Windows 11: обзор предварительной сборки
Содержание:
Привет, друзья. Совершенно неожиданно Интернет взорвала ошеломляющая новость: Microsoft готовит новую версию операционной системы – Windows 11. Тогда как ранее заявляла, что Windows 10 будет финальной версией их операционной системы, получающей постоянно обновления и эволюционирующей в рамках этой версии. Нынче же Microsoft переобулась и решила представить миру своё новое детище - Windows нового поколения, она же Windows 11. 24 июня Microsoft планирует провести презентацию и объявить о новой версии системы. Но некоторое время назад в сеть из Китая утекла предварительная сборка Windows 11 и активно гуляет по Интернету. Новая версия операционной системы ещё не анонсирована, утёкшая в сеть её сборка не является официальной, полноценный выпуск новой системы пока ещё, что называется, вилами по воде писан, тем не менее давайте посмотрим, что за зверь такой – Windows 11.
↑ Windows 11: обзор предварительной сборки

Примечание: о более актуальном состоянии Windows 11 смотрите обзор её инсайдерской сборки, появившейся позднее.
↑ Новая Windows 11
Итак, друзья, Windows 11, Windows нового поколения, какой её собирается позиционировать Microsoft. Windows на базе новой современной платформы пользовательского интерфейса WinUI. Операционная система с новым дизайн-концептом, новым меню «Пуск», преображённым интерфейсом со скруглёнными окнами. И, судя по предварительной сборке, это преобразованная в части интерфейса Windows 10. Всего лишь или аж преобразованная в части интерфейса система – конечно, кому с какого ракурса смотреть, но точно нельзя говорить о каких-то кардинальных переменах. Остовом системы по-прежнему является ядро NT. Не изменилась привычная файловая структура Windows. В новой операционной системе присутствует старый функционал Win32, даже часто используемые системные приложения типа диспетчера задач, диспетчера устройств или управления дисками не преобразованы в UWP. Из новой системы не исчезла панель управления, часть системных настроек, как и у Windows 10, всё ещё в формате Win32, а не UWP. Комплект поставки встроенных системных приложений в Windows 11 тот же, что у Windows 10, за исключением приложения Paint 3D, вместо него поставляется обычный Paint. И у первой такие же редакции, как у второй.
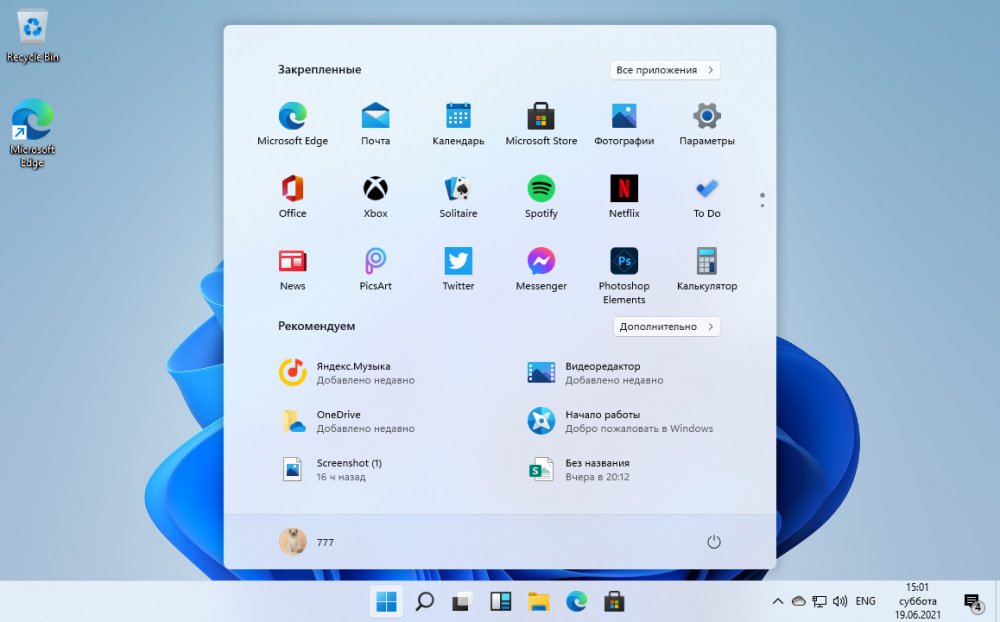 Тем не менее поводы для радости есть, и их два. Первый – у Windows 11 реально улучшена производительность, система ведёт себя намного шустрее, чем Windows 10, новому интерфейсу надо отдать должное. По моим лично ощущениям, система работает быстрее даже, чем Windows 8.1. Хочется надеяться, что это не эффект предварительной сборки, который в процессе допила системы улетучится, как это случилось с Windows 10. Второй повод для радости – собственно, сам интерфейс. Windows 11 вобрала в себя лучшее, что готовилось компанией Microsoft в рамках проектов обновления пользовательского интерфейса Windows 10 Sun Valley и создания выпуска Windows 10X, ныне закрытого. У новой версии новый концепт дизайна, ориентированный на градиенты, размытости и абстракции. Стильный, изысканный, эффектный, соответствующий современным тенденциям, великолепно смотрится с Fluent Design. У системы обновлённый лого.
Тем не менее поводы для радости есть, и их два. Первый – у Windows 11 реально улучшена производительность, система ведёт себя намного шустрее, чем Windows 10, новому интерфейсу надо отдать должное. По моим лично ощущениям, система работает быстрее даже, чем Windows 8.1. Хочется надеяться, что это не эффект предварительной сборки, который в процессе допила системы улетучится, как это случилось с Windows 10. Второй повод для радости – собственно, сам интерфейс. Windows 11 вобрала в себя лучшее, что готовилось компанией Microsoft в рамках проектов обновления пользовательского интерфейса Windows 10 Sun Valley и создания выпуска Windows 10X, ныне закрытого. У новой версии новый концепт дизайна, ориентированный на градиенты, размытости и абстракции. Стильный, изысканный, эффектный, соответствующий современным тенденциям, великолепно смотрится с Fluent Design. У системы обновлённый лого.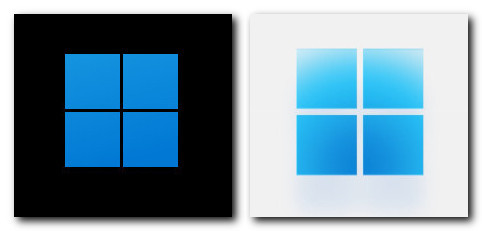 В Windows 11 предустановлено 6 тем, олицетворяющих её дух.
В Windows 11 предустановлено 6 тем, олицетворяющих её дух.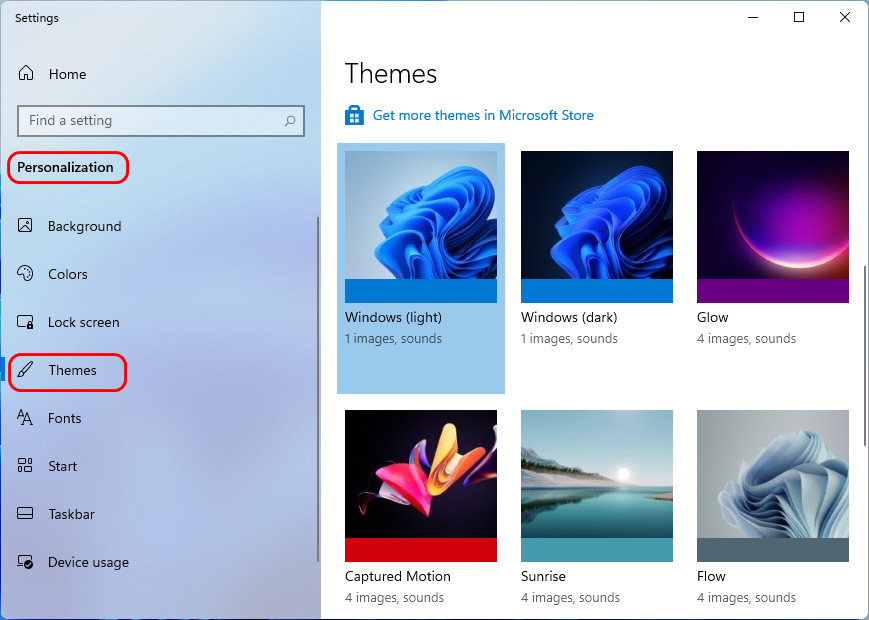 Дефолтная тема Windows традиционно с синим акцентным цветом, обоями с абстракцией, светлая. У неё есть альтернативные реализации – светлая в серых тонах и тёмная на тёмно-синем фоне. Тёмная эффектно смотрится в тандеме с элементами с Fluent Design.
Дефолтная тема Windows традиционно с синим акцентным цветом, обоями с абстракцией, светлая. У неё есть альтернативные реализации – светлая в серых тонах и тёмная на тёмно-синем фоне. Тёмная эффектно смотрится в тандеме с элементами с Fluent Design.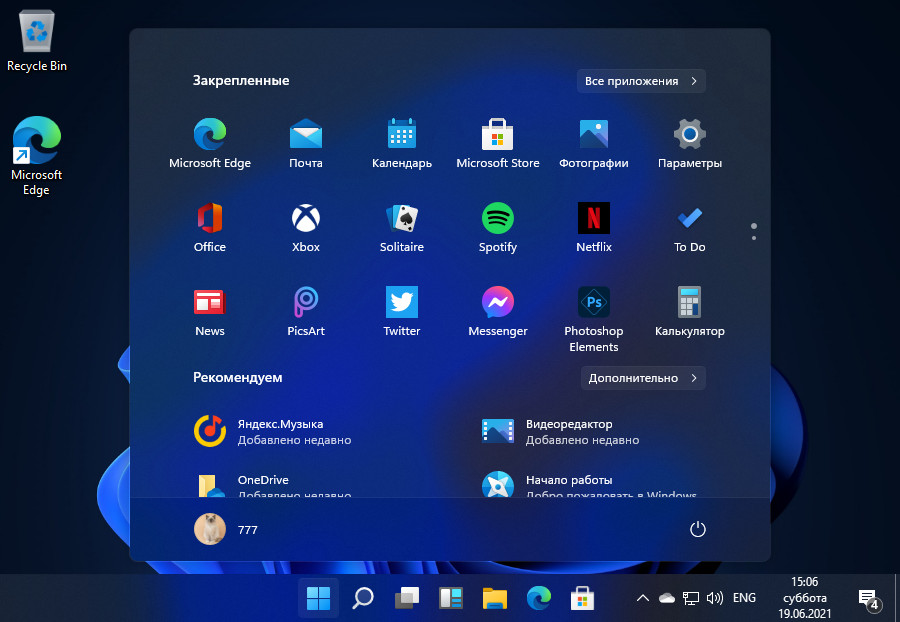 Не менее эффектно в тёмном исполнении смотрятся темы Glow и Captured Motion с объектами абстракции.
Не менее эффектно в тёмном исполнении смотрятся темы Glow и Captured Motion с объектами абстракции.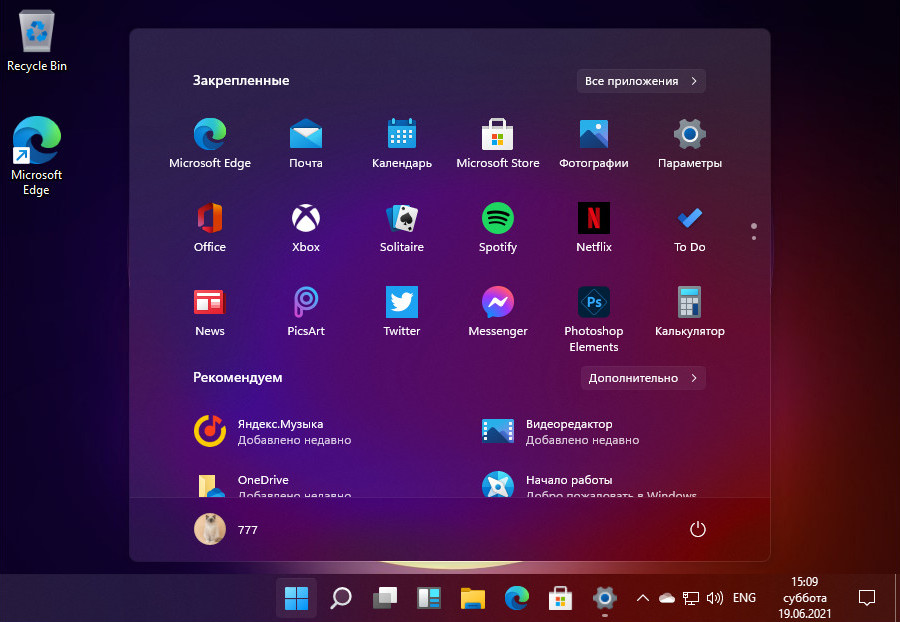 И есть светлая тема с картинками природы Sunrise.
И есть светлая тема с картинками природы Sunrise.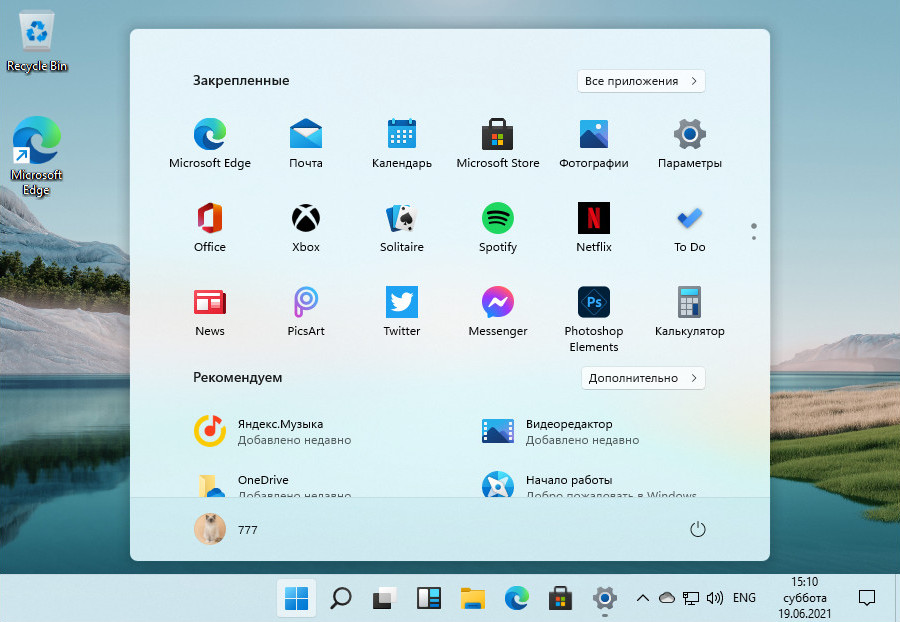 Внутристенный поиск Windows 11 полностью унаследован от Windows 10.
Внутристенный поиск Windows 11 полностью унаследован от Windows 10.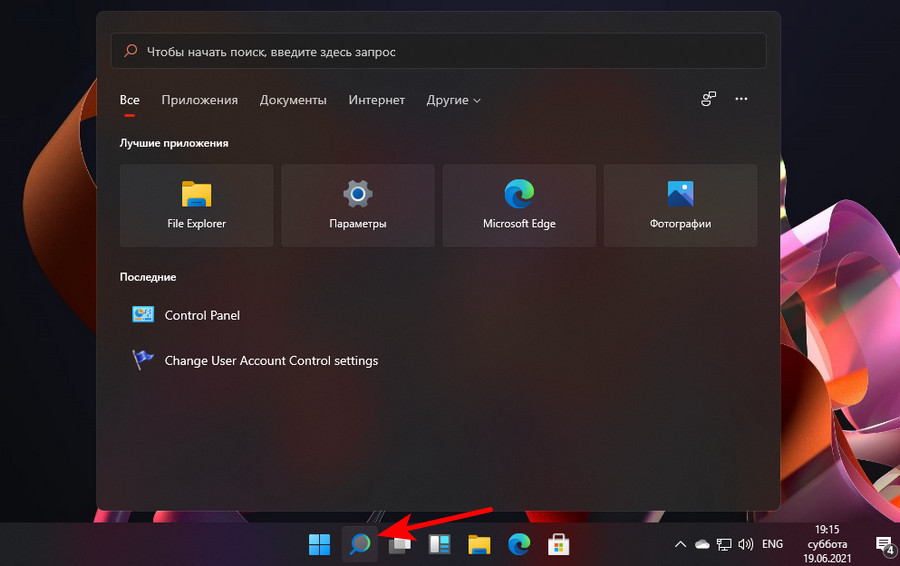 У новой версии изменённая анимация элементов интерфейса – плавная, гармоничная, приятная, совершенно не дёрганная, как у предыдущих версий Windows. Новые эффекты теней, отбрасываемых окнами и элементами интерфейса. У Windows 11 новые звуки, опять, же более приятные и гармоничные, не такие раздражающие, как у версий-предшественниц. Одна из главных фишек обновлённого интерфейса новой Windows – скруглённые углы окон и меню. Округлились системные меню и контекстные, и выпадающие, правда, последние округлились не везде, местами есть всё же непроработанность дизайна. Современный интерфейс WinUI со скруглёнными меню смотрится хорошо.
У новой версии изменённая анимация элементов интерфейса – плавная, гармоничная, приятная, совершенно не дёрганная, как у предыдущих версий Windows. Новые эффекты теней, отбрасываемых окнами и элементами интерфейса. У Windows 11 новые звуки, опять, же более приятные и гармоничные, не такие раздражающие, как у версий-предшественниц. Одна из главных фишек обновлённого интерфейса новой Windows – скруглённые углы окон и меню. Округлились системные меню и контекстные, и выпадающие, правда, последние округлились не везде, местами есть всё же непроработанность дизайна. Современный интерфейс WinUI со скруглёнными меню смотрится хорошо.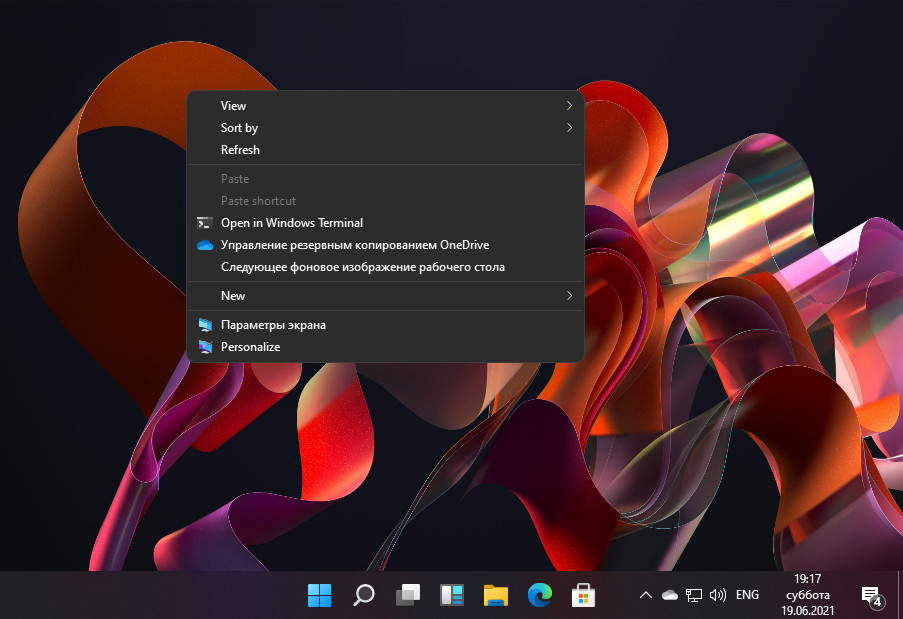 Ну а формату классического функционала вряд ли в принципе что поможет, его интерфейс безнадёжно устарел, как ни крути, что с ним ни делай, от него всё равно будет веять нафталином. Но это ведь и не тот софт, которым мы пользуемся каждый день.
Ну а формату классического функционала вряд ли в принципе что поможет, его интерфейс безнадёжно устарел, как ни крути, что с ним ни делай, от него всё равно будет веять нафталином. Но это ведь и не тот софт, которым мы пользуемся каждый день.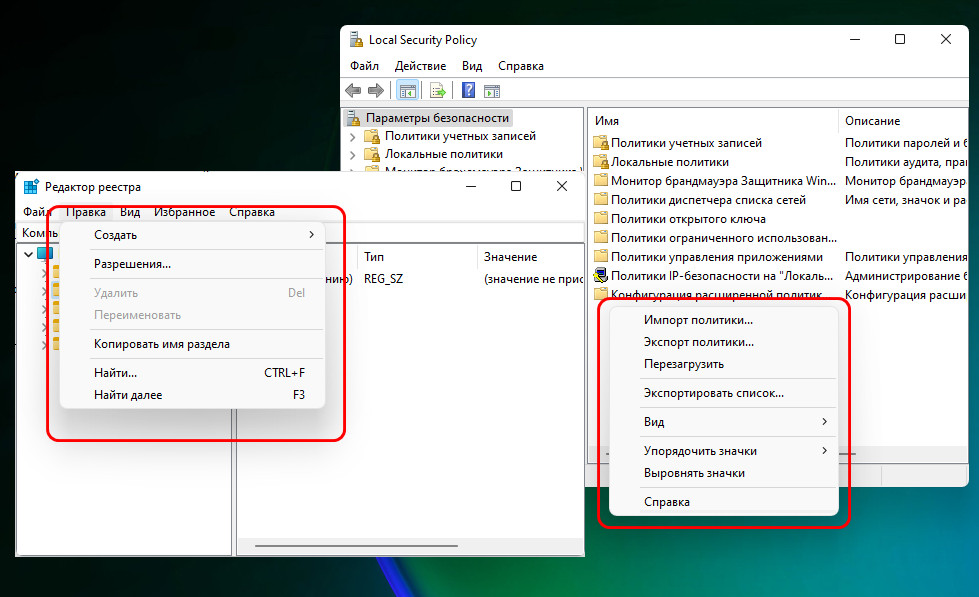 Магазин Microsoft Store не претерпел никаких изменений, он такой же, как в Windows 10. Но предполагается, что возможности магазина в Windows 11 будут расширены, и в него смогут поставлять сторонние разработчики программы Win32. Со старта 64-битная Windows 11 Pro занимает на диске чуть более 18 Гб места.
Магазин Microsoft Store не претерпел никаких изменений, он такой же, как в Windows 10. Но предполагается, что возможности магазина в Windows 11 будут расширены, и в него смогут поставлять сторонние разработчики программы Win32. Со старта 64-битная Windows 11 Pro занимает на диске чуть более 18 Гб места.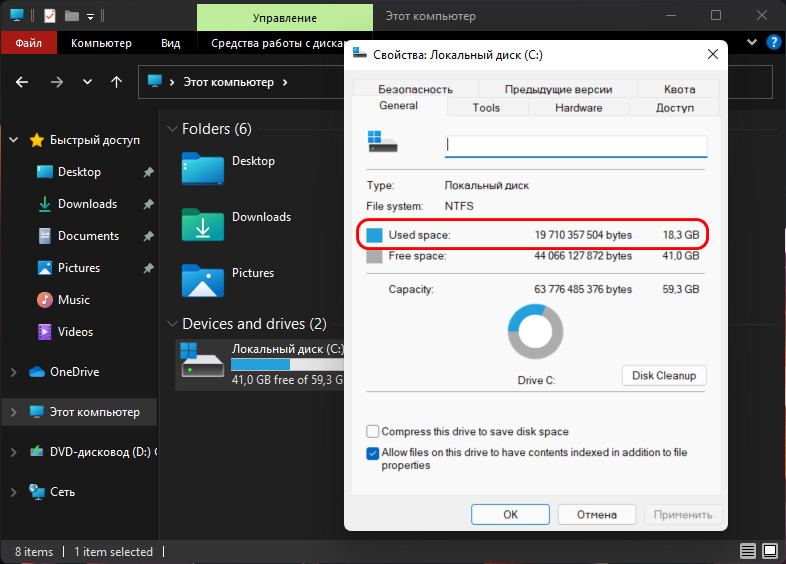 В предварительной неофициальной сборке Windows 11 реализация системного трея, центра уведомлений и приложения «Параметры» такая же, как у Windows 10, но есть, друзья, в сети информация, что эти элементы системы также получат преображения. А теперь давайте пойдём по отдельным системным областям.
В предварительной неофициальной сборке Windows 11 реализация системного трея, центра уведомлений и приложения «Параметры» такая же, как у Windows 10, но есть, друзья, в сети информация, что эти элементы системы также получат преображения. А теперь давайте пойдём по отдельным системным областям. ↑ Меню «Пуск»
Ещё одна ключевая фишка Windows 11 – новое меню «Пуск» в стиле Windows 10X, доработанное под десктопы. Оно полностью отлично от меню «Пуск» Windows 10, с иной организацией, более простое и более шустрое. И я бы даже сказал, более продуманное в плане удобства использования. В нём нет живых плиток, есть лишь простые небольшие ярлычки. И это первое меню «Пуск» в истории Windows, которое сменило своё местоположение с левого нижнего угла на середину панели задач. Да, друзья, теперь меню «Пуск» непривычно располагается посередине панели задач, а размещённые на ней ярлыки при пополнении раздвигаются равномерно по сторонам. Центрированная кнопка «Пуск» - как по мне, чертовски удобная вещь, нам теперь каждый при запуске меню не надо тянуть курсор в левый угол аж в самый край. При этом привыкание к новой позиции кнопки «Пуск» происходит достаточно быстро. В верхней части нового меню «Пуск» находится прокручиваемый список закреплённых приложений. В нижней части - рекомендации, опции профиля и выключения компьютера.
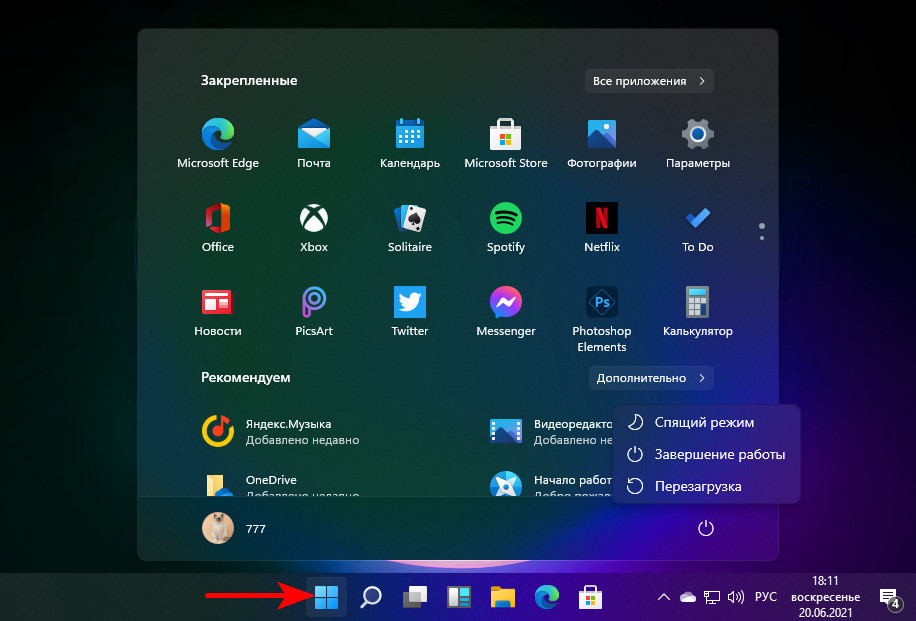 При необходимости можем настроить привычное расположение меню в левом углу.
При необходимости можем настроить привычное расположение меню в левом углу.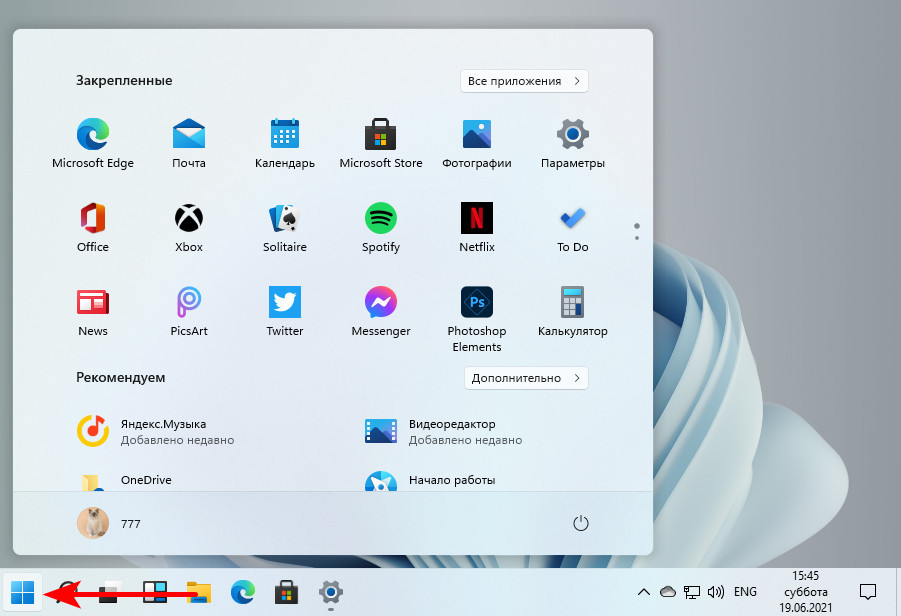 Кнопка меню «Все приложения» открывает доступ ко всем установленным в Windows 11 приложениям. В их числе, кстати, более нет папок с ярлыками запуска стандартных, служебных средств и средств администрирования. Microsoft выделила из этих средств только системный блокнот и оставила его отдельный ярлык. Но старые системные утилиты никуда не делись, их можно без проблем запускать с помощью внутрисистемного поиска или команды «Выполнить».
Кнопка меню «Все приложения» открывает доступ ко всем установленным в Windows 11 приложениям. В их числе, кстати, более нет папок с ярлыками запуска стандартных, служебных средств и средств администрирования. Microsoft выделила из этих средств только системный блокнот и оставила его отдельный ярлык. Но старые системные утилиты никуда не делись, их можно без проблем запускать с помощью внутрисистемного поиска или команды «Выполнить».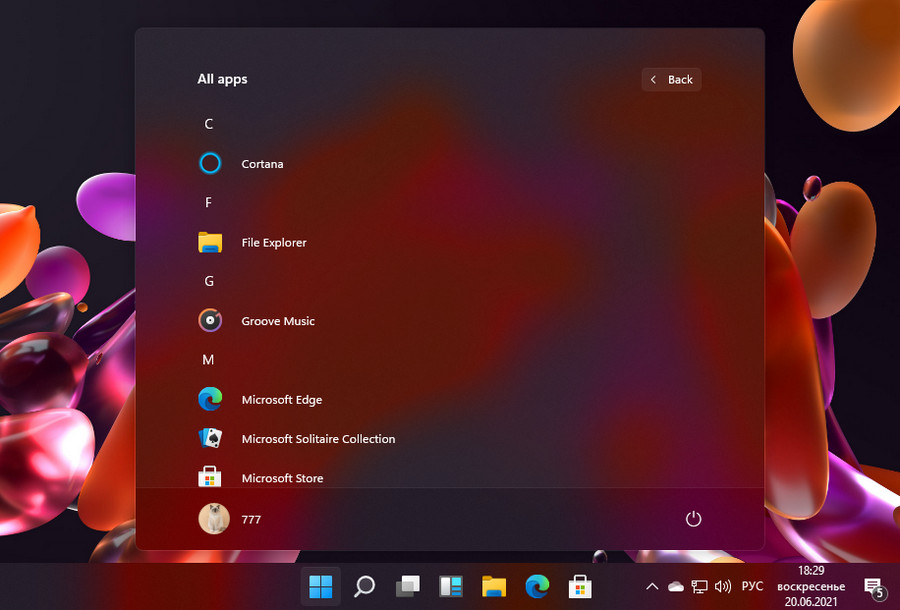 Кнопка меню «Дополнительно» открывает нам перечень синхронизированных с аккаунтом Microsoft последних файлов, над которыми мы проводили работу на этом или другом компьютере.
Кнопка меню «Дополнительно» открывает нам перечень синхронизированных с аккаунтом Microsoft последних файлов, над которыми мы проводили работу на этом или другом компьютере.↑ Панель задач
Панель задач Windows 11 поставляется с кнопками меню «Пуск», поиска, представления задач, виджетов, закреплённых по умолчанию проводника, браузера Microsoft Edge, магазина Windows Store. Её контекстное меню имеет лишь одну опцию отправки нас в системное приложение «Параметры», в раздел персонализации, где и настраивается панель. Здесь можем выбрать расположение выравнивания панели задач по центру или в левом нижнем углу (упомянутая возможность перемещения меню «Пуск» обратно в левый угол).
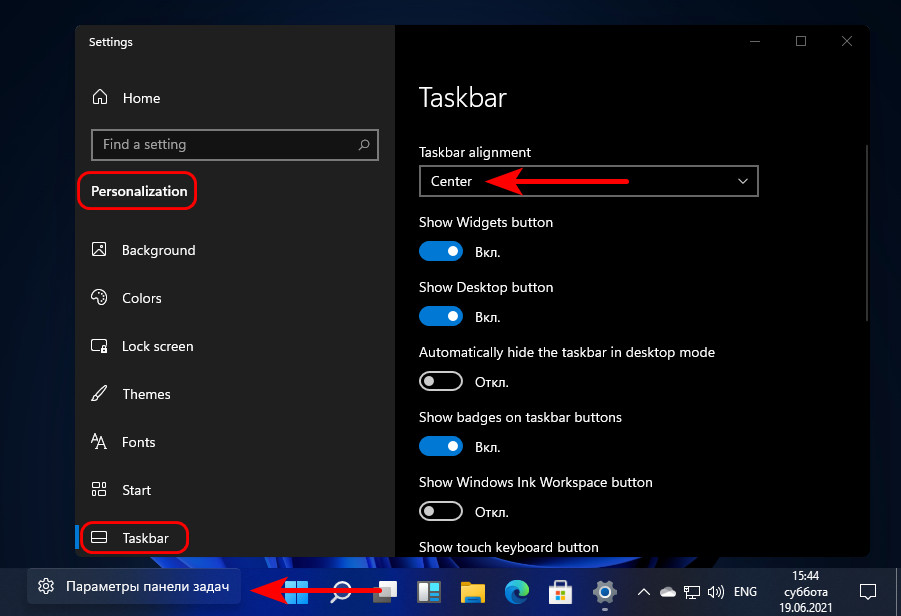 И, друзья, возможно, шок для некоторых из вас – в новой системе убрана возможность установки положения панели задач вверху и по бокам экрана. Панели задач может быть только внизу, возможно, это пока что. Из прочих настроек – возможность убрать с панели задач кнопки виджетов, представления задач, поиска, возможность отобразить кнопки сенсорной клавиатуры и панели Windows Ink Workspace, возможность настроить автоматическое скрытие панели задач. В контекстном меню панели задач Windows 11 есть только отсылка на её настройки в приложение «Параметры». Если вы, друзья, запускали с помощью этого меню диспетчер задач, это по-прежнему можно делать горячими клавишами Ctrl+Shift+Esc, либо можно закрепить его ярлык в меню «Пуск». Для кнопки «Пуск» оставлена возможность его контекстного меню, вызываемого также клавишами Win+X. Это меню обзавелось поддержкой Fluent Design. Возможно, в будущем эта же приятная участь ожидает другие контекстные меню системного интерфейса.
И, друзья, возможно, шок для некоторых из вас – в новой системе убрана возможность установки положения панели задач вверху и по бокам экрана. Панели задач может быть только внизу, возможно, это пока что. Из прочих настроек – возможность убрать с панели задач кнопки виджетов, представления задач, поиска, возможность отобразить кнопки сенсорной клавиатуры и панели Windows Ink Workspace, возможность настроить автоматическое скрытие панели задач. В контекстном меню панели задач Windows 11 есть только отсылка на её настройки в приложение «Параметры». Если вы, друзья, запускали с помощью этого меню диспетчер задач, это по-прежнему можно делать горячими клавишами Ctrl+Shift+Esc, либо можно закрепить его ярлык в меню «Пуск». Для кнопки «Пуск» оставлена возможность его контекстного меню, вызываемого также клавишами Win+X. Это меню обзавелось поддержкой Fluent Design. Возможно, в будущем эта же приятная участь ожидает другие контекстные меню системного интерфейса.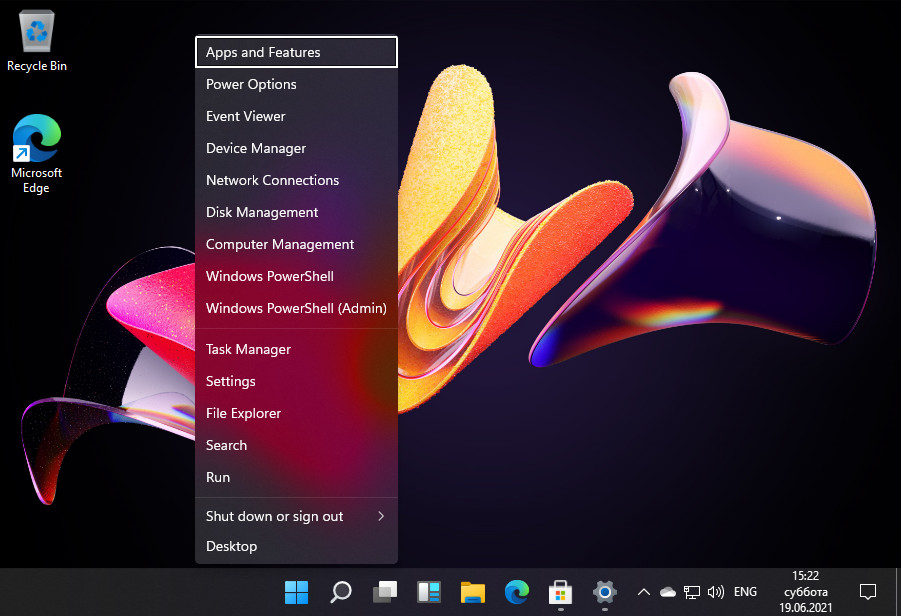
↑ Представление задач
Среда представления задач поменялась в части расположения рабочих столов, теперь этот функционал внизу. Упразднена функция Timeline, она же «Временная шкала», если это, конечно, не просто проблема предварительной, да ещё и неофициальной сборки. Никаких новых возможностей со времён Windows 10 не появилось.
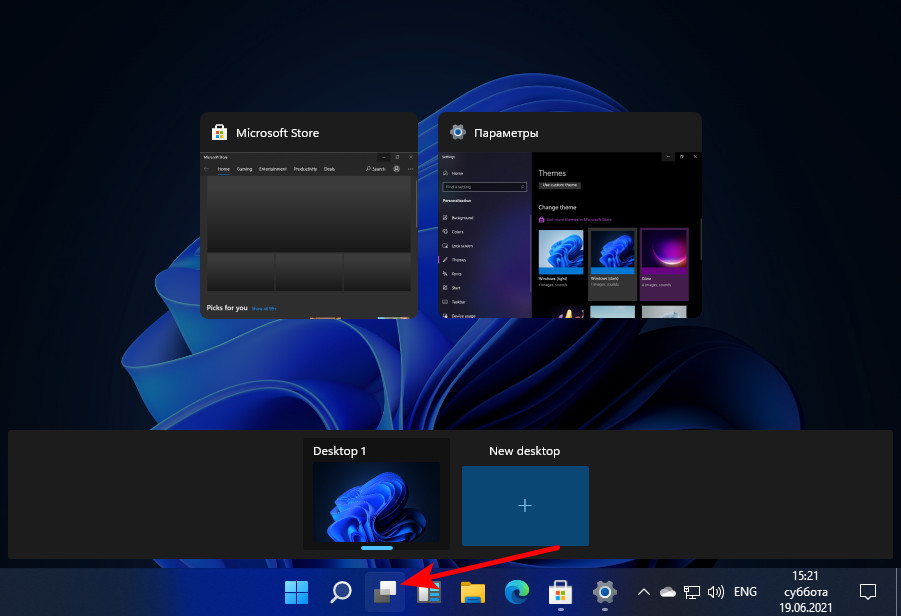
↑ Виджеты
Кнопка виджетов на панели задач открывает слева выезжающую панель с информацией о погоде, курсами валют и новостями. Работает при авторизации с помощью аккаунта Microsoft в самой Windows 11 или в браузере Microsoft Edge. Это есть не что иное, как преобразованная в боковую панель лента «Новости и интересы», внедрённая ещё в Windows 10.
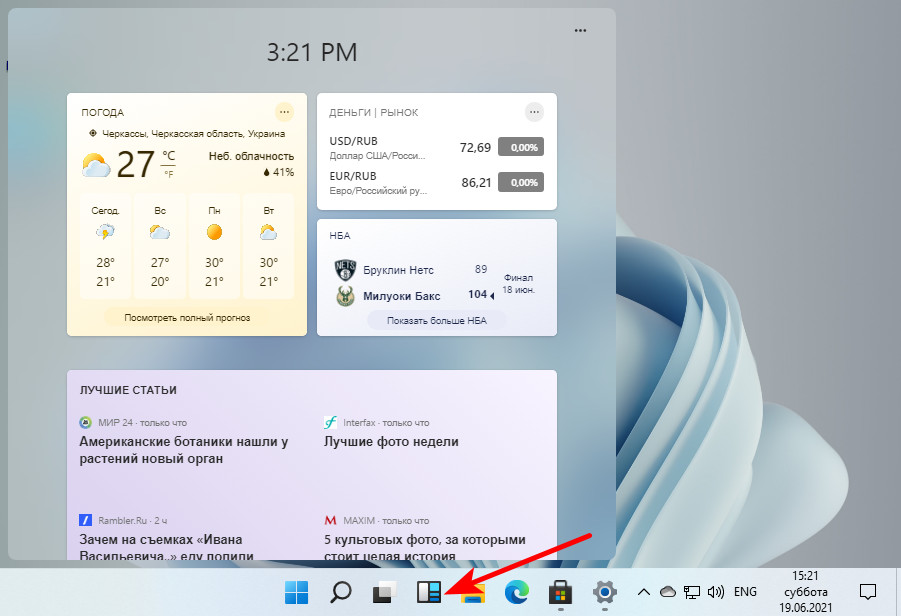
↑ Центр уведомлений
Центр уведомлений получил скруглённые кнопки, но кардинально не изменился. Повторюсь, есть вероятность, что в будущем он также будет переработан.
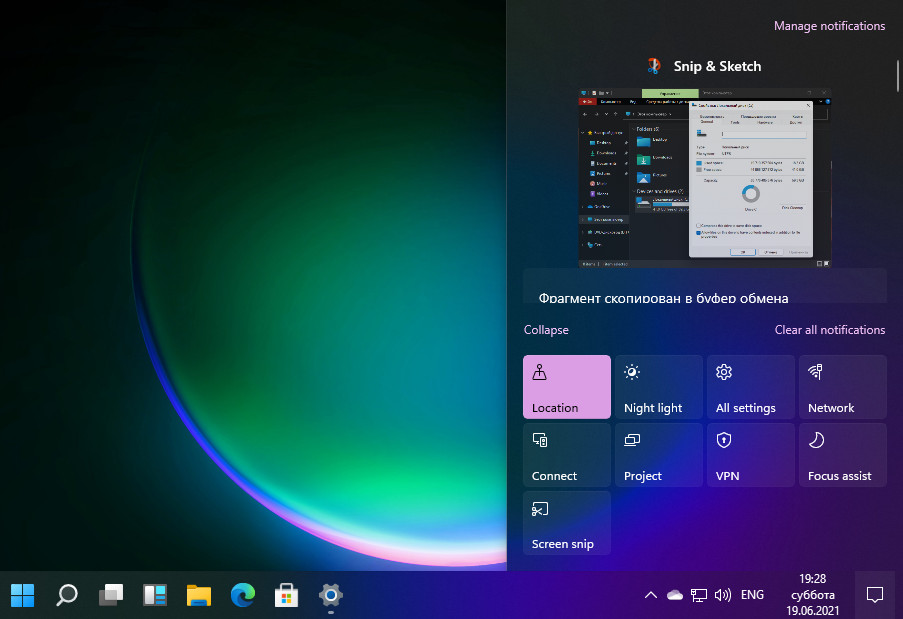
↑ Проводник
Новая Windows 11 бесподобна, но её вид и стиль изрядно портит рудимент, касающийся важнейшей части её работы – старый проводник. Существенно он не изменился, ни скруглённые углы, ни новые иконки никак не нивелируют транслируемую им архаику Win32. Если Microsoft делает акцент на юзабилити в первую очередь современного обывателя, а такой вывод можно сделать по переосмысленному меню «Пуск», то архиважной задачей можно было бы поставить себе – сделать современный проводник, то приложение, с которым ежедневно работают как раз таки простые современные пользователи. Олдскульщики же вряд ли на что-либо сменят продвинутые файловые менеджеры типа Total Commander. Но, возможно, новый проводник тоже в числе функционала, не попавшего в предварительную сборку системы.
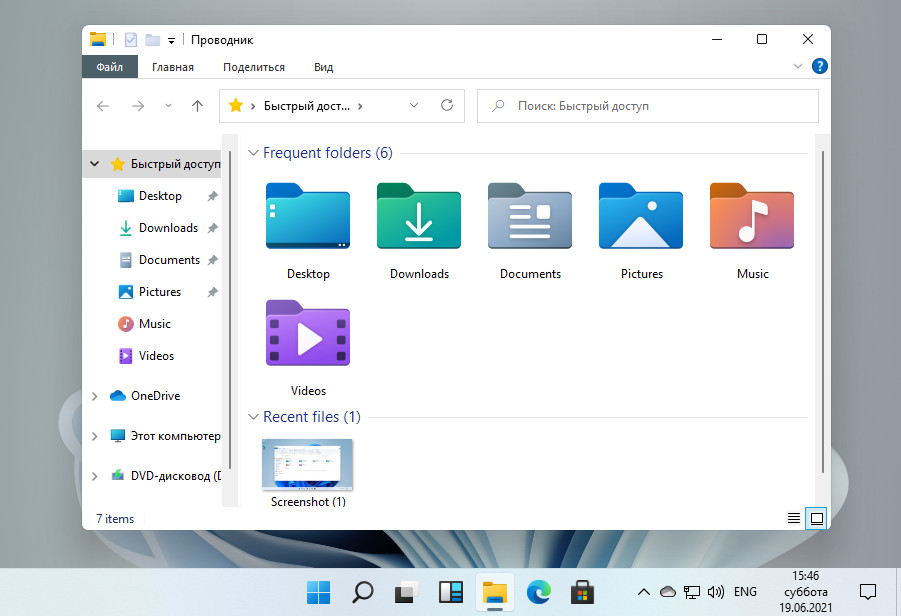
↑ Приложение «Параметры»
Приложение системных параметров в Windows 11 такое же, как у Windows 10. Но это с оговоркой, опять же, на то, что в предварительную сборку новой системы вошли не все её преобразования.
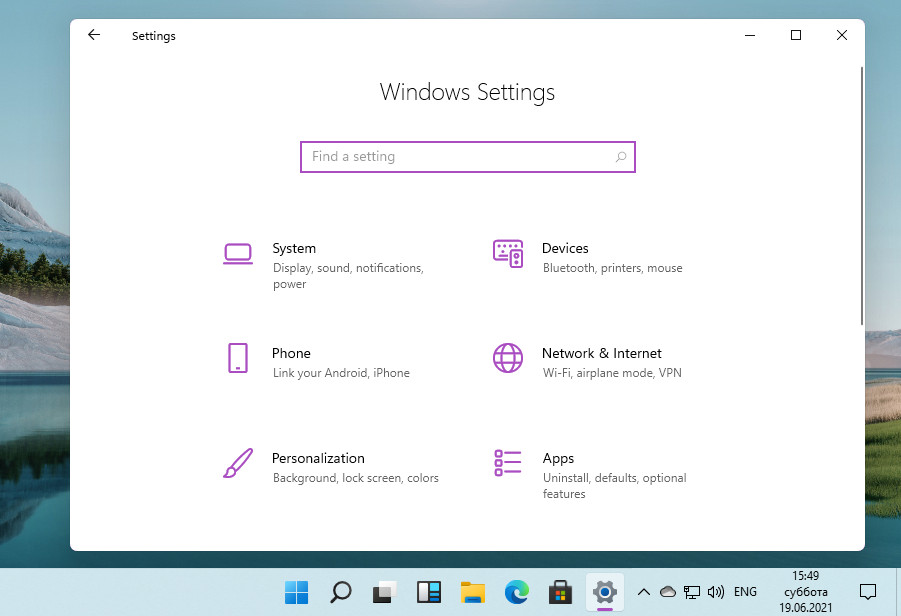 В приложение «Параметры» вошла тестируемая в рамках Windows 10 Insider функция использования устройства, она являет собой часть настроек персонализации операционной системы. Microsoft не внедрила её даже в последнее обновление Windows 10 21H1. Это функция оптимизации операционной системы под наши пользовательские задачи – игры, семейные функции, творчество, обучение, развлечения, бизнес. Но это не оптимизация системы под производительность, как могли бы подумать многие. Это оптимизация касательно использования функционала системы и приложений. На основе выбора пользовательских задач Microsoft будет поставлять рекомендованные приложения, советы, возможно, предустанавливать какие-то настройки типа фокусировки внимания. Эта функция - тёмная лошадка пока ещё.
В приложение «Параметры» вошла тестируемая в рамках Windows 10 Insider функция использования устройства, она являет собой часть настроек персонализации операционной системы. Microsoft не внедрила её даже в последнее обновление Windows 10 21H1. Это функция оптимизации операционной системы под наши пользовательские задачи – игры, семейные функции, творчество, обучение, развлечения, бизнес. Но это не оптимизация системы под производительность, как могли бы подумать многие. Это оптимизация касательно использования функционала системы и приложений. На основе выбора пользовательских задач Microsoft будет поставлять рекомендованные приложения, советы, возможно, предустанавливать какие-то настройки типа фокусировки внимания. Эта функция - тёмная лошадка пока ещё.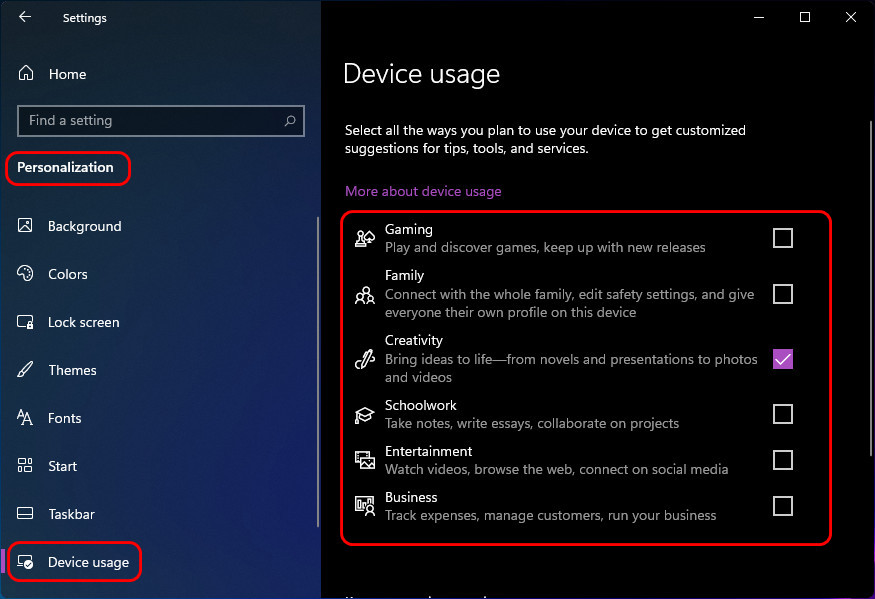
↑ Окна и Snap Assist
А вот, друзья, где не темно точно, так это в окнах Windows 11. Образно, конечно же. У них плавная анимация сворачивания-разворачивания. А скруглённые углы умные – скруглённые они, если только отображаются не на весь экран, а когда же они открыты на весь экран, углы трансформируются в прямые, и окна заполняют всё экранное пространство без просветов по краям. В Windows 11 улучшенная функция Snap Assist – функция прикрепления окон к краям экрана. У неё новая анимация и новые возможности. При креплении окна к одной из граней экрана нам по-прежнему предлагаются приложения для размещения в другой части экрана.
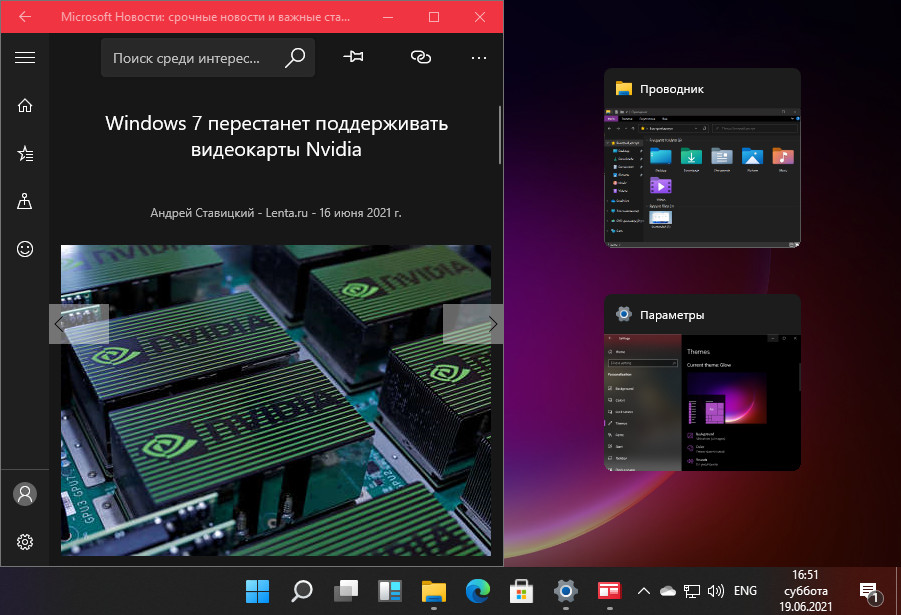 Мы по-прежнему можем использовать крепление и настраивать расположение окон на экране клавишами-стрелками с зажатой клавшей Win. Но у нас появилась возможность выбора схем размещения окон. Выбор схем появляется при наведении курсора на кнопку сворачивания-разворачивания окон.
Мы по-прежнему можем использовать крепление и настраивать расположение окон на экране клавишами-стрелками с зажатой клавшей Win. Но у нас появилась возможность выбора схем размещения окон. Выбор схем появляется при наведении курсора на кнопку сворачивания-разворачивания окон.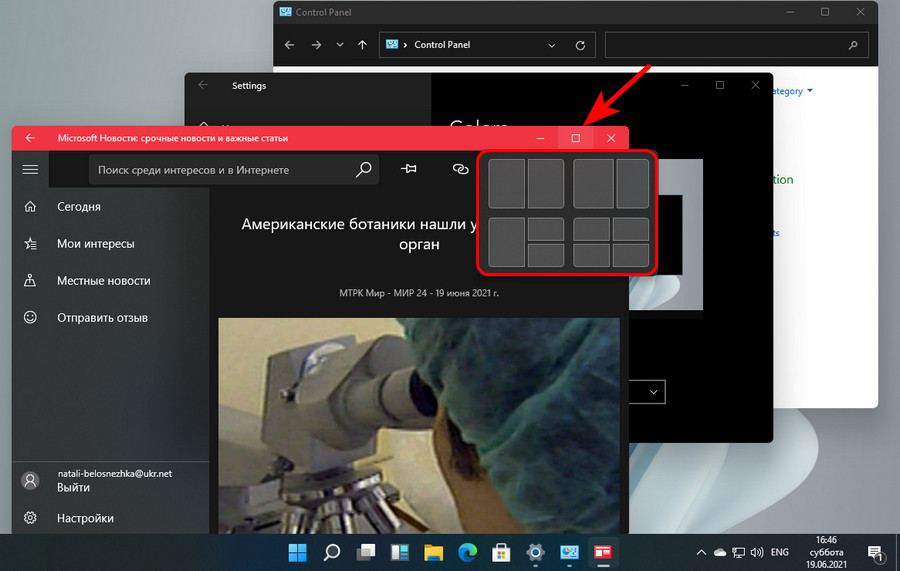
↑ Windows Ink Workspace
В Windows 11, друзья, у нас, помимо панели задач и меню «Пуск» появилась ещё одна среда быстрого запуска нужных приложений – панель Windows Ink Workspace. В Windows 10 эта панель предусматривает ярлыки запуска приложения Microsoft Whiteboard и штатного скриншоттера «Набросок на фрагменте экрана». В Windows 11 Microsoft расширила её возможности и сделала настраиваемой. На панель Windows Ink Workspace можем поместить любое приложение – системное UWP, системное Win32, стороннее UWP или Win32. Такое себе нечто мини-дока получилось.
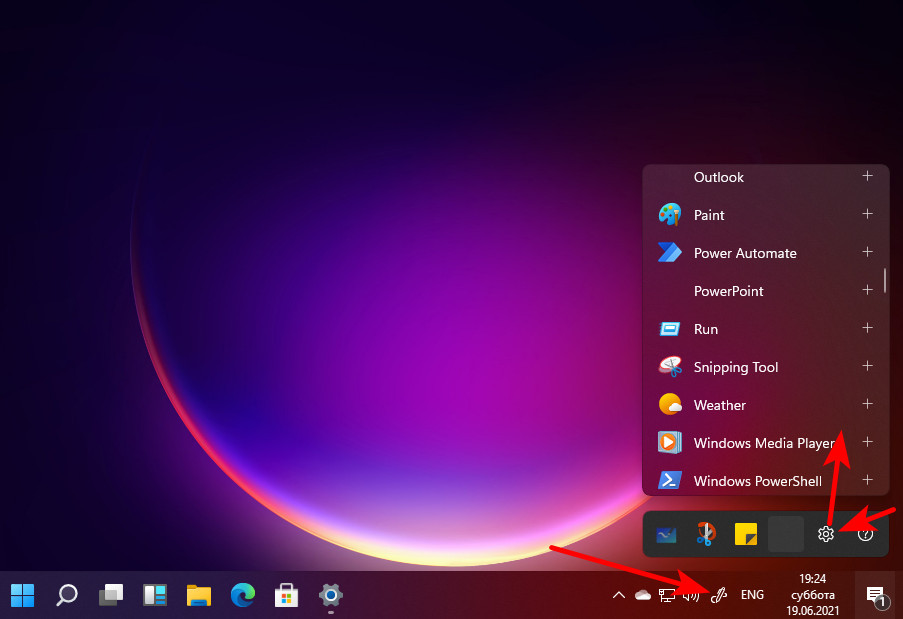 В Windows 11 клавиши Win+W более не отвечают за вызов панели Windows Ink Workspace, эти клавиши отданы панели виджетов. Панель Windows Ink Workspace запускается кнопкой на панели задач, которую нужно активировать в настройках последней.
В Windows 11 клавиши Win+W более не отвечают за вызов панели Windows Ink Workspace, эти клавиши отданы панели виджетов. Панель Windows Ink Workspace запускается кнопкой на панели задач, которую нужно активировать в настройках последней.↑ Установка Windows 11
Ну и поговорим, друзья, об установке Windows 11. Устанавливается она, как и Windows 10, и, впрочем, как и Windows 8.1 и 7. Предварительная неофициальная сборка новой системы существует в привычном установочном ISO-образе. Процесс установки на первых этапах такой, же как у версий-предшественниц. Стартовый этап.
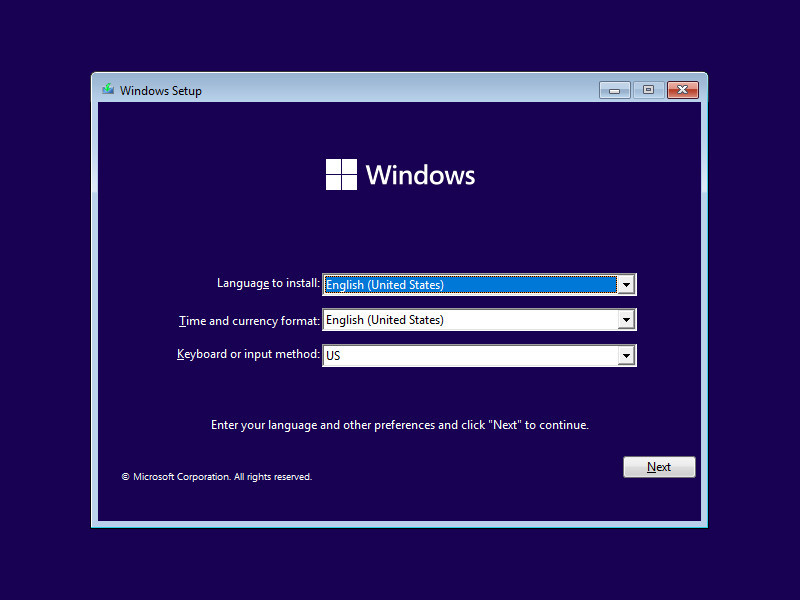 Этап выбора редакций.
Этап выбора редакций.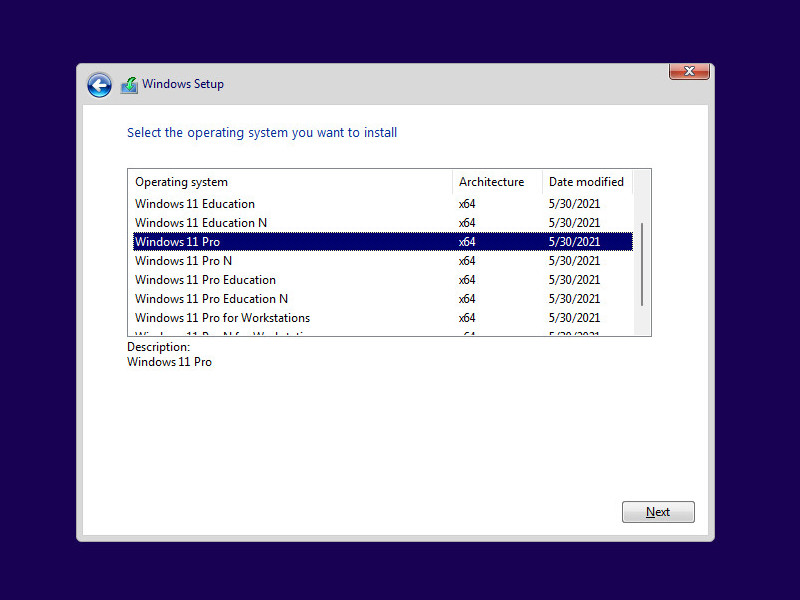 Этап выбора места установки операционной системы.
Этап выбора места установки операционной системы.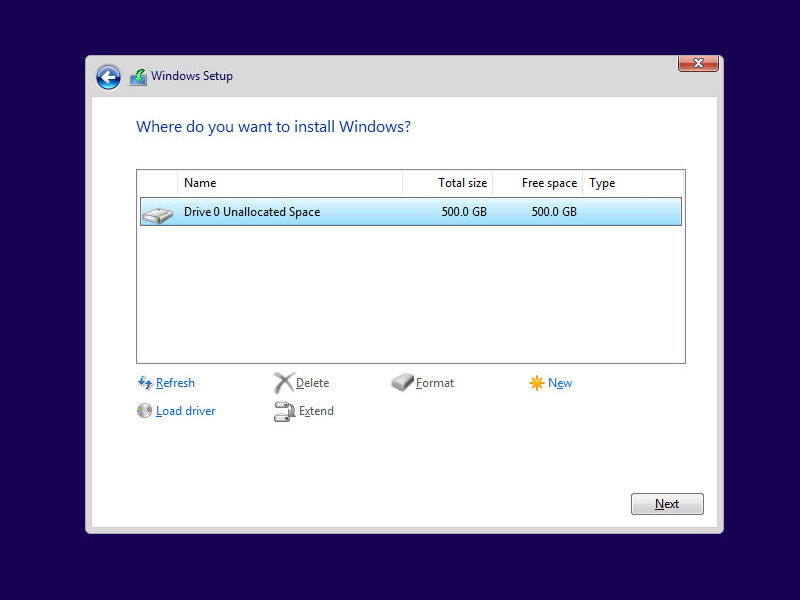 А вот на этапах первичной настройки Windows 11 увидим уже новый интерфейс процесса установки. Но, друзья, поменялась только обёртка, начинка осталась прежней. Указываем страну.
А вот на этапах первичной настройки Windows 11 увидим уже новый интерфейс процесса установки. Но, друзья, поменялась только обёртка, начинка осталась прежней. Указываем страну.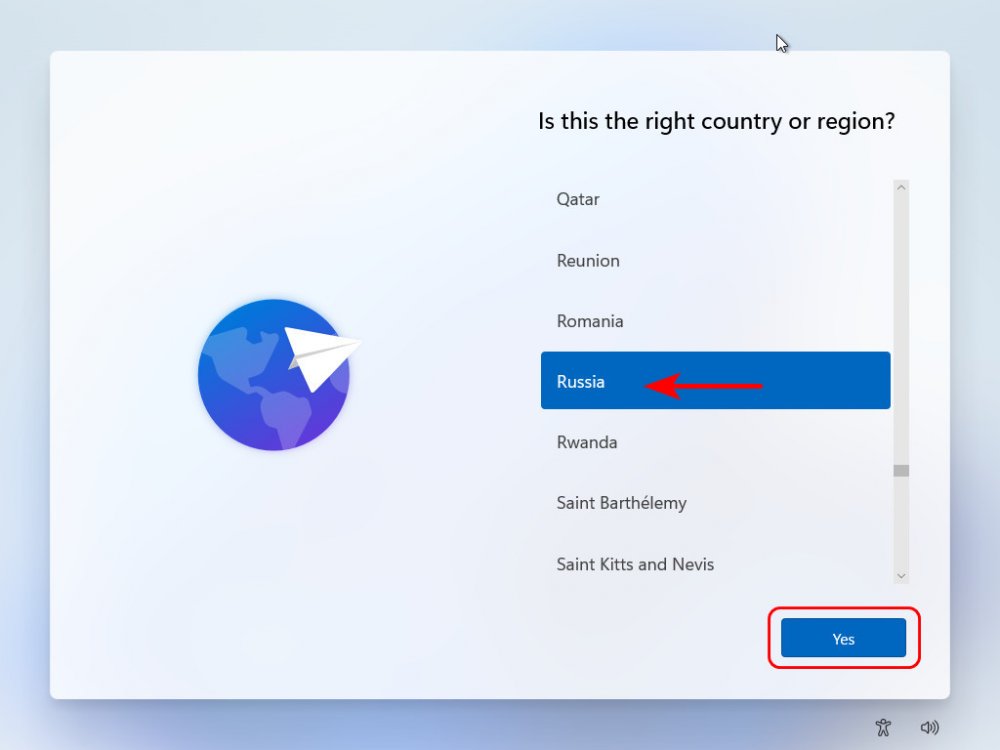 Раскладку клавиатуры.
Раскладку клавиатуры.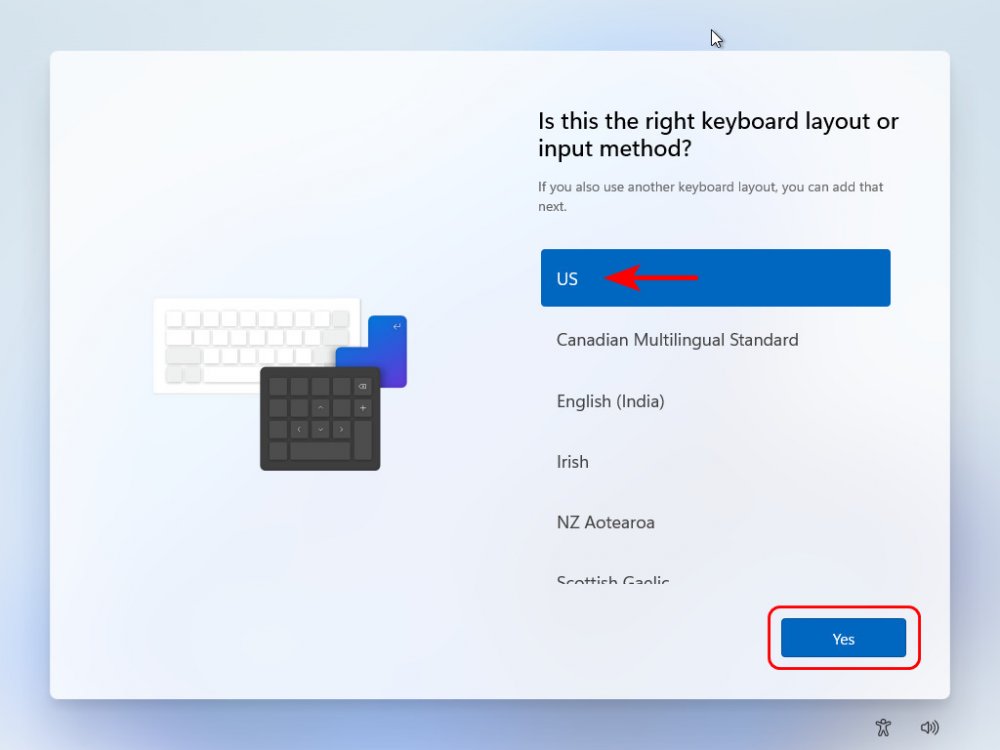 Пропускаем добавление новых раскладок.
Пропускаем добавление новых раскладок.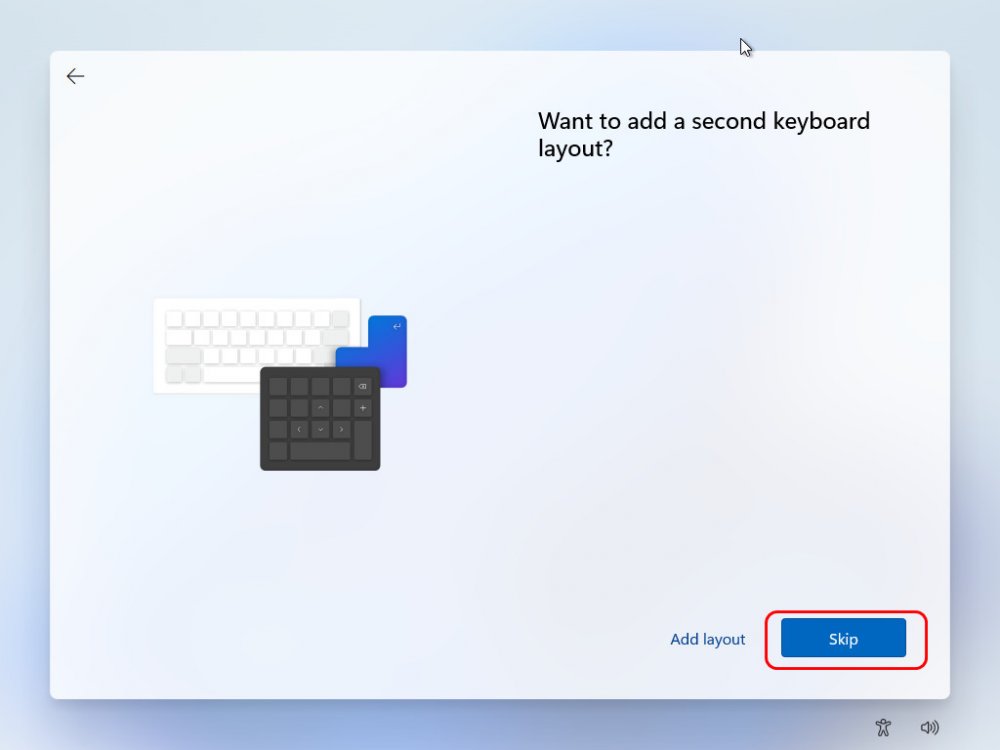 Ожидаем обновлений.
Ожидаем обновлений.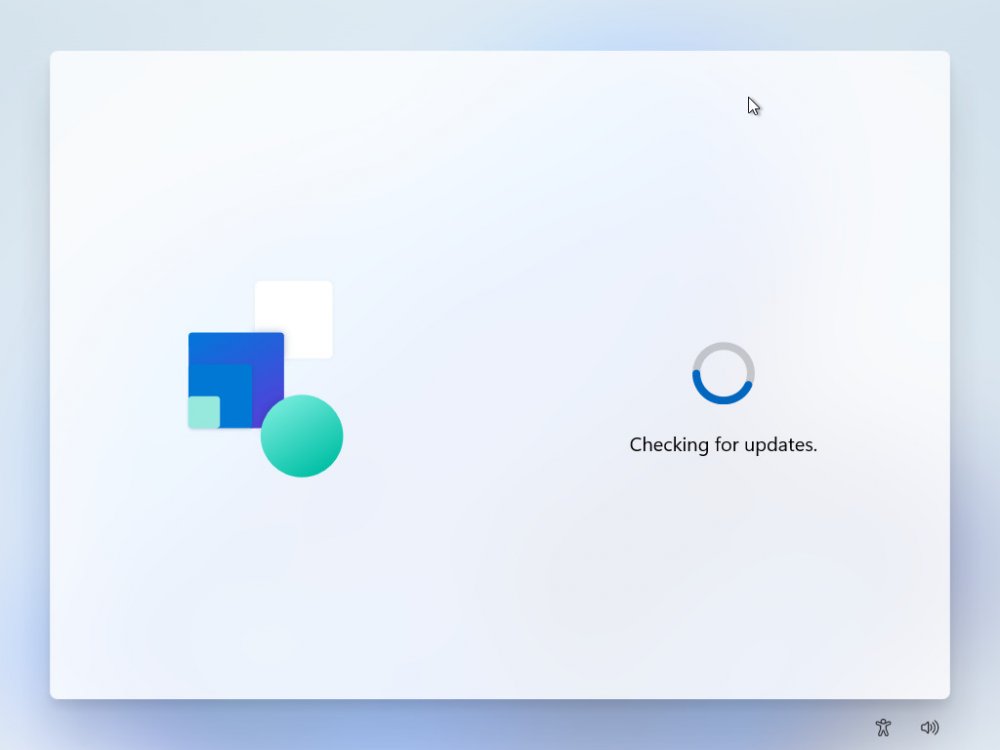 Выбираем аккаунт для персонального использования.
Выбираем аккаунт для персонального использования.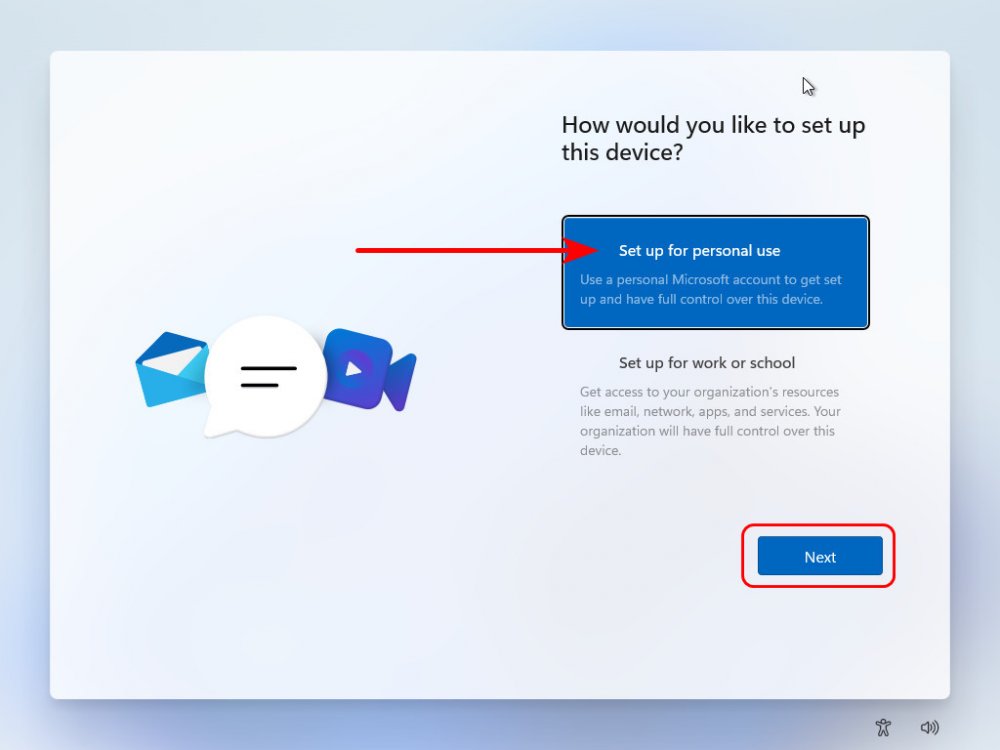 Если не хотим логиниться с помощью аккаунта Microsoft, выбираем «Sign-in options».
Если не хотим логиниться с помощью аккаунта Microsoft, выбираем «Sign-in options».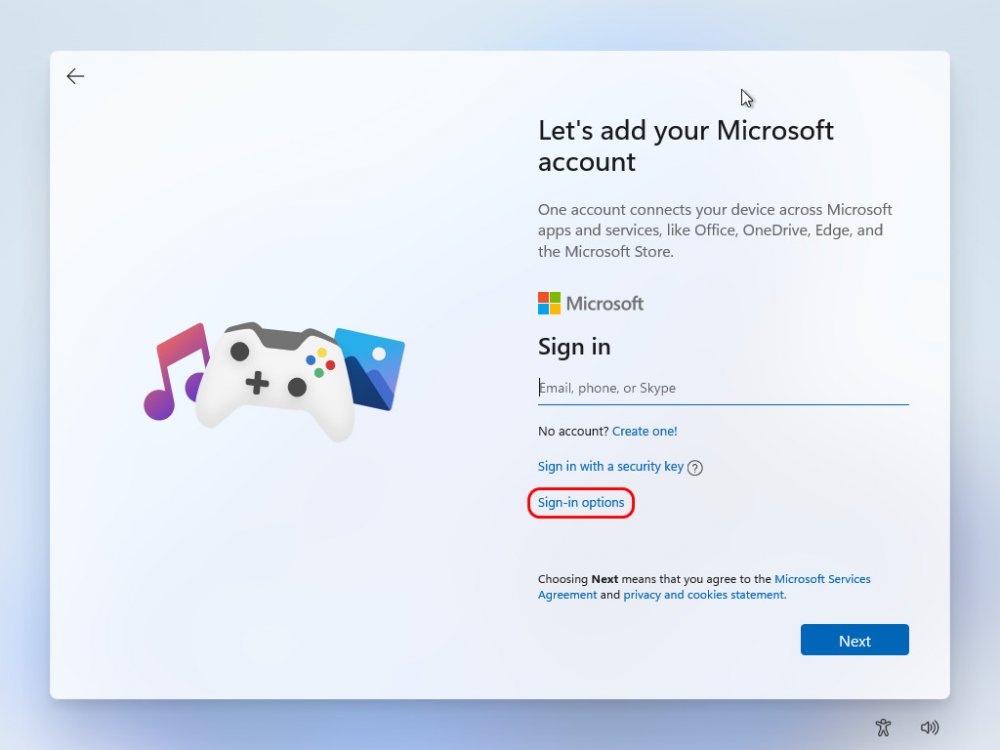 Здесь можем создать локальную учётную запись Windows, выбрав «Offline account».
Здесь можем создать локальную учётную запись Windows, выбрав «Offline account».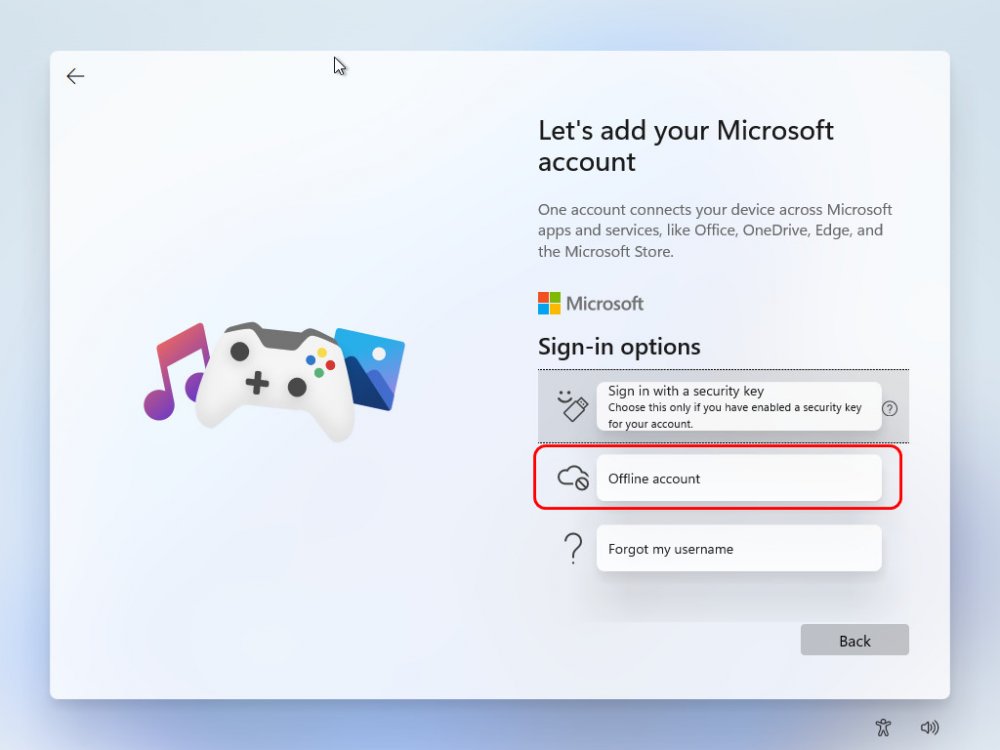 Выбираем «Limited experience» якобы для ограниченного использования системы.
Выбираем «Limited experience» якобы для ограниченного использования системы.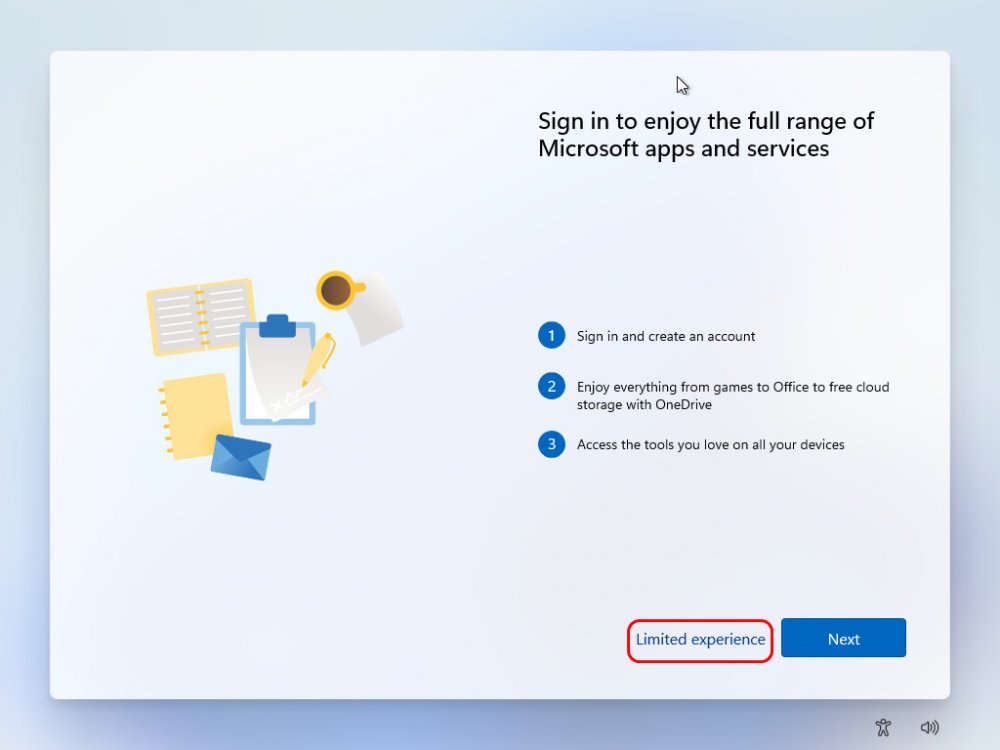 Создаём локального пользователя.
Создаём локального пользователя.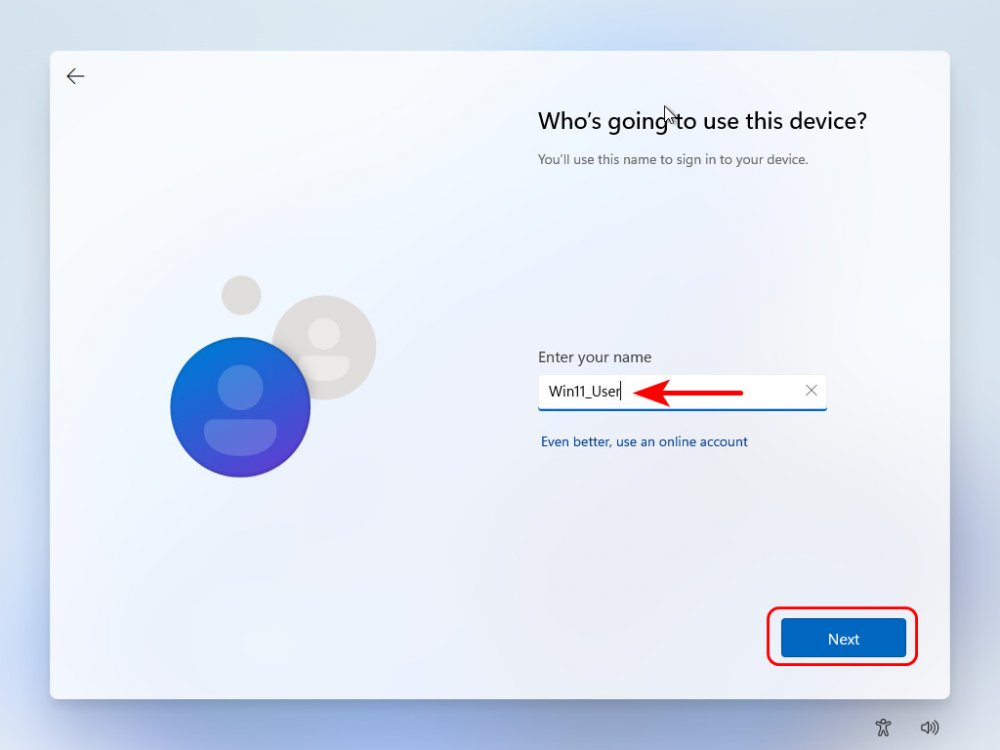 Если надо, придумываем пароль.
Если надо, придумываем пароль.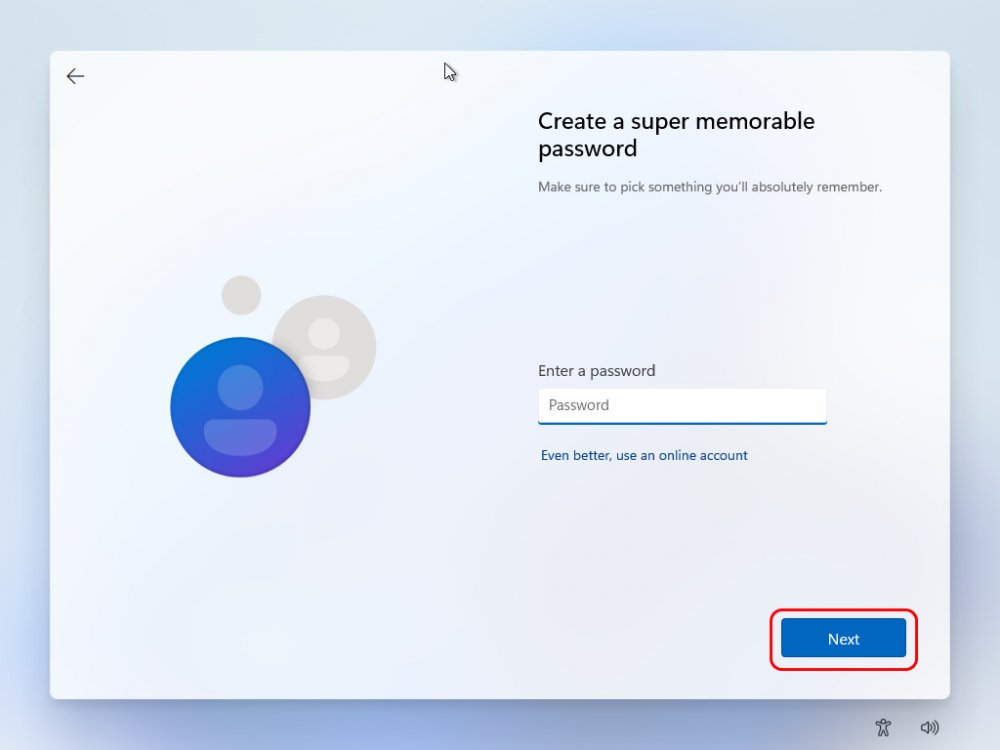 Разбираемся с настройками приватности.
Разбираемся с настройками приватности.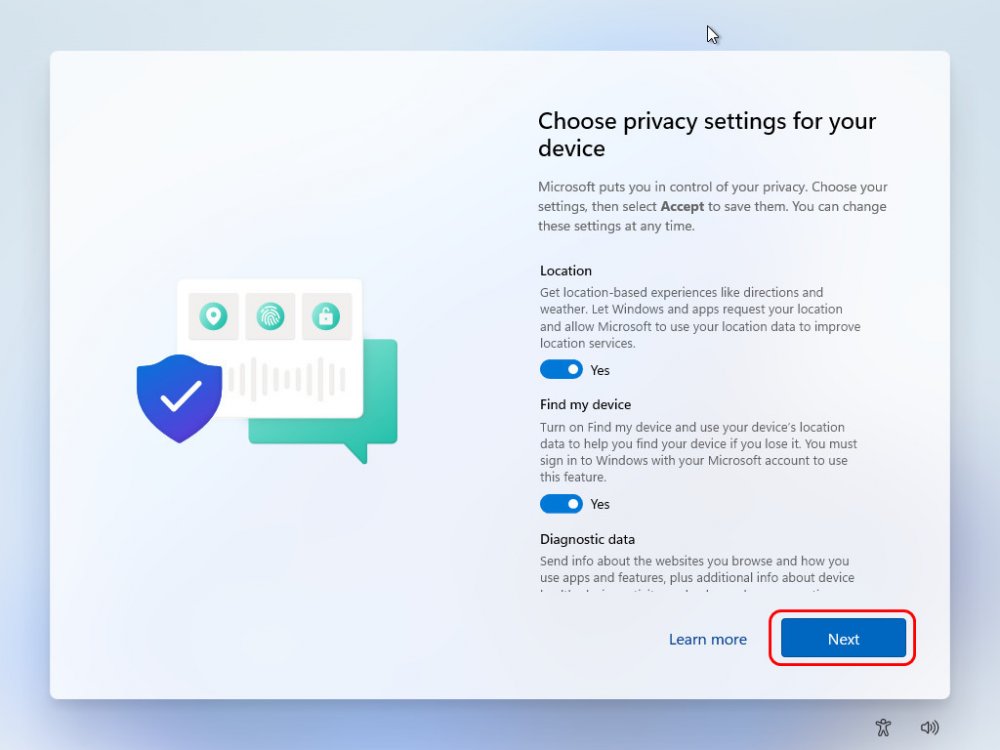 И дожидаемся завершения установки Windows 11, наблюдая на экране те же тезисы, что и в ранних Windows.
И дожидаемся завершения установки Windows 11, наблюдая на экране те же тезисы, что и в ранних Windows.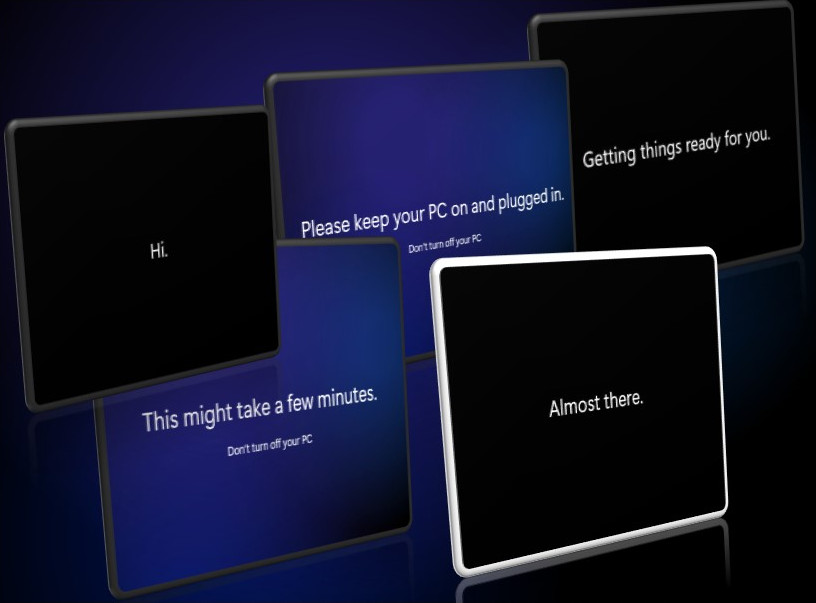
↑ Подводя итоги…
Вот такая, друзья, новая Windows 11. Всё это, повторюсь, только то, что есть в утёкшей в сеть предварительной неофициальной сборке. Вероятно, Windows 11 после официальной презентации отправится в проект Windows Insider на доработку и обкатку. Маркетологи Microsoft постараются создать вокруг новой системы много шумихи и интриг. Активируется Windows 11 также, как и Windows 10. Без активации, как и в последней, нам также не будут доступны настройки персонализации. Очень вероятно, что до Windows 11 можно будет обновиться с сохранением лицензии, начиная с Windows 7.
Что же касается непосредственно Windows 11, то её зачатки выглядят весьма воодушевляюще. Возможно, эта операционная система станет решением для слабых и старых компьютеров, даст им вторую жизнь. Лёгкий шустрый WinUI, работающий на оптимизированном ядре C++, позволит системе быстрее взаимодействовать не только с приложениями UWP, но также софтом Win32. Так, версия WinUI 3.0 – это полноценная среда пользовательского интерфейса с расширенными возможностями взаимодействия всех типов приложений – и Win32, и UWP. WinUI 3.0 реализован в Windows 10 начиная с версии 1809 и, на мой взгляд, прекрасно представлен в Windows 11. Но, увы пока нельзя сказать, что дело лишь за малым – чтобы разработчики стороннего софта либо создавали программы на базе UWP, либо использовали WinUI в качестве уровня интерфейса программ Win32. У сторонних разработчиков свои цели, свои интересы, возможно, свои сложности, и WinUI ещё нужно доказать свою состоятельность, дабы заинтересовать их. Microsoft зависима от сторонних разработчиков, не может сильно давить на них или идти вперёд к совершенству Windows сама. Вспомним эпический провал Windows 10S – системы с одним лишь современным функционалом UWP. Но в любом случае, друзья, начало совершенства положено. Если у вас слабый компьютер, вы можете просто выбирать легковесные программы для решения своих задач. Так что, друзья, слабенько, вяленько, с передышками и перекурами, а всё же идём в будущее IT.
Обновлено: дабы опробовать Windows 11, можете установить её инсайдерскую сборку, обновившись до неё с инсайдерской Windows 10, либо с нуля установив сразу инсайдерскую Windows 11. Детали смотрим в статье "Как установить Windows 11 Insider Preview".
Ctrl
Enter
Заметили ошибку
Выделите и нажмите Ctrl+Enter