Как отключить автоматическое обновление Windows 11

Содержание:
Инсайдерские сборки Windows могут быть и часто являются нестабильными, поэтому, если вы не разработчик, то лучше просто перейти на другой канал инсайдерской программы и получать только отлаженные сборки, но можно поступить и по другому. Установив тестовую версию системы, убедившись в её относительной стабильности и решив пользоваться ею на постоянной основе, во избежание связанных с установкой накопительных обновлений последние будет лучше всего отключить. Не навсегда, конечно, а до того момента, пока не выйдет стабильная сборка системы. В новой Windows 11 отключить автоматическое обновление можно несколькими способами, к рассмотрению которых мы сейчас перейдём.
↑ Как отключить автоматическое обновление Windows 11
↑ Приостановка обновлений
Друзья, обновления Windows 11 не обязательно отключать, их можно приостановить на время. И для этого не нужно никаких танцев с бубном. В системном приложении «Параметры» открываем раздел центра обновления Windows. В блоке «Приостановка обновлений» выбираем срок, на который хотим приостановить обновления. Максимум на 5 недель.

↑ Редактор групповой политики
Если у вас установлена Windows 11 редакции Pro или выше, остановить получение обновлений можно с помощью редактора групповых политик. Откройте его командой gpedit.msc и перейдите в левой колонке по цепочке Конфигурация компьютера → Административные шаблоны → Компоненты Windows → Центр обновления Windows → Управление интерфейсом пользователя.
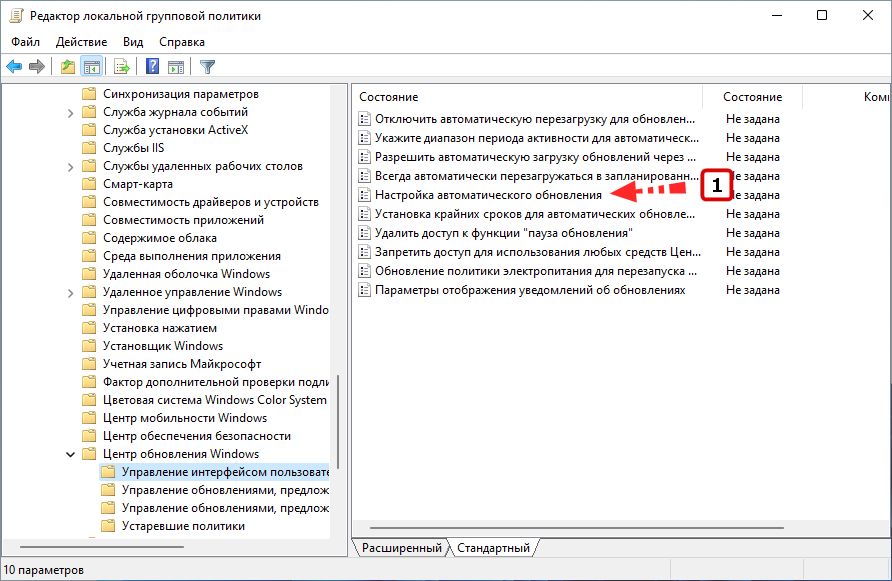
{banner_google1}
В правой части окна оснастки у вас будет политика «Настройка автоматического обновления», кликните по ней дважды и активируйте в открывшемся окне настроек радиокнопку «Отключено». Сохраните настройки и перезагрузите компьютер. В результате автоматическое обновление Windows 11 будет отключено, однако ручное обновление вам по-прежнему будет доступно.
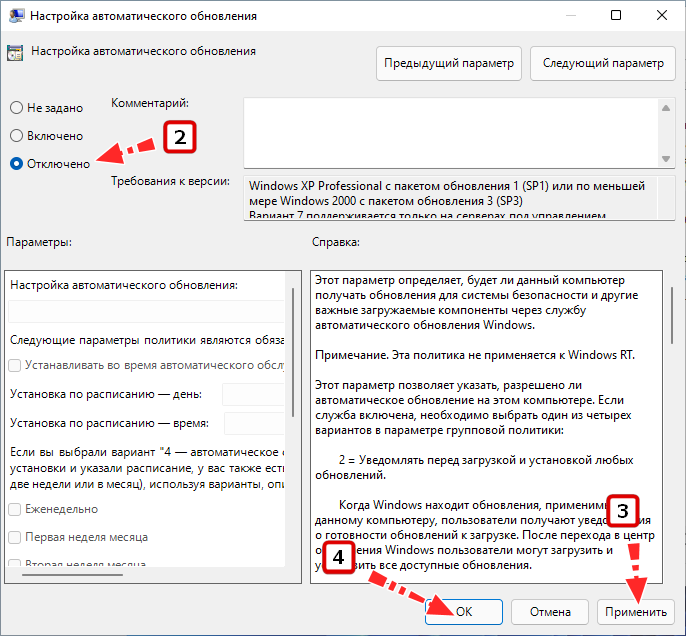
↑ Системный реестр
Альтернативный способ отключения автоматического обновления Windows 11, им вы можете воспользоваться, если в вашей системе, например, в редакции Home, отсутствует редактор локальных групповых политик. В этом случае используем редактор реестра. Откройте последний командой regedit и разверните ветку HKLM\SOFTWARE\Policies\Microsoft\Windows.
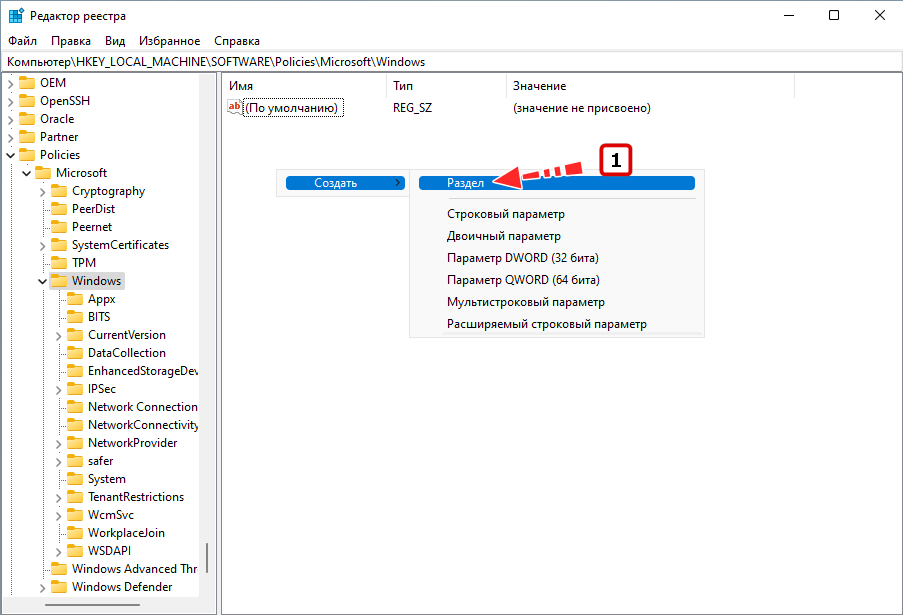
Через контекстное меню создайте в последнем подразделе еще один подраздел с именем WindowsUpdate, а в нём в свою очередь создайте подраздел AU, чтобы получилось так, как на скриншоте.

В разделе AU создайте параметр типа DWORD с именем NoAutoUpdate и установите в качестве его значения 1. Чтобы настройки вступили в силу, перезагружаем компьютер. Результат применения твика будет аналогичным результату отключения политики «Настройка автоматического обновления».
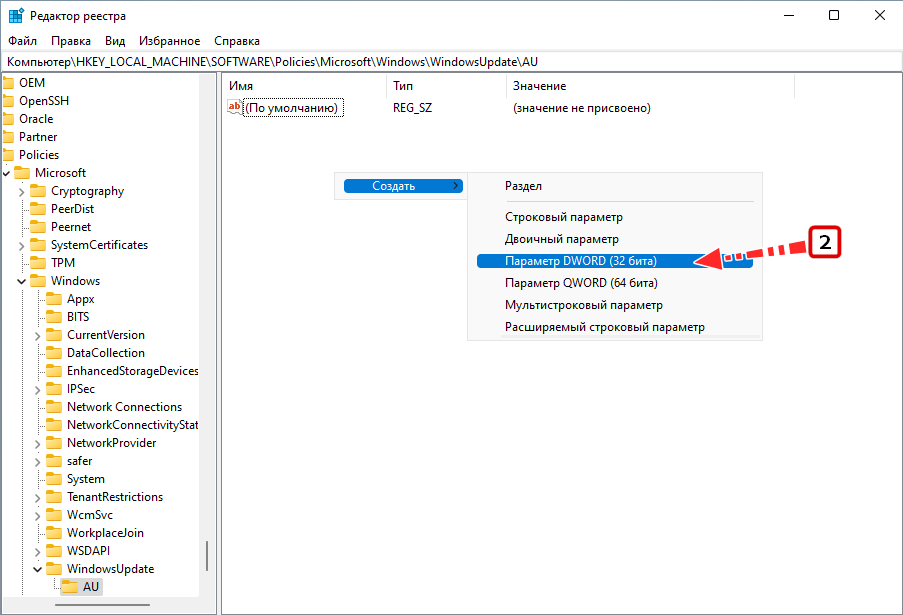
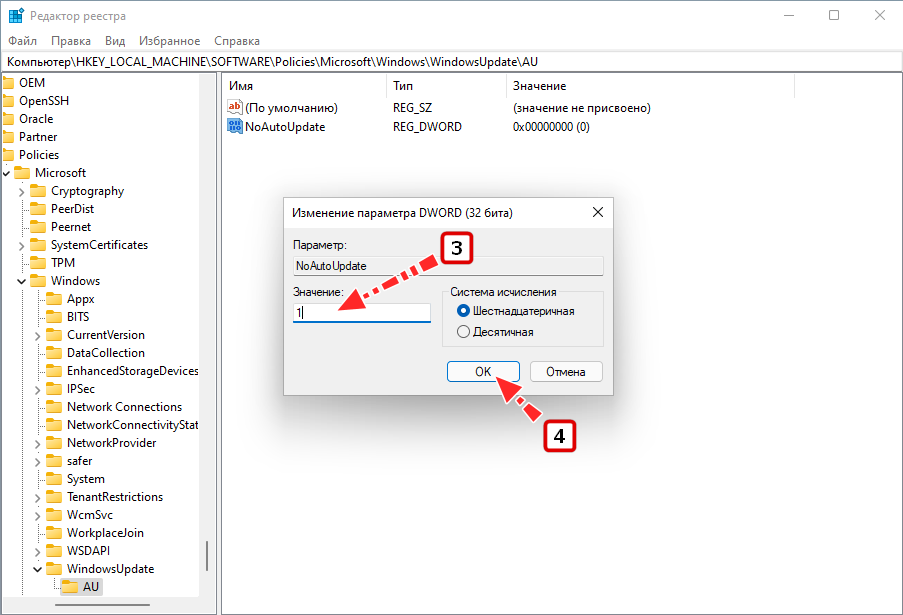
↑ Настройка лимитных подключений
Для предотвращения автоматического скачивания и установки обновлений можно воспользоваться предназначенной для экономии трафика функцией лимитированного подключения к интернету. Откройте приложение Параметры и перейдите в раздел Центр обновления Windows → Дополнительные параметры и убедитесь, что рычажок «Скачивать обновления через лимитные подключения» установлен в положение «Отключено».
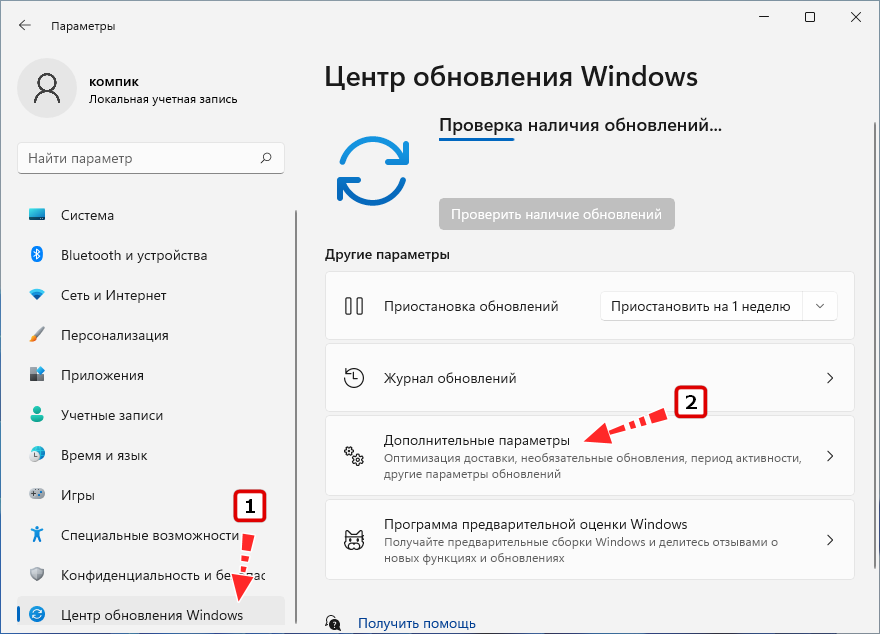
{banner_google1}
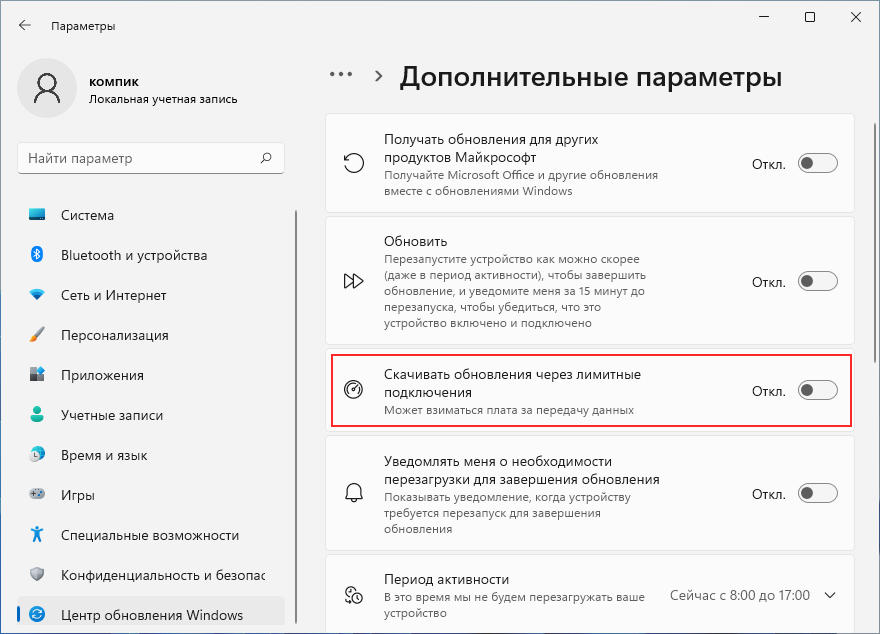
Затем в приложении Параметры зайдите в раздел «Сеть и интернет», откройте свойства вашего текущего подключения и в подразделе «Лимитное подключение» установите переключатель в положение «Включено».
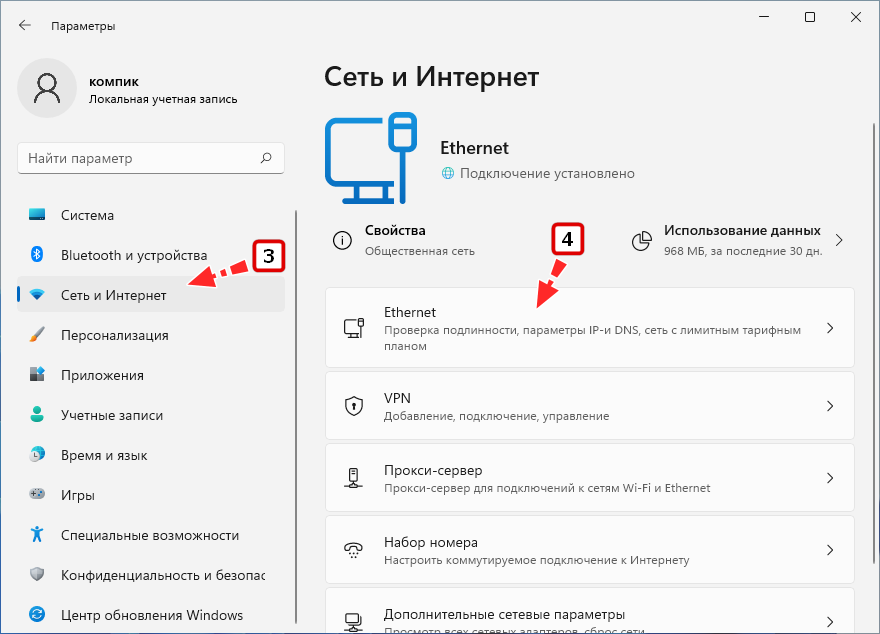
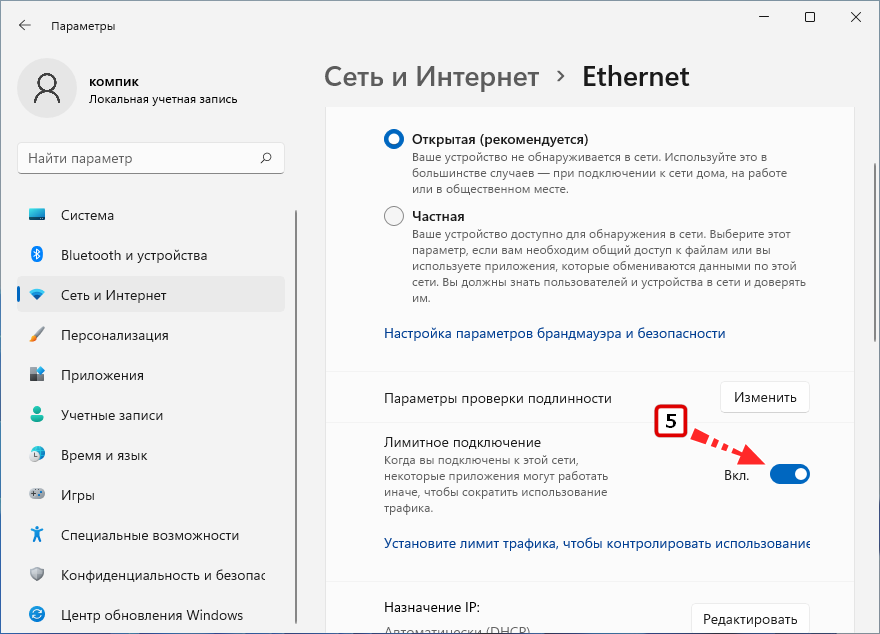
↑ Отключение службы Windows Update
Этот способ защититься от принудительного обновления вряд ли можно считать особо надёжным, так как теоретически система может восстановить исходные настройки. Откройте командой services.msc оснастку управления службами и отыщите в списке службу «Центр обновления Windows» (она находится внизу списка).
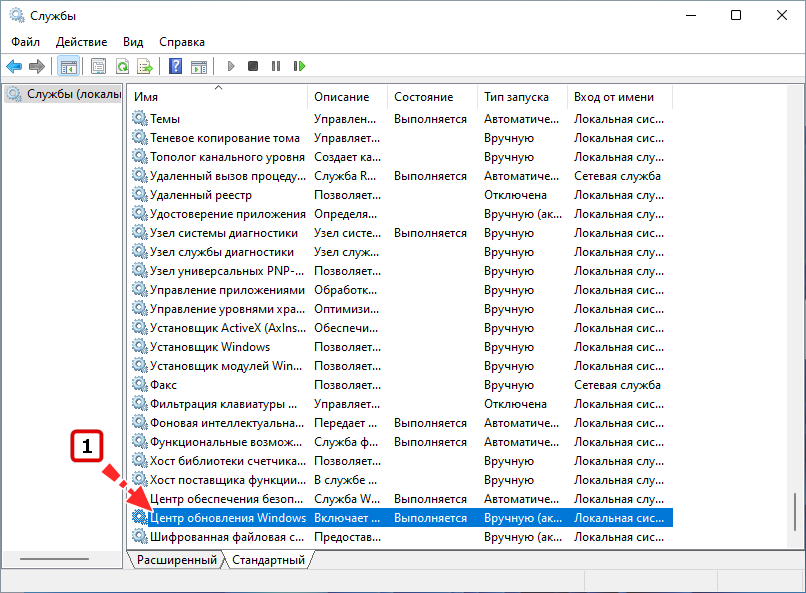
Двойным по ней кликом откройте её свойства и остановите, если запущена. Затем в выпадающем меню «Тип запуска» выберите опцию «Отключена», сохраните настройки и перезагрузитесь.
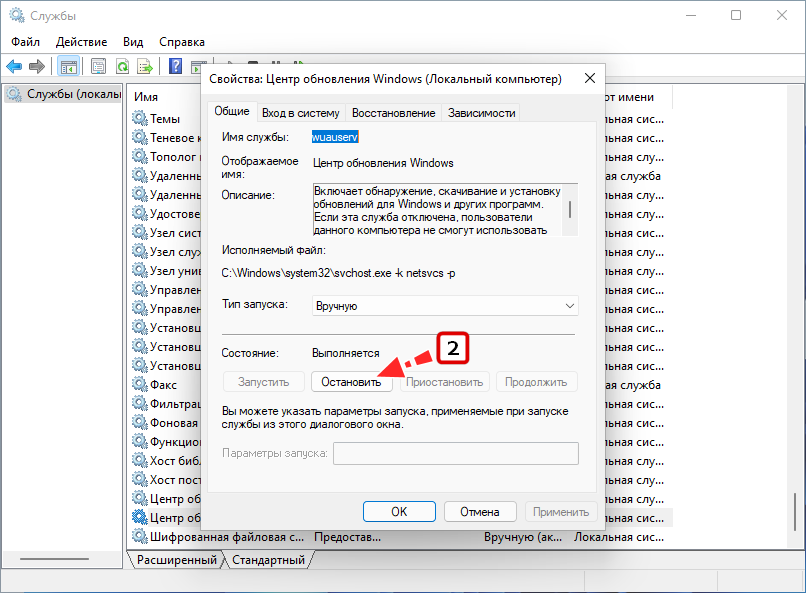
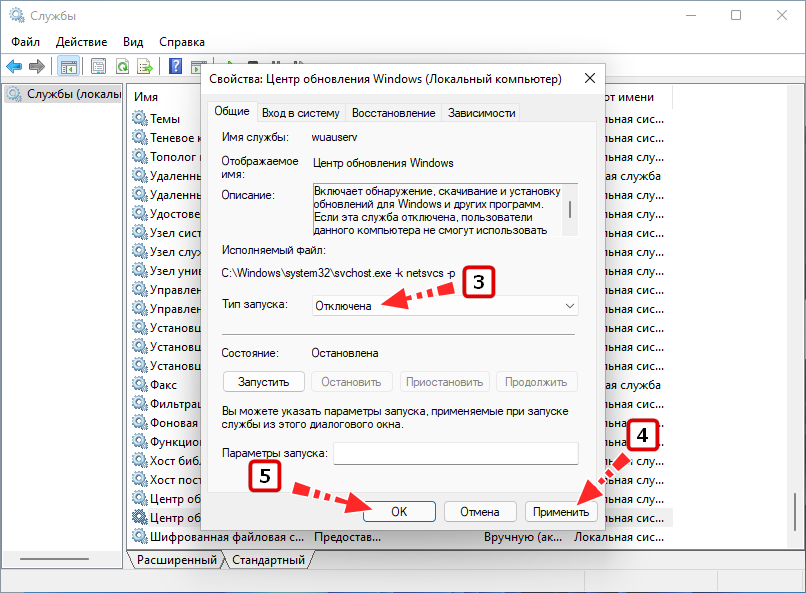
Это всё, отныне Windows 11 не станет устанавливать обновления самостоятельно, по крайней мере, вероятность автоматической установки будет снижена.