Как включить тёмный режим в Windows 11
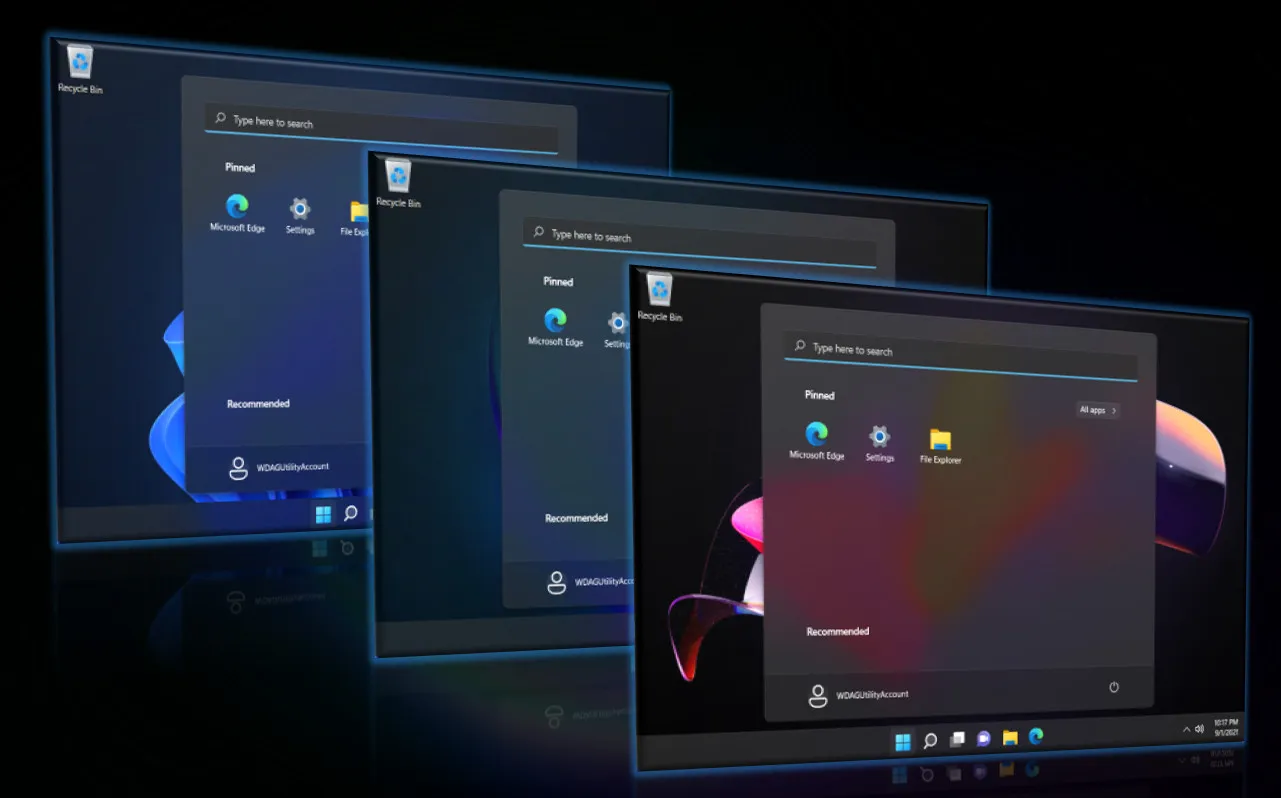
В этой небольшой публикации, друзья, рассмотрим лёгкий вопрос - как включить тёмный режим в Windows 11. Тёмный режим, он же тёмная тема Windows 11. В отличие от Windows 10, у Windows 11 светлая и тёмная темы – не просто внешнее оформление отдельных системных областей в светлые и тёмные тона на любителя. Это ещё и разделение, соответственно, на менее ресурсоёмкую и более ресурсоёмкую темы. Также светлая и тёмная темы выражают разные оттенки концепта Windows 11: у тем разные звуки, у тёмной они мягче. При этом тёмная тема не совсем уж и тёмная, она скорее яркая, сочная и эффектная. По умолчанию, как правило, в Windows 11 активна светлая тема. И давайте посмотрим, как её сменить на тёмную.
Как включить тёмный режим в Windows 11
Итак, друзья, тёмная тема Windows 11. Более яркая, более сочная, более эффектная, при этом не режет глаза, как светлая тема, и с более мягкими звуками, чем у светлой.
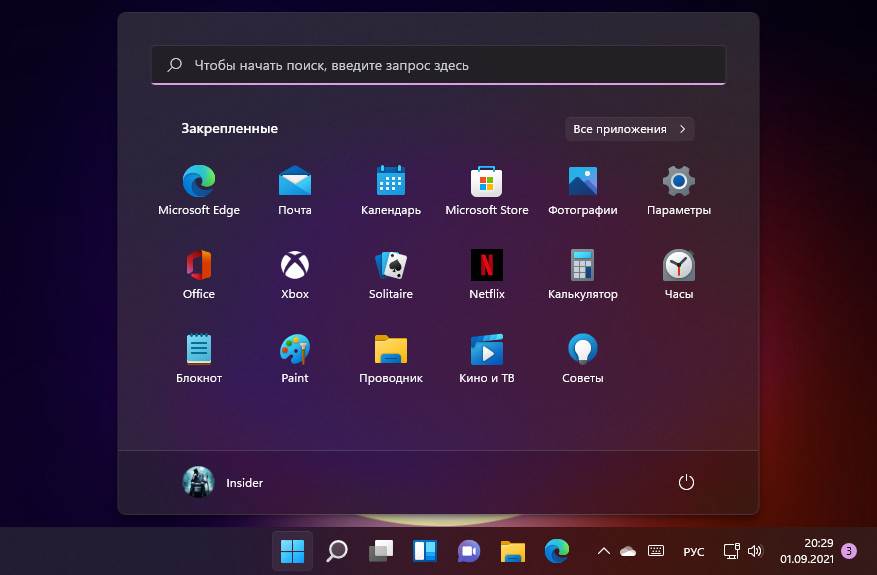
Как и в Windows 10, в Windows 11 светлая и тёмная темы применяются к системным областям как то: меню «Пуск», панель задач, центр уведомлений, меню быстрых действий, проводник, штатные современные UWP-приложения. Под системный режим темы могут подстраиваться UWP-приложения из Microsoft Store, браузеры и некоторые классические программы. В зависимости от режима системной темы эти программы могут по умолчанию устанавливать в своём интерфейсе светлую или тёмную тему.
Более ресурсоёмкой тёмная тема является условно. Microsoft как могла оптимизировала интерфейс Windows 11, чтобы он нёс минимум нагрузки на ресурсы компьютеров. В частности, реализовала новые нетребовательные к ресурсам эффекты Fluent Design на замену эффекту акрила. Внешняя привлекательность Windows 11 более проявлена в тёмной теме, в светлой эффекты интерфейса видны меньше, потому последняя являет собой, помимо эстетического предпочтения, ещё и нечто оптимизирующей операции для слабых компьютерных устройств. Но даже на усреднённом по мощности компьютере мы вряд ли заметим разницу в быстродействии при смене тем.
Как же включить тёмный режим в Windows 11? На рабочем столе делаем клик правой клавишей мыши, жмём «Персонализация».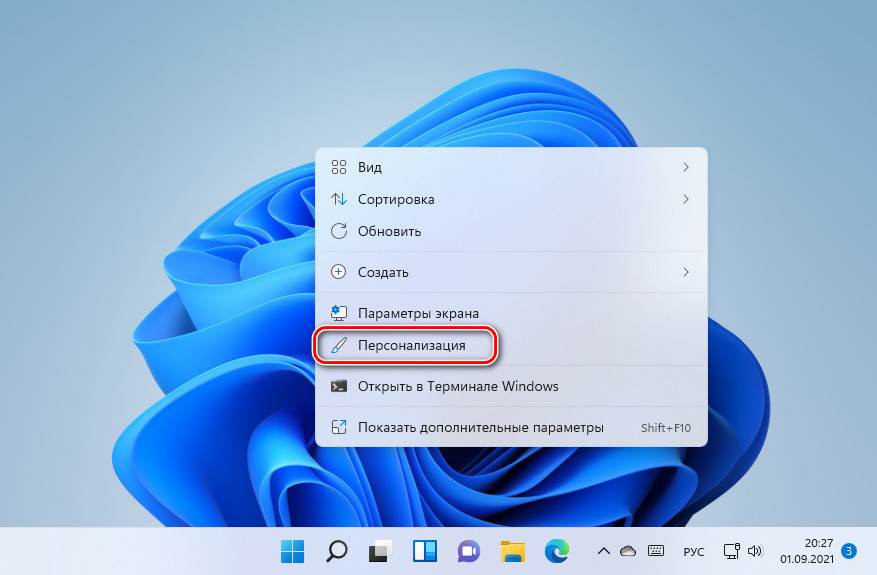
Попадаем в раздел персонализации системного приложения «Параметры». Здесь вверху раздела, друзья, обратите внимание, можем переключиться на тему изначально с тёмным режимом. И это единственный способ получить тёмную тему в условиях, если у вас Windows 11 не активирована. Принцип поставки Windows заключается в том, что в условиях не активированной лицензионным ключом операционной системы у нас закрыт доступ к настройкам персонализации. В Windows 11 Microsoft сделала исключение и позволила сами темы, без тонкой их настройки, менять без активации.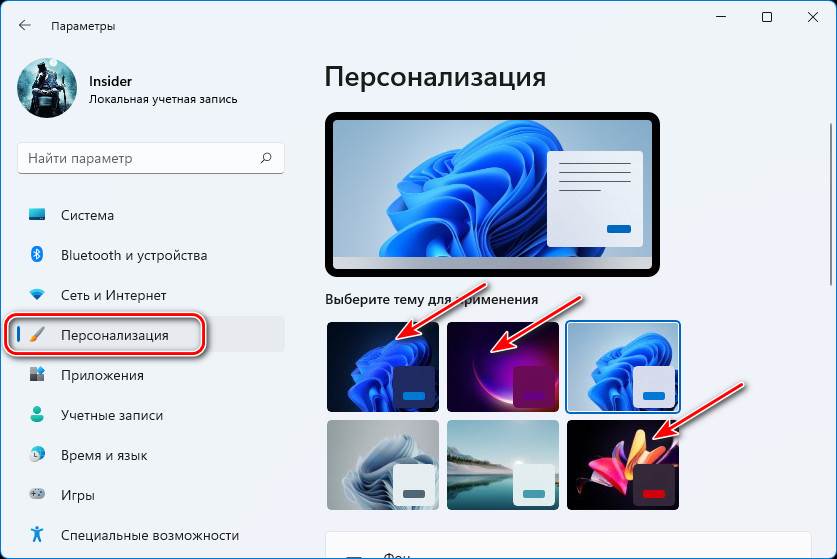
Если же Windows 11 у вас активирована, вы можете для любой темы, т.е. с любой подборкой обоев рабочего стола, включить тёмный режим. Для этого идём в подраздел «Цвета».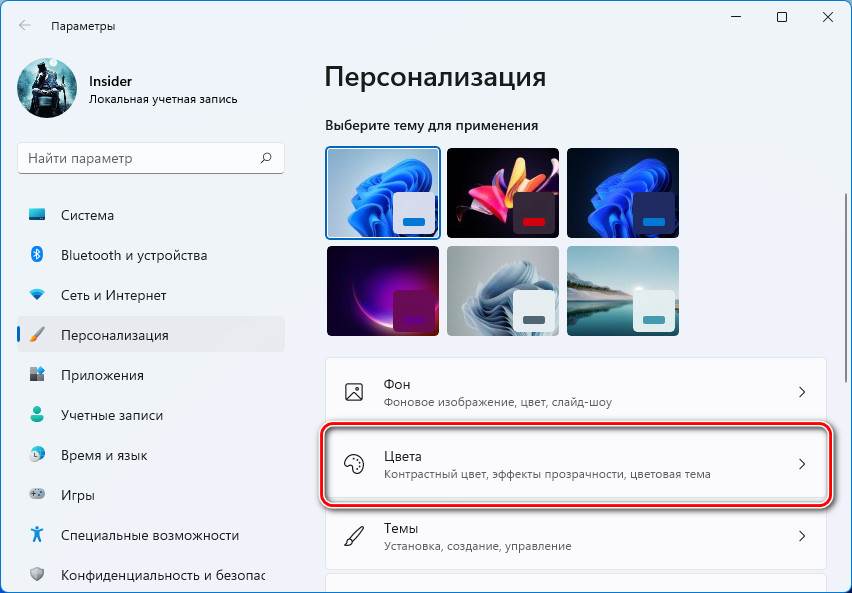
И указываем тёмный режим.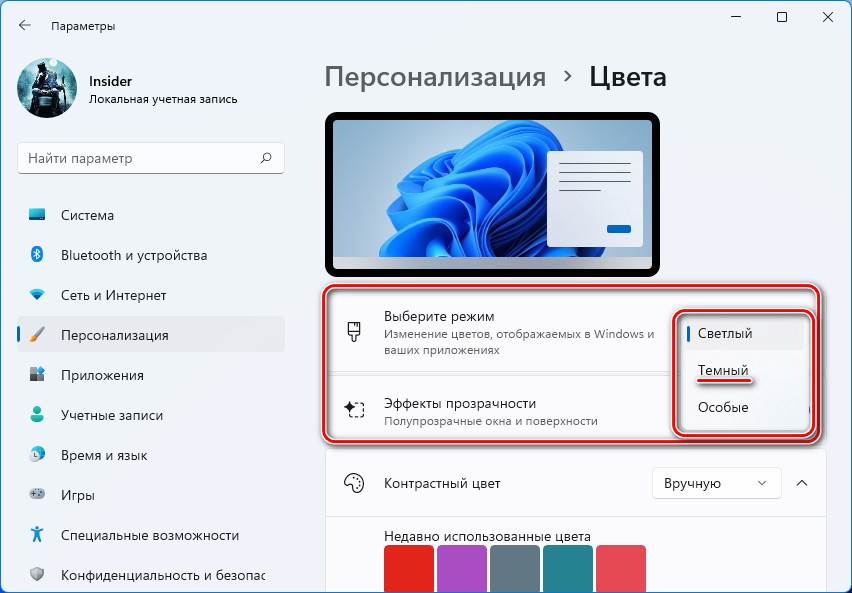
Вот это, друзья, как включить тёмный режим в Windows 11. Больше о возможностях персонализации этой операционной системы смотрите в статье «Персонализация Windows 11».