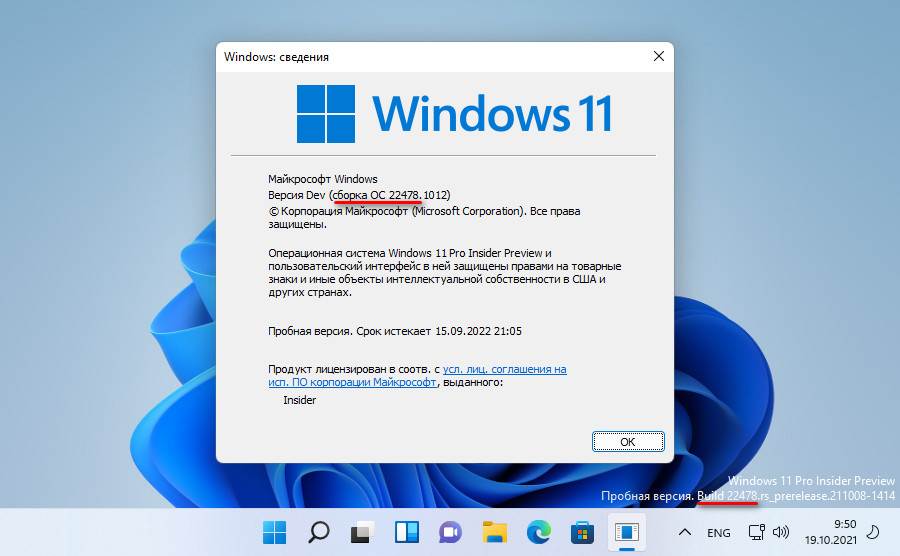Как обновить Windows 11 Insider на несовместимых компьютерах
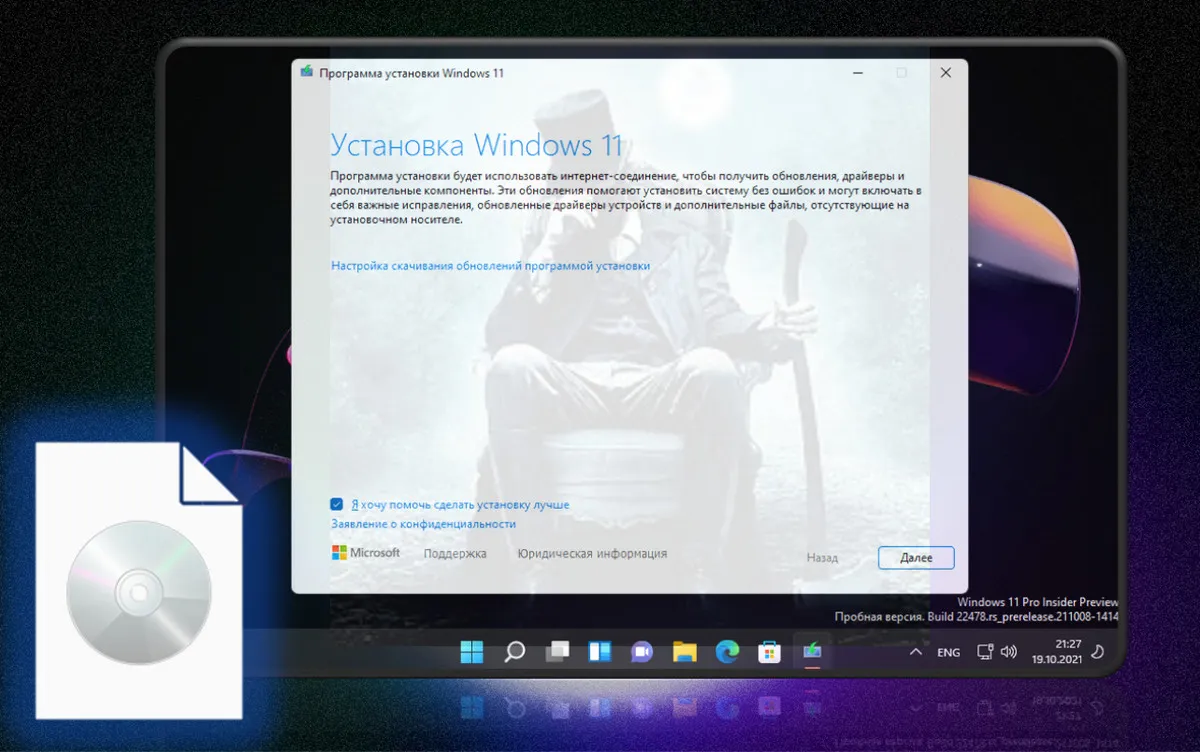
Содержание:
В этой публикации, друзья, рассмотрим, как обновить Windows 11 Insider на несовместимых компьютерах. Т.е. на компьютерах, которые не отвечают системным требованиям Windows 11. На таковых не сможем официально участвовать в программе предварительной оценки Windows 11 - Windows Insider, но ничто не мешает нам участвовать неофициально, обновляя вручную инсайдерские сборки на выбранном канале – Dev, Beta или Release Preview. Инсайдерское тестирование Windows 11 – это передовой фронт разработки Windows. Microsoft сместила свой фокус внимания с Windows 10 на Windows 11, и все новинки в эволюции Windows мы сможем наблюдать именно в инсайдерской ветви Windows 11. Ну а как быть с тем, что Windows 11, в частности, инсайдерская недоступна для старых и относительно таковых компьютеров, давайте разбираться.
↑ Как обновить Windows 11 Insider на несовместимых компьютерах
↑ Программа Windows 11 Insider и её нюансы
{banner_google1}
Итак, друзья, Windows 11 Insider. Забив на Windows 10, все передовые разработки Microsoft будет внедрять в Windows 11, и программа предварительной оценки Windows 11 Insider – это возможность исследовать эти разработки раньше других. Windows 11 Insider – это проект тестирования сборок Windows 11 на разных каналах готовности внедрения новых разработок:
- Dev – канал свежайших разработок, здесь поставляются ранние неотлаженные сборки, в которые внедряются новейшие разработки Microsoft;
- Beta – канал бета-тестирования, здесь поставляются сборки более-менее отлаженные;
- Release Preview – канал предрелизных сборок, здесь поставляются поздние сборки, отлаженные после бета-тестирования.
Изначально для участия в Windows 11 Insider необходимо зарегистрироваться в программе, обновиться с Windows 10 или стабильной Windows 11 до инсайдерской на выбранном канале и получать обновления до новых сборок в системном центре обновления. Но для этого нужно, чтобы компьютер соответствовал системным требованиям Windows 11. Если ваш компьютер не соответствует этим требованиям, вы либо вообще не сможете подключиться к программе Windows 11 Insider, либо подключитесь, но не сможете получать новые сборки через центр обновления. Новые сборки зависнут незагруженными, поскольку процесс обновления будет блокироваться проверкой компьютера на предмет соответствия системным требованиям Windows 11.
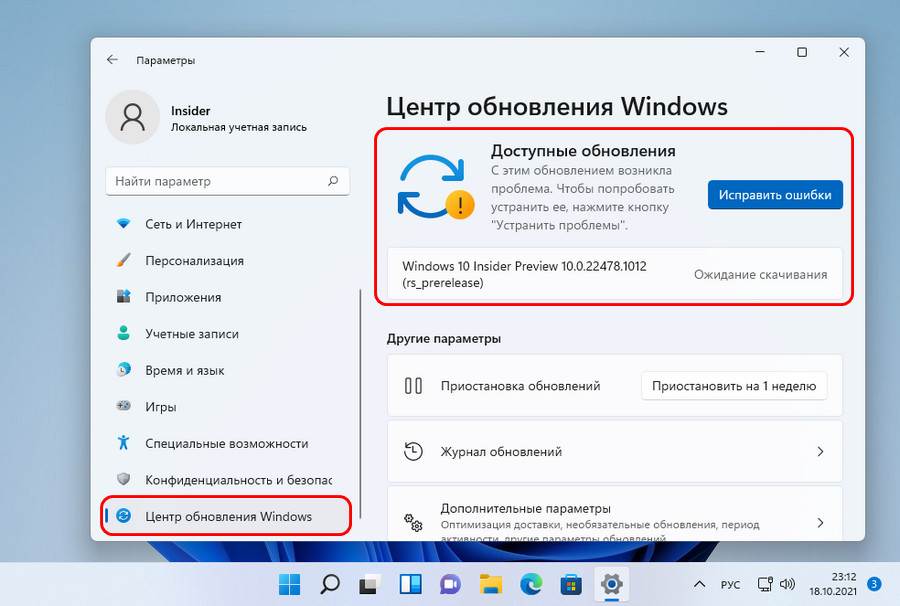
В таком случае вы можете работать с инсайдерской Windows 11 на виртуальной машине в гипервизоре, который поддерживает эмуляцию TPM 2.0. Или можете использовать обходной путь подключения к Windows 11 Insider и получения новых сборок через центр обновления с использованием твикеров с GitHub. Друзья, как подключиться к Windows 11 Insider на совместимых и несовместимых с Windows 11 компьютерах, детально описано в статье сайта «Как установить Windows 11 Insider Preview». Но у рассмотренных там решений для несовместимых с Windows 11 компьютеров есть недостатки. Так, не каждому подойдёт использование Windows 11 Insider на виртуальной машине, а обходной путь подключения к инсайдерской программе и получения новых сборок может сработать, а может нет.
Что точно сработает на компьютерах, не отвечающих требованиям Windows 11 – так это обновление вручную до новых инсайдерских сборок. Для этого вам не нужно официально быть участником программы Windows 11 Insider, и не нужно, чтобы компьютер соответствовал каким-то системным требованиям. Более того, вы сами будете решать, стоит ли вам обновляться до новой инсайдерской сборки или нет. Вы можете следить за новинками в инсайдерских сборках Windows 11 на ресурсах Microsoft или на сторонних ресурсах в Интернете. И обновляться только до тех сборок, в которых есть интересные вам исправления, доработки и новые функции.
Обновиться до любой сборки Windows 11 Insider можно по принципу обновления вручную с использованием установочного ISO-образа этой сборки. Такое обновление сохраняет все наши данные и установленные программы. Обновиться можем с Windows 10, стабильной Windows 11 или любой предшествующей инсайдерской сборки Windows 11 Insider. Этот установочный ISO-образ должен быть избавлен от проверки соответствия компьютера системным требованиям Windows 11, и есть сайт, который может предложить нам такие образы – это сайт UUP (Unified Update Platform).
↑ Утилита WinPass11
Простой и удобный способ, как обновить Windows 11 до последней версии или до инсайдерской ветви на компьютерах, которые не отвечают требованиям операционной системы – бесплатная утилита WinPass11. Детально об этом способе – в статье «WinPass11: как обновить Windows 10 и 11 до актуальной Windows 11 без TPM и прочих требований».
↑ Обновление до сборок Windows 11 Insider с сайта UUP
{banner_google1}
Сайт UUP (Unified Update Platform) – это ресурс по типу единой платформы обновлений Windows, где нам предлагаются установочные образы разных Windows, созданные методом компиляции этих образов. На сайте мы скачиваем компилятор образа, т.е. скрипт командной строки, запускаем его, и он, подтягивая нужные файлы с серверов Microsoft, компилирует установочный образ согласно заданным параметрам сборки операционной системы. Это способ поставки только чистых дистрибутивов, здесь всё автоматизировано, никаких кастомизаций и вмешательств в такие образы не производится. Идём на сайт UUP. Выбираем тип Windows «Insider версии». Здесь нам предлагаются инсайдерские сборки из активной ветви разработки Windows 11, а это пока что только сборки на канале Dev. Мы выберем последнюю инсайдерскую сборку на этом канале. Друзья, при выборе сборки будьте внимательны: если у вас не ARM-процессор, не выбирайте сборку, заточенную под такие процессоры с допиской в конце «arm64». У вас сборка должна быть с допиской в конце «x64».
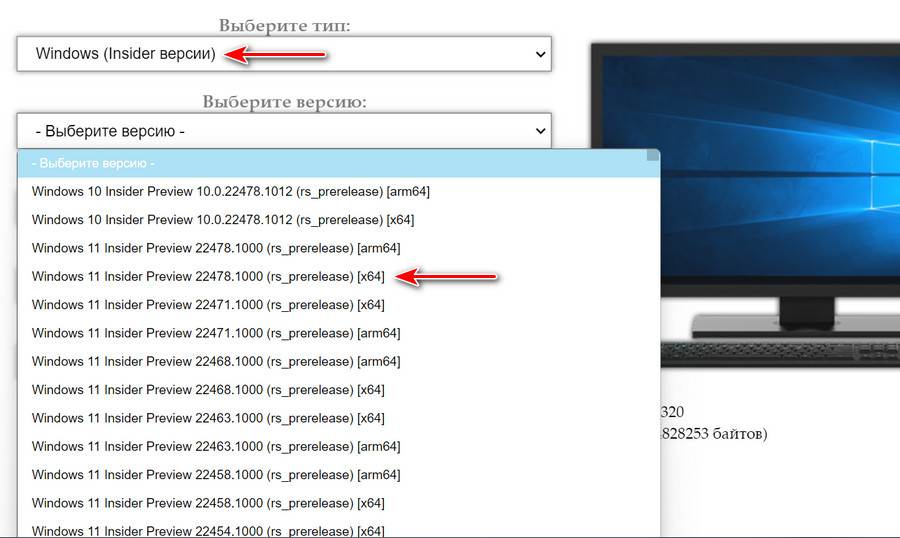
Дальше мы выбираем язык, редакции и указываем скачивание ISO-компилятора в один клик. И качаем этот компилятор, т.е. скрипт.
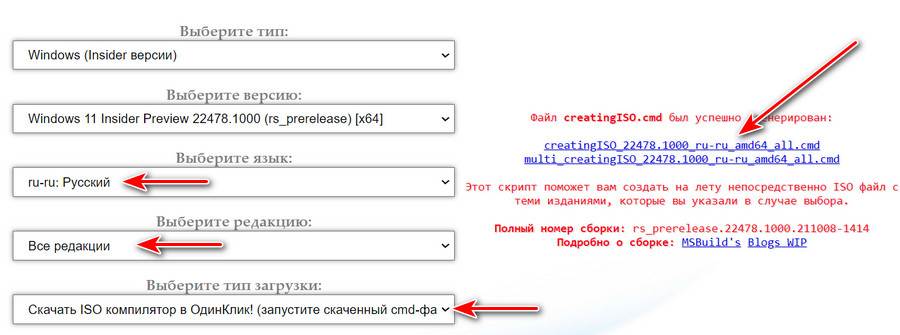
После скачивания скрипт помещаем в отдельную папку, по возможности не на диске С. Имя папке даём на латинице или из цифр, но не на кириллице. Запускаем скрипт.
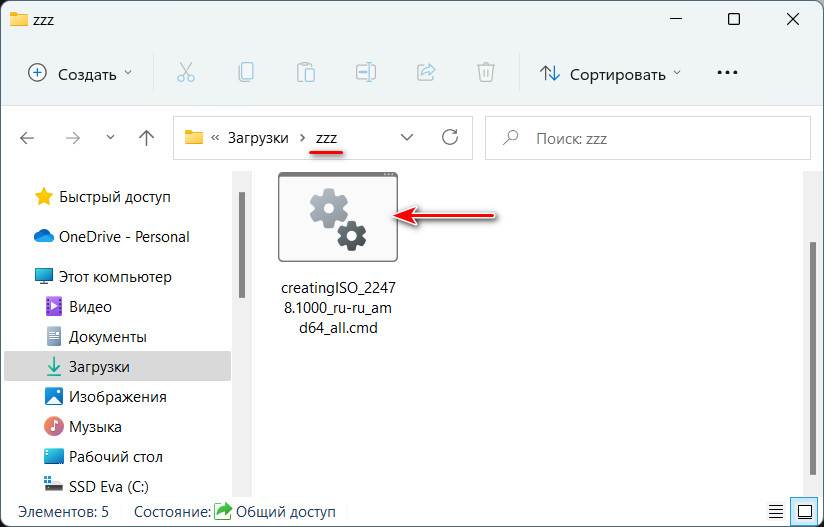
И нам предлагаются некоторые параметры компиляции установочного образа Windows. В числе этих параметров – снятие ограничений на установку, т.е. решение вопроса необходимости соответствия компьютера системным требованиям Windows 11. Это, собственно, то, что нам нужно, и этот параметр установлен по умолчанию, нам ничего не нужно менять. Если вам нужны другие параметры ISO, можете применить их путём ввода их буквы. Если не нужны, просто жмём Enter для запуска работы скрипта.
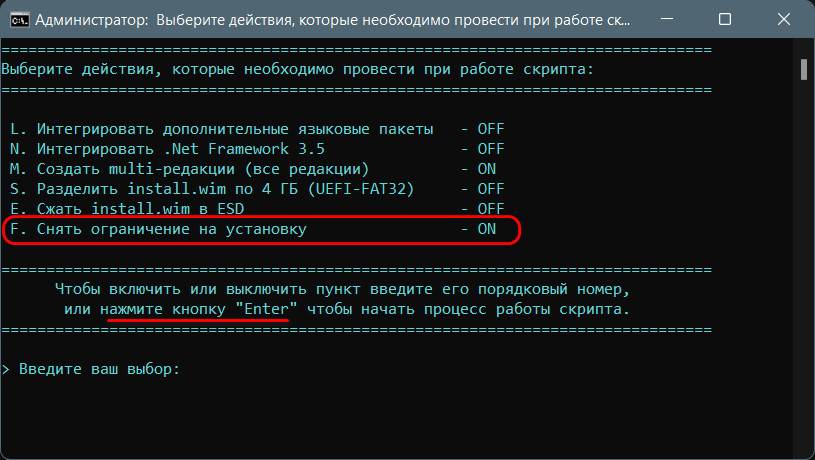
Друзья, может быть так, что параметров компиляции установочного образа не будет, и скрипт начнёт свою работу автоматически. В таком случае он создаст обычный ISO без снятия ограничений на установку. Если вы столкнулись с этим, подождите какое-то время и скачайте скрипт по новой.
По завершении работы скрипта выходим из командной строки.
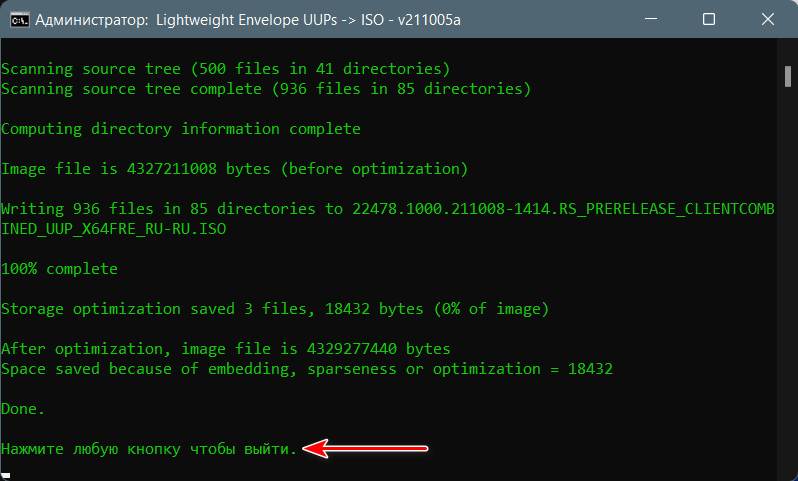
В папке, куда мы помещали скрипт, теперь у нас будет установочный ISO инсайдерской Windows 11. Двойным кликом подключаем образ.
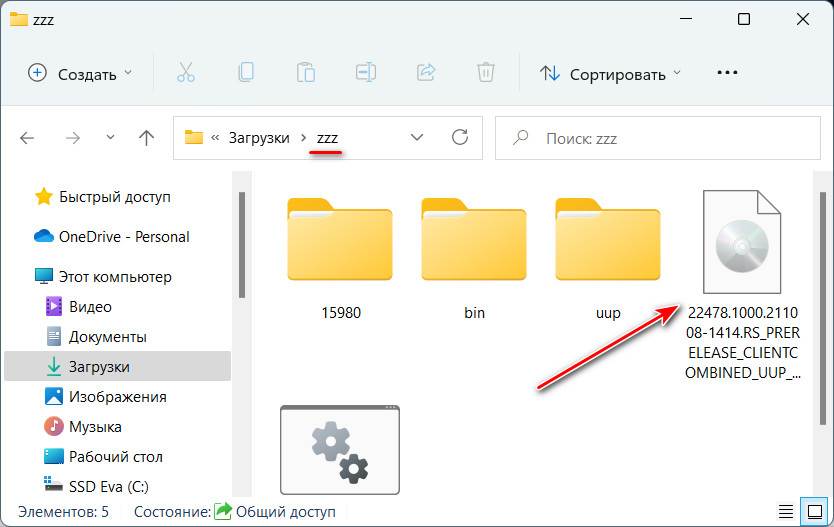
В подключённом образе запускаем файл setup.exe.
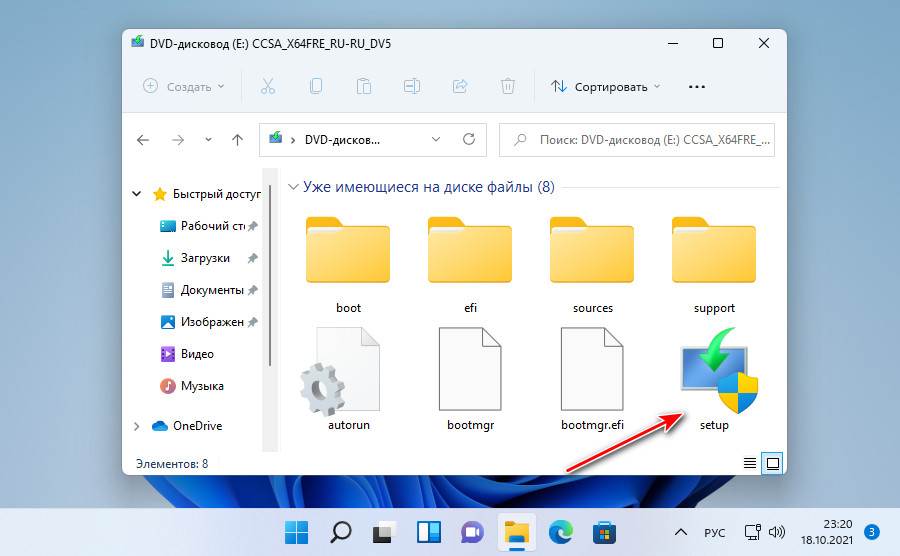
Перед нами появится программа установки Windows 11. Жмём «Далее».
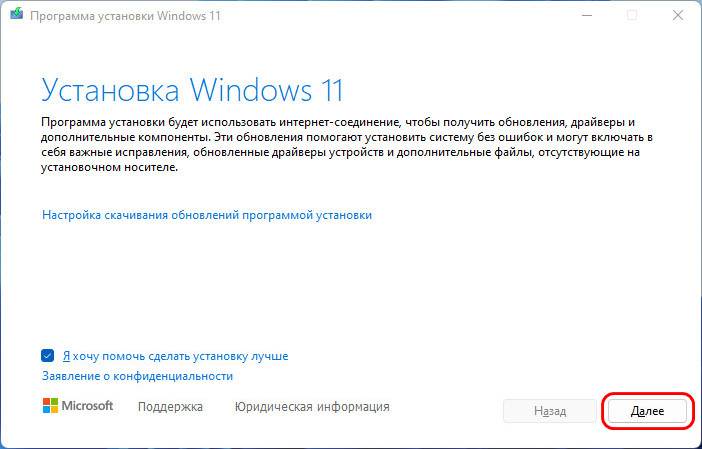
Происходит проверка нашего компьютера, и никаких проблем в плане соответствия Windows 11 она не находит.
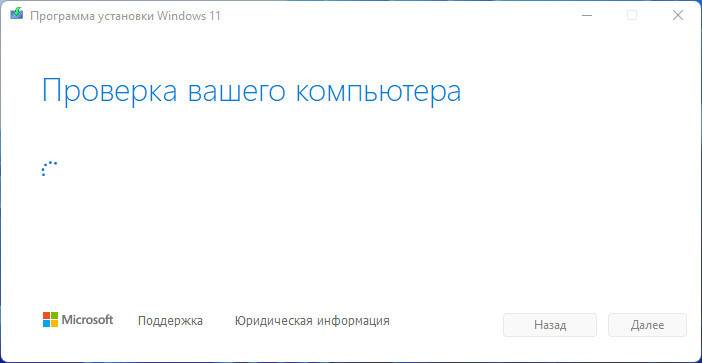
Принимаем лицензионные условия.
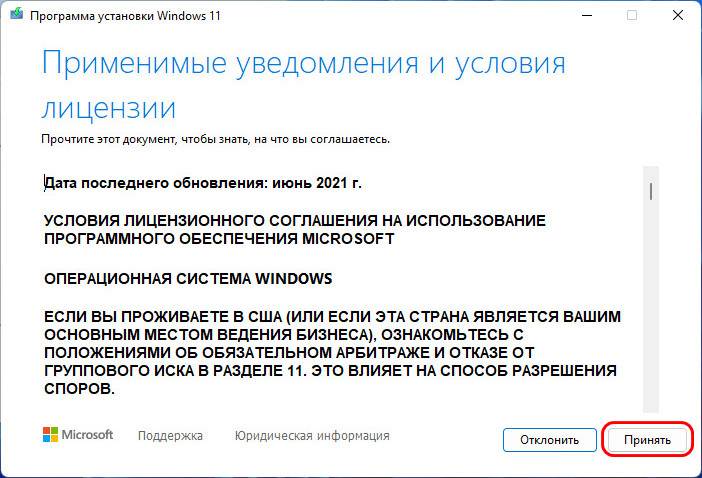
Ожидаем получения обновлений.
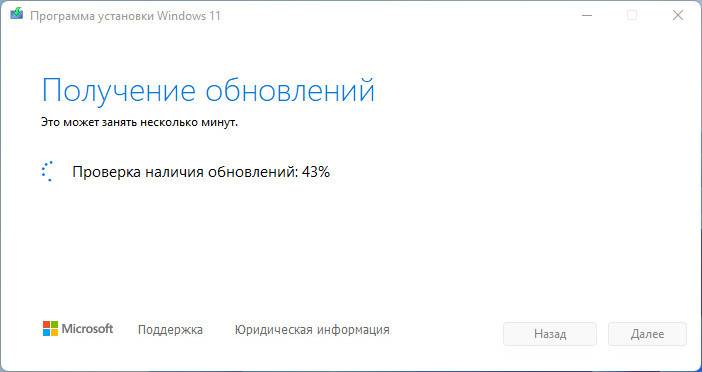
Жмём «Установить».
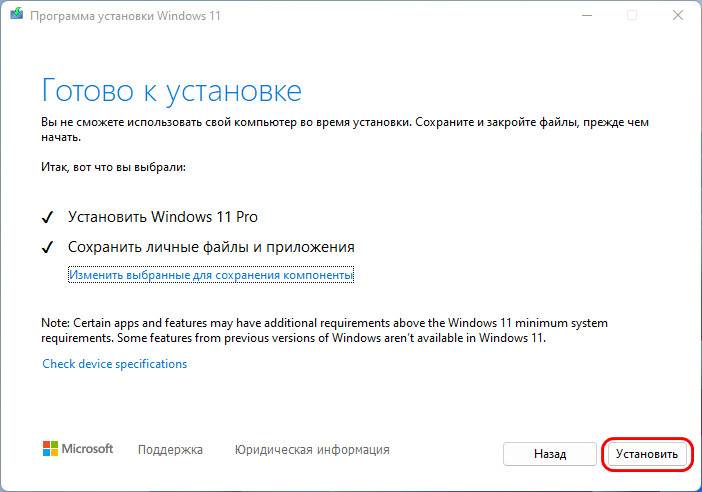
Запустится установка новой сборки Windows 11.
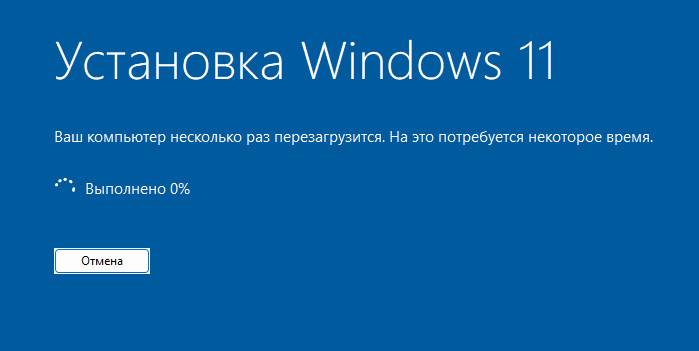
Потом компьютер перезагрузится, проведёт работу с обновлениями, всё подготовит.
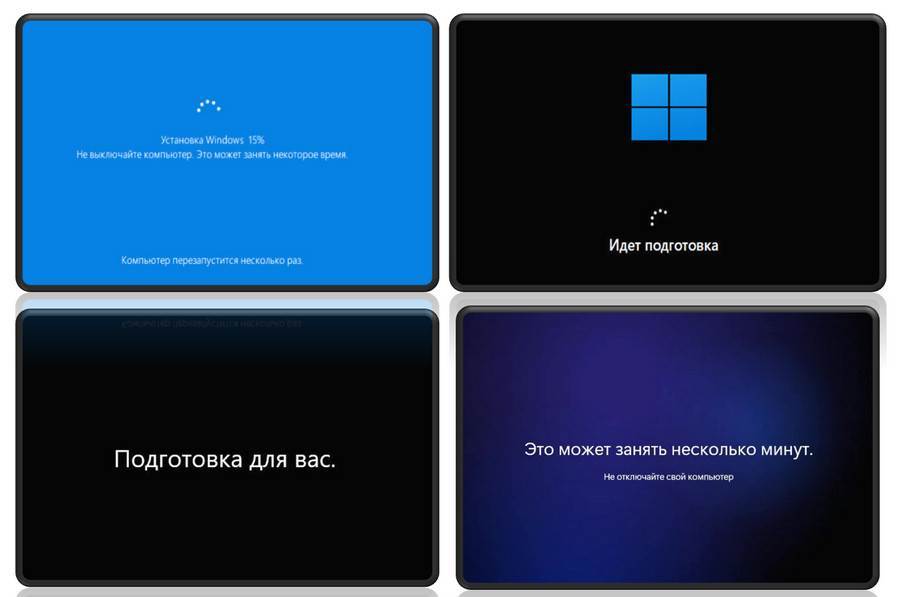
И по итогу обновления будем наблюдать на компьютере новую инсайдерскую сборку Windows 11.