Как отключить быстрый запуск Windows 11
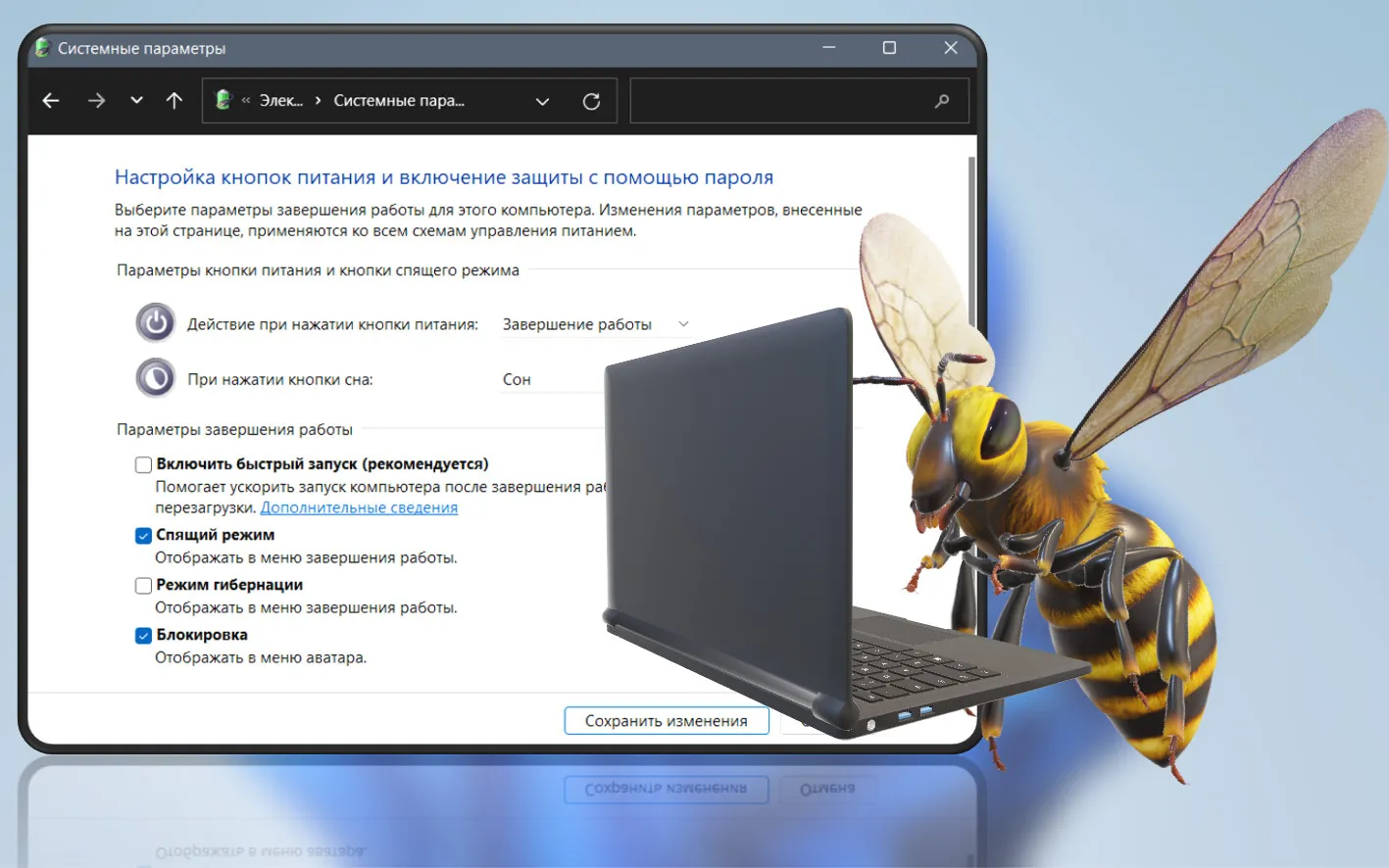
Содержание:
Функция быстрого запуска Windows (Fast Startup) была представлена ещё в 2012 году вместе с системой восьмой редакции. Она является запущенной по стандарту как в Windows 10, так и в версии Windows 11.
↑ Как отключить быстрый запуск Windows 11
Медленная загрузка Windows не нравилась и мешала многим, начиная, наверное, с самой первой редакции системы. Со временем появились новые методы ускорения работы ПК, такие как покупка SSD накопителя, отключение запускаемых приложений, включение всех ядер процессора при запуске системы и множество других. Microsoft в свою очередь создали функцию быстрого запуска, которая помимо ускорения загрузки приносила и некоторые минусы. Она объединяет процессы гибернации и выключения, чтобы ускорить загрузку. Из минусов мы можем отметить невозможность обновить систему, так как для установки обновлений требуется полная перезагрузка Windows, блокировка жёсткого диска, отказ устройств после отключения и т.д. Кроме того эффективность самой функции быстрого запуска могут оценить не все. Например, те у кого стоит в качестве системного диска SSD накопитель, прирост во времени запуска системы не заметят. А вот те пользователи, которые пользуются старым жёстким диском и не очень производительной оперативной памятью, могут по достоинству оценить значительный прирост. Таким образом появилась необходимость отключить быстрый запуск по тем или иным причинам. В этом материале рассмотрим каким образом это сделать.
↑ Самым простым методом отключения Windows Fast Startup является деактивация через панель управления
{banner_google1}
1. Первым делом нужно зайти в старую добрую панель управления. Для этого заходим в поиск системы и вводим "Панель управления" или нажимаем "Win+R" и пишем "control".
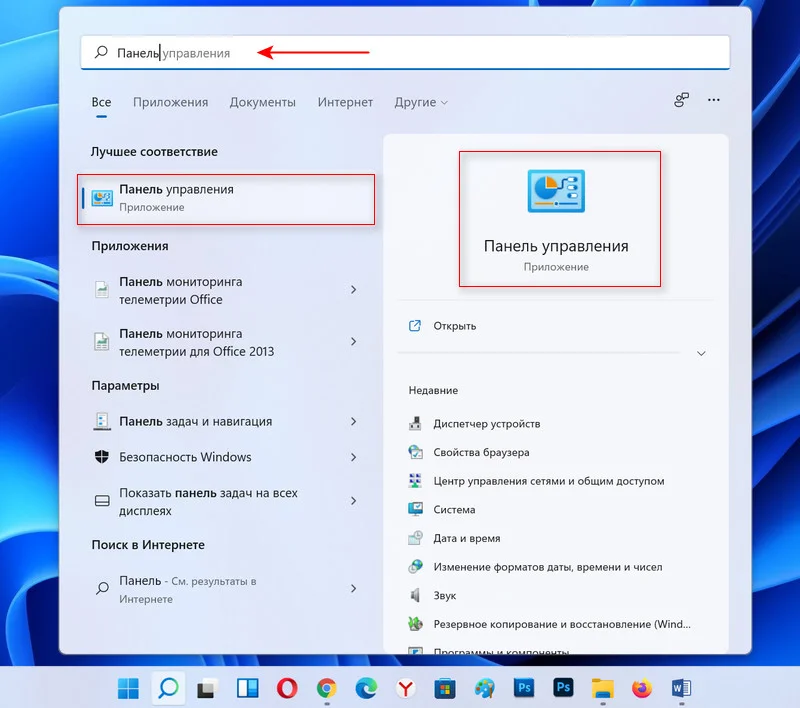
2. Вверху выбираем "Крупные значки" и переходим в пункт "Электропитание".
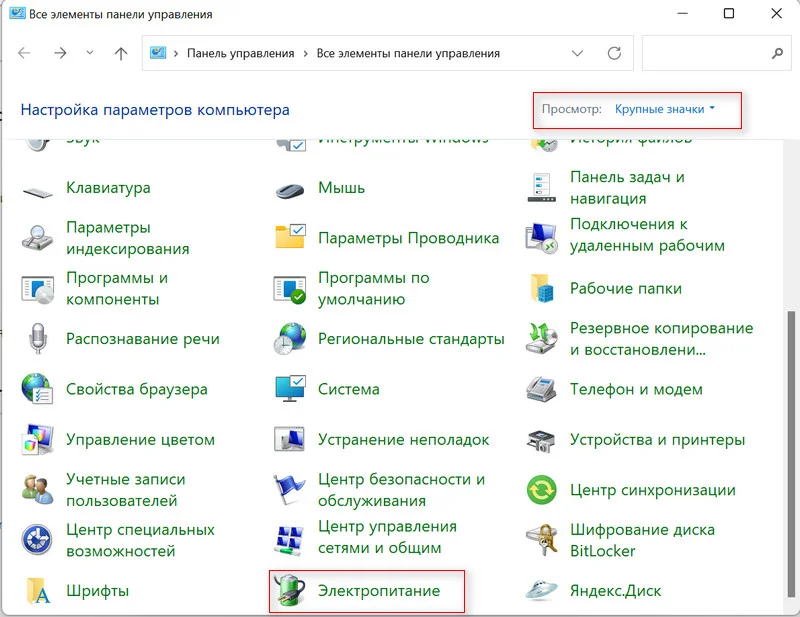 3. Выбираем "Действия кнопок питания".
3. Выбираем "Действия кнопок питания".

4. Далее надо щёлкнуть "Изменение параметров, которые сейчас недоступны".
 5. Убираем чекбокс "Включить быстрый запуск (рекомендуется)" и кликаем "Сохранить изменения".
5. Убираем чекбокс "Включить быстрый запуск (рекомендуется)" и кликаем "Сохранить изменения".
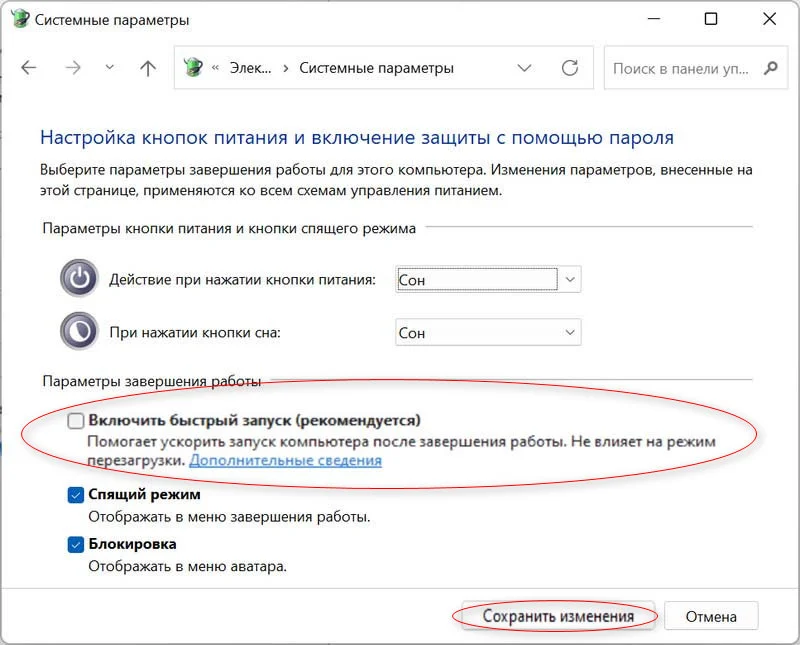
↑ В случае когда первый метод вам не по душе или вам проще работать с командной строкой, то есть и такой метод
1. Открываем редактор реестра. Вводим сочетание "Win+R" и пишем "regedit".
2. Проходим по маршруту
HKEY_LOCAL_MACHINE\SYSTEM\CurrentControlSet\Control\Session Manager\Power
3. Находим "HiberbootEnabled" и кликаем на него два раза.
4. В строке "Значение" пишем 0.
5. Перезапускаем ПК.
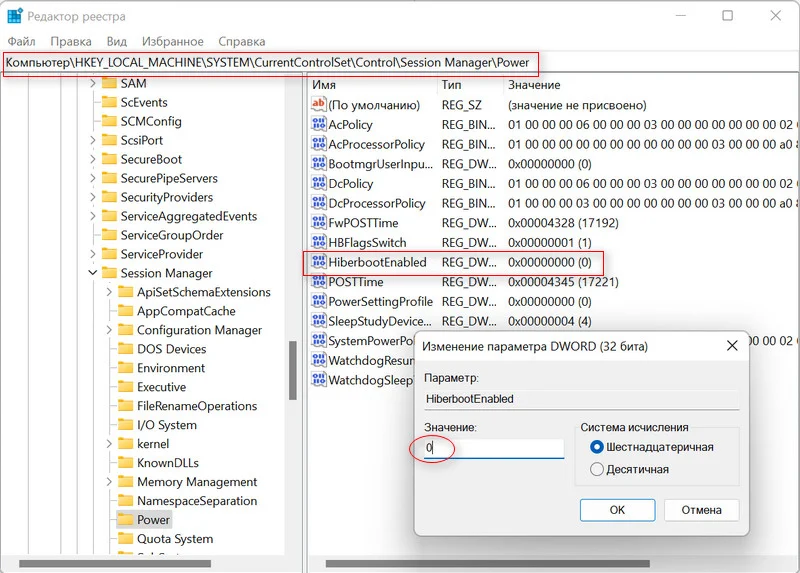
↑ Используем локальную групповую политику
{banner_google1}
1. Нажимаем "Win+R" и прописываем "gpedit.msc".
2. Переходим в каталог
Конфигурация компьютера \ Административные шаблоны \ Система \ Завершение работы
3. Щелкаем по "Требовать использования быстрого запуска".
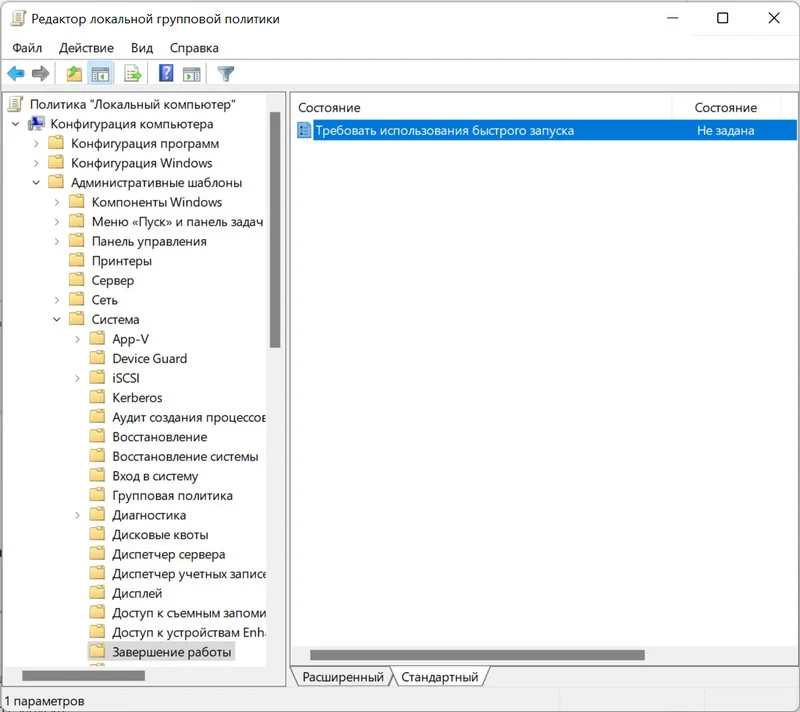
4. Ставим отметку на "Отключено".
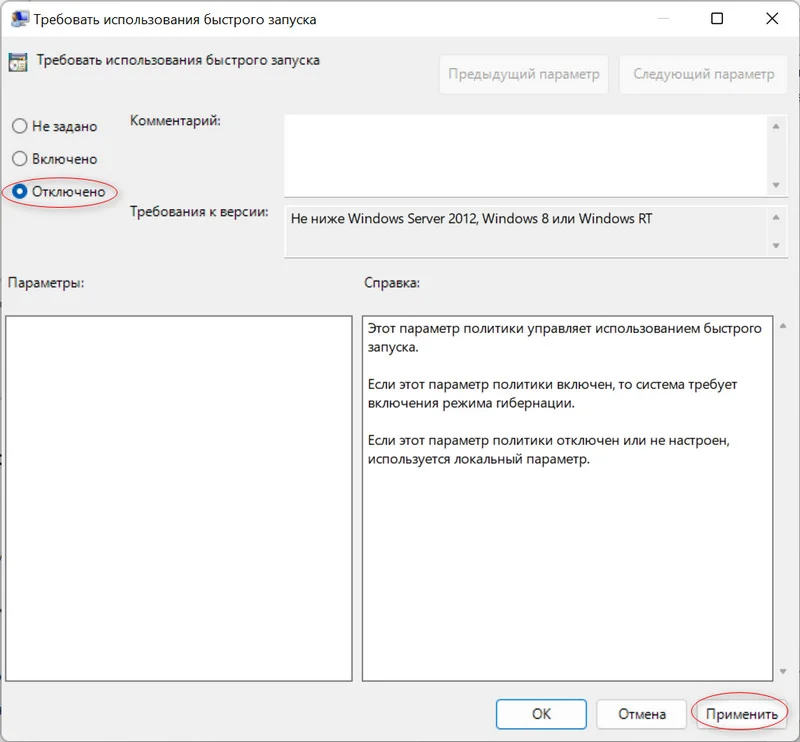
5. Кликаем ЛКМ по кнопке "Ок".
↑ Использовать можно также средство PowerShell
1. Заходим Пуск и запускаем PowerShell.
2. Пишем такую строчку
REG ADD "HKLM\SYSTEM\CurrentControlSet\Control\Session Manager\Power" /V HiberbootEnabled /T REG_dWORD /D 0 /F
3. Перезагружаем ПК.
Помимо методов деактивации такими путями, реально использовать просто выключение функции гибернации. При этом отключится и Fast Startup, так как эти два режима тесно связаны.
Теперь быстрый запуск не должен помешать нормальной работе вашего ПК.