Как включить игровой режим в Windows 11

В этой публикации, друзья, рассмотрим функцию игрового режима в Windows 11 – что она являет собой, и как её включить. Игровой режим – это режим, в котором приоритетной системной задачей являются игры, именно этой задаче отдаются все системные ресурсы. Все же остальные задачи ограничиваются в системных ресурсах, а некоторые задачи вообще не могут быть запущены. Игровой режим в Windows 11 – это наследие Windows 10, он появился в этой операционной системе в процессе получения функциональных обновлений в 2017 году. Наследницей этот режим получен как есть, Microsoft не вносила в него никаких доработок, ну или по крайней мере не заявляла об улучшении его эффективности и нечто вроде этого. А, следовательно, как и в Windows 10, в Windows 11 этот режим являет собой условную оптимизирующую меру, которая актуальна лишь для отдельных случаев.
Как включить игровой режим в Windows 11
{banner_google1}
Итак, друзья, игровой режим в Windows 11. Это режим работы операционной системы, в котором игровой процесс получает приоритет использования аппаратных мощностей компьютера, ему приоритетно отдаются ресурсы процессора и видеокарты. Другие системные процессы при этом сильно ущемляются в использовании системных ресурсов, в системе производится лишь необходимая фоновая активность. А плановое системное обслуживание, плановая антивирусная проверка, плановый бэкап, обновление Windows, возможно, какие-то плановые задачи установленных сторонних программ – такого рода процессы не запускаются вообще. В результате такой расстановки сил игровой процесс получает возможный максимум производительности, за счёт чего в игре можно выжать чуть больше FPS и, соответственно, получить более сглаженное изображение.
Игровой режим – не панацея, как и многие оптимизирующие операции, это спорная операция. Её эффект может быть заметен лишь в определённых условиях:
- Если компьютер слабоват для игр;
- Если сама игра отзывчива к такого рода оптимизации, и прирост, скажем, в каких-то 5-10 FPS хоть как-то положительно даст о себе знать;
- Если нет высоких требований к разрешению игры. Чем выше разрешение игры, тем менее заметным будет эффект от игрового режима.
Игровой режим не даёт никакого эффекта на мощных игровых сборках ПК, которые априори тянут современные игры в 2К и 4К. Но эффект может быть заметен на усреднённых и слабых сборках с маломощными видеокартами и интегрированной графикой, а также на неигровых ноутбуках. Эффект от игрового режима также может быть заметен, если на компьютере установлено много сторонних программ с фоновой активностью, и процессы этих программ не закрываются самим пользователем перед запуском игры. Но, друзья, может быть и так, что от игрового режима будет обратный эффект – меньшая производительность, фризы и статтеры. Это касается в первую очередь старых игр, выпущенных до эпохи Windows 10, они не всегда корректно работают в игровом режиме.
{banner_google1}
В Windows 11 игровой режим включён по умолчанию. Чтобы проверить этот момент, запускаем системное приложение «Параметры». В нём идём в раздел «Игры», затем – в подраздел «Игровой режим». Для настройки «Режим игры» должен стоять переключатель активности в положение на «Вкл.».
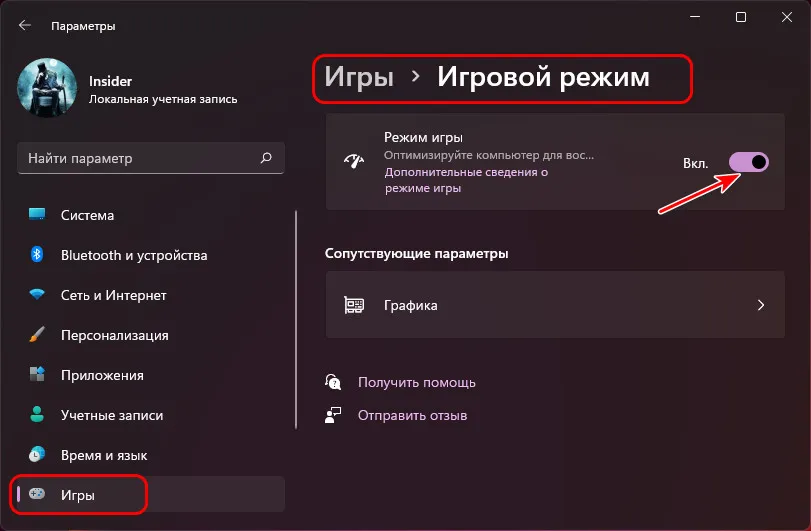
Для выключения игрового режима, если вы хотите проверить его эффективность и сравнить, как ведёт себя игра без этого режима, переключатель необходимо выставить в положение, соответственно, на «Выкл».
Друзья, по теме увеличения производительности в играх смотрите также статью сайта «Как увеличить FPS в играх». Ну а если у вас слабый компьютер, и вы хотите реального, ощутимого прироста производительности, если хотите играть на совершенно ином уровне, решать вопрос нужно, конечно же, основательно. И менять железо на более мощное. Как лучше подобрать железо для современного игрового компьютера, исходя из имеющегося бюджета покупки, в какие комплектующие лучше вложить деньги –длинная и многослойная история, и она вся у нас расписана в цикле публикаций «Комплектуем ПК».