История файлов в Windows 11
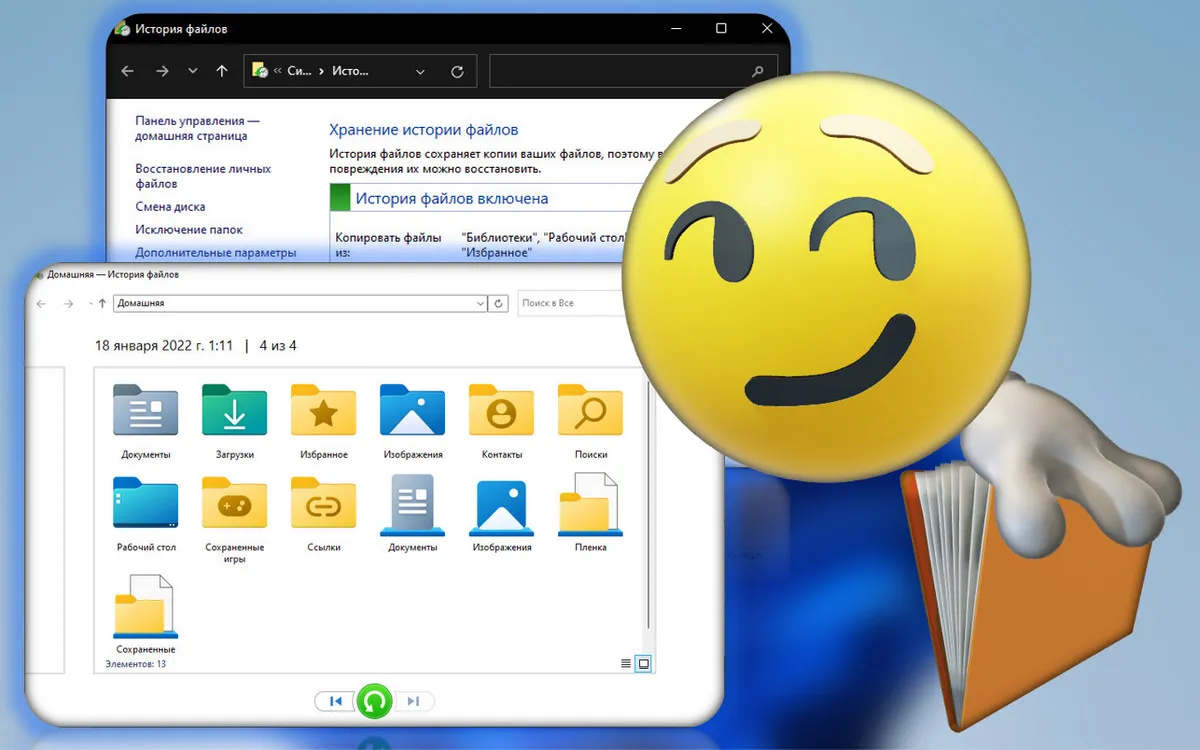
Содержание:
В этой публикации, друзья, поговорим о системной функции резервного копирования пользовательских файлов под названием «История файлов». Она позволяет нам, собственно, вести историю своих пользовательских файлов – создаёт резервные копии данных в разное время в разных редакциях и делает возможным восстановление этих редакций. Это бородатая функция, зачатки которой появились ещё в Windows XP. Позднее, в Windows Vista функция обрела более совершенную реализацию: стала работать на базе системной технологии теневого копирования, а, соответственно, более оптимизировано. «Историю файлов» унаследовала Windows 7, а затем Windows 8.1 и 10. Более того, она присутствует даже в современнейшей Windows 11, и присутствует в изначальном классическом формате. Давайте же посмотрим, как использовать «Историю файлов» в Windows 11.
↑ История файлов в Windows 11
↑ Функция «История файлов» в Windows 11
Итак, друзья, функция «История файлов» Windows 11 – унаследованная от версий-предшественниц классическая функция. Предназначена для автоматического создания мультиредакционного бэкапа пользовательских файлов. Соответственно, обеспечивает не просто дубликаты файлов на случай их повреждения или уничтожения, но дубликаты с разной редакцией содержимого, что значимо для редактируемых нами файлов. Если в документ, изображение или прочий тип файла будут внесены нежелательные правки, мы сможем восстановить такие файлы в ранних редакциях, выбрав нужную на определённый момент создания резервной копии. Функция крайне полезная для многих пользователей, но Microsoft её пока что развивать не хочет. Компания активно продвигает идею синхронизации пользовательских данных с её облачным хранилищем OneDrive, интегрированным в Windows. Функция «История файлов» не обрела в Windows 11 современного формата реализации в приложении «Параметры», хотя в Windows 10 такая реализация у неё была. Обителью «Истории файлов» является классическая панель управления Windows. Есть вероятность, что в процессе эволюции Windows панель управления будет упразднена. Что будет с обеспечиваемыми ею функциями, посмотрим далее. Пока же можем этими функциями пользоваться. И можем использовать «Историю файлов» такой, какой она создана много лет назад. Что, благо, ничуть не умаляет её практической пользы.
Функция «История файлов» делает резервные копии наших пользовательских данных только в папках пользовательского профиля. Это папки, часть которых мы видим в корне проводника Windows «Этот компьютер», а полный их перечень размещается на диске С в папке «Пользователи», в подпапке с именем пользователя. Это папки «Документы», «Изображения», «Музыка», «Видео», «Рабочий стол», «Избранное», «Контакты», «Ссылки» и т.п.
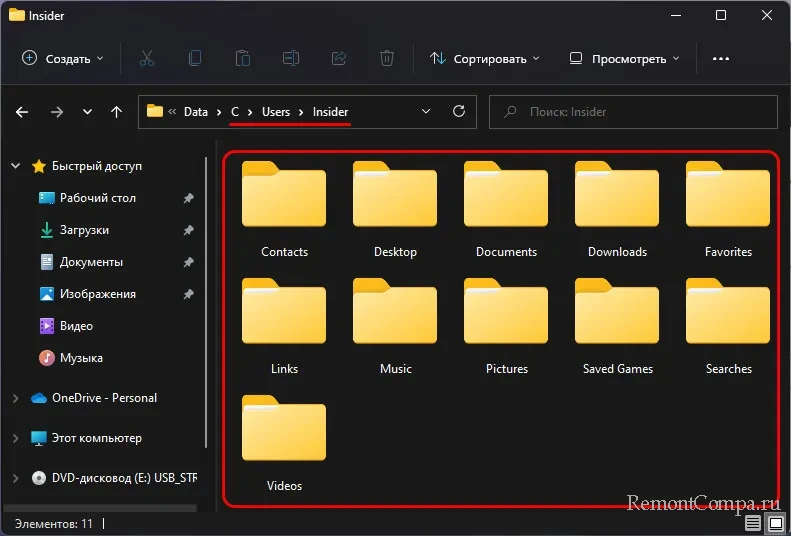
Резервное копирование в рамках функции «История файлов» для этих данных будет проводиться и при условии, что фактическое расположение папок было перенесено с диска С на другой диск компьютера через возможности в свойствах этих папок. Так что, друзья, если вы хотите применить «Историю файлов», скажем, к вашим рабочим документам, вам нужно поместить их внутрь профильной папки «Документы». А если объём документов у вас большой, чтобы не захламлять диск С, саму папку «Документы» необходимо с диска С перенести на другой диск, сменив её расположение в свойствах, как показано в статье «Как перенести папки пользователя на другой диск».
Ещё один нюанс в работе «Истории файлов» - диск хранения резервных копий. Им не может быть внутренний жёсткий диск. Это должен быть внешний USB-диск, флешка или сетевое хранилище. Как выйти из ситуации, если у вас таких нет, либо вы просто хотите хранить резервные копии данных на внутреннем жёстком диске? В таком случае необходимо создать на нужном разделе внутреннего диска виртуальный диск VHD и подключить его. Виртуальный диск VHD «История файлов» будет видеть как пригодное для хранения резервных копий файлов хранилище. Виртуальный диск VHD создаётся и подключается очень просто, для этого не нужно никаких сторонних инструментов, всё делается средствами Windows 11. Детали по этой теме смотрим в статье «Как создать виртуальный диск в Windows 10». Инструкция написана для Windows 10, но для Windows 11 всё будет аналогично.
Ну а теперь давайте приступим непосредственно к работе с «Историей файлов».
↑ Как настроить и включить «Историю файлов»
Для использования «Истории файлов» запускаем эту функцию с помощью системного поиска.
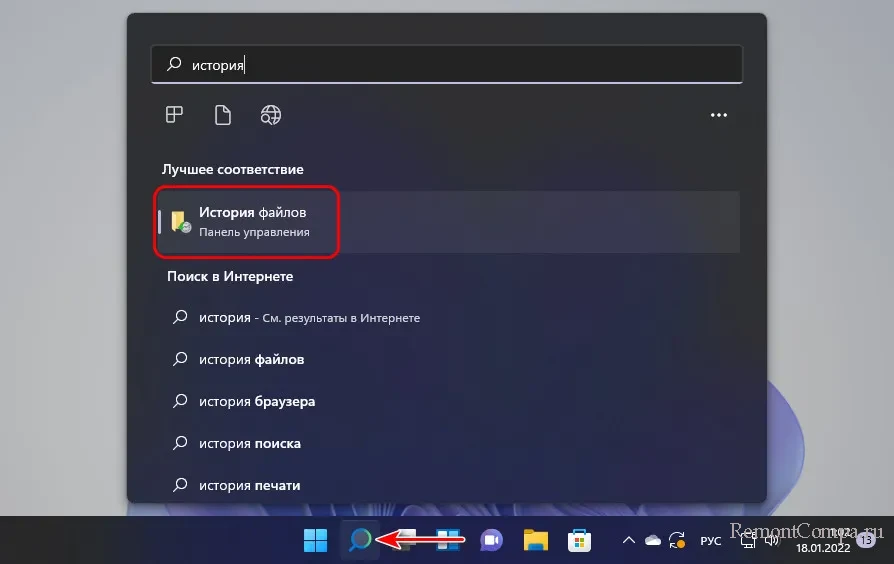
На странице этой функции в панели управления первым делом настроим диск, который будет хранилищем резервных копий наших файлов. Жмём «Смена диска».
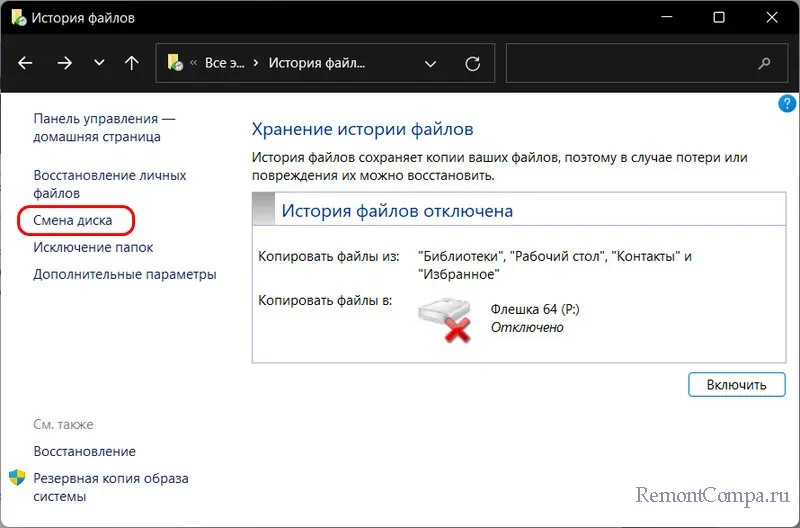
И выбираем нужный диск. В нашем случае, например, пригодными для участия в «Истории файлов» являются две флешки и подключённый виртуальный диск VHD. Можем выбрать либо последний, либо флешку с большим объёмом. И жмём «Ок».
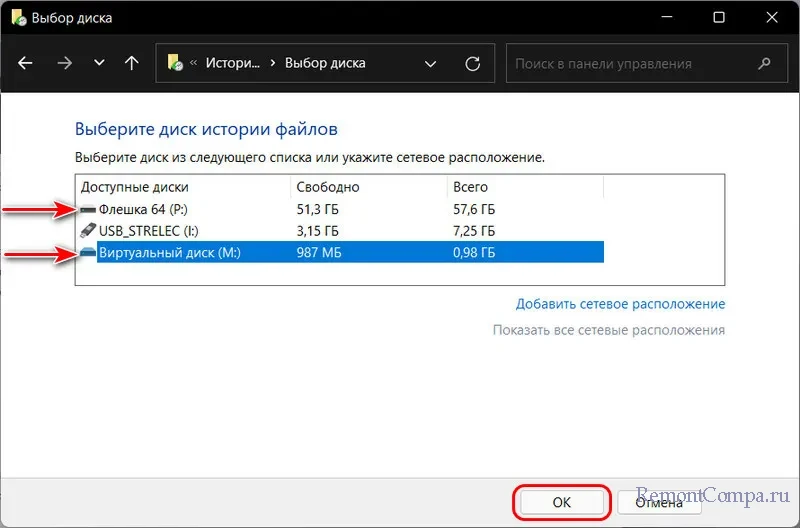
Далее кликаем «Исключение папок».
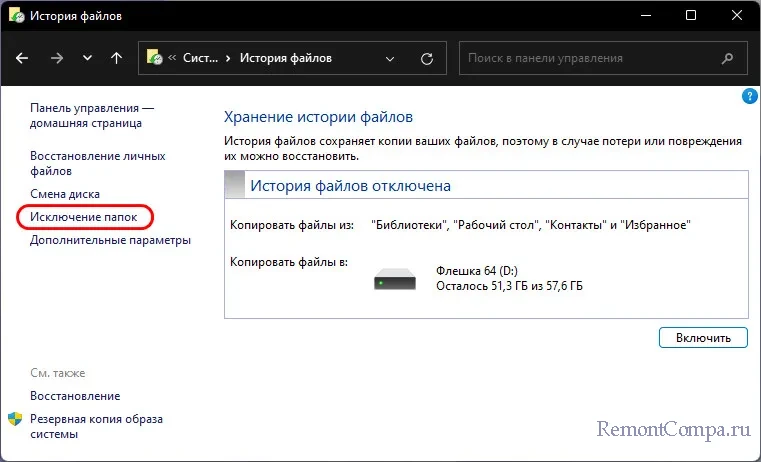
Сюда вносим те папки из состава пользовательского профиля, для содержимого которых не нужно делать резервные копии. В нашем случае это папки «Видео» и «Музыка», в них содержится внушительная медиатека, бэкап которой будет занимать много места на диске-хранилище.
Более того, файлы медиатеки не редактируются, т.е. не меняются со временем, потому им участвовать в «Истории файлов» совершенно ни к чему. Жмём «Сохранить изменения».
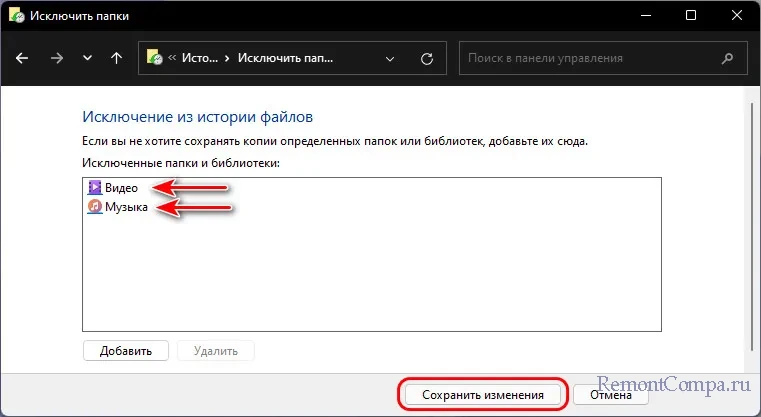
Далее жмём «Дополнительные параметры».
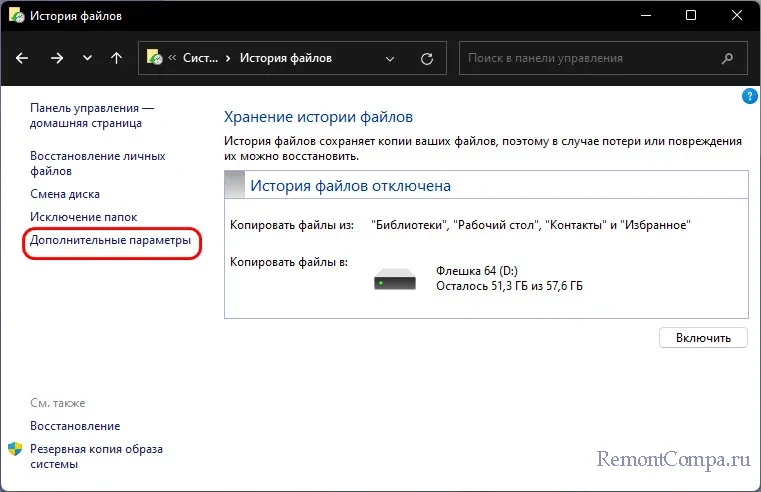
И настраиваем автоматику резервного копирования файлов. Выбираем период сохранения копий файлов. Например, для работы с документами оптимальными вариантами будут каждый час или полчаса.
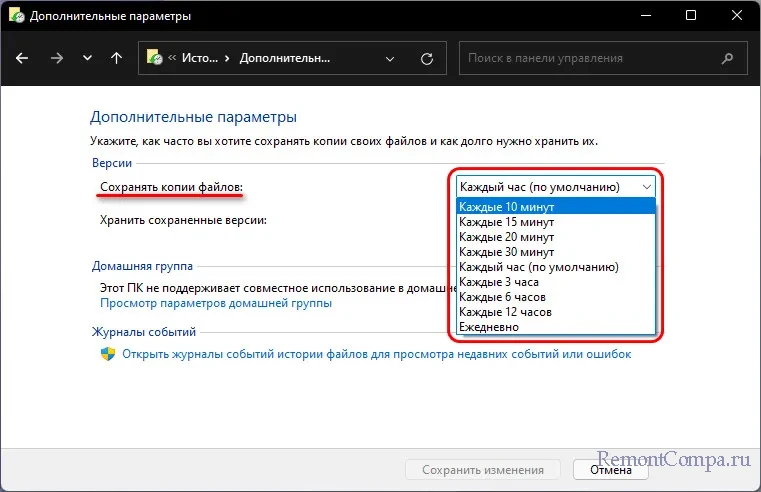
Далее настраиваем время хранения редакций резервных копий. Здесь можно выбрать хранение всегда или пока не понадобится место на диске-хранилище.
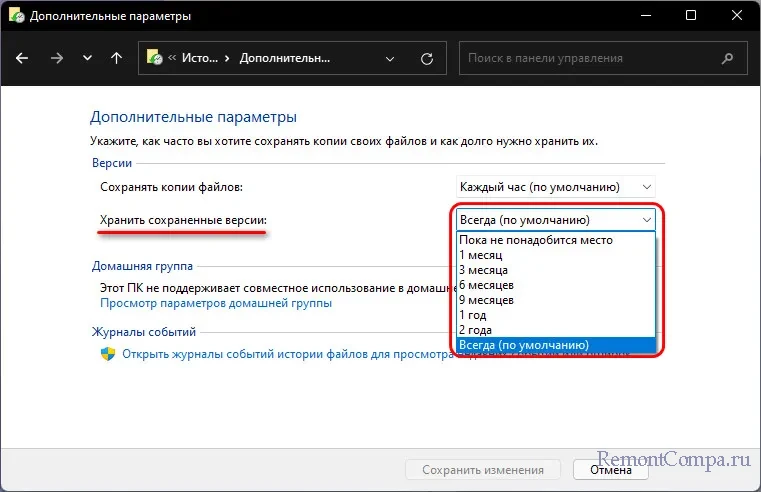
При таком раскладе у нас будет всегда широкий выбор редакций файлов для восстановления. А расчистку места на диске-хранилище мы можем элементарно выполнять вручную с помощью функции ниже «Очистить версии». Эта функция по нашему запросу удалит редакции резервных копий старше выбранного нами возраста.
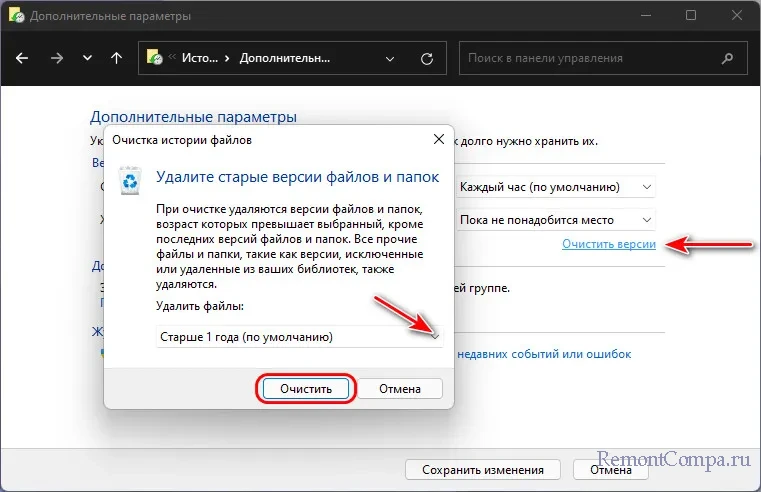
По итогу внесения настроек жмём «Сохранить изменения».
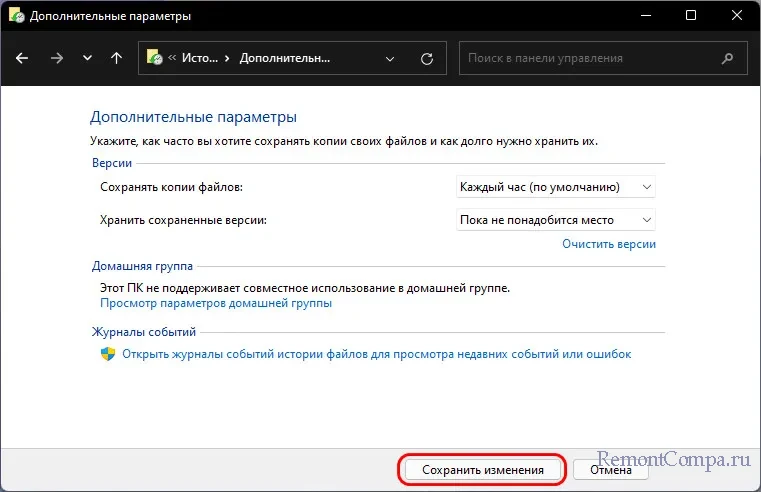
И можем запускать «Историю файлов» - жмём «Включить».
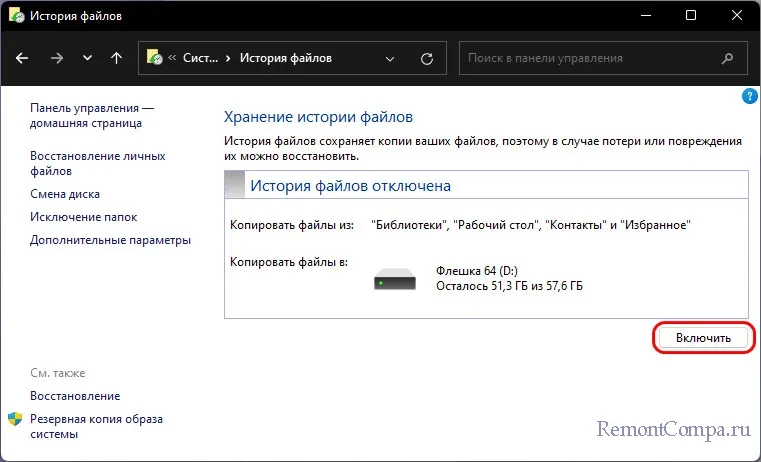
Всё: теперь функция будет по заданному плану создавать резервные копии наших данных в разных редакциях. Предвидя возможность отката к ранним редакциям данных, можем запустить резервное копирование внепланово сами вручную. Для этого предусмотрена опция «Запустить».
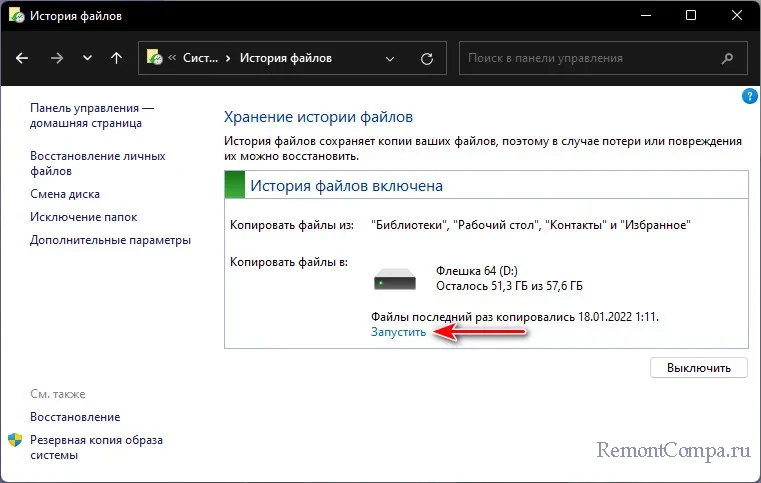
↑ Восстановление резервных копий файлов
Как использовать «Историю файлов», когда нам понадобится вернуть документ или иной файл к одной из ранних редакций? Есть два способа работы с этой функцией в плане восстановления данных из резервных копий. Первый вариант – открываем «Историю файлов» в панели управления, где мы её настраивали и включали. И выбираем «Восстановление личных файлов».
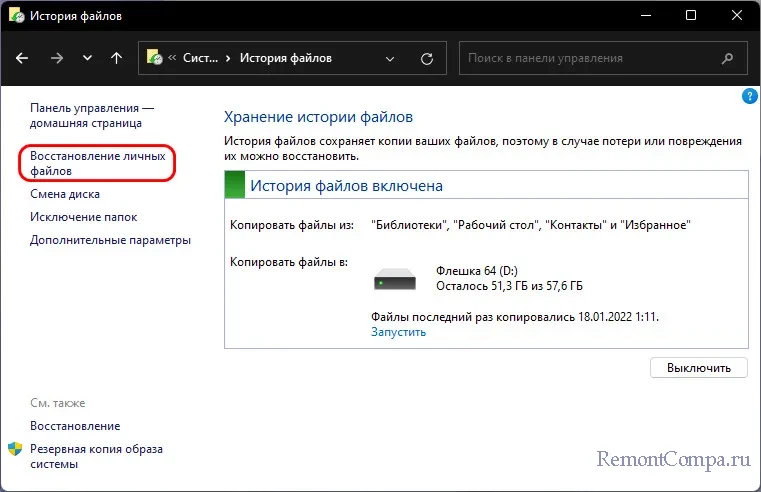
Перед нами возникнет окошко с папками, для которых проводится резервное копирование. Можем всего лишь одной кнопкой комплексно вернуть все файлы к последней редакции, запечатлённой в резервной копии, это зелёная кнопка внизу окна.
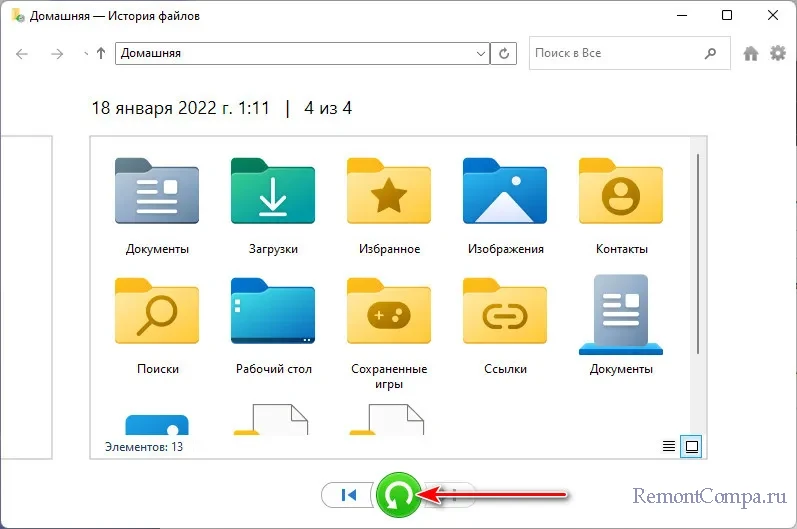
Если же нам надо вернуть к ранней редакции один какой-то файл, ищем его в соответствующей папке. Смотрим дату и время этой редакции, рядом будет указано, какая это редакция из скольких в принципе созданных. Можем просмотреть другие редакции файла, воспользовавшись кнопками пролистывания внизу. Двойным кликом по файлу можем открыть его для просмотра.
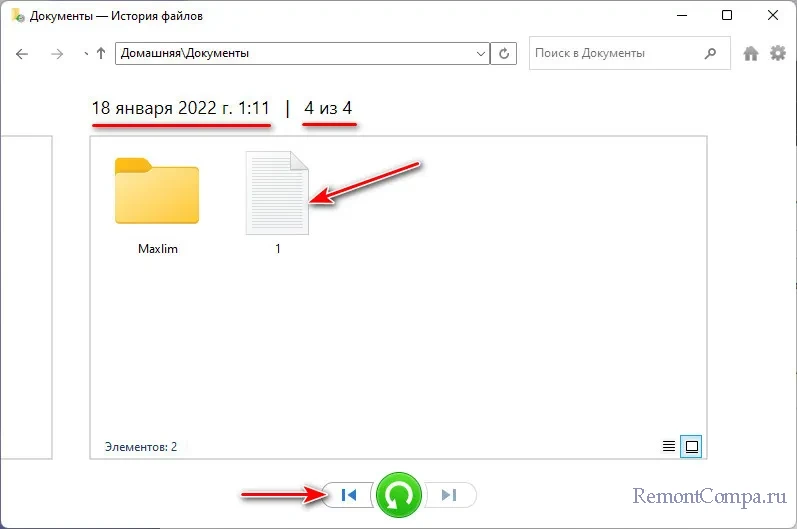
Определившись с редакцией, можем выполнить её восстановление. Для этого делам клик на файле нужной редакции и жмём зелёную кнопку восстановления внизу. Далее подтверждаем замену файла в его папке.
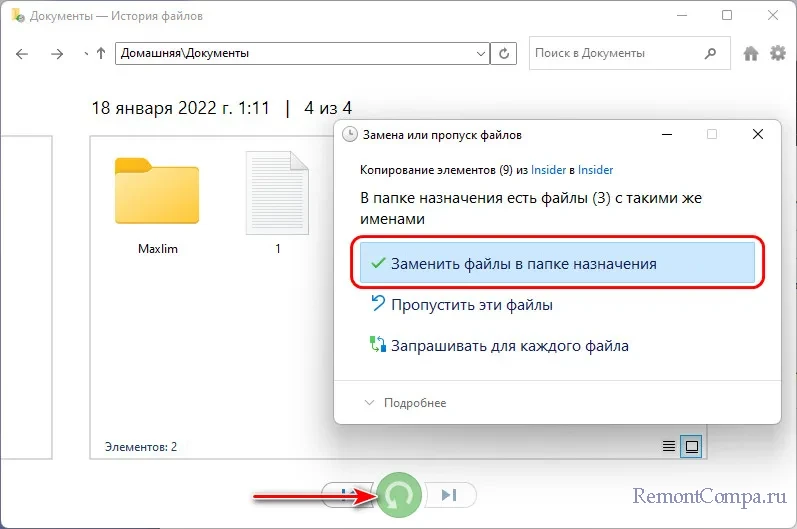
Другой вариант восстановления данных из «Истории файлов» - в проводнике. Он более удобен. В проводнике Windows 11 находим нужный файл, который хотим откатить к какой-то из ранних редакций. Жмём на файле контекстное меню, выбираем «Показать дополнительные параметры». Кликаем «Восстановить прежнюю версию».
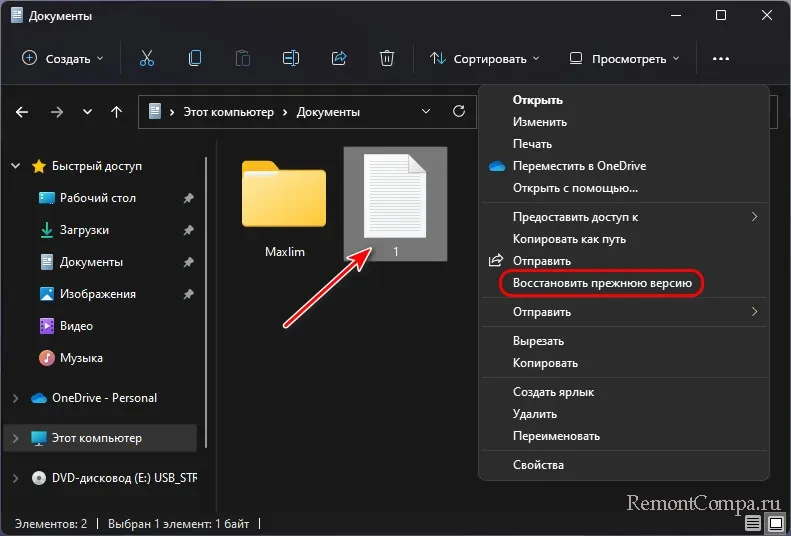
Откроются свойства файла, где в одном небольшом окошке будут представлены все редакции, запечатлённые в резервных копиях. Каждую из редакций можем с помощью кнопок внизу открыть для просмотра и восстановить.
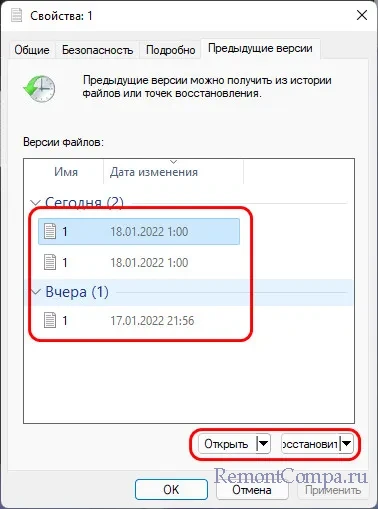
Вот такая, друзья, есть примечательная классическая функция в штате Windows 11 – «История файлов».