Системный поиск Windows 11
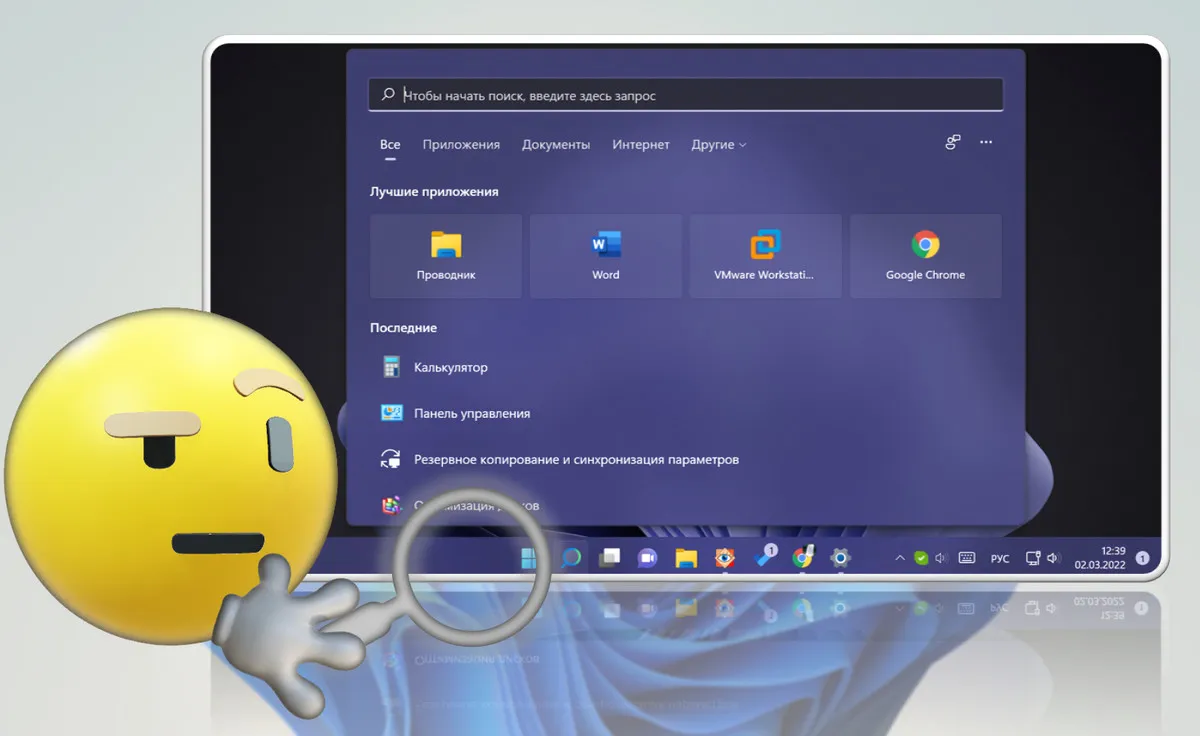
Содержание:
В этой публикации, друзья, поговорим о системном поиске Windows 11. О его новинках, о возможностях и настройках. Со времён Windows 10 системный поиск изменился незначительно, Windows 11 унаследовала всю его суть и организацию. Поиск незначительно изменился внешне вместе с изменениями интерфейса новой операционной системы: его кнопка размещается на центрированной панели задач, а у его оболочки дизайн интерфейса Windows 11. Он утратил добавленную на поздних этапах эволюции Windows 10 функцию визуального поиска. Но обрёл функцию отображения последних запущенных системных приложений, позволяющую напрямую запускать даже отдельные операции этих приложений. Ещё, в отличие от Windows 10, в системном поиске Windows 11 усложнена настройка индексирования и поиска данных по всему компьютеру. Но, давайте обо всём подробнее.
↑ Системный поиск Windows 11
↑ Возможности поиска Windows 11
Итак, друзья, системный поиск Windows 11. Как и в Windows 10, он содержит не только поисковую строку, но являет собой панель с автоматически закреплёнными программами и системными средствами, которые мы наиболее часто используем. Ниже поисковой строки имеются фильтры поиска. Низ панели поиска отведён под отображение последних запущенных системных приложений, это новинка Windows 11 в рамках её общего улучшения юзабилити.
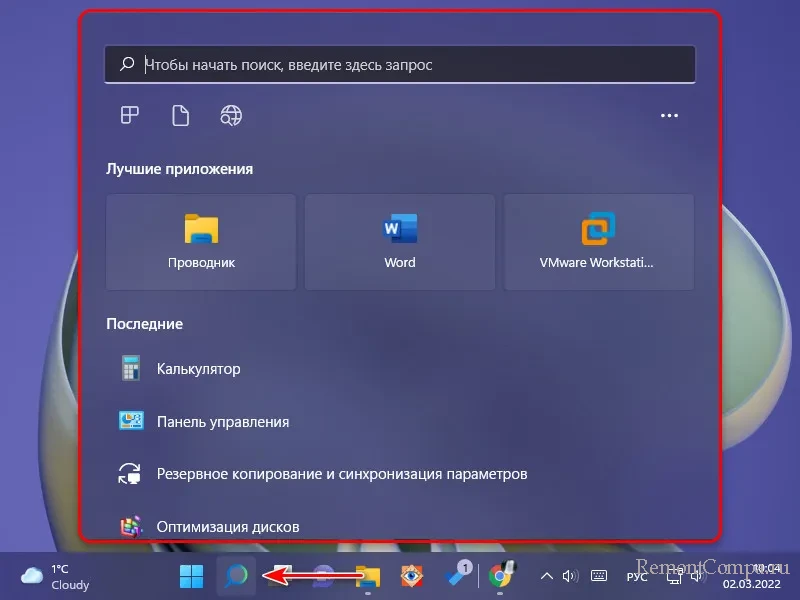
Эти приложения можно убирать из панели поиска. В контекстном меню на них доступны те же операции, что и в меню «Пуск», а также запуск отдельных функций этих приложений.
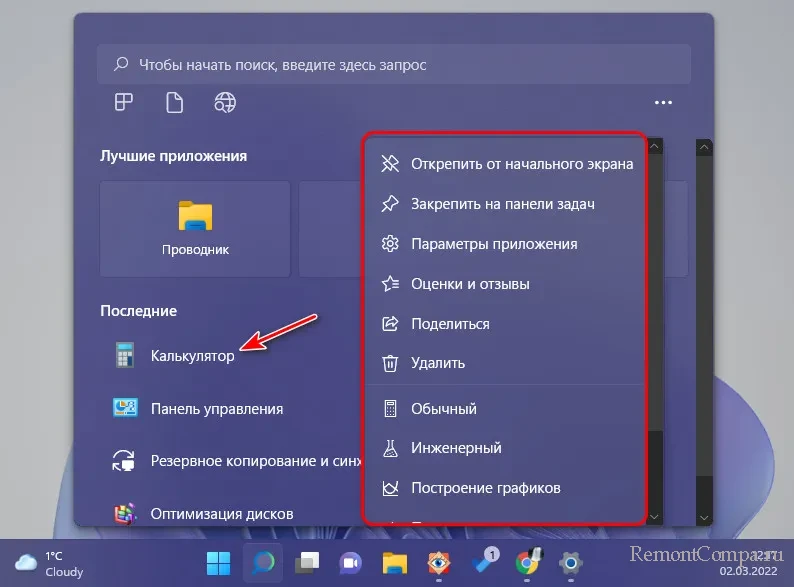
Для оперативного открытия последних запущенных системных приложений даже не нужно открывать панель поиска. Достаточно просто подвести курсор к кнопке поиска, и отобразится небольшая панелька с этими приложениями.
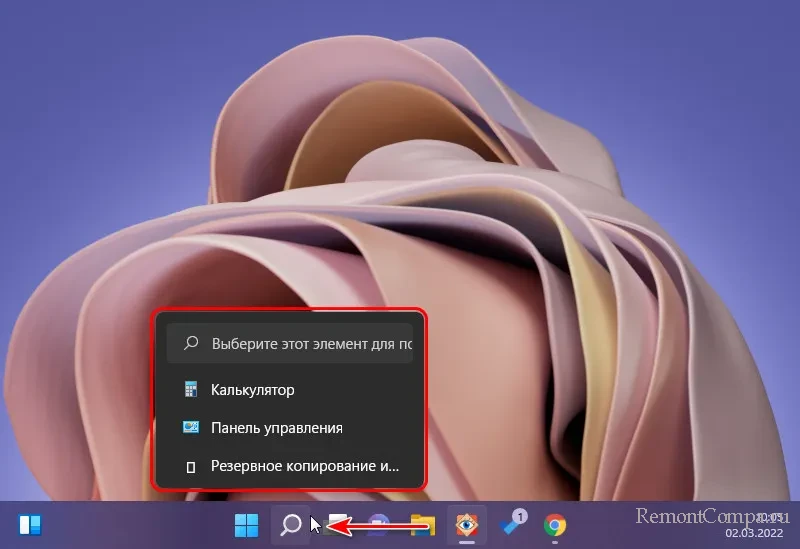
Фильтры поиска со времён Windows 10 не изменились, с их помощью можем искать на компьютере программы и приложения, документы.
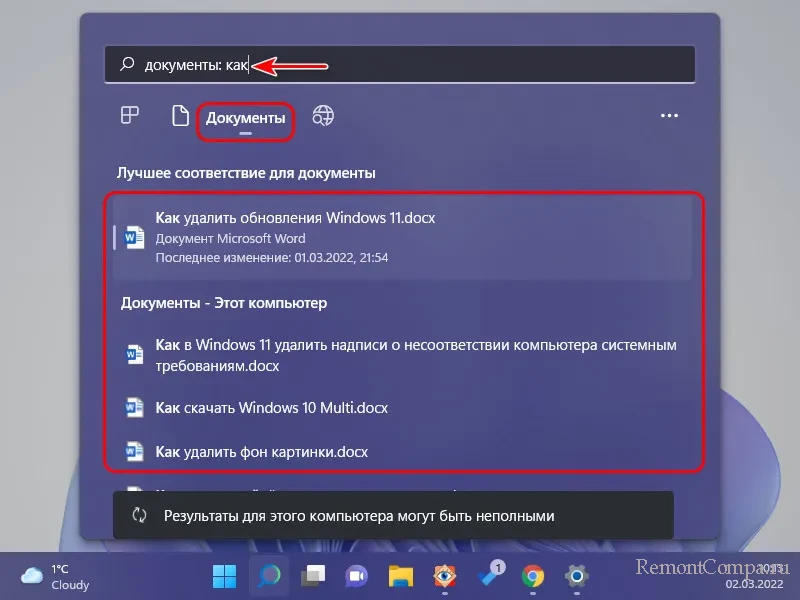
Можем выполнять поиск в Интернете, всё введённое в поисковую строку с применением этого фильтра будет перенаправляться в поиск Bing, открытый в штатном браузере Microsoft Edge.
{banner_google1}
Также можем выполнять поиск внутри компьютера с применением фильтров для видео, контактов, музыки, папок, фото, электронной почты. И ещё можем искать системные настройки внутри приложения «Параметры».
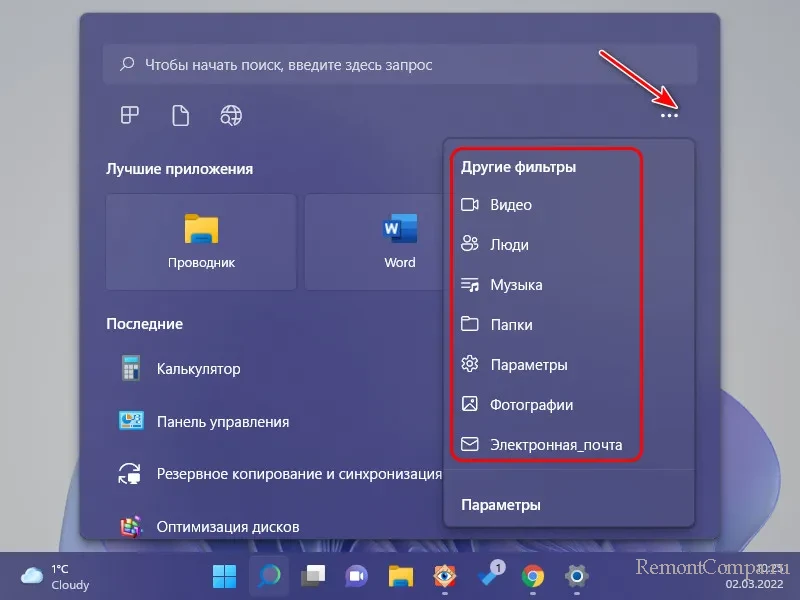
Настроек у системного поиска немного, все они унаследованы от Windows 10. Можем настроить параметры поиска и параметры индексирования.
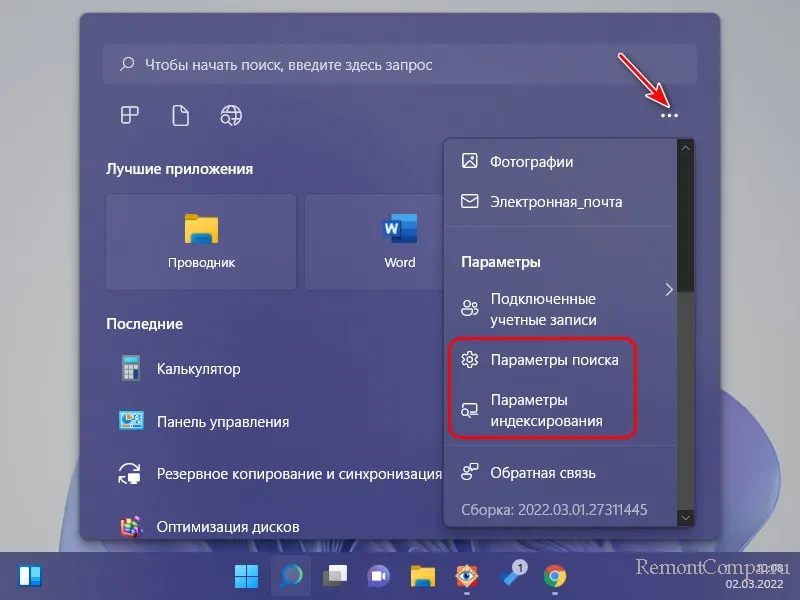
Параметры поиска предусматривают возможность настройки безопасного поиска в Интернете, включения/отключения поиска в облачных сервисах Microsoft, включения/отключения журнала поиска и его очистки.
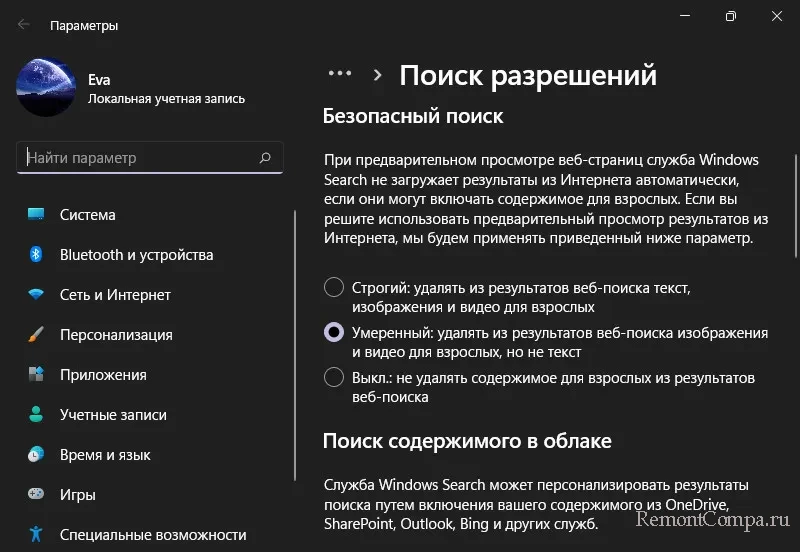
Всё это не особо интересно, куда более интересны параметры индексирования. В них настраивается индексирование поиска по всему компьютеру или отдельным разделам диска, которое в системном поиске Windows 11 по умолчанию отключено.
↑ Индексирование поиска в Windows 11
Друзья, как и в Windows 10, системный поиск в Windows 11 предусматривает предустановленный классический стиль поиска. Это значит, что индексирование данных и поиск производится только в отдельных папках пользовательского профиля, т.е. нашей учётной записи – в папках «Документы», «Изображения» и «Музыка». Другой стиль поиска – расширенный, он предусматривает поиск по всему компьютеру, т.е. по всем разделам и дискам. И если вы хотите искать документы, проекты, видео, музыку и прочие данные по всему компьютеру, необходимо включить именно расширенный стиль поиска файлов.
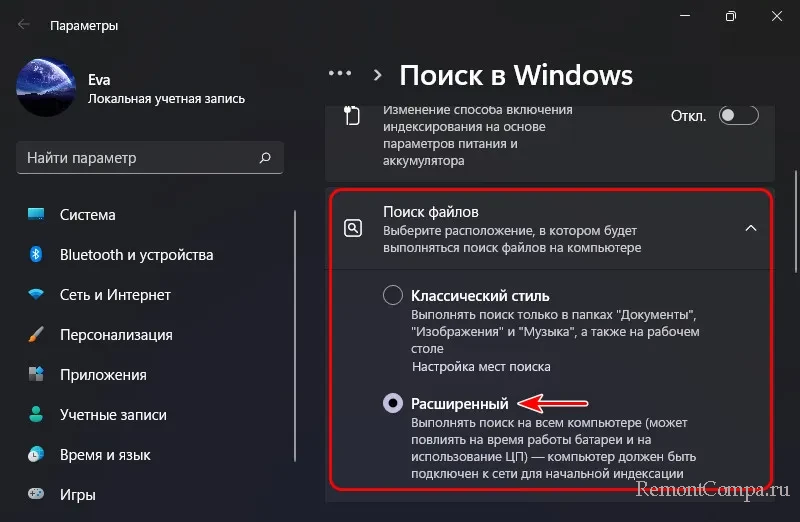
Ниже можем внести правки в исключения индексирования и поиска – удалить по умолчанию внесённые папки или добавить новые.
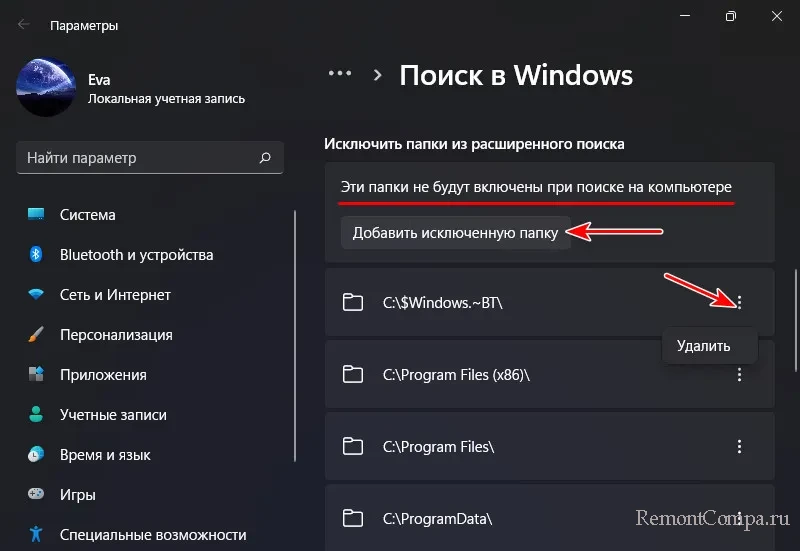
И далее нам нужно ещё кое-что настроить в дополнительных параметрах индексирования. Расширенный стиль поиска в Windows 11 почему-то не работает как надо, он не включает все области компьютера. Нужные области необходимо отдельно указывать. Для этого в самом низу, в сопутствующих параметрах кликаем «Дополнительные параметры индексации».
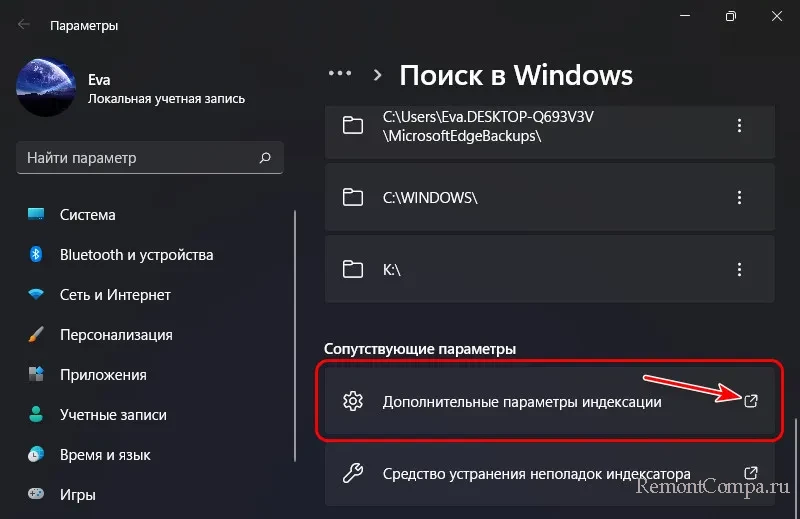
В окошке этих параметров видим, что для индексирования и поиска включены лишь отдельные расположения компьютера. Жмём «Изменить».
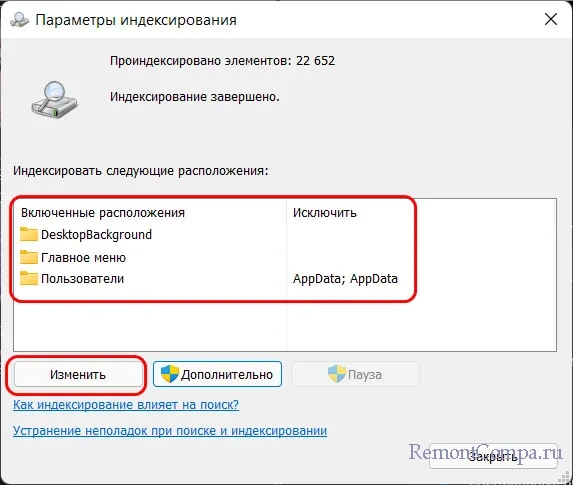
И добавляем какие нам надо расположения – нужные разделы и диски. Добавляем методом установки для них галочек. Жмём «Ок».
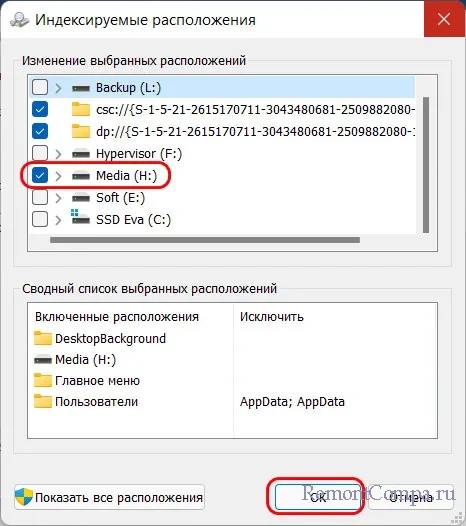
Вот, друзья, таким образом нам удалось включить индексирование поиска Windows 11 для всего компьютера или нужных областей, чтобы мы могли искать там файлы. Индексирование будет периодически давать какие-то нагрузки на системные ресурсы компьютера, незначительные для современных компьютеров. Но зато поиск данных у нас будет осуществляться мгновенно, а не так, как в проводнике, заставляя нас ждать его результатов.
{banner_google1}
В окошке параметров индексирования также можем заглянуть в дополнительные настройки. Жмём кнопку «Дополнительно».
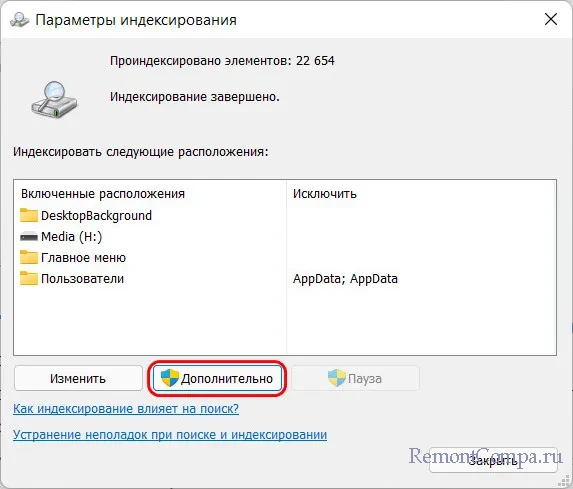
Здесь можем указать, что мы хотим индексировать шифрованные файлы, либо же хотим проводить индексирование с учётом различия в диакритических знаках. Диакритические знаки – это символы, добавляемые к буквам для изменения произношения слов, они используются в буквах со знаками вверху, встречающихся в германских, кельтских, уральских, алтайских и прочих языках (ӑ, ӝ, ў и т.п.). Для русского языка это не актуально.
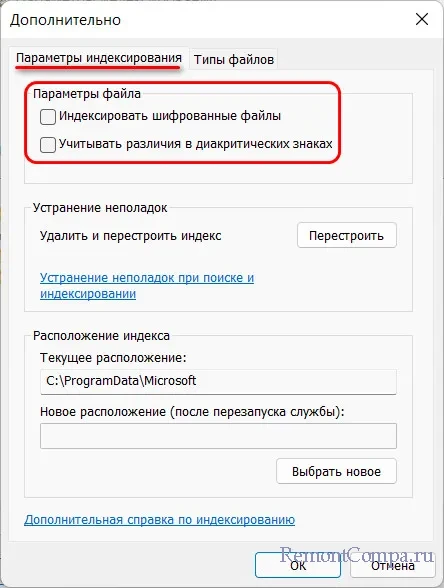
В другой вкладке дополнительных настроек при необходимости можем указать отдельные типы файлов, которые будут участвовать в индексировании и поиске. Это сузит фронт работы для индексирования. Для этого просто убираем галочки с ненужных расширений.
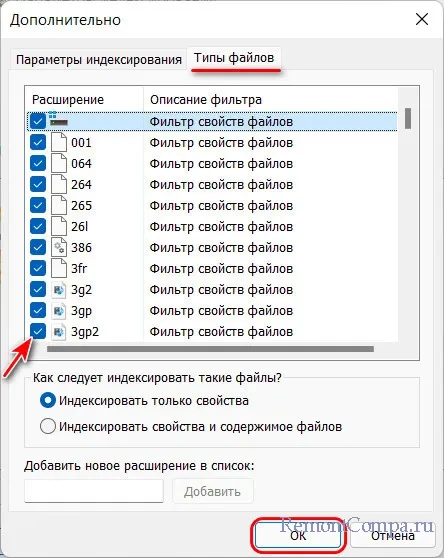
И можем для отдельных типов файлов задать индексирование не только свойств, но также содержимого файлов. Это даст возможность производить поиск по ключевым словам не только в названиях и свойствах файлов, но также в их содержимом.
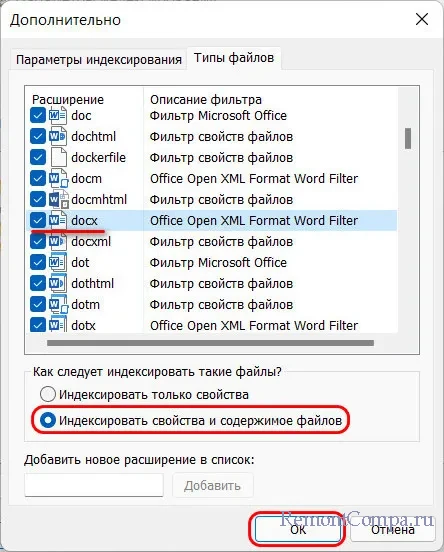
Вот такой, друзья, в Windows 11 её внутренний системный поиск.