Как включить тестовый режим в Windows

Содержание:
В этой публикации, друзья, рассмотрим, как включить тестовый режим в Windows. Тестовый режим Windows - это режим в Windows 7, 8.1, 10, 11, позволяющий устанавливать и запускать программы и драйверы без цифровой подписи Microsoft. А такая цифровая подпись - это способ проверки подлинности и безопасности программного обеспечения, гарантирующий, что оно не было изменено или повреждено. В обычном режиме Windows не допускает установки или запуска неподписанного ПО, так как это может создать риск для стабильности и безопасности системы. Но иногда установка и запуск неподписанного ПО нужны.
↑ Как включить тестовый режим в Windows
↑ ***
Итак, друзья, тестовый режим Windows, в котором можно запускать неподписанное ПО. Нам может потребоваться использовать неподписанное ПО в случаях как то:
- Подключение к компьютеру мобильных устройств в целях их перепрошивки (драйвер доступа к устройству может быть из числа неподписанного ПО);
- Подключение к компьютеру различных устройств, которым нужен специфический драйвер из числа неподписанного ПО;
- Запуск различных кустарных программ и драйверов;
- Разработка и тестирование собственных программ и драйверов.
Рассмотрим два способа, как включить тестовый режим в Windows.
↑ Как включить тестовый режим Windows в командной строке
Один из способов решить поставленную задачу – с помощью командной строки. В этом случае тестовый режим будет работать постоянно. Windows будет входить в тестовый режим после каждого перезапуска компьютера. Пока мы не отключим этот режим. О постоянной работе Windows в тестовом режиме будет свидетельствовать водяной знак в правом нижнем углу рабочего стола. Это надпись с указанием на то, что, собственно, запущен тестовый режим. Надпись также будет содержать указание на версию и номер сборки Windows.
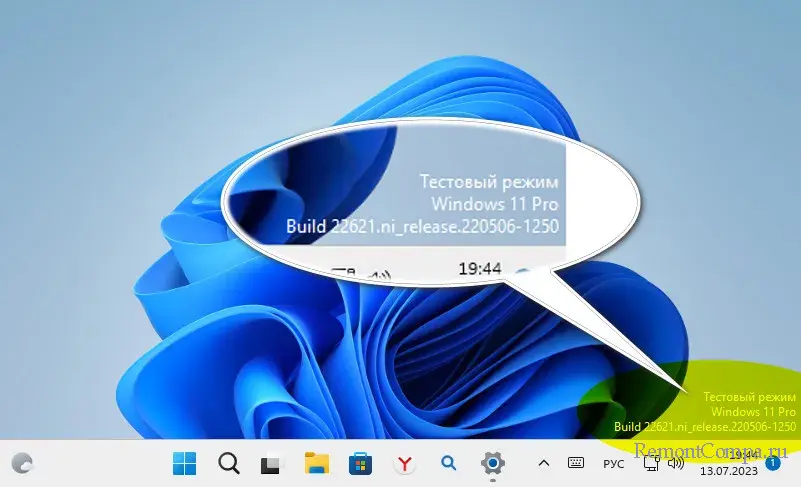
Запускаем командную строку с правами администратора, вводим команду:
bcdedit.exe -set testsigning on
Жмём Enter.
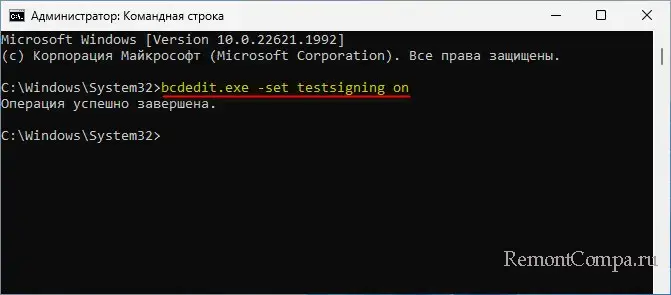
Далее перезагружаем компьютер. И после нового запуска получаем работу Windows в тестовом режиме.
Для отключения тестового режима Windows используем командную строку с правами администратора, вводим команду:
bcdedit.exe -set testsigning off
И, опять же, перезагружаем компьютер.
Примечание: друзья, если вам понадобится работа Windows в тестовом режиме в долгосрочной перспективе, и вам будет мешать водяной знак, можете его удалить с помощью утилит наподобие Universal Watermark Disabler.
↑ Как включить тестовый режим Windows в среде восстановления
Другой способ решить поставленную задачу – с помощью функционала среды восстановления Windows. В этом случае тестовый режим будет запущен единоразово до перезагрузки операционной системы. После перезагрузки Windows будет работать в обычном режиме.
Необходимо запустить среду восстановления Windows, это делается в системном приложении «Параметры»:
- В Windows 11 открываем путь «Система → Восстановление». В блоке «Расширенные параметры запуска» жмём «Перезагрузить сейчас»;
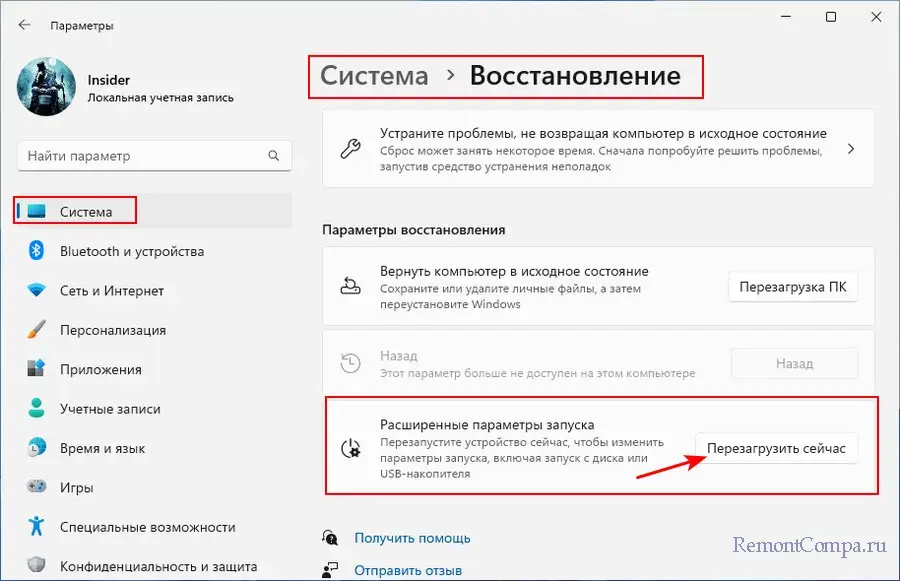
- В Windows 10 открываем путь «Обновления и безопасность → Восстановление». В блоке «Особые варианты загрузки» жмём «Перезагрузить сейчас».
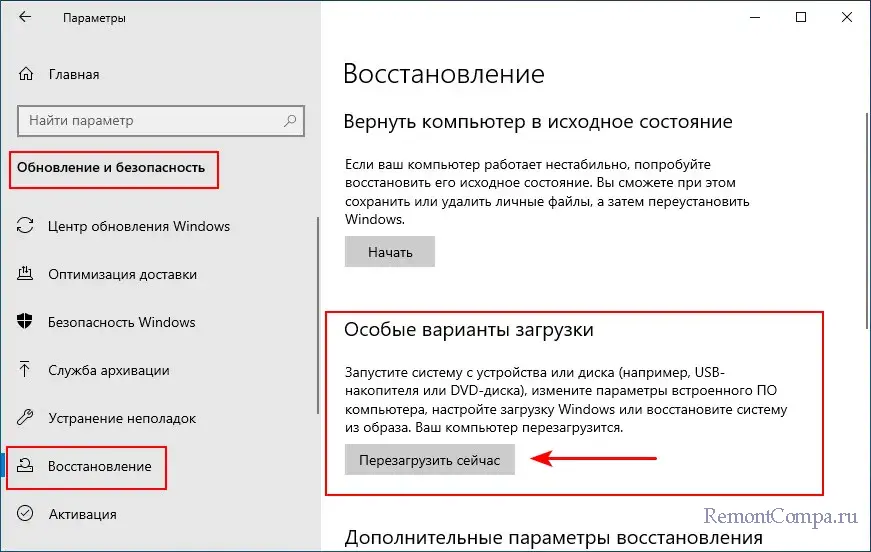
Запустится среда восстановления Windows. В меню выбираем действие «Поиск и устранение неисправностей», далее – «Дополнительные параметры».
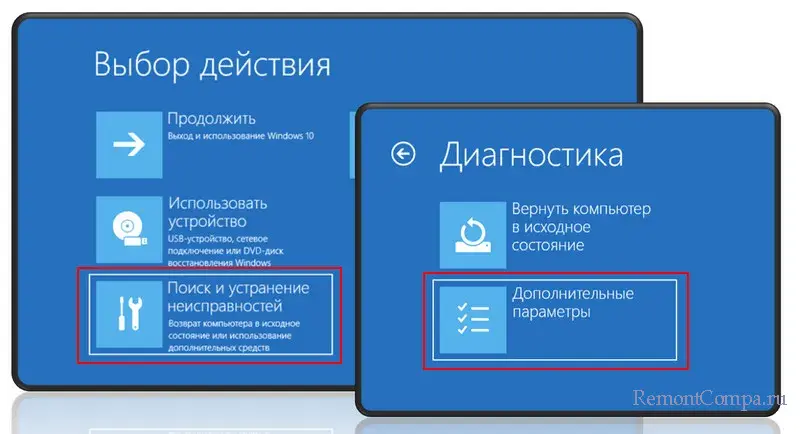
Затем выбираем «Параметры загрузки».
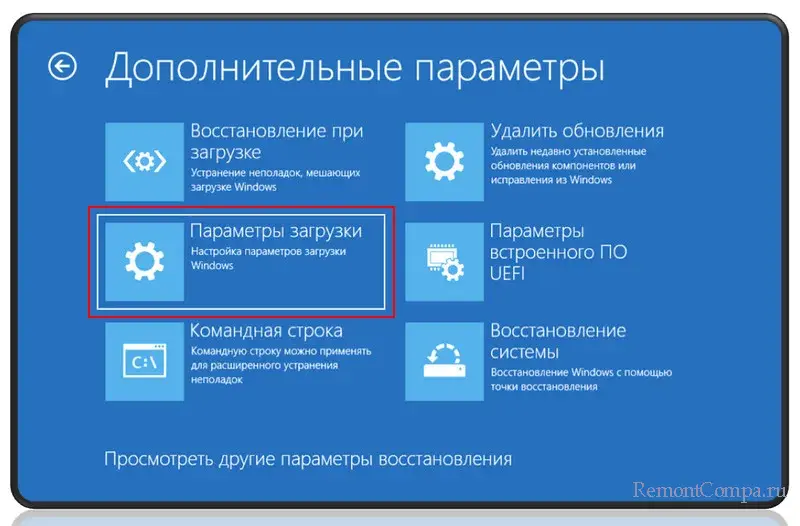
Жмём «Перезагрузить».

Далее с помощью клавиш F1-F9 выбираем, что нам нужно. А нужен нам 7-й пункт «Отключить обязательную проверку подписи драйверов», и мы, соответственно, жмём клавишу F7.
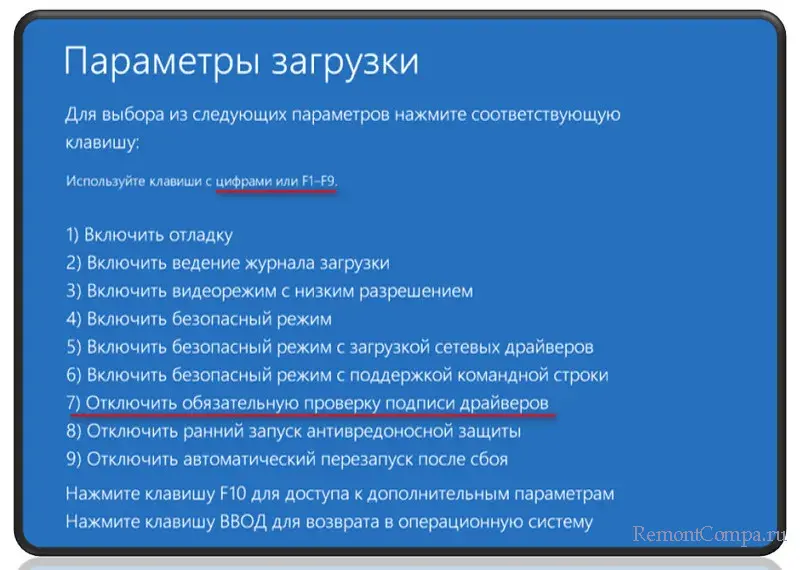
После перезагрузки Windows запустится в тестовом режиме. И сама выйдет из него при следующей перезагрузке или выключении и включении компьютера.
↑ Включение тестового режима, если Windows не загружается
Тестовый режим, друзья, можно использовать в случаях, когда Windows не загружается в обычном режиме. Либо загружается, но мы не видим ничего более чёрного экрана. Так может быть, например, после установки проблемных драйверов. В таких случаях обычно запускается безопасный режим Windows, и в нём удаляются проблемные драйверы. Но можно попробовать и безопасный, и тестовый режим.
При сбое Windows среда восстановления обычно запускается сама. Можем в ней выбрать описанные в предыдущем пункте статьи действия. И когда дойдём до выбора непосредственно параметров загрузки, можем поочерёдно запустить безопасный и тестовый режимы Windows.
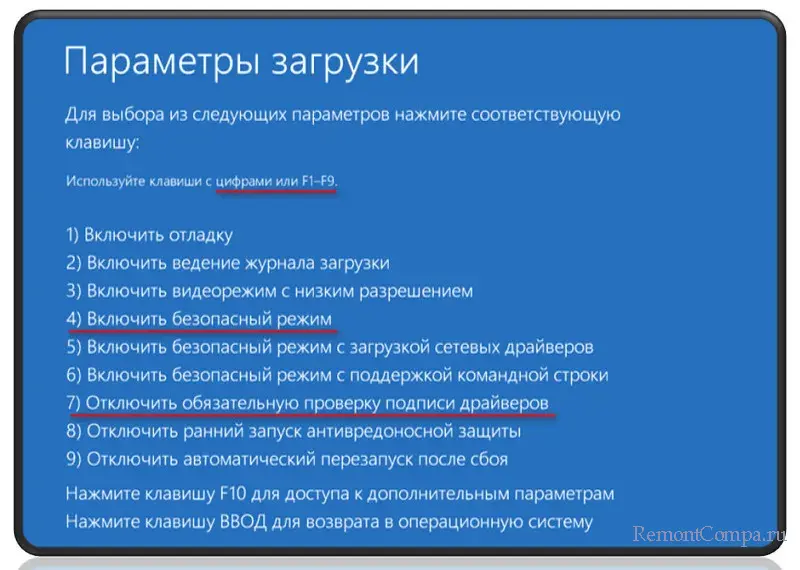
Ещё в тестовый режим Windows можно войти с помощью LiveDisk’а WinPE Sergei Strelec на флешке. Если LiveDisk будет загружен в UEFI-режиме, его меню загрузки будет содержать пункт «Search & Start Windows…». При выборе этого пункта Windows загружается в тестовом режиме. Детали смотрим в статье «Как запустить Windows без загрузчика: используем Live-диск by Sergei Strelec».