Как выключить компьютер клавиатурой в Windows

Содержание:
Сегодня, когда использование мышки является чем-то само собой разумеющимся, трудно представить, что когда-то пользователи обходились без этого инструмента, управляя ПК исключительно с клавиатуры. Впрочем, управление с этого устройства ввода не утратило актуальности и поныне, и как раньше, так и сейчас вы можете выполнять множество операций, используя одни лишь «горячие» клавиши. Причем для одной операции можно использовать разные комбинации клавиш, что мы сейчас и продемонстрируем на примере выключения компьютера.
↑ Как выключить компьютер с Windows, используя только клавиатуру
↑ Диалоговое меню «Завершение работы»
Начнем с универсального способа, работающего во всех популярных версиях Windows. Если вы находитесь на рабочем столе, нажмите сочетание клавиш Alt + F4 – откроется диалоговое окно, в котором вам будет предложено выбрать подходящее действие. По умолчанию это «Завершение работы». Чтобы закрыть все запущенные приложения и выключить ПК, нажмите Enter.

Если вы находитесь не на рабочем столе, то сначала вам нужно будет нажать Win + D, чтобы свернуть открытые окна приложения. Также для закрытия окон (завершения работы приложений) вы можете использовать ту же комбинацию Alt + F4, которая на рабочем столе и в окнах программ работает по-разному.
↑ Команда shutdown
Еще один универсальный способ выключения компьютера с клавиатуры, на этот раз с использованием команды shutdown. Комбинацией клавиш Win + R вызовите диалоговое окошко «Выполнить», введите в него команду shutdown.exe /s /t 0 и нажмите ввод. Компьютер будет выключен.

Также эту команду можно использовать в классической командной строке или PowerShell (если они запущены), адресной строке Проводника и даже в поисковом поле – результат будет аналогичный.
↑ Меню «Пуск»
Выключить компьютер с клавиатуры можно и через стандартное меню управления питанием. Нажмите кнопку Win, а затем Tab, чтобы перейти к элементам управления в левой части меню «Пуск». Нажимая кнопку «стрелка вниз», выберите элемент «Выключение», нажмите Enter, выберите той же «стрелкой вниз» пункт «Завершение работы» и снова нажмите Enter.
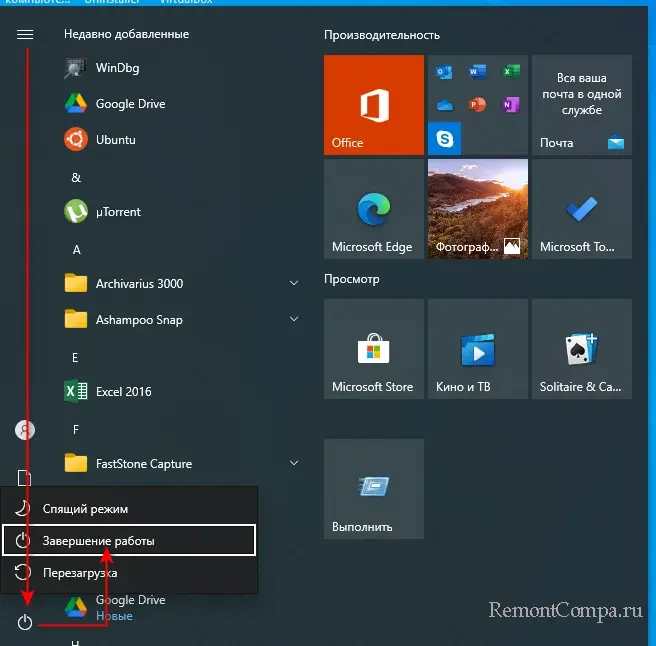
↑ Контекстное меню кнопки Win
Похожий способ, только на этот раз с использованием контекстного меню «главной» кнопки Windows. Откройте ее контекстное меню нажатием комбинации Win + X, а затем, используя клавиши-стрелки «вниз-вверх», выберите в нем опцию «Завершение работы или выход из системы» и нажмите клавишу «стрелка вправо», чтобы открыть подменю. В нем с помощью тех же клавиш «вниз-вверх» выберите пункт «Завершение работы» и нажмите Enter.
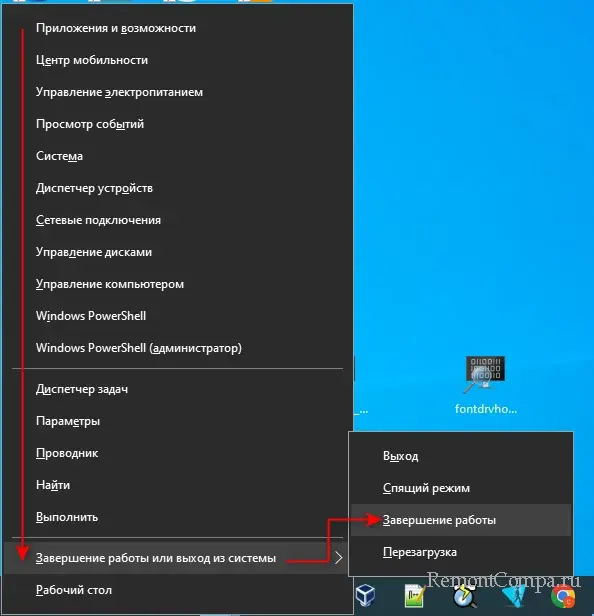
↑ Экран безопасности
Не слишком удобный способ, который также считается «аварийным». Вы можете им воспользоваться, если интерфейс системы по какой-то причине перестал отвечать. Нажмите комбинацию клавиш Ctrl + Alt + Del, а когда на экране появится меню действий, нажмите несколько раз клавишу Tab, чтобы выбрать кнопку управления питанием. Затем нажмите Enter и клавишей «стрелка вверх» выберите в меню пункт «Завершение работы». Нажмите ввод.
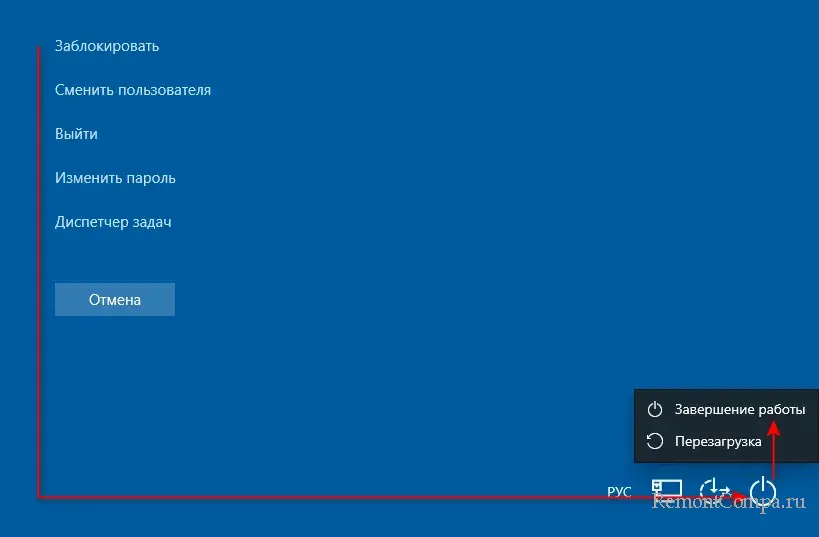
↑ Пользовательский ярлык
Наконец, вы можете создать ярлык выключения и назначить в его свойствах собственную комбинацию клавиш, которая станет завершать работу ПК. Тут тоже все просто. Создайте на рабочем столе новый ярлык и вставьте в поле расположения объекта уже знакомую вам команду shutdown.exe /s /t 0.
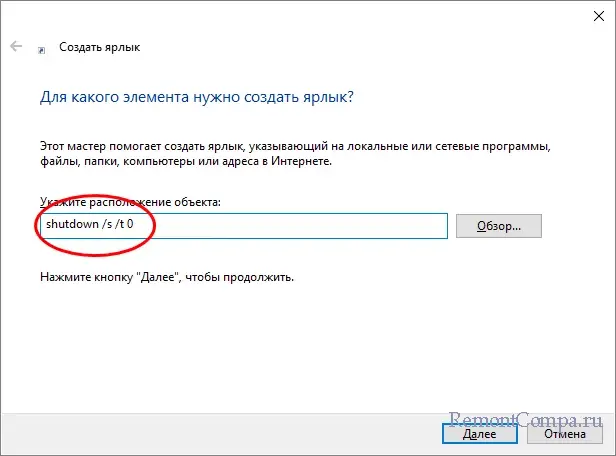
Нажмите «Далее», дайте ярлыку приличествующее название и сохраните его.
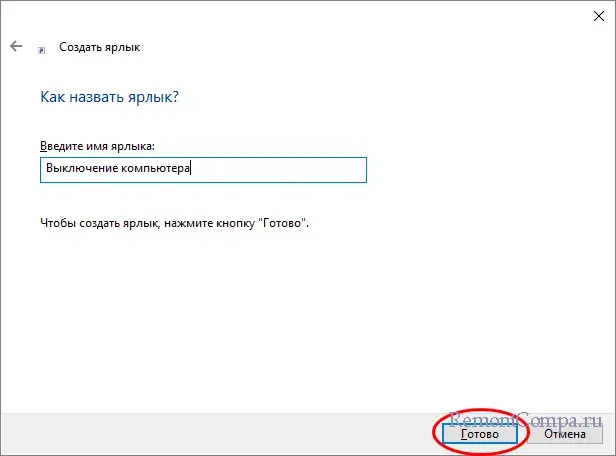
Затем откройте его свойства и в поле «Быстрый вызов» задайте удобную вам комбинацию клавиш. Ярлык готов использованию.
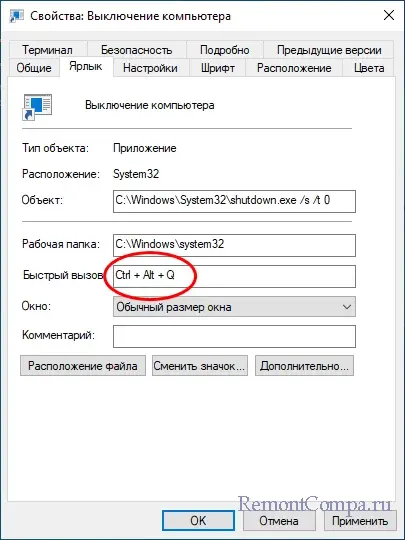
Можете заменить его значок, а можете вообще скрыть, установив для него на вкладке «Общие» соответствующий атрибут.
Ну что же, на этом, пожалуй, довольно. Перечислять другие способы выключения ПК с клавиатуры, актуальные для Windows 8.1 и старше, мы не стали по той причине, что, во-первых, старые версии ОС не пользуются популярностью, во-вторых, универсальные способы выключения Windows 10 и 11 способы применимы и к предыдущим версиям. И последнее на заметку. Если у вас ноутбук, вы можете выключать его не только не используя мышку, но и клавиатуру, настроив в параметрах электропитания опцию «Действие при закрытии крышки».