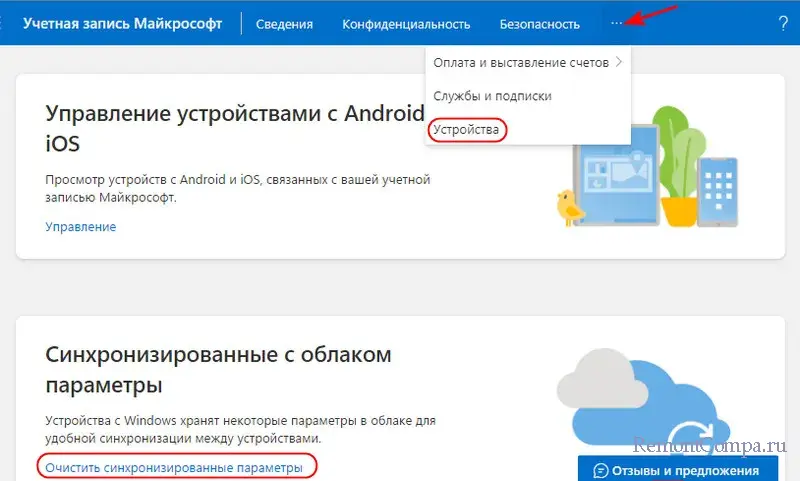Программа архивации данных для синхронизации Windows 11
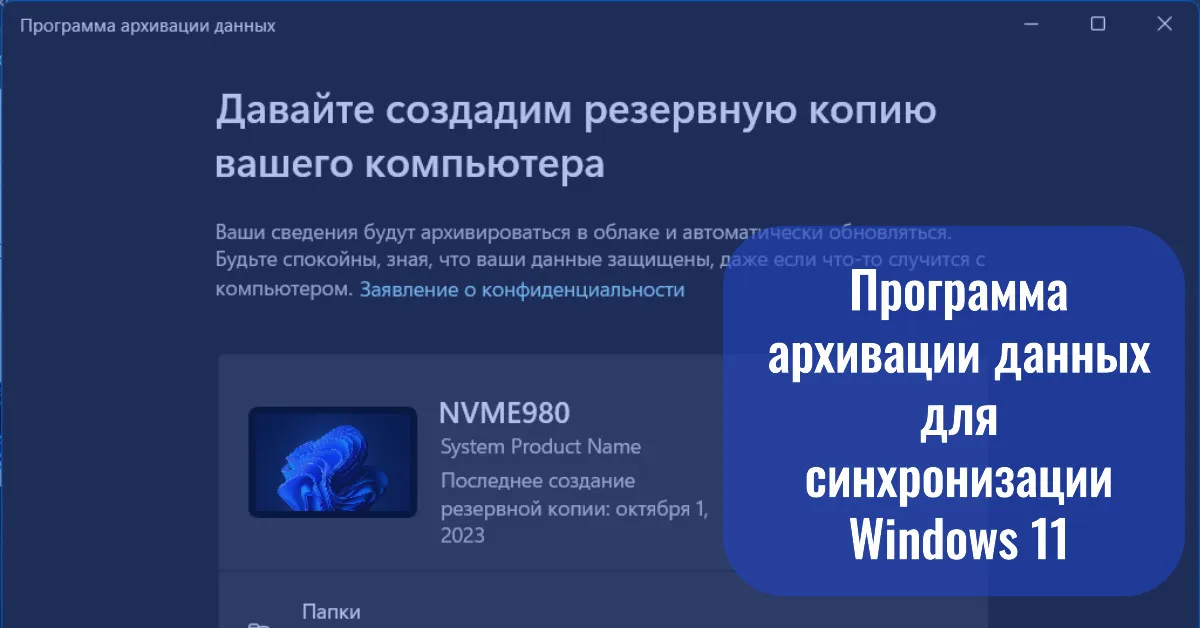
Содержание:
Друзья, после сентябрьского обновления Windows 11 Moment 4 операционная система получила улучшенную функцию синхронизации компьютера – бэкапа некоторых системных настроек, файлов и приложений из Microsoft Store с возможностью восстановления при новой установке Windows 11 или её сбросе к исходному состоянию. И в системе появилось новое системное приложение Windows Backup, в русскоязычном дистрибутиве системы именуемое «Программа архивации данных». Оно создаёт бэкапы компьютера. Рассмотрим ниже, как с помощью этого приложения создать бэкап компьютера и потом восстановить его в новой Windows 11.
↑ Программа архивации данных для синхронизации Windows 11
↑ Синхронизация компьютера в Windows 11 после Moment 4
Что улучшилось в функции синхронизации компьютера Windows 11, какие теперь данные компьютера можно сохранить и восстановить после сброса системы к исходному состоянию и при новой установке на текущем или другом компьютере, друзья, смотрите в статье сайта «Улучшенная синхронизация компьютера в Windows 11».
Одно из этих улучшений – новое системное приложение «Программа архивации данных». Это выделенная в отдельное приложение реализация функции бэкапа компьютера – его некоторых настроек, приложений и файлов – для синхронизации на других компьютерах, которая и ранее была в системных параметрах. С ним проще и удобнее работать, чем в настройках приложения «Параметры». Оно более внятно поясняет, какие настройки и данные компьютера сохраняются в бэкап. Оно не требует входа в учётную запись Microsoft на уровне всей системы, как настройки в системных параметрах, что удобно, если мы в Windows 11 работаем с локальной учётной записью, и нам не нужно никаких паролей и пин-кодов для входа в систему. Учётная запись Microsoft этому приложению нужна, но выполнить вход в неё можно только в этом приложении.
↑ Как создать бэкап компьютера в приложении «Программа архивации данных»
Для синхронизации Windows 11 в дальнейшем необходимо создать бэкап компьютера. Запускаем приложение «Программа архивации данных». Жмём «Создать резервную копию».
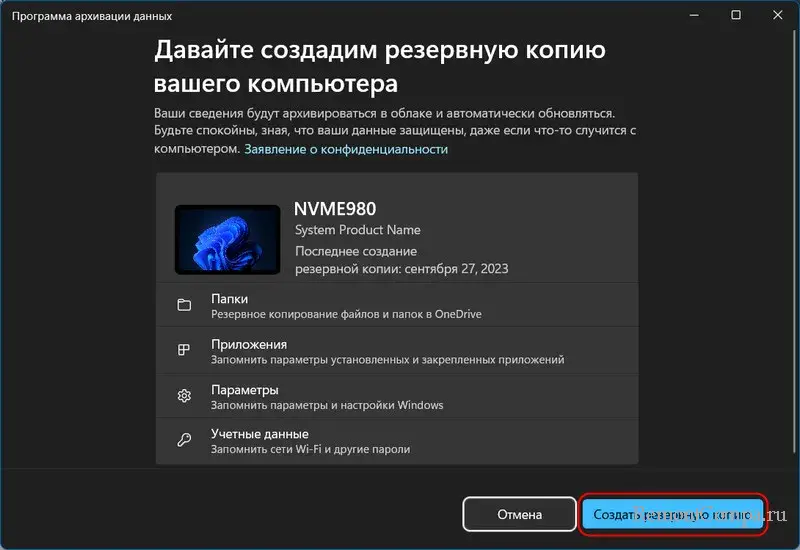
Входим в учётную запись Microsoft, если вход в системе не выполнен.
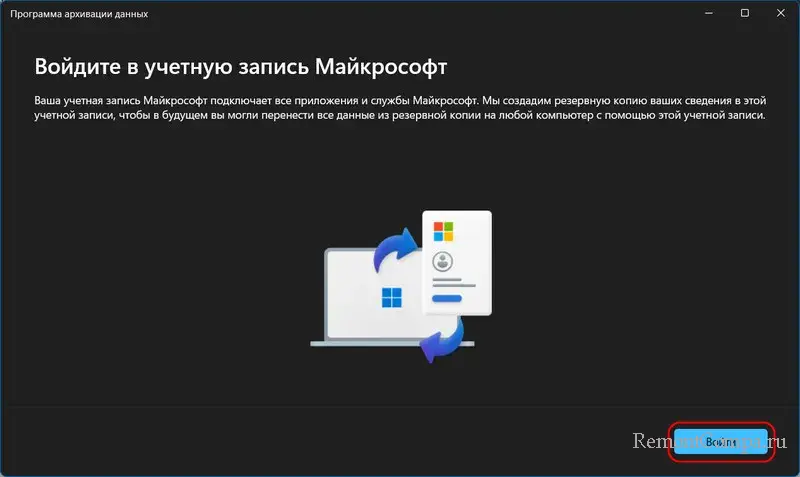
Для бэкапа учётных данных и паролей есть условие – необходимо подтвердить свою личность. Жмём кнопку перехода, где это можно сделать.
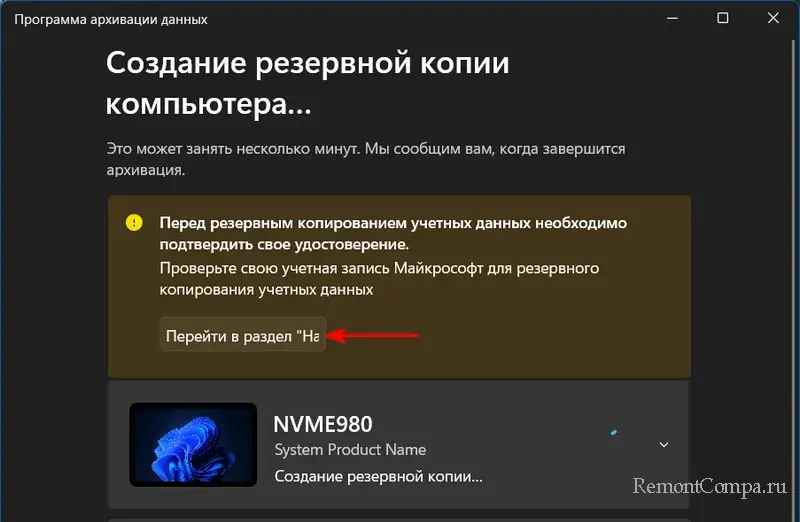
Попадём в системные параметры, жмём «Подтвердить».
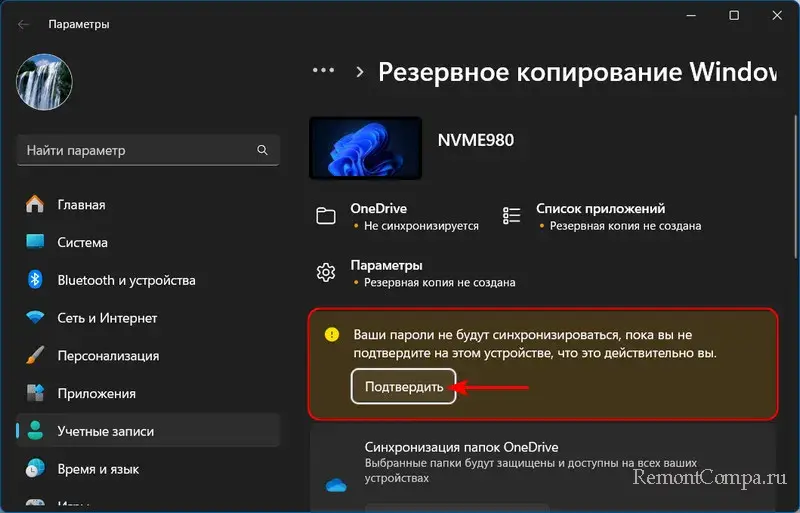
Получаем на Email код безопасности, вводим его. Перезапускаем приложение «Программа архивации данных». Нам предлагаются разные данные компьютера для сохранения. На данный момент настроить можно только папки с файлами пользовательского профиля, синхронизируемые через OneDrive. В их число входят папки рабочего стола, документов и изображений. Можем отключить какие-то или даже все папки.
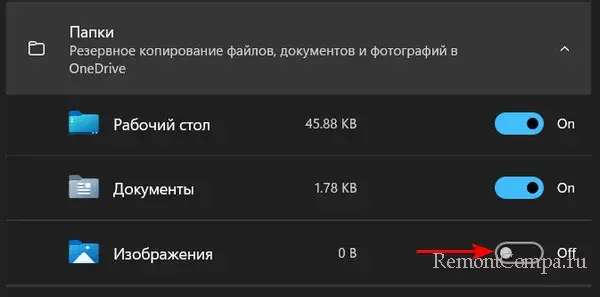
Другие данные не настраиваются, возможно, в будущем будут настраиваться. Пока что можем просто раскрыть их блоки и посмотреть, что это за данные. В итоге жмём «Создать резервную копию».
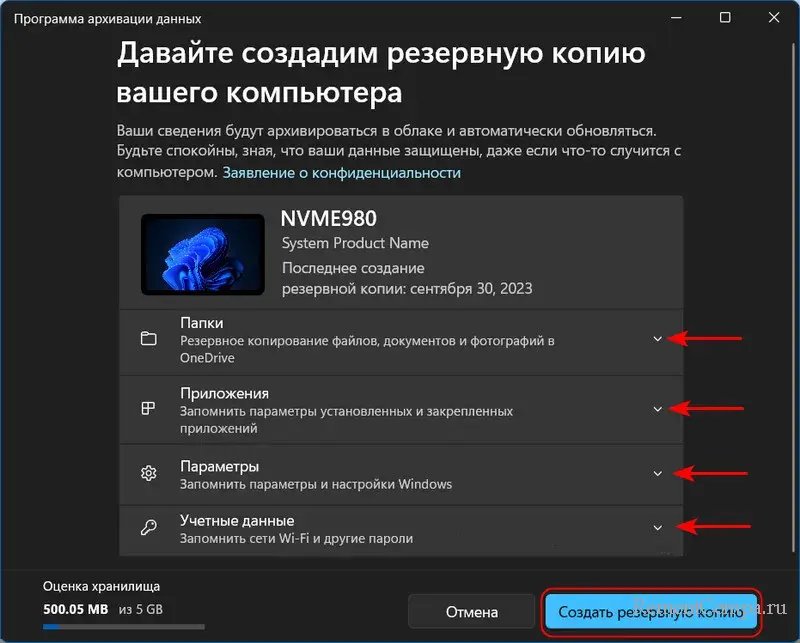
Можем дождаться завершения создания бэкапа.
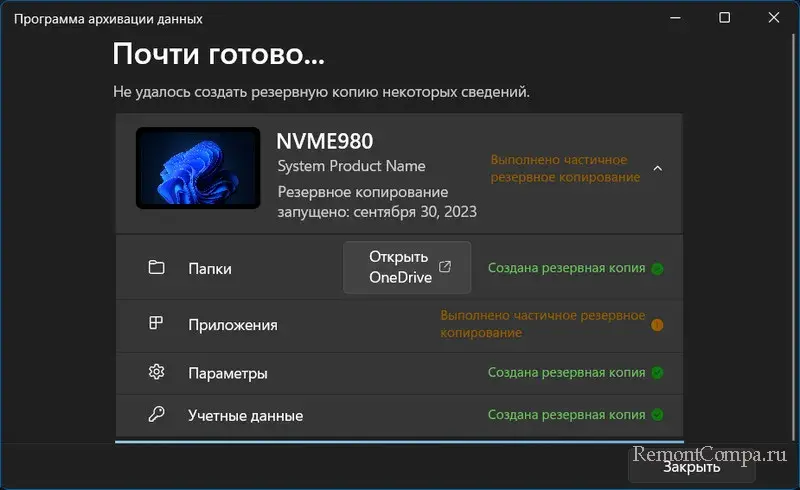
А можем закрыть приложение, оно выполнит свою работу в фоне.
↑ Как восстановить компьютер из бэкапа
Синхронизация компьютера, т.е. восстановление его из бэкапа, созданного в приложении «Программа архивации данных» или системных параметрах, друзья, возможна при новой установке Windows 11 или её сбросе к исходному состоянию. При подключении на системном уровне учётной записи Microsoft в уже установленной Windows 11 с локальной учётной записью, как было некогда ранее в Windows 10 и 8.1, никакой синхронизации не будет.
Восстановление компьютера из бэкапа выполняется на этапе первичной настройки системы. Доходим до настройки компьютера для личного использования.
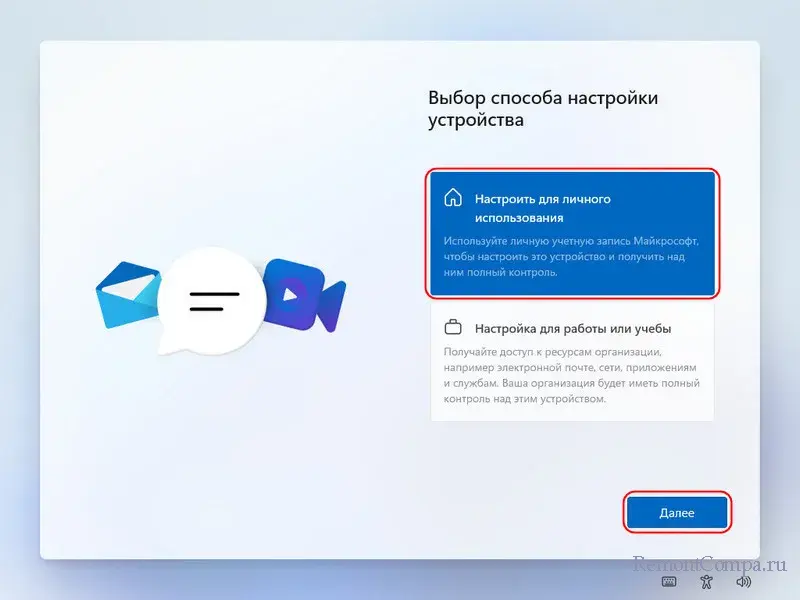
Выполняем вход в учётную запись Microsoft.
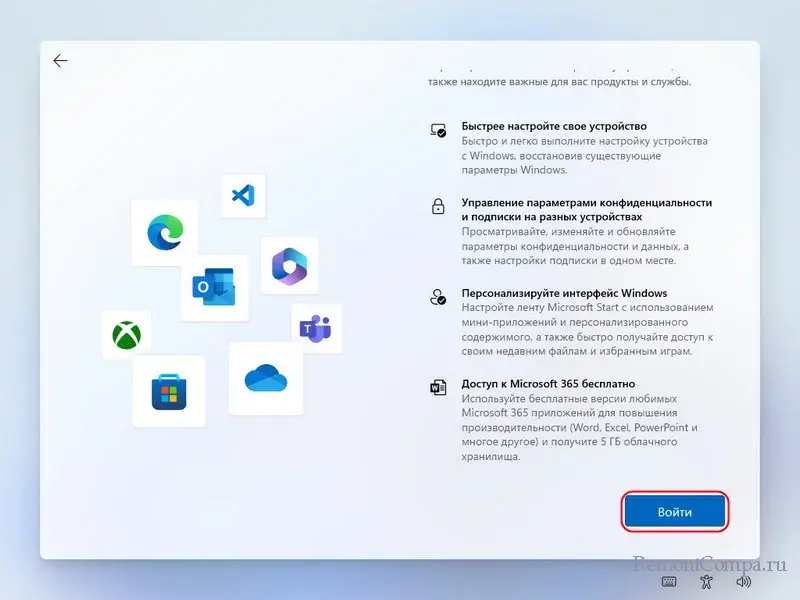
Друзья, выполнение входа в учётную запись Microsoft принципиально. Мы можем обойти ограничения Microsoft и установить Windows 11 с локальной учётной записью. Но в таком случае синхронизации компьютера не будет.
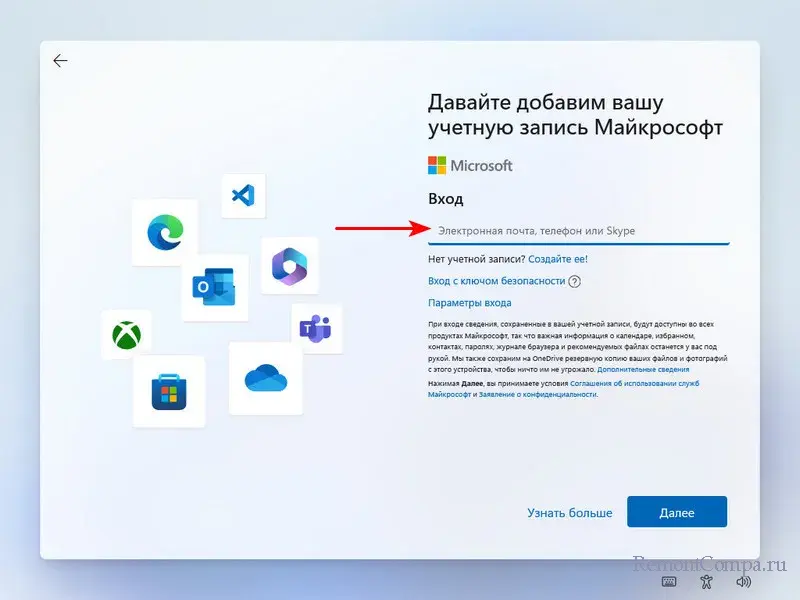
После авторизации в учётной записи Microsoft нам будут доступны разные варианты дальнейшей настройки компьютера. По умолчанию будет предлагаться восстановление из бэкапа, созданного на этом компьютере. Но мы можем кликнуть «Другие параметры».
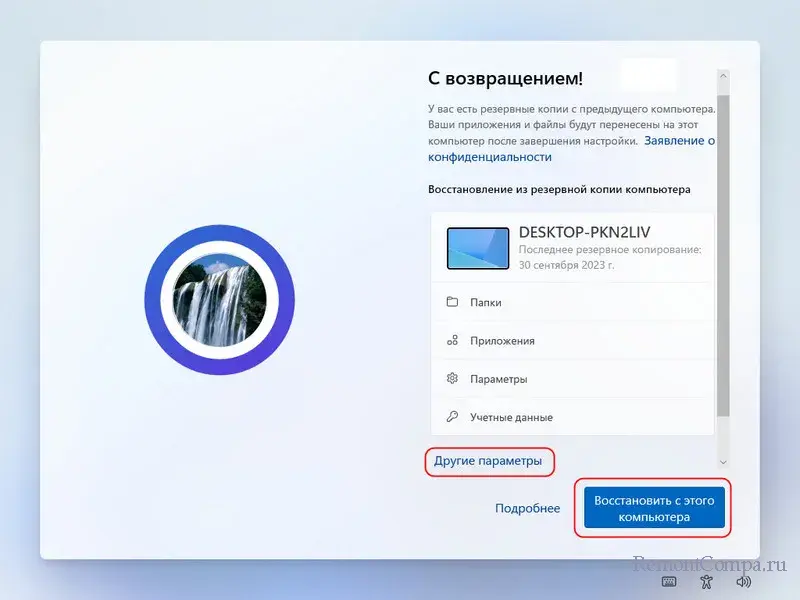
И выбрать бэкапы с других компьютеров, подвязанных к нашей учётной записи Microsoft. Либо же выбрать настройку компьютера как нового, т.е. без восстановления из бэкапа.
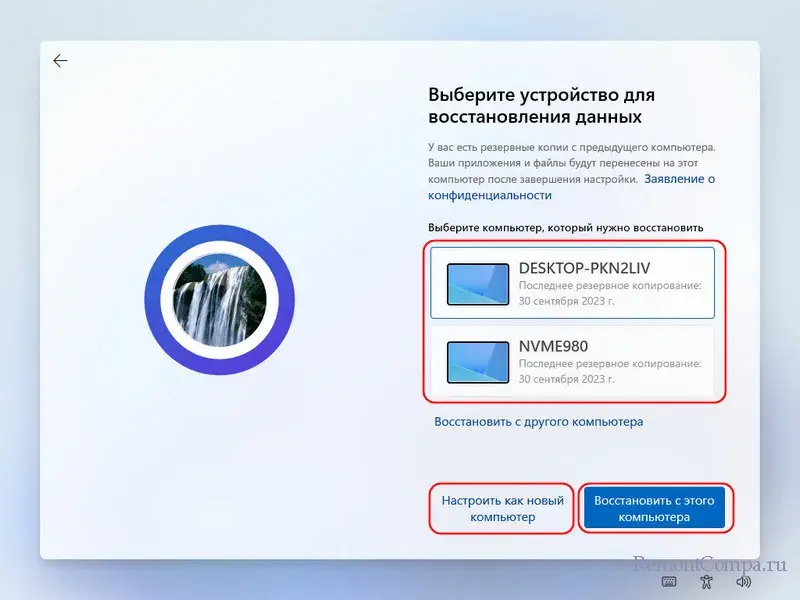
↑ Как отключить синхронизацию и удалить бэкапы компьютера
Друзья, в отключении синхронизации компьютера нет необходимости, если вам это нужно. Синхронизация выполняется единожды при установке или сбросе к исходному состоянию Windows 11. В принципе, эта функция являет собой бэкап и восстановление данных, а синхронизацией называют её из-за того, что она ранее была таковой. Сейчас именно синхронизация настроек Windows 11 доступна только для файлов через OneDrive и для профилей браузера Microsoft Edge.
При необходимости можно удалить все бэкапы компьютеров. Это делается в веб-интерфейсе учётной записи Microsoft, в разделе «Устройства». В самом низу жмём опцию очистки синхронизированных параметров. И подтверждаем очистку.