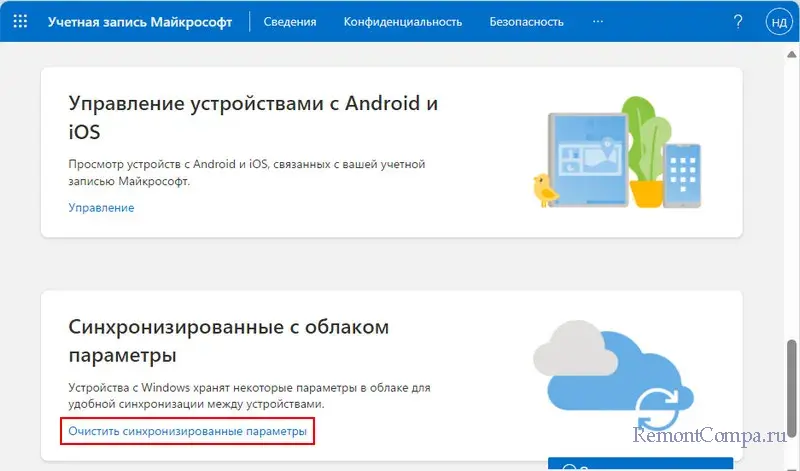Как синхронизировать файлы и настройки между компьютерами с Windows 11

Содержание:
В этой публикации, друзья, поговорим о штатной возможности Windows 11, синхронизирующей определённые файлы, данные, настройки и приложения между компьютерами с этой операционной системой. Эта возможность может пригодиться тем, у кого несколько компьютеров с Windows 11 – рабочий ПК, домашний ПК, ноутбук, планшет. Но даже если у вас один компьютер с Windows 11, эта возможность несколько упростит вам работу при переустановке операционной системы.
↑ Как синхронизировать файлы и настройки между компьютерами с Windows 11
↑ Синхронизация файлов и настроек Windows 11
Синхронизация файлов и настроек Windows 11 позволяет нам иметь одинаковые настройки, современные приложения и файлы на всех своих компьютерах, где мы выполнили вход с помощью учётной записи Microsoft. Посредством учётной записи Microsoft, собственно, и выполняется синхронизация. Эта функция в Windows 11 называется архивацией (резервным копированием) Windows.
Архивация Windows в Windows 11 включает:
- Синхронизацию файлов – синхронизацию папок пользовательского профиля «Рабочий стол», «Документы», «Музыка», «Изображения», «Музыка» и «Видео» и их содержимого посредством облака Microsoft OneDrive. Эти папки не могут синхронизироваться с OneDrive обычным способом, как предусмотрено для других папок и файлов. Но могут синхронизироваться через отдельную функцию резервного копирования важных папок;
- Современные приложения, установленные в Microsoft Store;
- Настройки языка (язык интерфейса, языки ввода и раскладки клавиатуры);
- Настройки персонализации (тема оформления, обои рабочего стола, шрифты);
- Настройки проводника Windows;
- Логины и пароли некоторых приложений;
- Профили браузера Microsoft Edge (настройки браузера, история, логины и пароли от сайтов и т.п.);
- Настройки устройств (мыши, принтера и т.п.);
- Настройки системных уведомлений;
- Настройки сети;
- Системный буфер обмена;
- Прочие настройки.
Синхронизация с помощью функции архивации Windows выполняется в системных параметрах Windows 11.
Примечание: друзья, после обновления Windows 11 Moment 4 в операционной системе появилась альтернативный способ синхронизации данных – в системном приложении «Программа архивации данных». Это более эффективный способ, позволяет синхронизировать больше системных настроек, ярлыки программ в меню «Пуск» и на панели задач. Такая улучшенная синхронизация данных будет работать и при использовании архивации Windows в системных параметрах.
Что интересно, возможности синхронизации OneDrive и Microsoft Edge могут быть использованы отдельно от синхронизации всех системных настроек, соответственно, в приложении OneDrive и браузере Microsoft Edge.
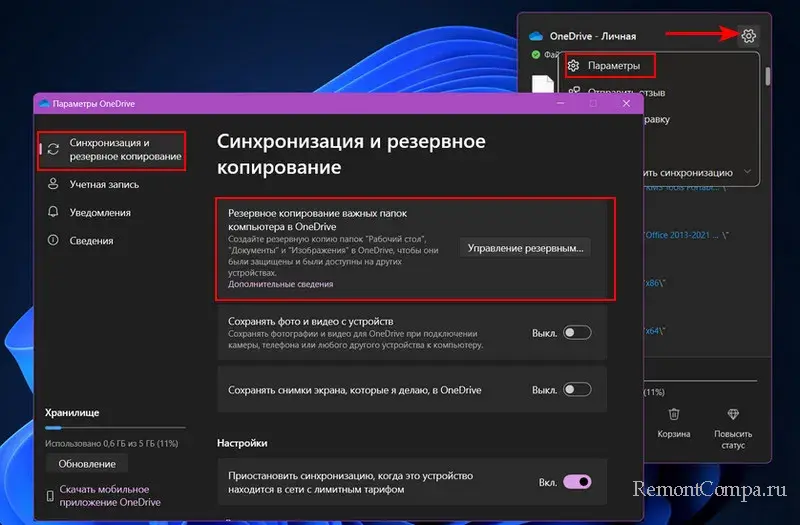
И могут быть использованы на компьютерах не только с Windows 11, но с любой поддерживаемой приложением и браузером версией Windows.
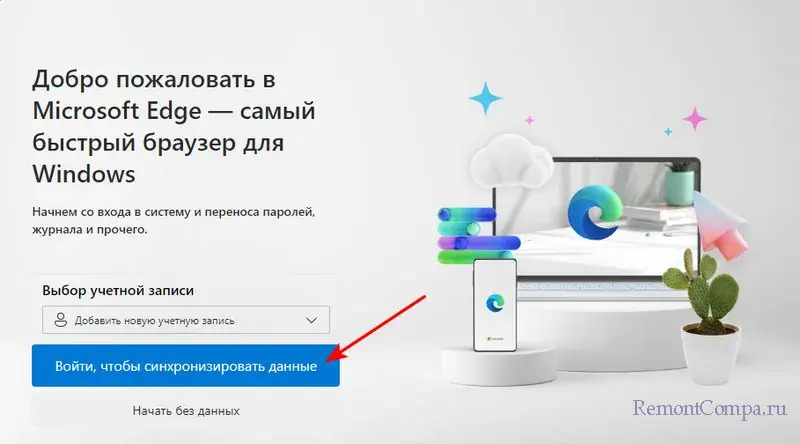
А системный буфер обмена, кстати, может синхронизироваться не только с компьютерами на базе Windows 11, но также с компьютерами на базе Windows 10 и Android-устройствами. Детально о синхронизации буфера обмена Windows 10 и 11 с Android-устройствами.
Ну и, конечно, необходимо учитывать, что синхронизация настроек персонализации возможна при условии активации Windows 11. На неактивированной Windows 11 с использованием системных настроек нельзя изменить тему и обои рабочего стола. Можно только с помощью сторонних программ.
↑ Как настроить синхронизацию файлов и настроек Windows 11
Для настройки синхронизации файлов и настроек запускаем в Windows 11 системное приложение «Параметры». В разделе «Учётные записи» выполняем вход с учётной записью Microsoft, если он у вас ещё не выполнен.
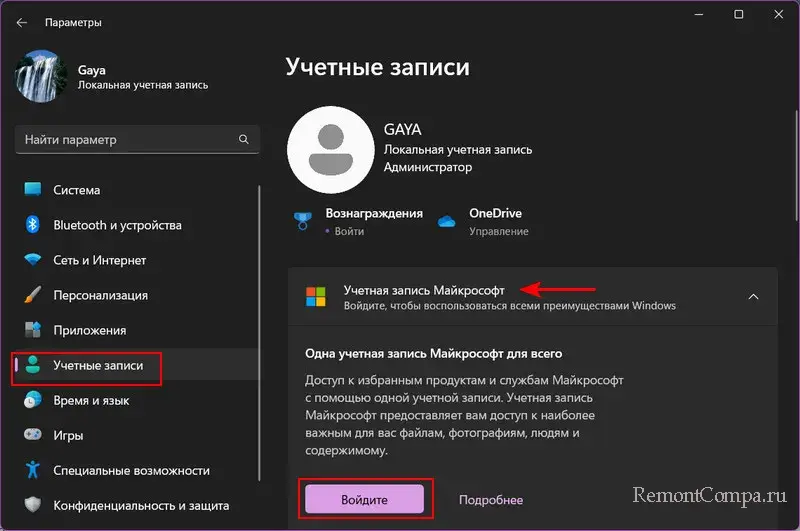
Примечание: для синхронизации только файлов можно не авторизоваться с помощью учётной записи Microsoft во всей операционной системе, а лишь выполнить вход в OneDrive.
Далее в этом же разделе «Учётные записи» работаем с подразделом «Архивация Windows».
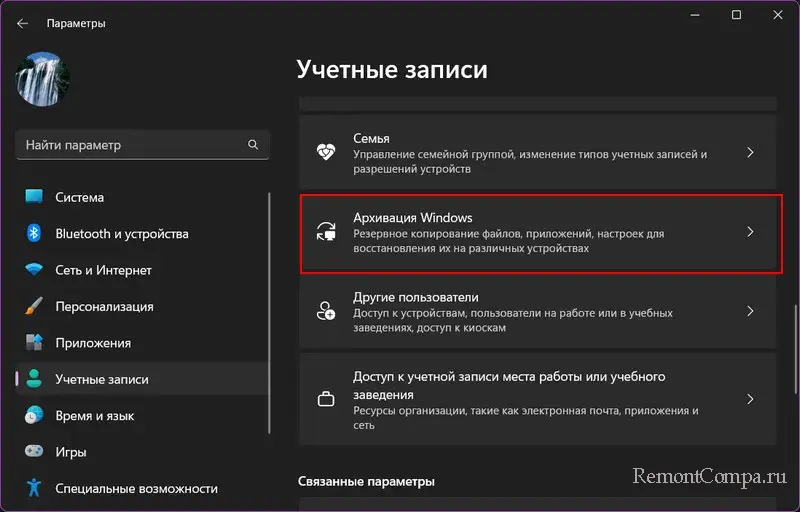
В этом подразделе видим условие синхронизации паролей - необходимо подтвердить свою личность. Жмём «Подтвердить».
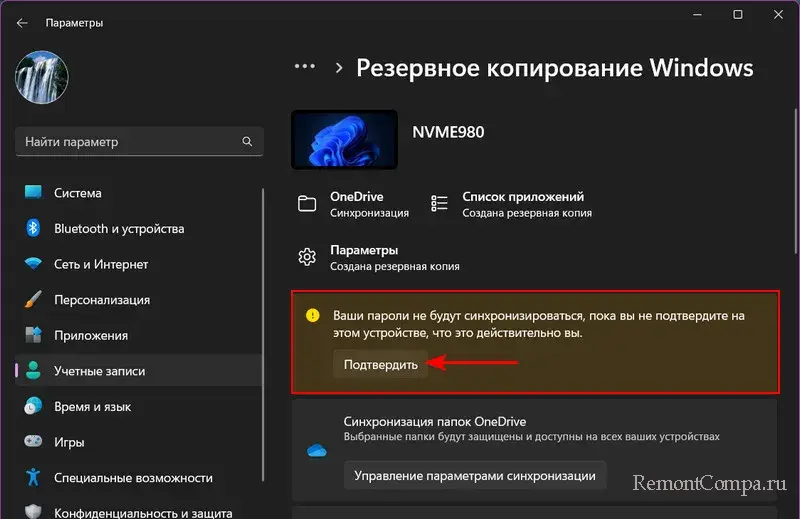
Кликаем «Письмо…».
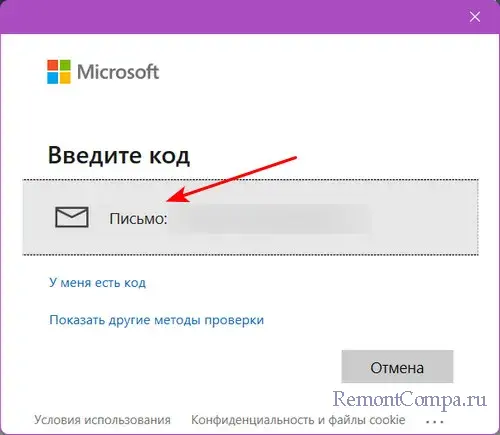
Нам на электронную почту придёт письмо с кодом безопасности для подтверждения личности. Вводим этот код. Жмём «Подтвердить».
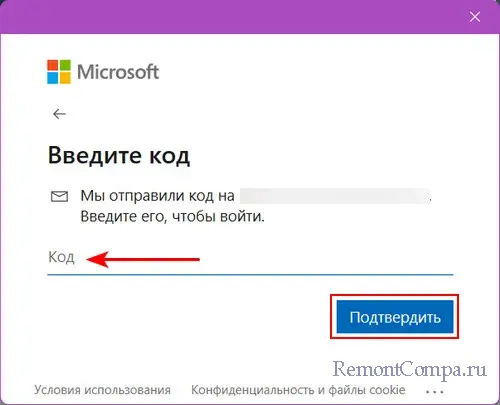
Теперь можем выполнить настройки синхронизации. В блоке «Синхронизация папок OneDrive» нам предлагается синхронизация упомянутых папок пользовательского профиля. Жмём «Управление параметрами синхронизации».
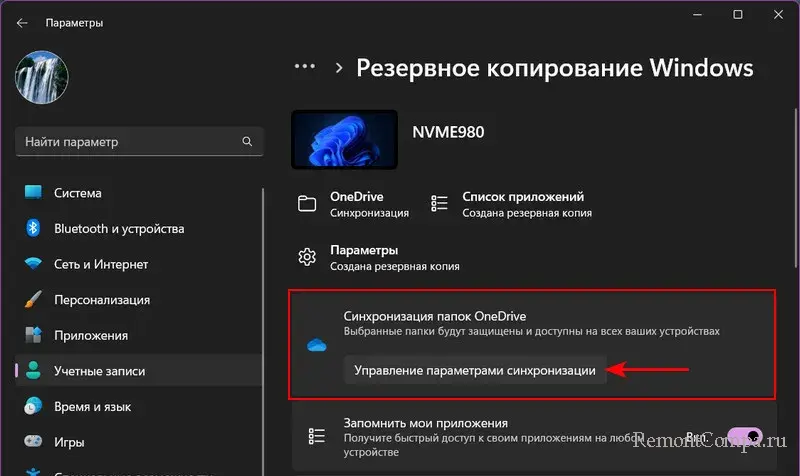
Это отсылка к настройкам синхронизации этих папок в системном приложении OneDrive. Здесь переключателями включаем папки, которые хотим синхронизировать, отключаем, которые не хотим. И жмём «Запустить резервное копирование».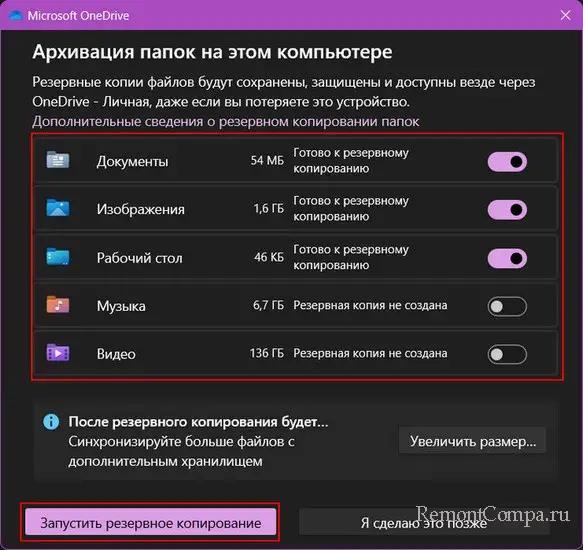
Примечание: друзья, в папках пользовательского профиля у вас может храниться большой объём данных, возможно, больше, чем предлагаемые компанией Microsoft 5 Гб бесплатного использования облачного пространства. Для случаев переустановки Windows 11 есть альтернативное решение сохранения файлов в этих папках. Чтобы не терять содержимое этих папок, выполните их перенос на несистемный диск компьютера. А после переустановки в новой Windows 11 просто укажите в свойствах этих папок их расположения на несистемном диске.
Настройка «Запомнить мои приложения» отвечает за синхронизацию приложений из Microsoft Store. В блоке «Запомнить мои настройки» можем, сняв галочки, отключить некоторые системные настройки из числа синхронизуемых.
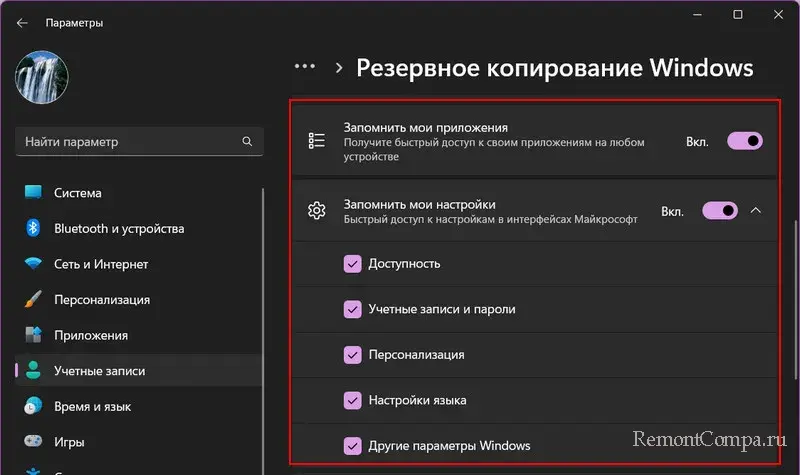
Это все возможности и настройки синхронизации файлов и настроек Windows 11.
↑ Как синхронизировать файлы и настройки Windows 11
Синхронизация файлов и настроек на другом компьютере может быть выполнена в процессе новой установки Windows 11 или её возврата в исходное состояние. Синхронизация нам будет предлагаться на этапе первичной настройки компьютера. Когда мы авторизуемся с помощью учётной записи Microsoft,
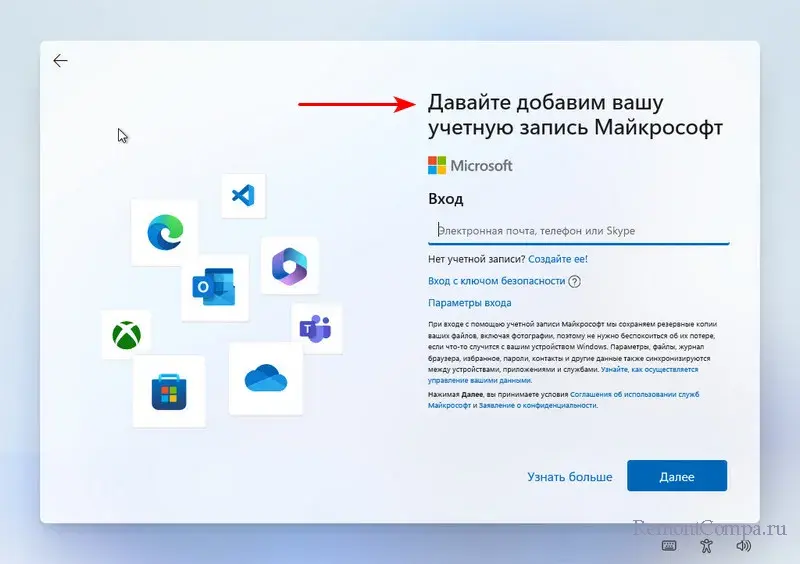
по умолчанию нам будет предложена последняя синхронизация Windows 11 на этом компьютере. Однако у нас будет выбор синхронизаций операционной системы на других компьютерах и вариант не выполнять синхронизацию вообще. Жмём «Посмотреть дополнительные параметры».
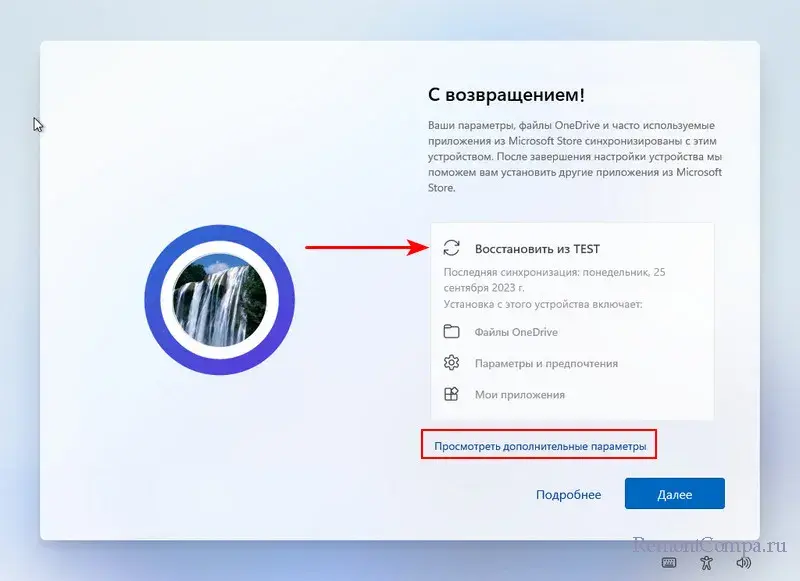
И, собственно, выбираем. Можем не выполнять синхронизацию, выбрав «Настроить как новое устройство».
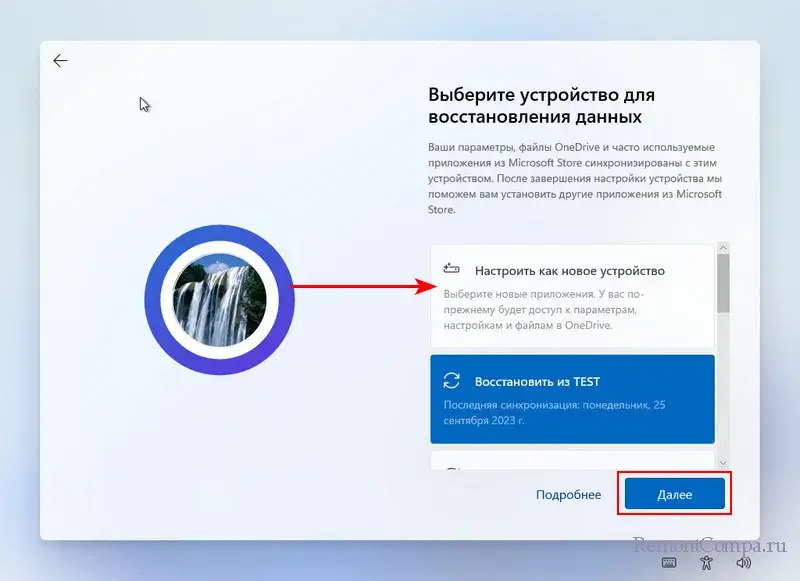
А можем выбрать нужную синхронизацию, ориентируясь на компьютер и последнюю дату синхронизации.
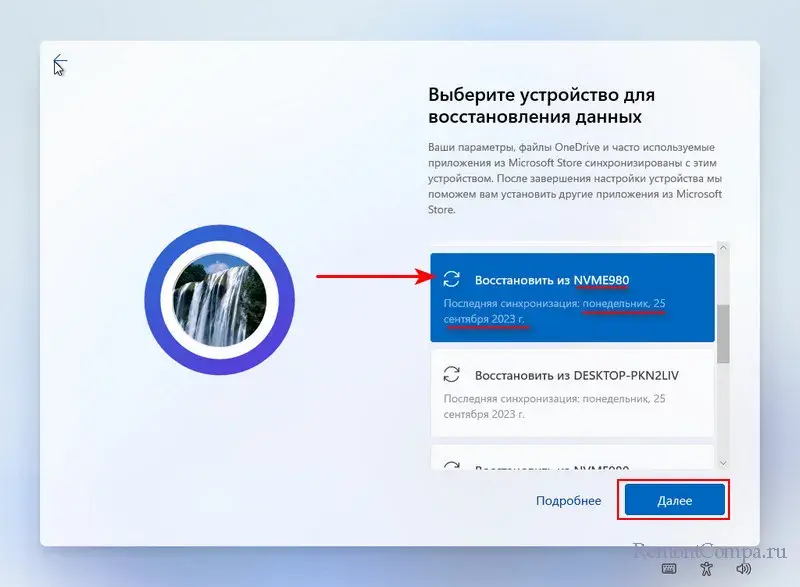
Для синхронизации паролей необходимо подтвердить свою личность, как рассматривалось выше. Современные приложения из Microsoft Store автоматически будут установлены не все, а лишь часто используемые. Если какие-то нужные приложения не установятся сами, нужно зайти в библиотеку Microsoft Store и кликнуть «Восстановить все», либо же кликнуть «Выбор приложений» и указать, какие мы хотим установить приложения.
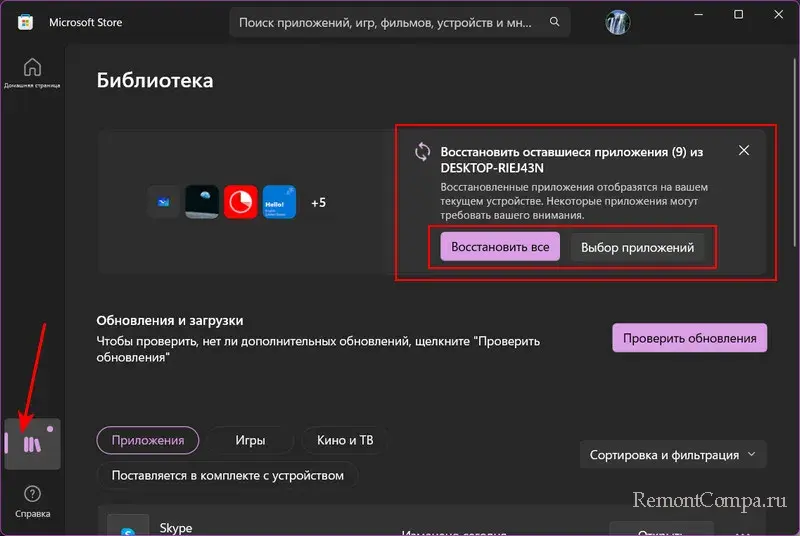
↑ Как прекратить синхронизацию файлов и настроек Windows 11
Для прекращения синхронизации файлов необходимо отключить все папки пользовательского профиля. В системном приложении «Параметры» открываем путь «Учётные записи → Архивация Windows». В блоке «Синхронизация папок OneDrive» кликаем «Настройка синхронизации». Для всех папок выставляем переключатель в выключенное положение. Жмём «Ок».
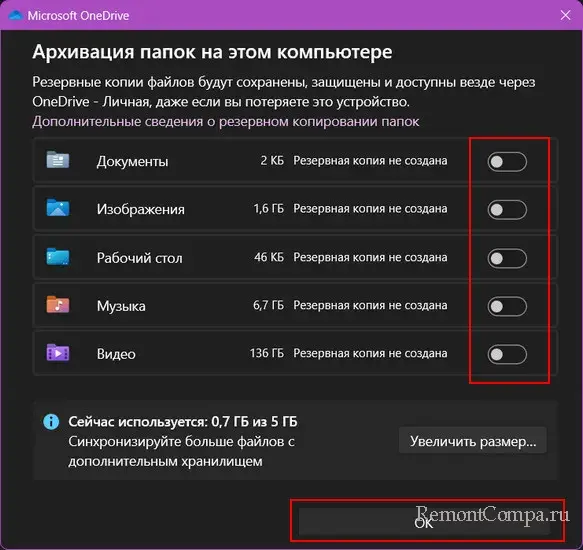
Для прекращения синхронизации настроек Windows 11 можно:
- Либо выполнить выход из учётной записи Microsoft и работать с локальной учётной записью Windows 11. Для этого в системном приложении «Параметры» по пути «Учётные записи → Ваши данные» жмём «Войти вместо этого с локальной учётной записью»;
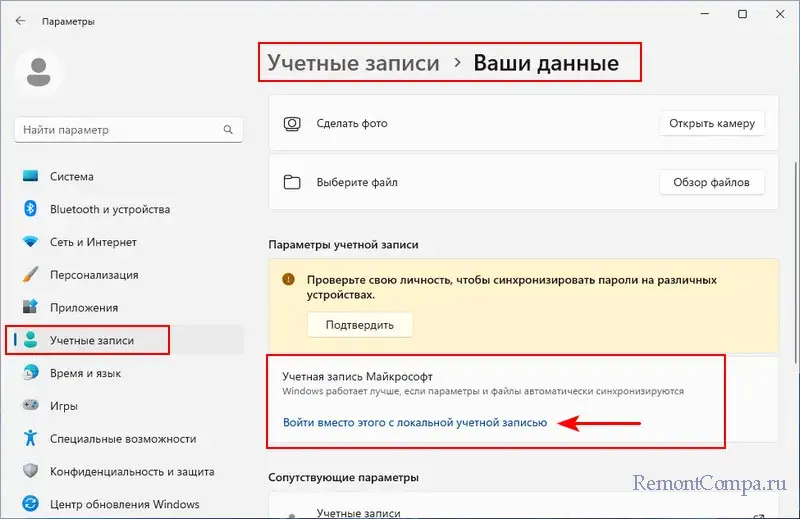
- Либо отключить настройки синхронизации. Для этого в системном приложении «Параметры» по пути «Учётные записи → Архивация Windows» ставим переключатели функций запоминания приложений и настроек в выключенное положение.
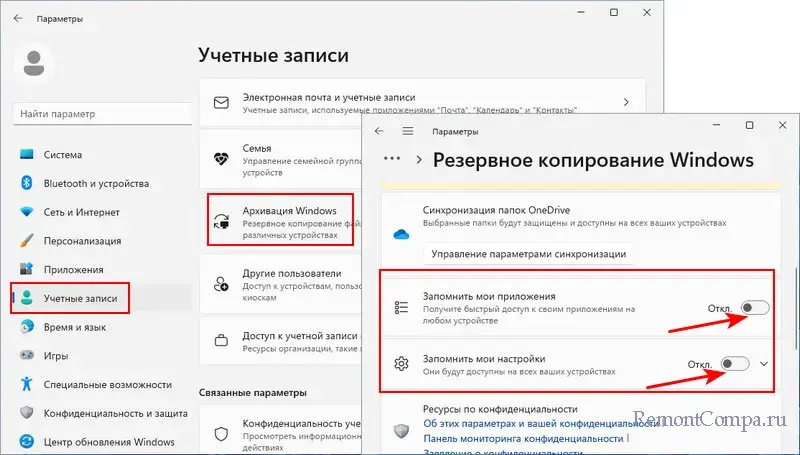
И ещё, друзья, при необходимости вы можете удалить из своей учётной записи Microsoft синхронизированные настройки. Для этого в любом браузере откройте веб-интерфейс учётной записи Microsoft в разделе «Устройства». Внизу кликайте «Очистить синхронизированные параметры».