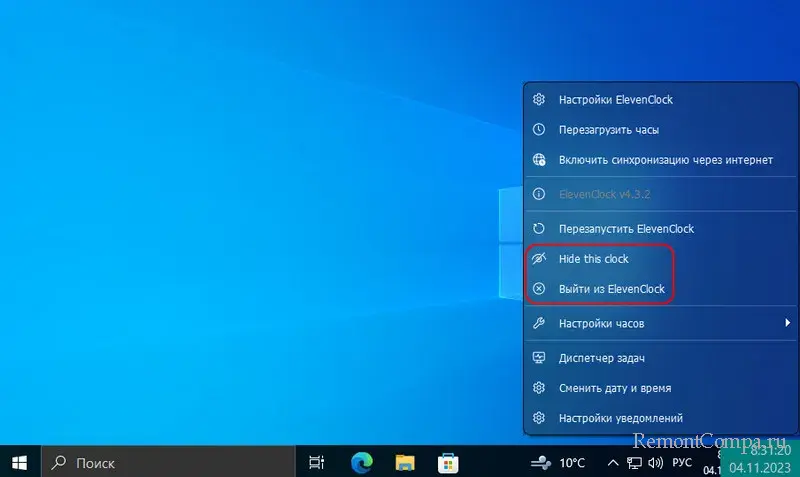Как включить секунды на часах Windows

Содержание:
В этой статье, друзья, рассмотрим, как включить секунды на часах Windows 10 и 11. Секунды на часах в системном трее Windows. Для точного отчёта времени, вплоть до секунд и миллисекунд обе эти операционные системы предусматривают таймер, секундомер и сеансы фокусировки в штатном приложении «Часы». Но если нам часто нужно обращаться к точному времени, сможем отслеживать его оперативно, не запуская никаких приложений, просто переведя взгляд на системный трей Windows.
↑ Как включить секунды на часах Windows
↑ ***
Друзья, изначально часы в трее в ранних версиях Windows показывали секунды. Однако в дальнейшем Microsoft от этой идеи отказалась, поскольку постоянное обновление времени нагружало системные ресурсы и сказывалось на продолжительности работы от аккумулятора ноутбуков. На слабых ПК и ноутбуках, возможно, не стоит включать секунды на часах для постоянного отображения, лишь для случаев, когда это нужно. Но если у вас более-менее производительный ПК, этим нюансом можно не заморачиваться и включить секунды, чтобы они отображались постоянно.
Кстати, в Windows 10 секунды отображаются на всплывающей панельке при клике на значок времени и даты. Возможно, вас устроит такой вариант.
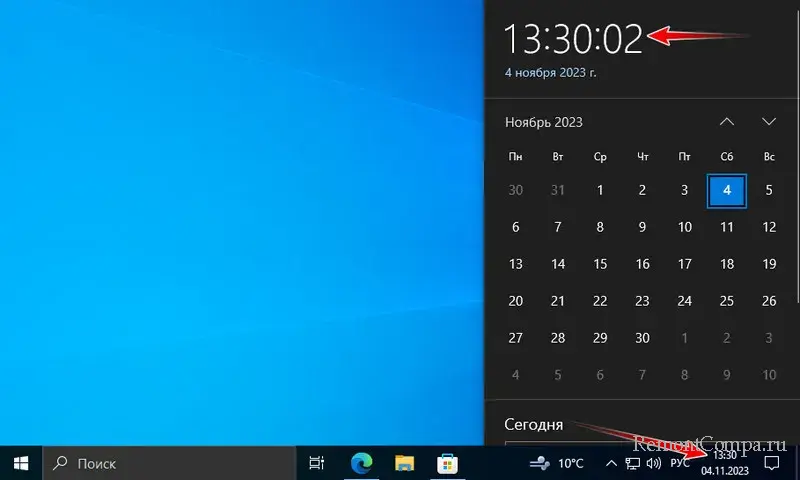
↑ Настройки панели задач Windows 11
А вот в Windows 11 такой панельки нет, в этой операционной системе при клике на значок даты и времени открывается единая панель календаря, центра уведомлений и быстрого запуска сеансов фокусировки. И в Windows 11 компания решила реализовать возможность включения секунд на часах в системном трее. Включить секунды на часах Windows 11 можно в приложении «Параметры». Идём по пути «Персонализация → Панель задач». В блоке «Поведение панели задач» выставляем галочку «Показывать секунды на часах на панели задач…».
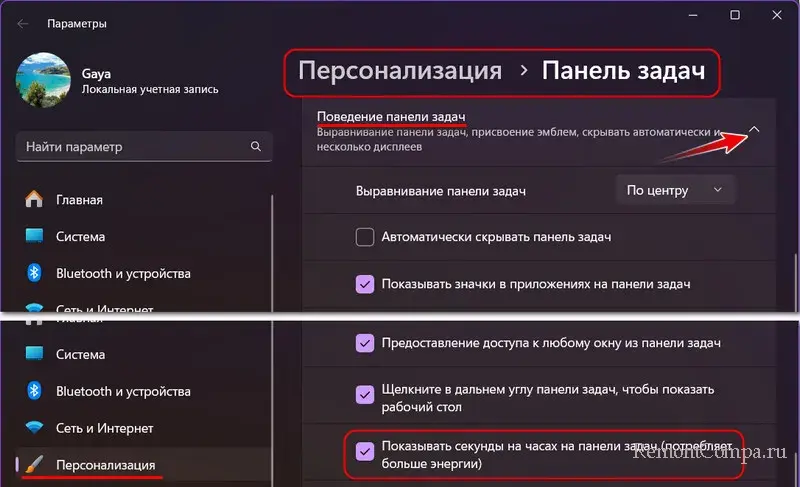
И получаем секунды в трее на часах Windows.
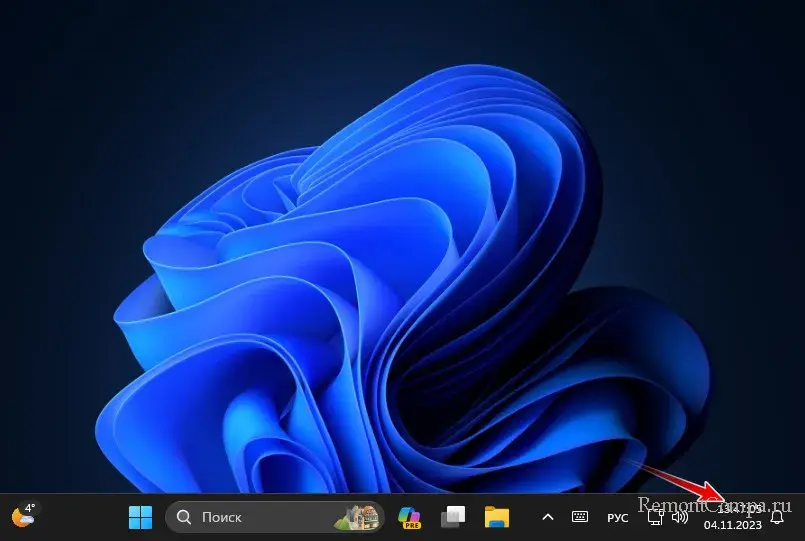
↑ Winaero Tweaker
В Windows 10, друзья, системных настроек включения секунд на часах нет. Секунды можно включить только путём твиков. Самый простой способ – использование программы-твикера Winaero Tweaker. Её инсталлятор предусматривает как обычную установку, так и портативную, можете выбрать последнюю. В программе ищем раздел «Desktop and Taskbar». В нём кликаем твик «Show Seconds on Taskbar Clock». Устанавливаем галочку твика. Жмём «Restart Explorer».
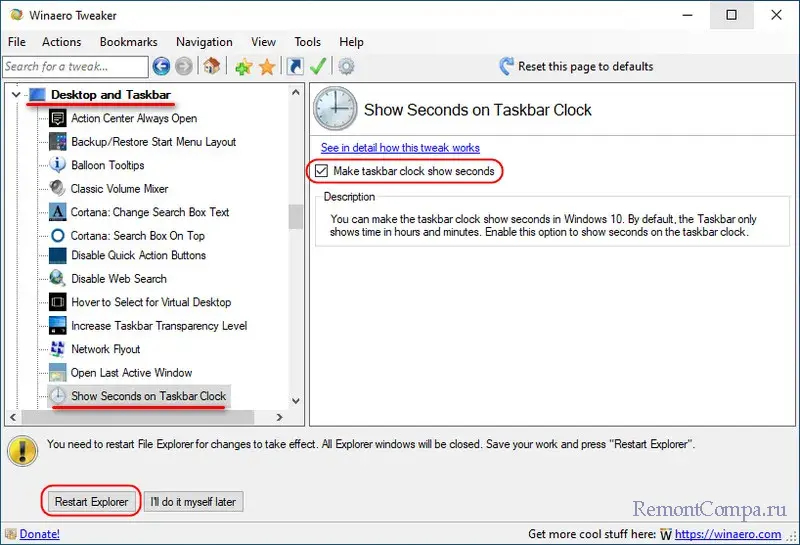
И получаем секунды на часах в трее Windows 10.
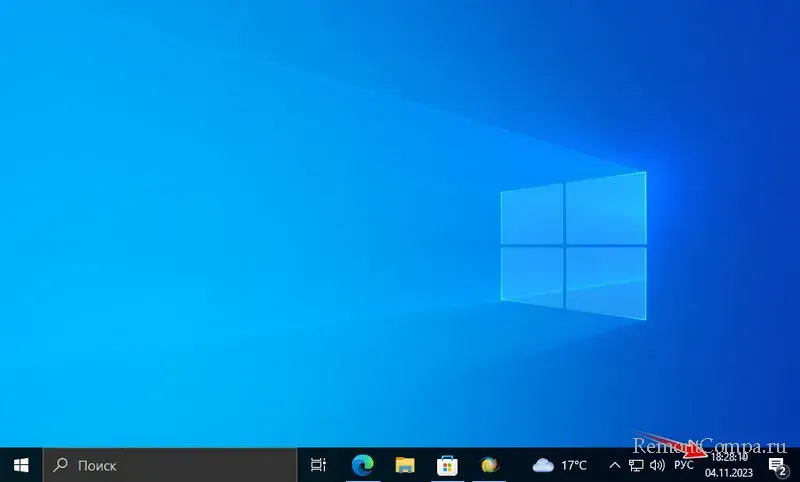
Друзья, у Winaero Tweaker много интересных возможностей по тонкой настройке Windows. Об этой программе смотрите в статьях сайта:
↑ ElevenClock
Бесплатное приложение ElevenClock – это решение и для Windows 10, и для Windows 11, если нам нужна кастомизация часов в трее. Приложение предусматривает разные форматы времени и даты, и мы можем выбрать формат с секундами.
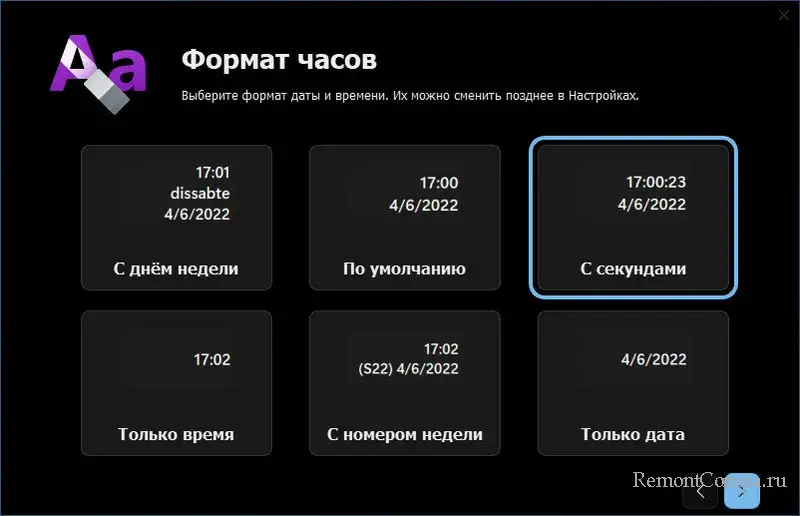
Приложение предлагает разные стили панельки даты и часов и разное её расположение.
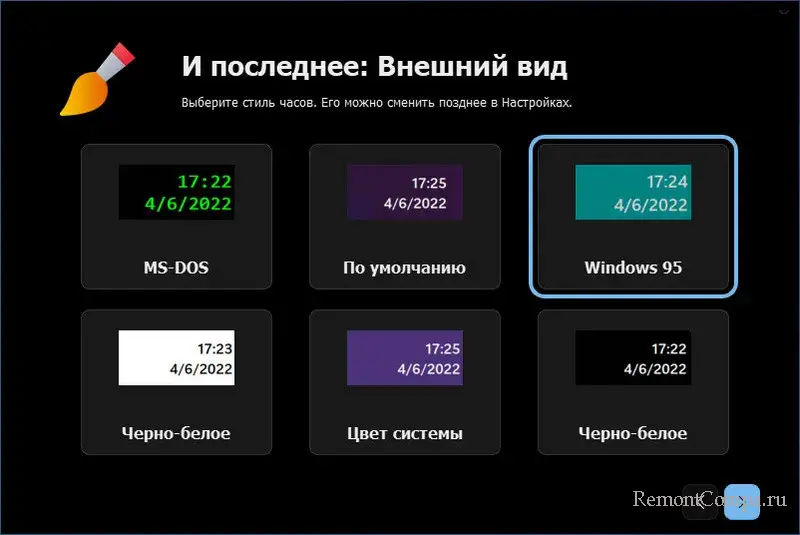
Но, друзья, это приложение не заменяет системную панельку Windows, а добавляет свою. Которой можно либо перекрыть системную, либо расположить в удобном месте экрана.
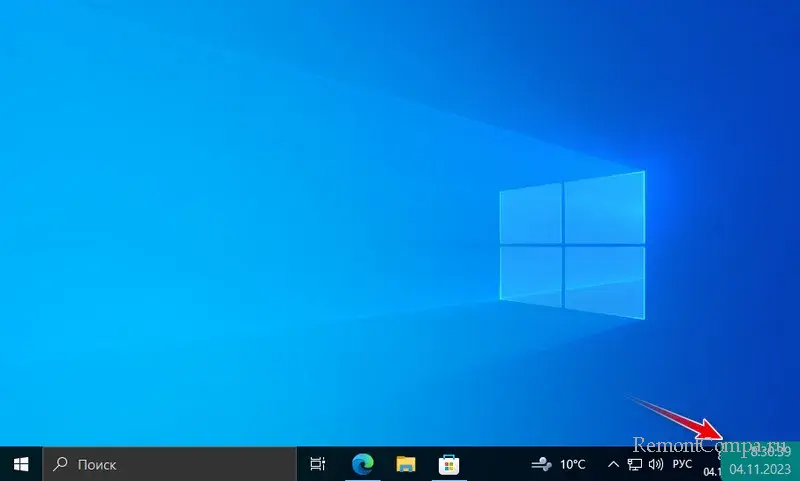
При необходимости панельку даты и времени приложения можно скрыть или вообще выйти из приложения.