Контроль памяти в Windows 11

Содержание:
В этой публикации, друзья, рассмотрим функцию «Контроль памяти» Windows 11, унаследованную от Windows 10, в которой эта функция появилась впервые. «Контроль памяти» - это возможность автоматического удаления неиспользуемых данных в целях профилактики захламления диска С. И это более щадящая альтернатива полному удалению временных файлов Windows 11. Что включает функция «Контроль памяти»? Чем отличается от системной функции удаления временных файлов? И включить и оптимально настроить «Контроль памяти»?
↑ Контроль памяти в Windows 11
↑ Что такое «Контроль памяти» в Windows 11
«Контроль памяти» - функция из числа штатных возможностей Windows 11 по очистке места на диске С, доступная в системном приложении «Параметры». Удаляет ненужные файлы на диске С:
- Давно не использующиеся временные файлы программ;
- Файлы из системной корзины;
- Файлы из профильной папки «Загрузки».
Предусмотрена как автоматическая функция, запускающаяся при определённых условиях. Может быть использована при необходимости путём запуска вручную.
Примечание: все возможности по очистке Windows 11 – штатные современные, штатные классические, с помощью сторонних средств, друзья, смотрите в статье сайта «Как очистить Windows 11».
Современной Windows, как 10 или 11, нужно больше места на диске, чем старым версиям операционной системы. И если не предусмотреть для диска С как минимум 100 Гб (для обычных задач, без учёта занимающих много места софта и игр), проблемы с нехваткой свободного места на диске С нам обеспечены. В таком случае проблему нужно решать кардинально и увеличивать объём диска С.
Если объём диска С у нас приемлемый, системный диск всё равно нужно поддерживать в чистоте. И для этих целей Windows 11 предоставляет нам всё необходимое. Её чистящие функции в современной реализации доступны в приложении «Параметры» по пути:
Система → Память
В числе приоритетных возможностей нам предлагается очистка временных файлов.
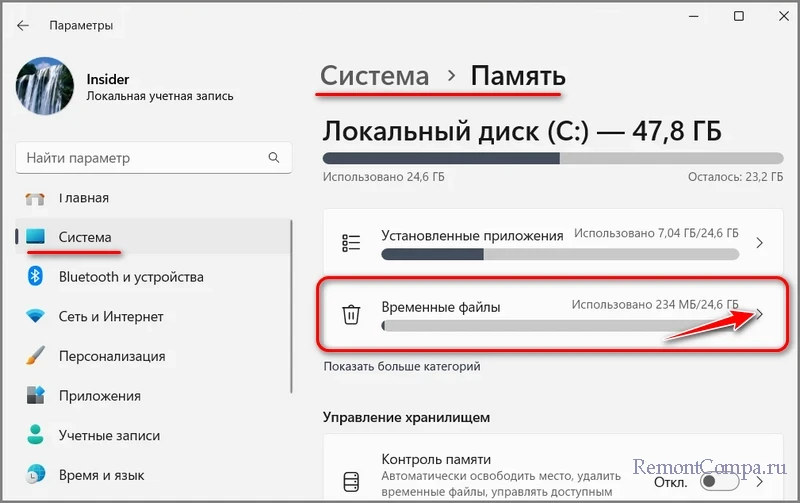
Скопление которых может занимать существенную часть места на диске С. В нашем случае это, например, почти 8 Гб.
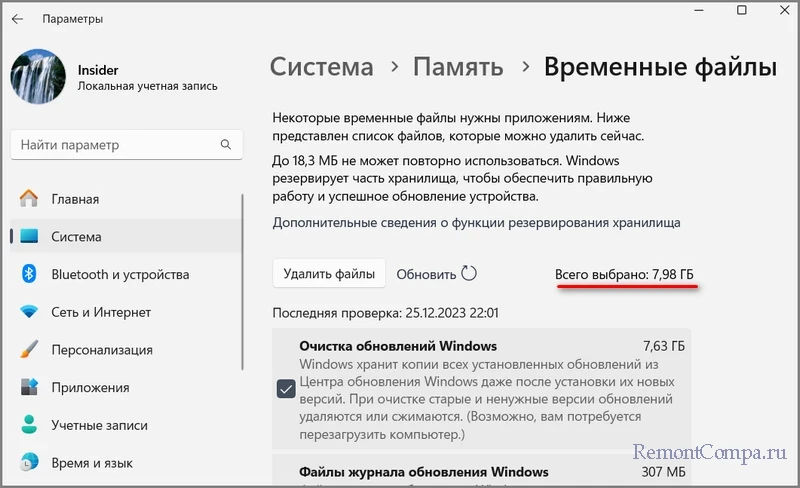
Такая очистка временных файлов – это тщательная очистка. Нам предоставляются для анализа разные типы временных файлов, с описанием, что это за файлы, с указанием, сколько места они занимают. При острой нехватке места на диске С можем удалить все эти временные файлы. Если же такой острой необходимости нет, типы временных файлов можно пересмотреть и удалить только реально ненужные. Стоит отметить, что эта функция Windows 11 – реальная годнота. Ведь в старых версиях Windows временные файлы без использования сторонних программ приходилось чистить ручным удалением всего содержимого системных папок «Temp». И часто не без сюрпризов после этого.
Друзья, у тотальной очистки временных файлов есть обратная сторона медали – не все из этих файлов ненужные, некоторые из них могут использоваться программами. Эти программы вновь создадут для своей работы временные файлы. Но мы при этом можем утратить какие-то несохраненные возможности. Слишком часто чистить временные файлы нет смысла.
И вот, не будучи экспертом в области временных файлов, поддерживать диск С в чистоте можно как раз таки с помощью функции «Контроль памяти», которая удаляет не все временные файлы, а лишь те, что давно не используются. Так, по итогу работы «Контроля памяти» будем видеть отчёт об освободившемся месте на диске С.
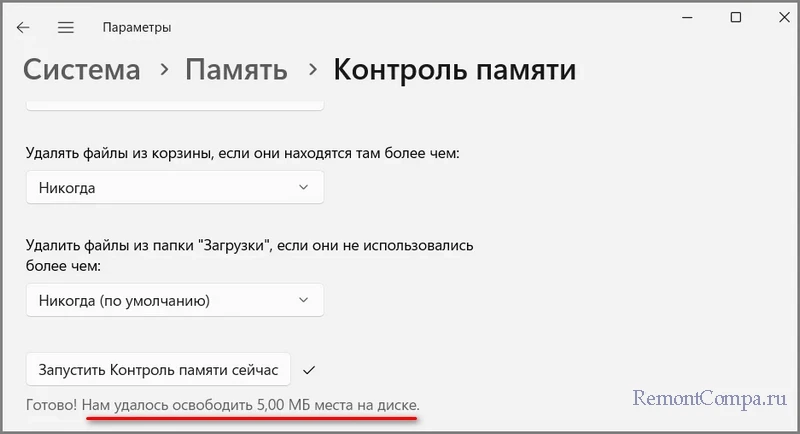
В нашем случае это только 5 Мб. Для сравнения: 5 Мб против почти 8 Гб, которые может высвободить удаление временных файлов. У вас, друзья, картина может быть совершенно иная. Тем не менее, вот такая наглядная разница между этими двумя системными функциями.
Но и у «Контроля памяти» есть свои нюансы. Для автоматического применения эту функцию желательно оптимально настроить.
↑ Как включить и настроить «Контроль памяти» в Windows 11
Для использования и настройки функции «Контроль памяти» в приложении «Параметры» открываем путь:
Система → Память
Функция по умолчанию отключена, включаем её переключателем на «Вкл.» в блоке «Управление хранилищем». Теперь она будет работать автоматически. Но давайте перейдём к настройкам функции.
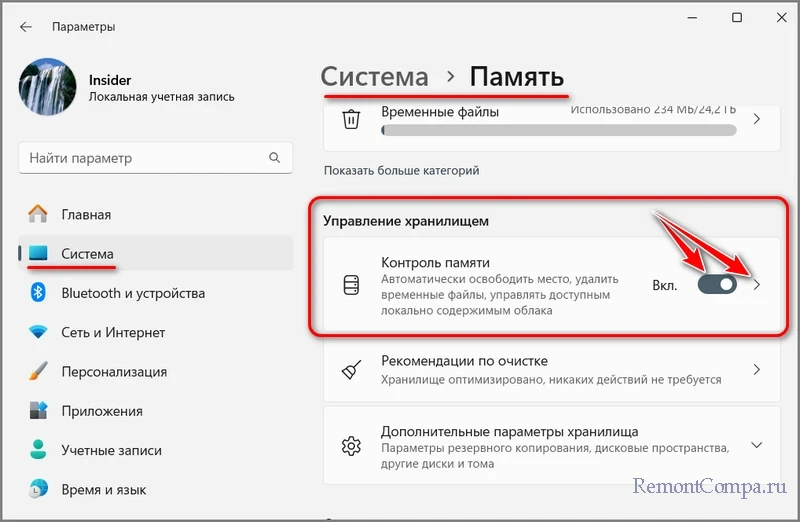
Графа запуска функции определяет условия автозапуска. По умолчанию нам предлагается факт недостатка места на диске С. Не совсем удачное условие, поскольку при нехватке места на диске С нужно задействовать упомянутую выше возможность тщательной очистки временных файлов. Либо же и вовсе прибегнуть к помощи программы Dism++ и программ для анализа места на диске, способных обеспечить максимально эффективное решение вопроса. Избирательное удаление временных файлов, предлагаемое «Контролем памяти» - это лишь профилактика, и её целесообразнее проводить периодически, скажем, каждую неделю или каждый месяц.
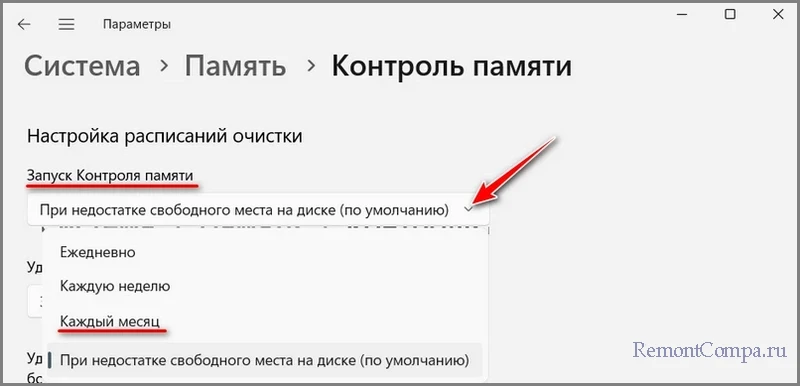
Предустановленное автоматическое удаление файлов из системной корзины может сыграть с нами злую шутку, когда нам понадобится вытянуть из неё удалённый файл, впоследствии оказавшийся нужным. Корзину лучше очищать вручную по ситуации. А в графе удаления файлов из корзины, соответственно, лучше указать «Никогда».
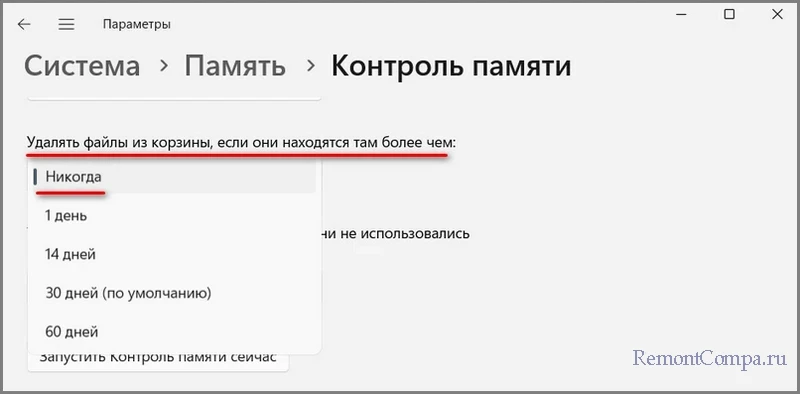
То же касается папки «Загрузки». С её содержимым лучше разбираться вручную. Ещё лучше – перенести её вместе с другими профильными папками на несистемный логический диск. Нужное значение удаления файлов из этой папки «Никогда» установлено по умолчанию, просто не меняем его.
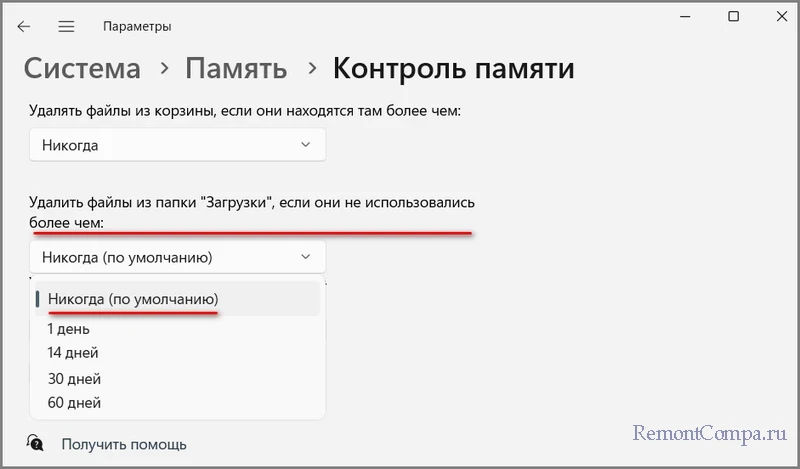
Таким образом «Контроль памяти» у нас автоматически будет работать только в части удаления устаревших временных файлов. И не затронет данные, которые могут оказаться нужными.
↑ Как вручную использовать «Контроль памяти» в Windows 11
При необходимости «Контроль памяти» можем запустить вручную. Включаем функцию. В её настройках внизу жмём кнопку запуска прямо сейчас.
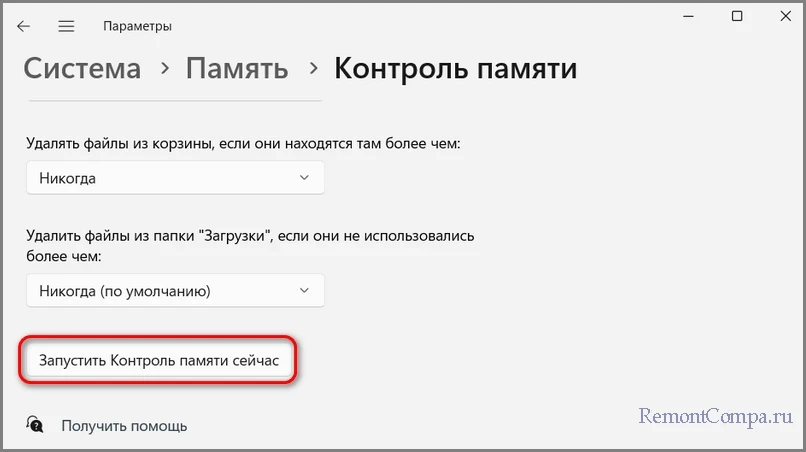
После отчёта об освободившемся месте отключаем функцию.