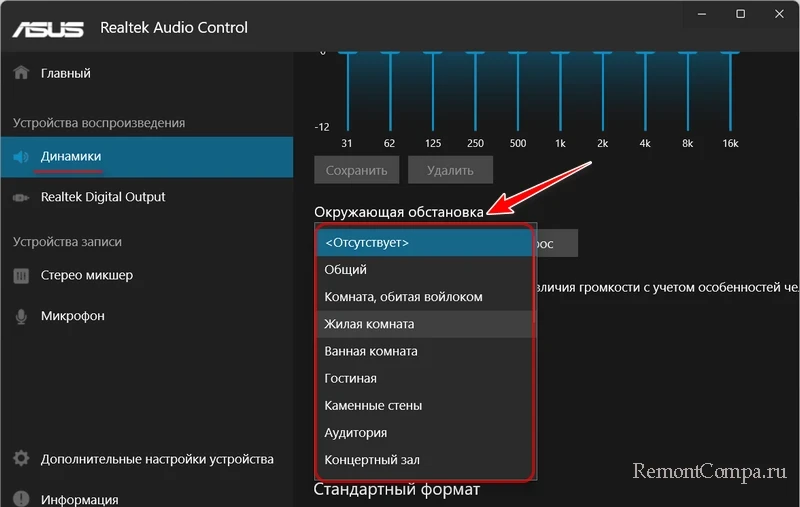Пространственный звук в Windows 11

Содержание:
В этой публикации, друзья, рассмотрим такой вопрос: пространственный звук в Windows 11. Пространственный, виртуальный объёмный, 3D, иммерсивный - всё это понятия одного и того же. Звука, исходящего из разных точек в пространстве вокруг нас. Как мы слышим звуки в реальном мире. Что такое пространственный звук, и как его реализовать на компьютере с Windows 11?
↑ Пространственный звук в Windows 11
↑ Как реализовать пространственный звук на компьютере
Пространственный звук, друзья – это нечто волшебства. Звуки окружают нас со всех сторон как в реальной жизни. Фильмы, игры, музыка превращаются в настоящее приключение. Будем слышать звуки так, будто мы находимся в самом центре событий. Шаги, будто они приближаются или отдаляются. Гул самолёта, будто он пролетает прямо над нами. Шум леса, журчание реки, шелест листьев, гул ветра, будто мы находимся на природе. Гул транспорта, разговоры прохожих, звуки ресторанов, будто мы затесались среди городской суеты. В диалогах фильмов и игр будем слышать персонажей, будто они говорят рядом с нами, за спиной, сверху, снизу, кричат вдали и т.п. Будем более ярко ощущать всю гамму эмоций актёров.
Такой же объёмный звук, как в современных кинотеатрах, можем иметь у себя дома, он может исходить от компьютера. И мы сможем погружаться в разнообразие звуков прямо в своей комнате.
Пространственный звук дома можно реализовать разными способами. Можно приобрести многоканальную аудиосистему 5.1, 5.2, 7.1, 7.2, 8.0, 9.1, 9.4.

А можно ограничиться приобретением наушников, AV-ресивера или дискретной звуковой карты с поддержкой технологий пространственного звука. Решение минимум – обычные наушники или гарнитура и использование штатной технологии пространственного звука Windows 11. Ну а при наличии обычной стереосистемы или динамиков можно просто покопаться в настройках диспетчера Realtek HD.
Так, друзья, пространственный звук можно реализовать не только средствами дорогостоящих многоканальных аудиосистем, но также с помощью различных технологий виртуального объёмного звука. Технологий, использующих разные алгоритмы и эффекты, которые создают иллюзию трёхмерного аудиопространства вокруг нас. Это технологии как то:
- Windows Sonic for Headphones - встроенная в Windows начиная с 10 технология пространственного звука для наушников;
- Dolby Atmos – одна из ведущих технологий пространственного звука, используемая в кинотеатрах.
- DTS Sound Unbound – другая популярная технология пространственного звука, также используемая в кинотеатрах.
Dolby Atmos и DTS Sound Unbound требуют специальных аудиоустройств – наушников, AV-ресиверов, звуковых плат с поддержкой этих технологий. И нужно ещё платное ПО этих технологий.
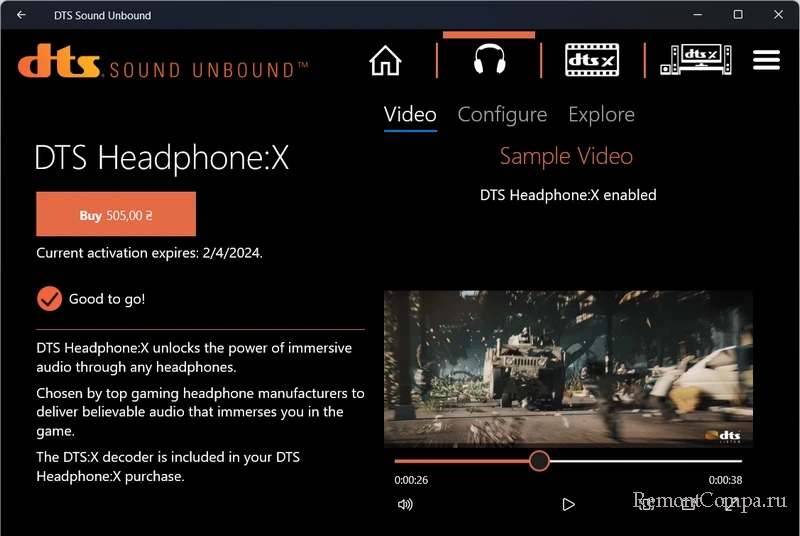
Тогда как технология Windows Sonic for Headphones уже входит в состав функционала Windows 11. И может быть использована не только с устройствами с поддержкой технологий пространственного звука, но с обычными наушниками или гарнитурами.
↑ Как включить Windows Sonic for Headphones
Если у вас имеются наушники, друзья, включить Windows Sonic for Headphones можно на панели быстрых настроек звука Windows 11. Жмём значок сети и громкости в системном трее. Далее жмём кнопку панели аудиовыходов.
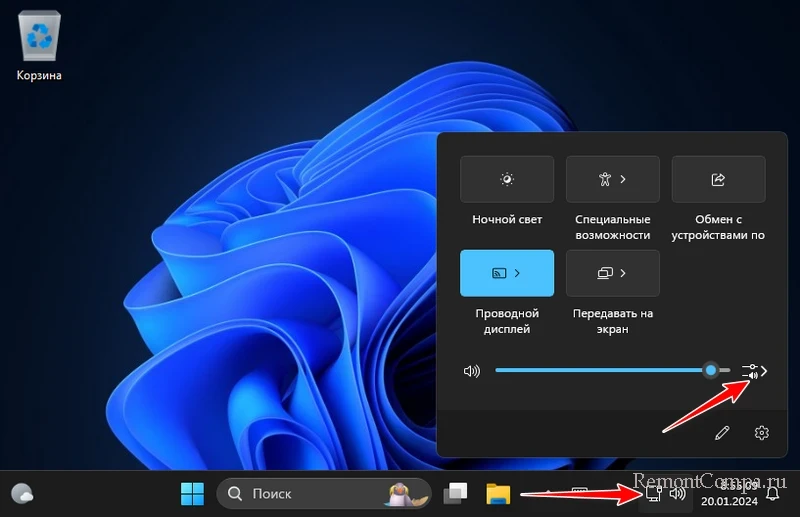
На этой панели смотрим блок «Пространственный звук» и кликаем «Windows Sonic for Headphones». На этом всё, пространственный звук, реализуемый штатной технологией Windows 11, включён. Но мы можем по отсылке внизу панели обратиться к дополнительным системным настройкам звука.
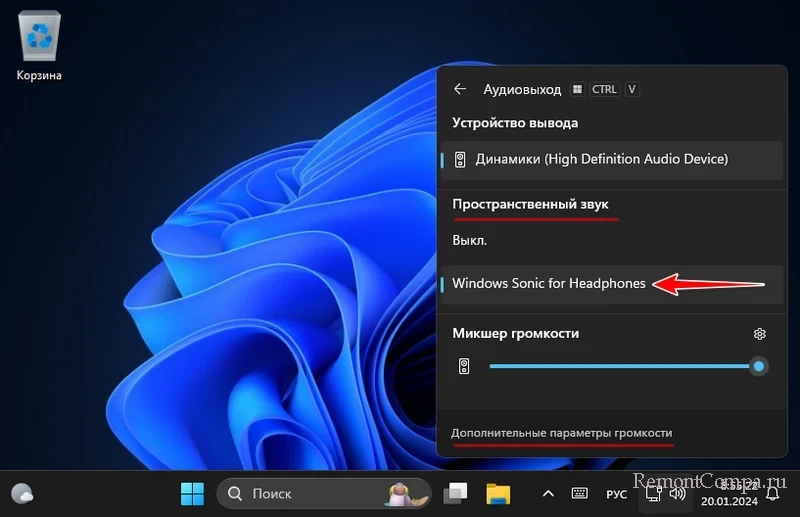
Запустится приложение «Параметры» с настройками звука по пути:
Здесь можем выбрать те наушники и гарнитуры, которые не установлены устройствами вывода звука по умолчанию. Зайти в их свойства.
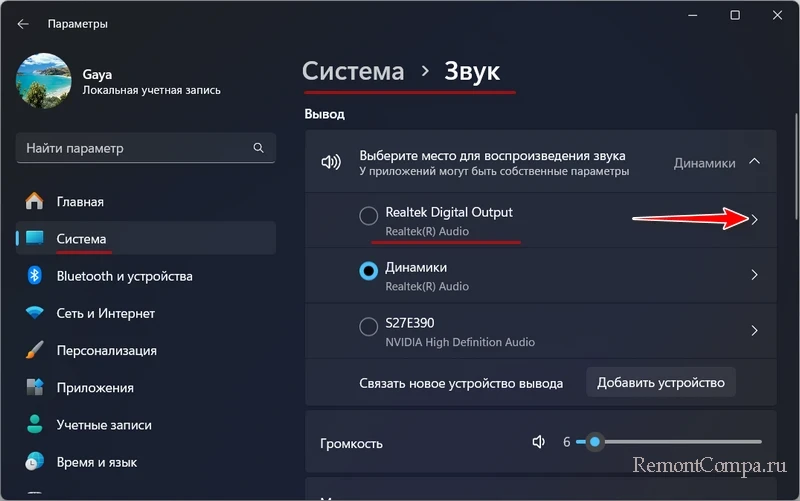
И в блоке «Пространственный звук» включить для них Windows Sonic for Headphones. Ещё, друзья, обратим внимание, что в этом блоке для каждого устройства вывода звука есть отсылка на получение других приложений пространственного звука из Microsoft Store.
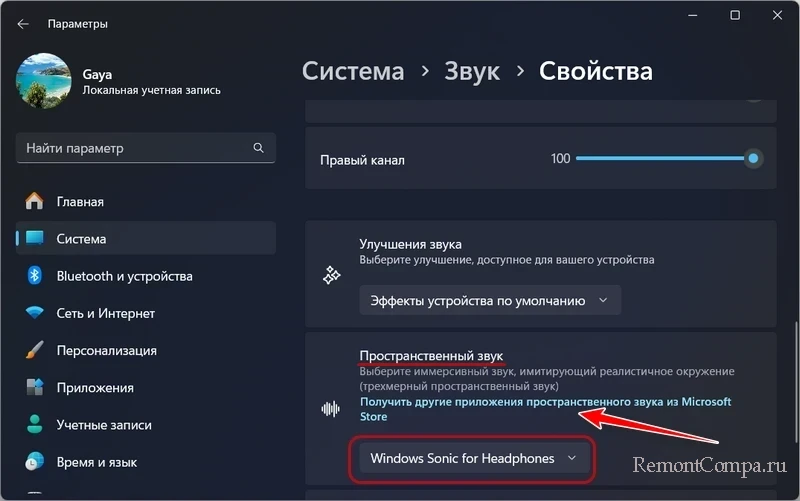
↑ Как включить Dolby Atmos или DTS Sound Unbound
Клик по этой отсылке запустит Microsoft Store с предложениями установки приложений технологий пространственного звука Dolby Atmos или DTS Sound Unbound.
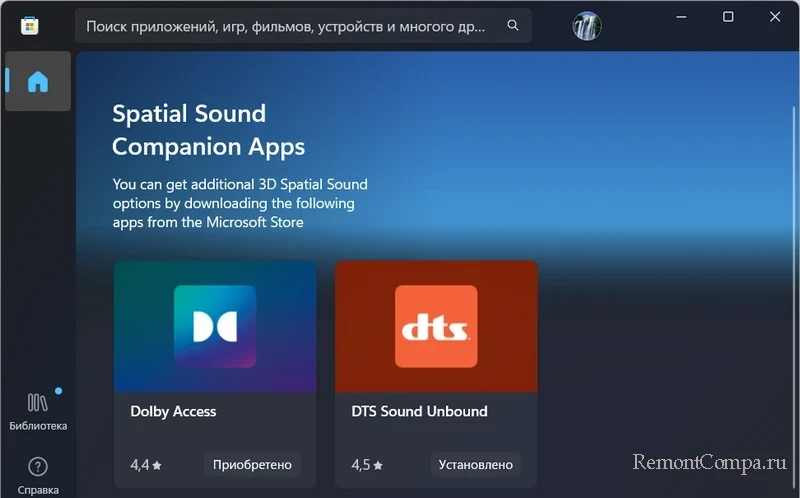
Если у вас есть аудиоустройства, совместимые с этими технологиями, можете опробовать их. Использование этих технологий, как упоминалось, платное, но каждая предлагает тестовый бесплатный период. Скачиваем приложение Dolby Atmos или DTS Sound Unbound. Запускаем. Выбираем кодек технологии в соответствии с имеющимся устройством вывода звука. DTS Sound Unbound, например, предлагает кодеки для наушников, универсальный, для домашнего кинотеатра. И жмём кнопку бесплатного опробования технологии.
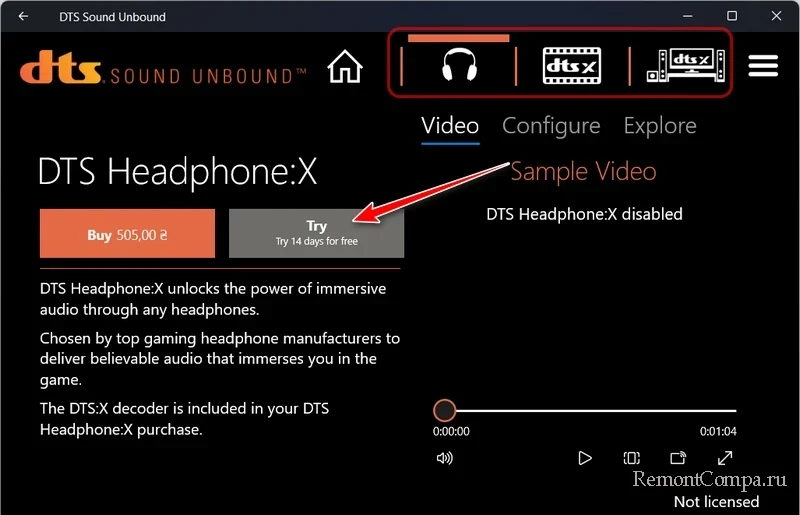
Далее в свойствах устройства вывода звука, для которого мы выбрали кодек, в блоке «Пространственный звук» включаем технологию Dolby Atmos или DTS Sound Unbound.
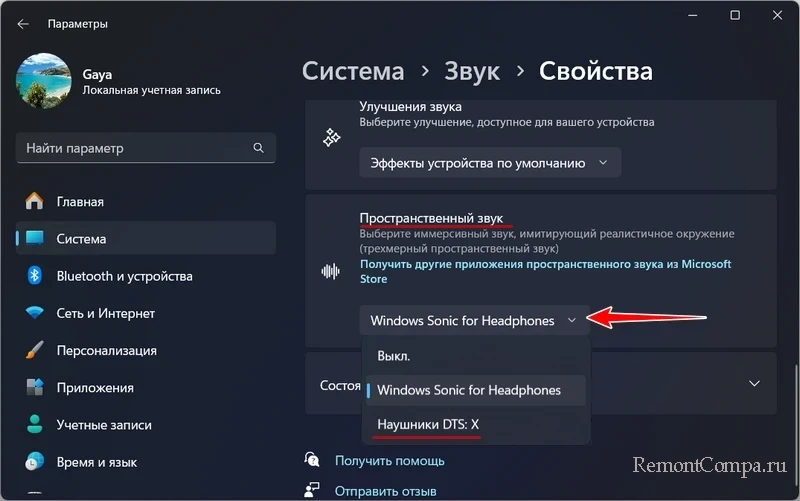
Если это устройство значится в Windows 11 устройством вывода звука по умолчанию, технологию Dolby Atmos или DTS Sound Unbound можем применить также на панели аудиовыходов в системном трее.
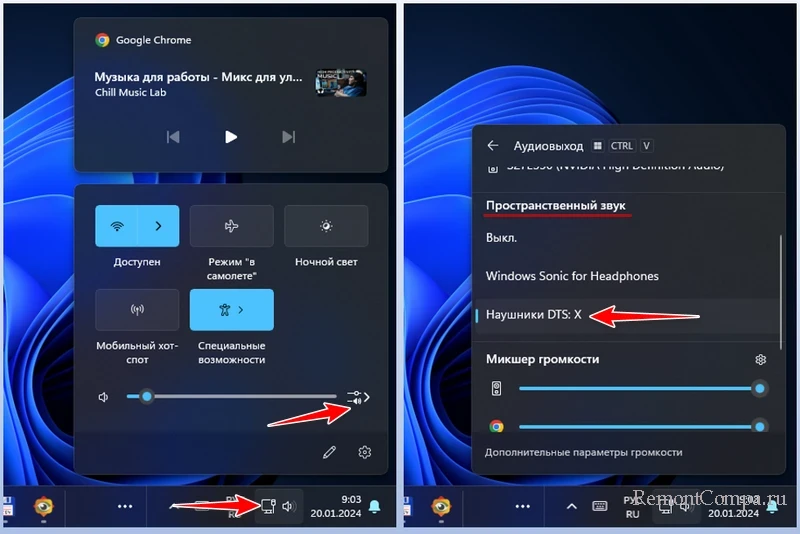
↑ Пространственный звук от Realtek
Друзья, если у вас нет аудиоустройств, совместимых с Dolby Atmos или DTS Sound Unbound, в случае с обычными наушниками, стереосистемами, динамиками может помочь элементарно диспетчер Realtek HD. На большинстве ПК и ноутбуков присутствует интегрированная звуковая карта от производителя Realtek. И мы можем использовать для наших целей поставляемую вместе с драйвером звуковой карты программу настройки звука - тот самый диспетчер Realtek HD. Таковой не всегда есть в Windows, чтобы он был, необходимо установить драйверы на звук с сайта производителя материнской платы, ноутбука или с сайта самой компании Realtek.
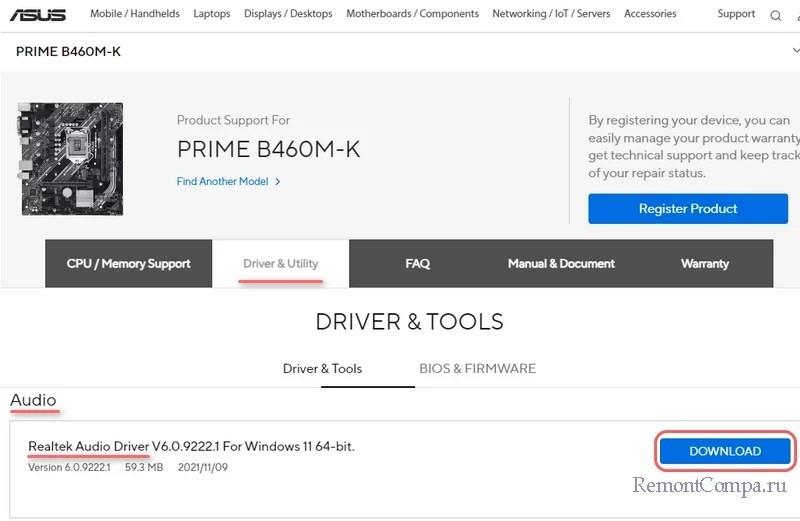
Запустить диспетчер Realtek HD можно в панели управления Windows 11, в разделе «Оборудование и звук». Эта программа предусматривает свою технологию пространственного звука, которая может быть использована для наушников или определённых стереосистем - с декодером Matrix, встроенным в AV-ресиверы и другие аудиоустройства. Технология называется «Виртуальный объёмный звук», нужно просто установить его галочку во вкладке настроек для наушников или динамиков. Что делать, если нет стереосистемы с декодером Matrix? Для всех подряд устройств вывода звука диспетчер Realtek HD может предложить различные эффекты окружающей обстановки, с которыми можно поэкспериментировать за неимением возможности использовать пространственный звук.
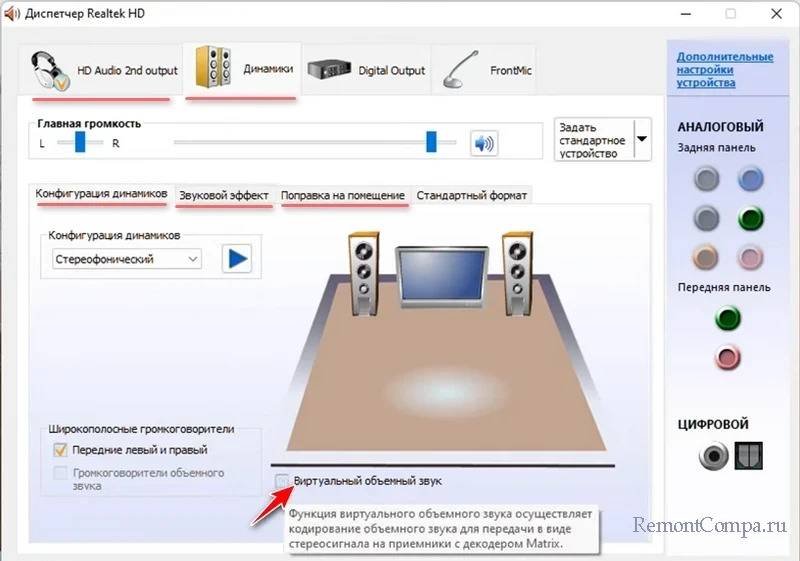
Имитация различных акустических сред – оббитой войлоком комнаты, ванной, гостиной, каменных стен, концертного зала и т.п. – могут дать некие ощущения, будто звук воспроизводится в такой среде. Но, конечно, эти эффекты не заменят технологии пространственного звука.
Если у вас нет диспетчера Realtek HD, вместо него ищите приложение из Microsoft Store «Realtek Audio Control». Это современная альтернатива диспетчеру Realtek HD, но суть приложения та же. В нём есть возможность включить технологию «Виртуальный объёмный звук».
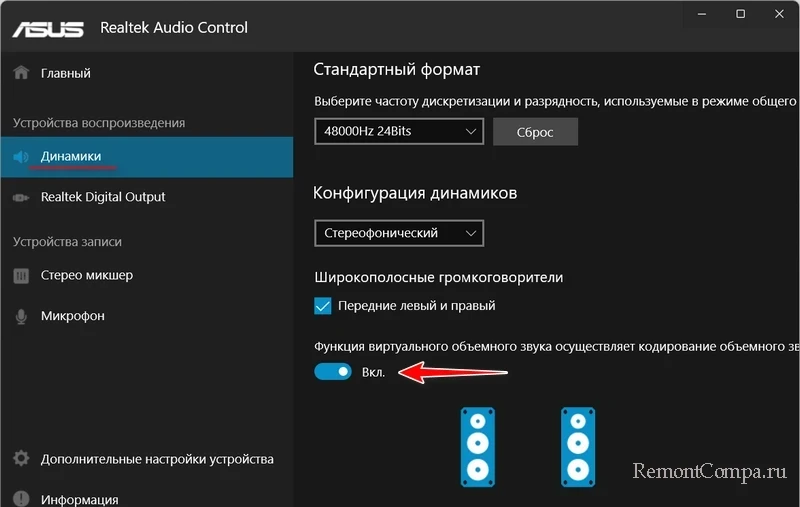
И есть возможность выбрать эффекты имитации различных акустических сред.