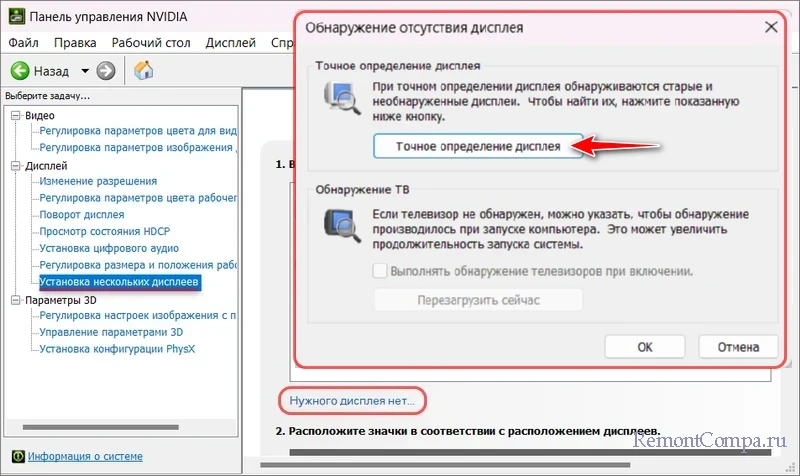Как подключить второй экран в Windows 11

Содержание:
В этой публикации, друзья, рассмотрим, как подключить второй экран в Windows 11. Второй монитор – это расширенное пространство рабочего стола, где будут отображаться окна, с которыми можем работать параллельно с окнами на основном мониторе. Это улучшение производительности и эффективности при многозадачности. Подключённый к ПК или ноутбуку телевизор или проектор – это медиа, презентации и игры на большом экране. Можем подключить второй экран проводной или беспроводной. Давайте обо всём детально.
↑ Как подключить второй экран в Windows 11
Примечание: друзья, к ПК или ноутбуку можем подключить не только второй экран, но несколько – 3, 4, а то и более, будь это мониторы, телевизоры, проекторы, электронные доски и прочие типы дисплеев. Сколько именно экранов можно подключить к компьютеру, какие факторы определяют это, смотрите в статье «Сколько экранов можно подключить к компьютеру».
↑ Проводное подключения экранов
Проводное подключение экранов к компьютеру выполняется через интерфейсы:
- HDMI и DisplayPort – современные, передают видео и аудио;
- DVI и VGA – устаревшие, передают только видео.
Подключение выполняется с помощью кабелей HDMI, DisplayPort, DVI, VGA, подключаемых к соответствующим выходам на компьютере и входам на экранах.

Если выходы и входы не совпадают, можно использовать переходники или кабели с разными коннекторами. Также можно использовать устройства-разветвители, например, HDMI-разветвители.

Чтобы компьютер обнаружил второй экран - монитор, телевизор, проектор и т.п., в их настройках должен быть выставлен в качестве источника сигнала тот интерфейс, через который выполнено проводное подключение (HDMI, DisplayPort, DVI, VGA).

↑ Беспроводное подключение экранов
Помимо проводного, в Windows 11 может быть беспроводное подключение экранов. Осуществляется по Wi-Fi. Для подключения компьютер и беспроводной экран должны быть в одной сети Wi-Fi. Поддерживаются технологии Miracast и WiGig. Позволяют передавать изображение и звук.
Для использования технологии Miracast её должны поддерживать на компьютере видеокарта (интегрированная графика) и Wi-Fi адаптер. Современные эти устройства обычно поддерживают Miracast. Для проверки можем запустить командную строку, ввести команду:
netsh wlan show driverЕсли Miracast поддерживается видеокартой (интегрированной графикой) и Wi-Fi адаптером, в ответ на введённую команду увидим указание на поддержку беспроводного дисплея – «Да» для всех устройств.
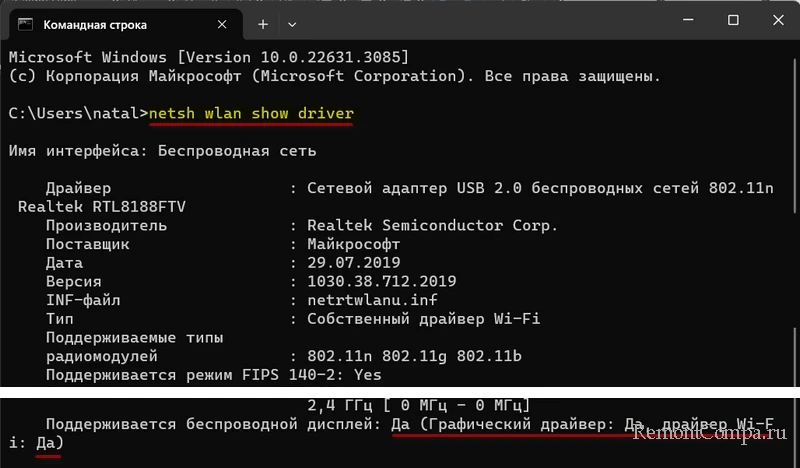
Технологию Miracast также должен поддерживать подключаемый экран. Miracast поддерживается многими современными телевизорами. И Miracast можно реализовать на любом телевизоре, мониторе, проекторе и т.п., подключив к нему через HDMI Miracast-адаптер. Для обнаружения компьютером беспроводного экрана в его настройках должна быть включена технология Miracast.
WiGig - это технология, которая позволяющая через Wi-Fi подключать компьютер к монитору, телевизору, проектору через док-станцию WiGig. В этом случае нужен компьютер с поддержкой WiGig и док-станция WiGig, к которой экраны могут подключаться через интерфейсы HDMI и DisplayPort. Поддерживает ли компьютер WiGig, можно узнать в приложении «Параметры» по пути:
Если WiGig поддерживается, по этому пути должна быть кнопка включения WiGig. И технология WiGig должна быть включена для обнаружения экрана компьютером. Также должны быть включены док-станция WiGig и подключённый к ней экран.
Если все условия беспроводного подключения экрана выполнены, далее жмём клавиши Win+K для запуска панели передачи на беспроводные экраны. Либо можем добавить кнопку запуска этой панели на панель быстрых настроек Windows 11. Для этого на панели быстрых настроек кликаем кнопку-карандашик. Жмём «Добавить», выбираем функцию «Передать», жмём «Готово».
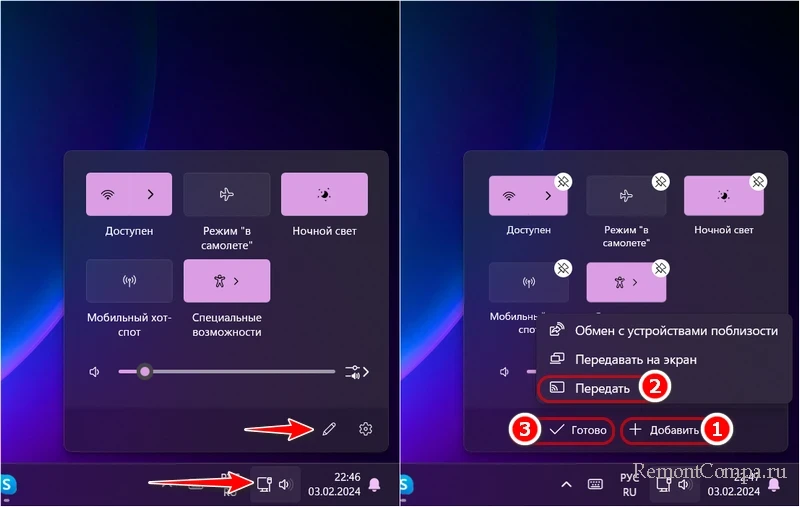
Запустив панель передачи на беспроводные экраны, дожидаемся завершения поиска беспроводных экранов. Кликаем обнаруженный экран для его подключения. И на этой же панели можем при необходимости отключить беспроводной экран.
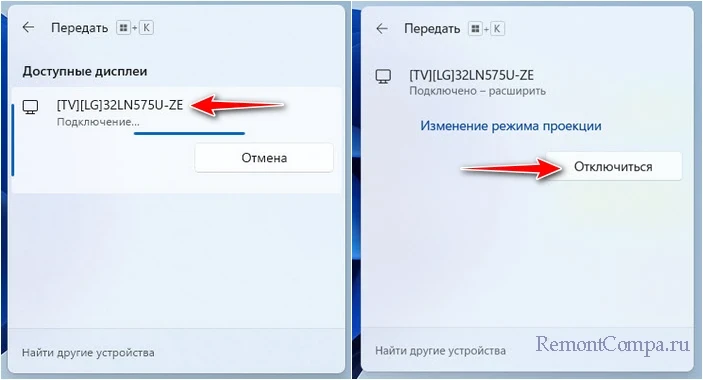
Примечание: друзья, больше о беспроводном подключении экрана смотрите в статье «Как использовать функцию «Проецирование на этот компьютер». И также смотрите примеры проводного и беспроводного подключения телевизора к компьютеру в статье «Как подключить телевизор к компьютеру через HDMI».
↑ Подключение экранов по локальной сети
Не только монитор, телевизор или проектор, но любой экран, даже экран ноутбука или мобильного устройства можно подключить к компьютеру вторым, третьим и т.д. экраном в локальной сети с помощью ПО Spacedesk. Детали – в статье «Spacedesk: как подключить к ПК в качестве второго экрана дисплей ноутбука, планшета или смартфона».
↑ Способы отображения второго экрана
Windows 11 предусматривает несколько способов отображения второго экрана. Для их применения можно использовать системные настройки экрана в приложении «Параметры», о них позже. Но проще использовать панель передачи на экран, запускаемую клавишами Win+P или её кнопкой на панели быстрых действий, предварительно добавив эту кнопку. Нужно на панели быстрых настроек кликнуть кнопку-карандашик, нажать «Добавить», выбрать функцию «Передать на экран» и нажать «Готово».
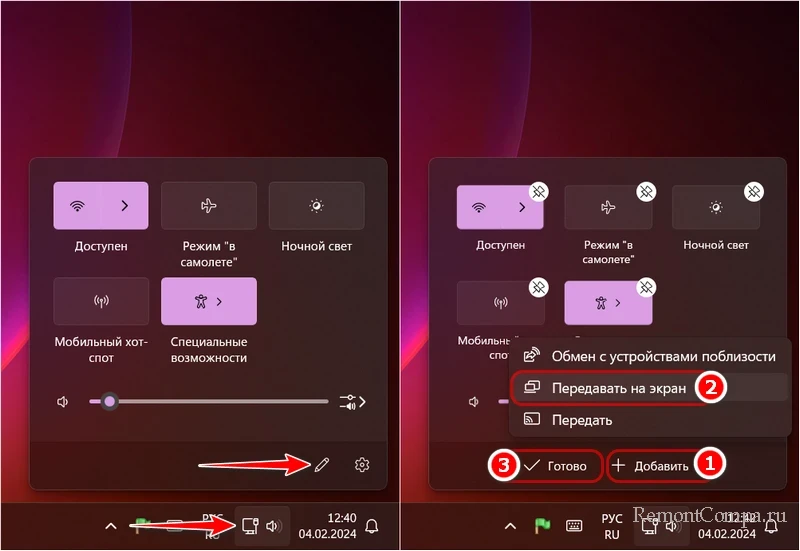
Способы отображения второго экрана:
- Только экран компьютера и только второй экран – это режимы работы только одного из экранов, основного или дополнительного. Являют собой системный способ отключения основного или дополнительного экрана, который более удобен, чем их аппаратное отключение, поскольку все окна автоматически перемещаются на остающийся активным экран. И не застревают на невидимом экране, как при его аппаратном выключении;
- Повторяющийся – режим повторения экрана. Всё, что на основном экране, дублируется на дополнительный. Режим актуален при подключении больших экранов и проекторов для игр, презентаций и т.п.;
- Расширить – режим использования экранов как единого большого виртуального рабочего пространства. Где мы можем на разных экранах держать открытыми разные окна, перетаскивать их между экранами, настраивать разные макеты привязки.
Выбираем тот режим, который наиболее подходит для наших задач.
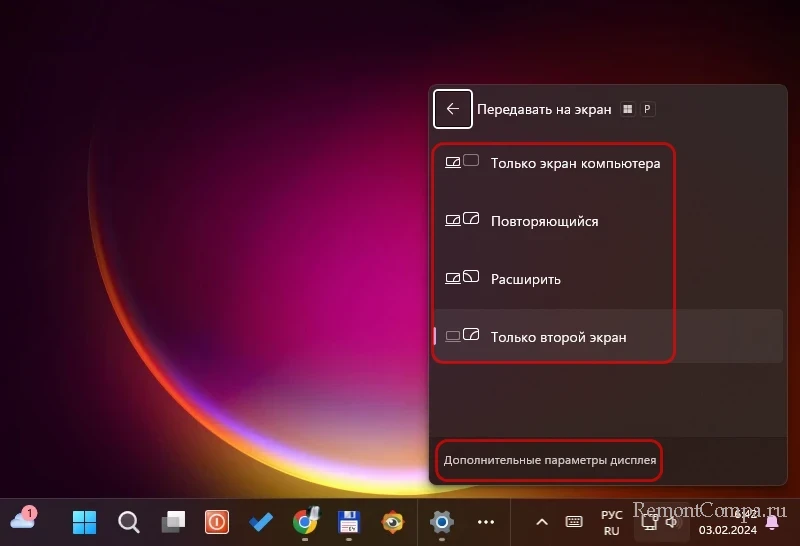
↑ Системные настройки экрана в Windows 11
Больше возможностей по настройке второго экрана получим в системных настройках Windows 11, в приложении «Параметры». В контекстном меню на рабочем столе кликаем «Параметры экрана».
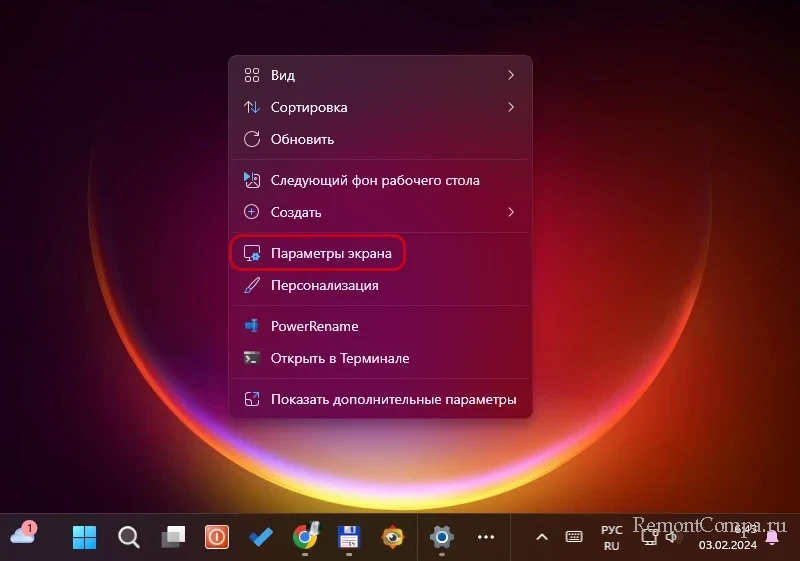
Попадём в раздел параметров по пути:
Здесь находятся все настройки экранов.
В визуальном их представлении можем передвигать их так, чтобы переопределить грань, куда далее будет расширяться рабочий стол. А расширяться стол может на все 4 стороны - влево, вправо, вверх, вниз.
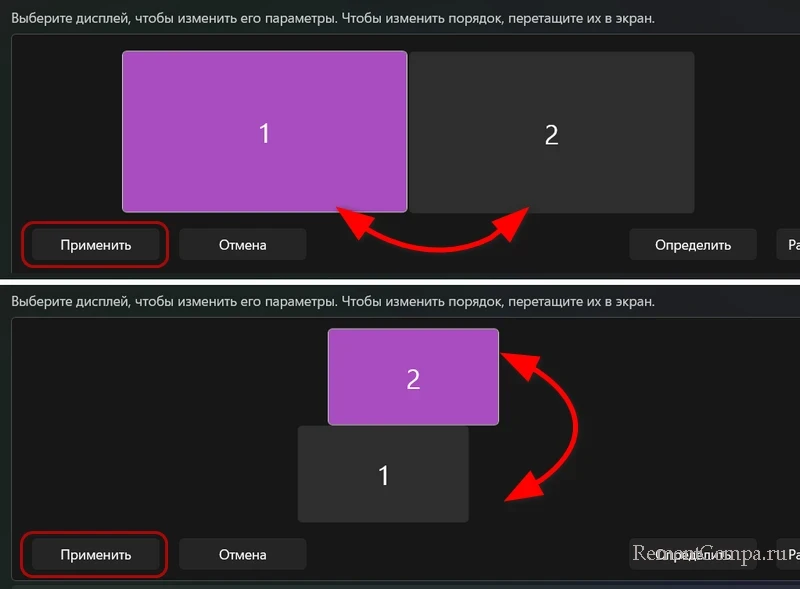
Какой экран под каким номером значится в системе, можем узнать с помощью кнопки «Определить». И можем выбрать способы отображения второго экрана, они те же, что и на панели передачи на экран.
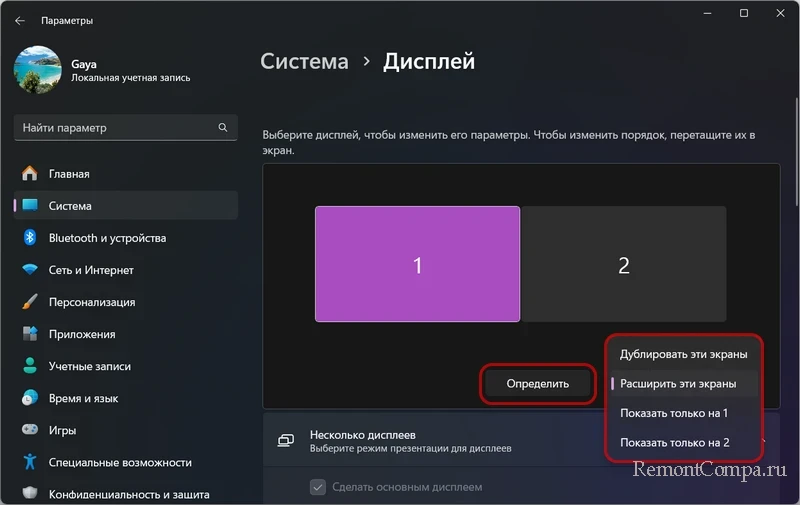
Ниже нам предлагаются различные настройки и операции с несколькими экранами. В их числе – функция обнаружения другого экрана и её кнопка «Обнаружить». Она нужна, если подключённый экран не обнаруживается операционной системой автоматически.
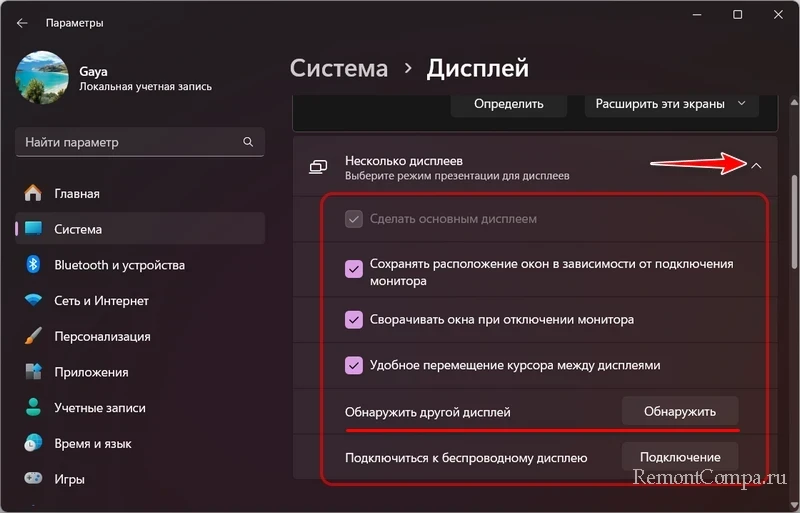
Выбрав в визуальном преставлении второй подключённый экран, можем настроить для него масштаб, разрешение, ориентацию, установить частоту обновления экрана.
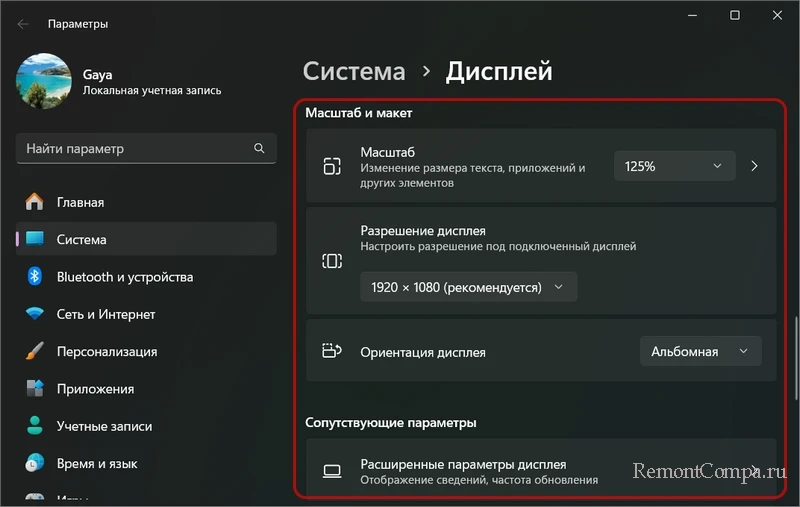
↑ Программы от производителей графики
В программах производителей видеокарт – «Панель управления Nvidia», Intel Graphics Command Center, AMD Radeon Software – нам будут доступны в основном те же настройки, что предлагает и Windows 11 в приложении «Параметры». Немногое уникальное из того, что могут предложить эти программы – настройка для экранов нестандартного разрешения и определение экрана, более точное, чем эта же функция у Windows 11, благодаря которой могут быть обнаружены старые мониторы (телевизоры) или современные, но с обнаружением которых возникают сложности.