Как изменить масштаб в Windows 11

В этой публикации, друзья, рассмотрим, как изменить масштаб в Windows 11. Как сделать его больше, чем исходный 100%-ный масштаб. И как установить нужный масштаб для интерфейса отдельных программ и игр. С исходным масштабом на экранах с высоким разрешением текст и элементы интерфейса операционной системы могут отображаться слишком мелкими, что затрудняет их восприятие. В особенности для пользователей с проблемами зрения. Увеличение масштаба сделает интерфейс более читаемым, более удобным для восприятия. И наши глаза будут меньше напрягаться.
Как изменить масштаб в Windows 11
Изменение масштаба в Windows 11 доступно в системном приложении «Параметры», в настройках экрана. Можно открыть в приложении путь:
Система → Дисплей
И можно этот путь открыть через контекстное меню на рабочем столе, выбрав «Параметры экрана».
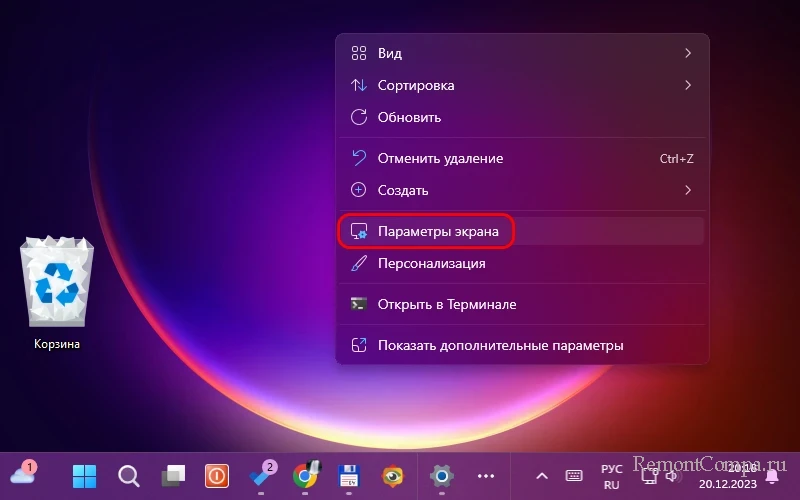
В настройках экрана смотрим блок «Масштаб и макет». Из выпадающего перечня выбираем тот или иной масштаб, обозначенный процентами увеличения. Для экранов с высоким разрешением это обычно значения, помимо исходного 100%, 125%, 150%, 175%.
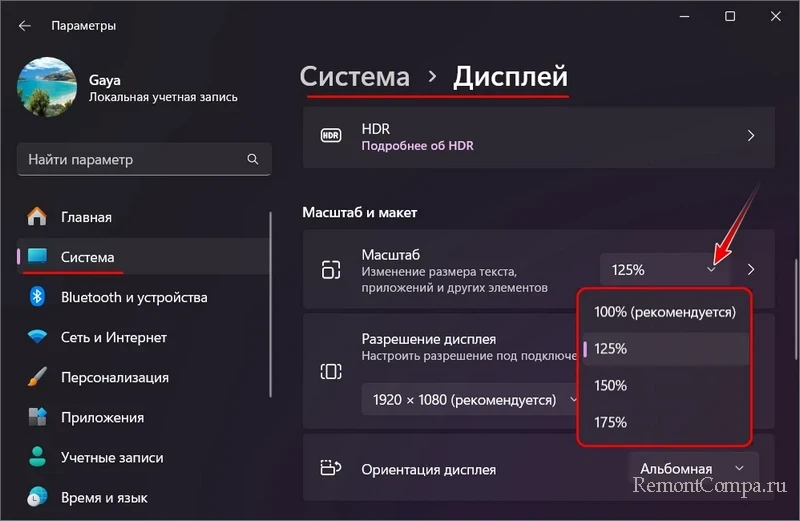
Друзья, если у вас два или более экрана подключено к компьютеру, масштаб нужно настроить для каждого экрана в отдельности. Вверху этих же настроек выберите настраиваемый экран. И установите для каждого нужное значение увеличения масштаба.
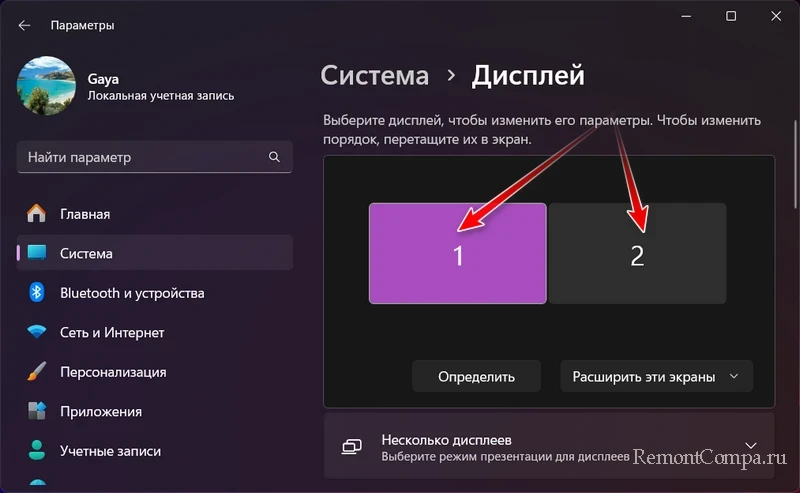
Windows 11 предлагает, как видим, большие шаги увеличения масштаба и ограниченный перечень его значений. Но мы можем установить масштаб с любым шагом от 100% до 500%, тонко настроив интерфейс операционной системы под свои предпочтения. Раскрываем блок дополнительных настроек масштаба.
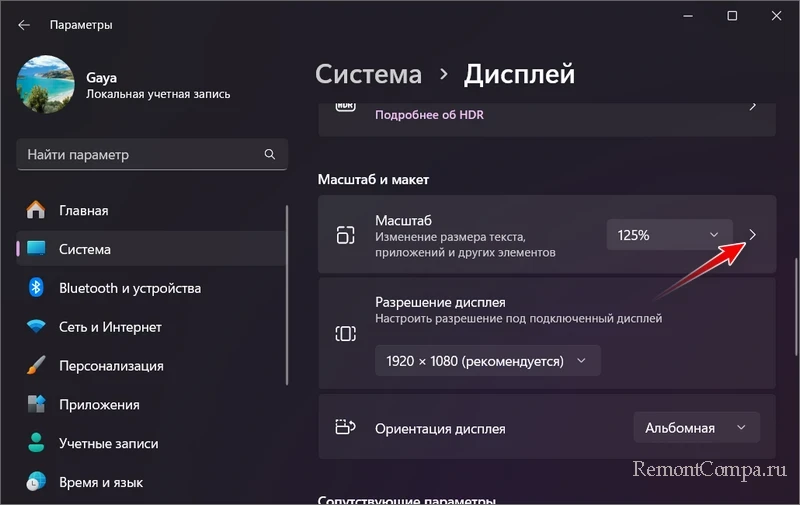
И в блоке «Настраиваемое масштабирование» указываем цифру процента увеличения масштаба от 100 до 500. Жмём галочку применения.
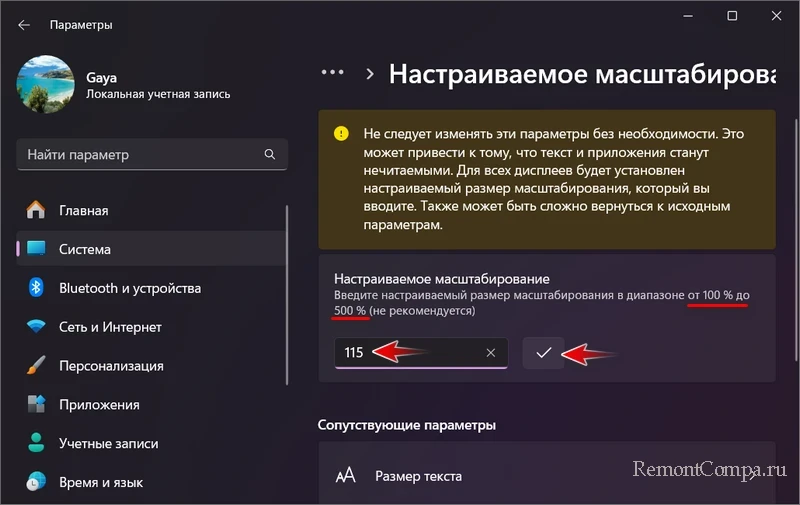
Далее выполняем выход из Windows 11 на экран блокировки и входим вновь в операционную систему. Тогда как обычное масштабирование применяется сразу, для настраиваемого масштабирования нужен перезаход в Windows 11. Для отмены настраиваемого масштабирования нужно там, где настраивается обычный масштаб (в приложении «Параметры» по пути «Система → Дисплей»), отключить такое настраиваемое масштабирование. Перезайти в систему. И только потом нам будет доступно изменение обычного масштаба.
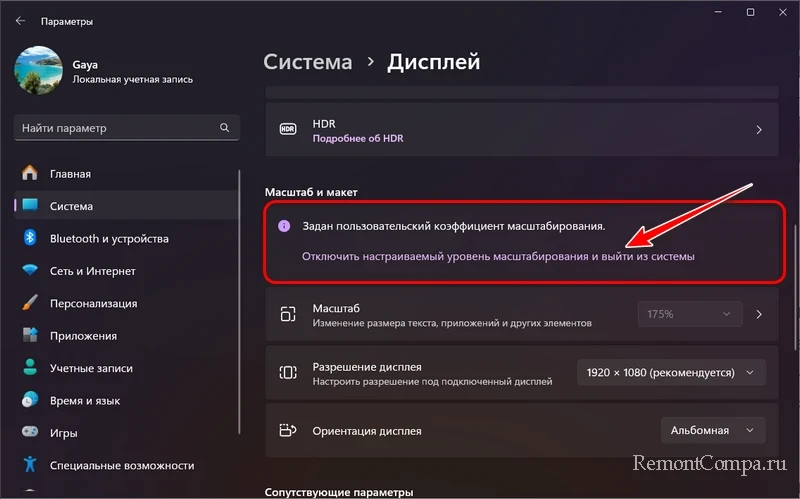 Друзья, не всегда есть смысл устанавливать слишком большой системный масштаб, можно сбалансировано увеличить масштаб и размер текста, т.е. системного шрифта. Детали – в статье «Как изменить шрифт в Windows 11».
Друзья, не всегда есть смысл устанавливать слишком большой системный масштаб, можно сбалансировано увеличить масштаб и размер текста, т.е. системного шрифта. Детали – в статье «Как изменить шрифт в Windows 11».
Ещё в Windows 11 можно установить масштаб отдельно от того, что настроен для всей операционной системы, выборочно для каких-то программ и игр. Для них может не подходить установленный во всей системе масштаб. Детали – в статье «Как установить для программы или игры отдельный от всей Windows масштаб».
В числе прочих возможностей Windows, помогающих сохранить зрение, либо решающих имеющиеся проблемы со зрением - функция «Ночной свет» и различные функции в рамках специальных возможностей.