Как удалить Xbox Game Bar в Windows 11
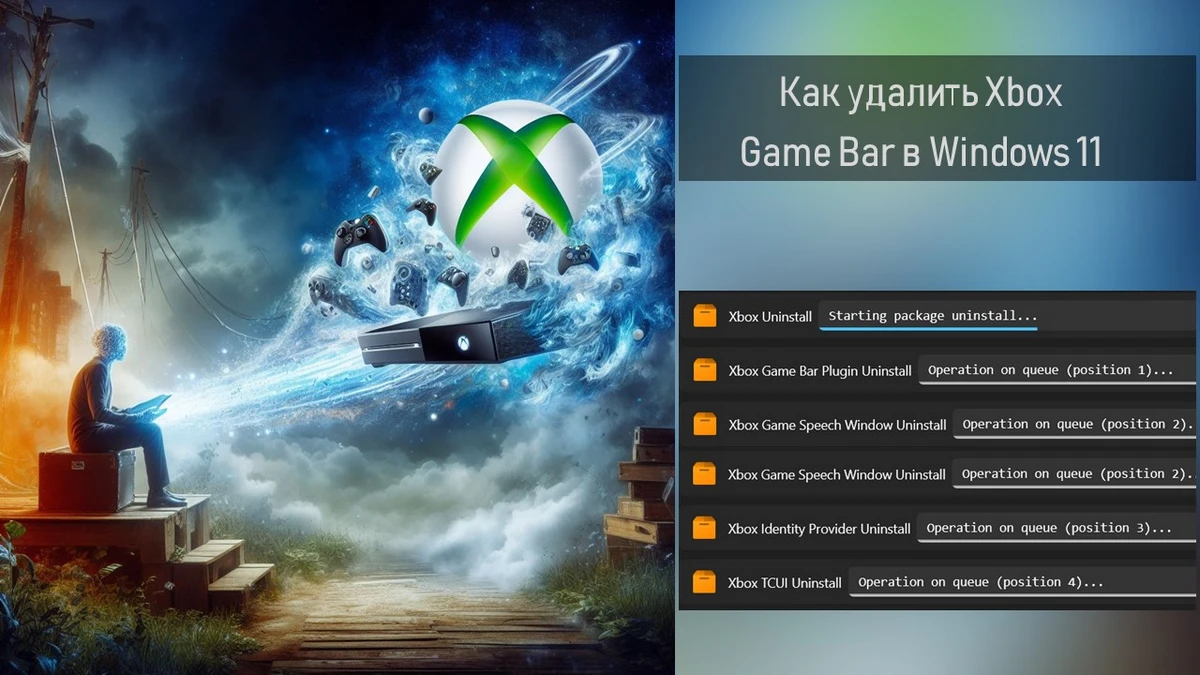
Содержание:
В этой публикации, друзья, рассмотрим, как удалить Xbox Game Bar в Windows 11. Xbox Game Bar – это встроенная в Windows 10 и 11 игровая панель инструментов. Запускается клавишами Win+G. Позволяет записывать экранное видео игровых процессов, делать скриншоты, транслировать игры, общаться с пользователями сообщества Xbox. Предоставляет доступ к настройкам звука. Отображает данные мониторинга системных ресурсов и FPS в играх. Если по какой-то причине нужно удалить эту игровую панель, это можно сделать.
↑ Как удалить Xbox Game Bar в Windows 11
Игровая панель Xbox Game Bar интегрирована в Windows 11. Её невозможно удалить средствами самой операционной системы. В разделе установленных программ и приложений системных параметров приложение Xbox Game Bar даже не отображается. Из всех компонентов Xbox сможем удалить только приложения Xbox и Xbox Live для взаимодействия с экосистемой Xbox.
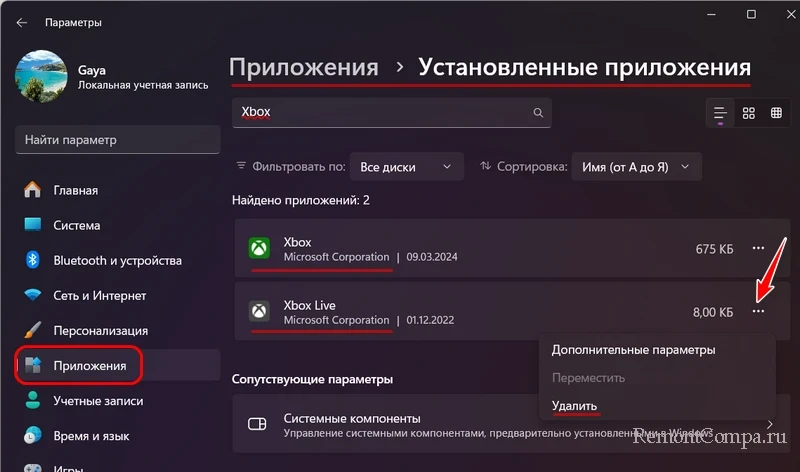
Удалять Xbox Game Bar необходимо специальным образом.
Удаление этой игровой панели сделает невозможным использование её функций. Если вы не используете эти функции, конечно, вы можете удалить панель. А если она когда-нибудь вам понадобится, Xbox Game Bar можно восстановить, и как это сделать, рассмотрим в конце публикации.
↑ Как удалить Xbox Game Bar сторонними деинсталляторами
Простой и юзабильный способ удаления Xbox Game Bar – с помощью сторонних программ-деинсталляторов. Однако не все таковые предусматривают функционал удаления современных приложений из Microsoft Store, и уж тем более интегрированных в Windows. Какие же деинсталляторы годятся для решения поставленной задачи?
Из бесплатных деинсталляторов удалить Xbox Game Bar может, например, программа Wise Program Uninstaller. С её помощью можно удалить не только приложение панели Game Bar, но все компоненты Xbox, если игровая консоль от Microsoft не используется. В случае критической нехватки места на диске С даже 350 Мб высвобождаемого дискового пространства при удалении всех компонентов Xbox могут иметь значение.
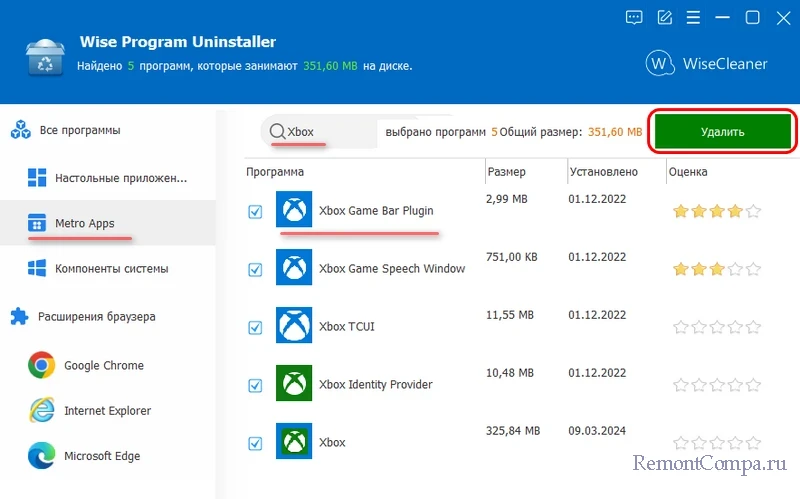
Удалить Xbox Game Bar может платная программа-деинсталлятор Uninstall Tool. Но смысл её использовать есть при постановке задачи по полному удалению ПО Xbox с компьютера, т.е. удалению всех компонентов, связанных с игровой консолью. Их Uninstall Tool обнаруживает лучше, чем другие деинсталляторы. Тогда как Wise Program Uninstaller обнаружила 6 компонентов Xbox, программа Uninstall Tool нашла 7.
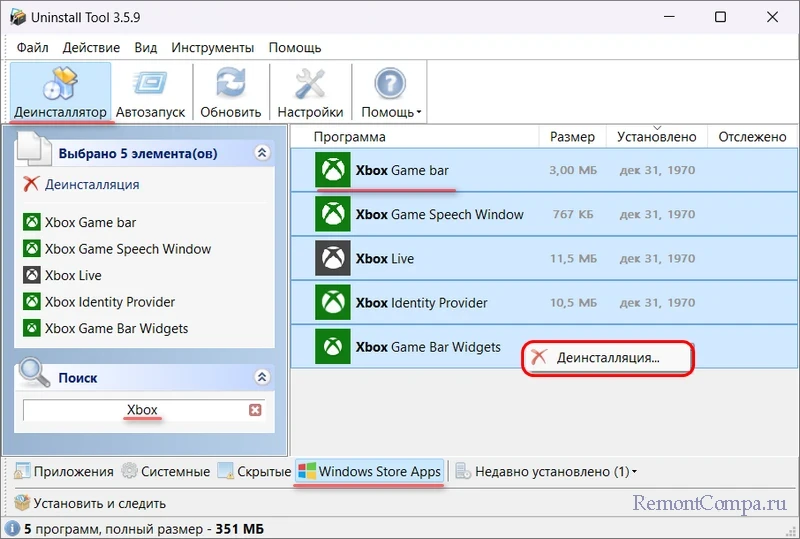
Чтобы и бесплатно, и эффективно зачистить Xbox, удалить все компоненты игровой консоли, можно прибегнуть к программе WingetUI, это графический интерфейс штатного менеджера пакетов Windows 11 Winget. WingetUI, как и платная программа-деинсталлятор Uninstall Tool, обнаруживает 7 компонентов Xbox, в числе которых – панель Xbox Game Bar, которую можем удалить и отдельно.
Друзья, если вы ещё не знакомы с программой WingetUI, выбирайте её и знакомьтесь с её функционалом. Она предоставит вам возможности как то: установка программ из надёжных источников, пакетная установка и обновление программ, пакетное удаление программ. С её помощью трудозатраты на установку софта при новой установке Windows сократятся в разы. В окне WingetUI заходим в раздел «Установленные пакеты». Отмечаем только Xbox Game Bar, либо ставим галочки для всех компонентов Xbox. Жмём «Удалить выбранные пакеты».
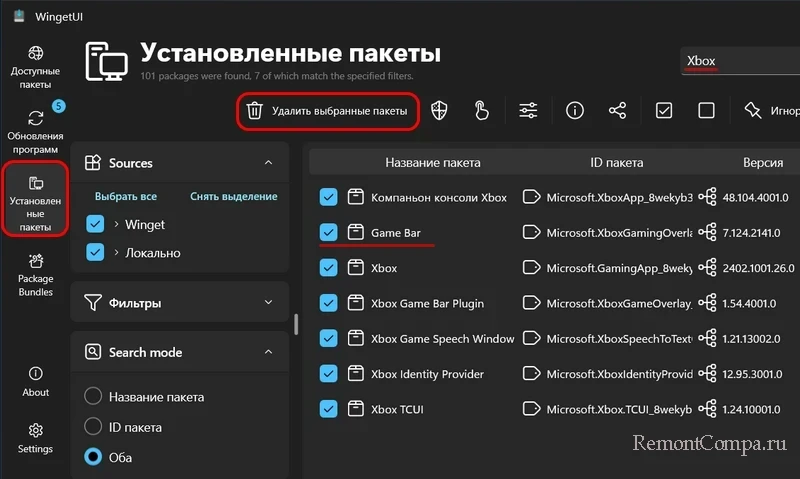
Подтверждаем удаление.
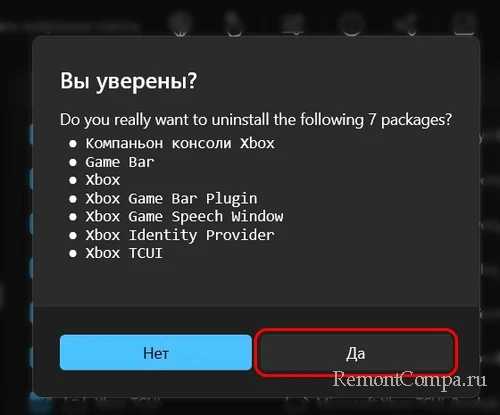
И ожидаем завершения операций по удалению.
↑ Как удалить Xbox Game Bar в PowerShell
Друзья, возможно, кому-то из вас, чем разбираться с программами-деинсталляторами, проще удалить Xbox Game Bar с помощью штатного консольного средства Windows PowerShell. Запускаем непосредственно PowerShell или терминал Windows 11 от имени администратора (можно в меню по клавишам Win+X).
Чтобы удалить Xbox Game Bar для используемой учётной записи, вводим команду:
Get-AppxPackage Microsoft.XboxGamingOverlay | Remove-AppxPackageС помощью PowerShell также можем удалить все компоненты Xbox. И удалить можем по-разному. Можем удалить с оставлением на компьютере пакетов Xbox, что в будущем позволит быстро восстановить приложения Xbox, если они нам понадобятся. Т.е. это будет, по сути, решением, как отключить Xbox Game Bar. Для этого вводим команду:
Get-AppxPackage | select-string xbox | Remove-AppxPackageА можем удалить все компоненты Xbox без оставления на компьютере пакетов Xbox. Так пакеты не будут занимать место на диске С, это вариант, если мы в обозримом будущем с высокой вероятностью не будем использовать приложения Xbox. Для этого вводим команду:
dism /Online /Get-ProvisionedAppxPackages | Select-String PackageName | Select-String xbox | ForEach-Object {$_.Line.Split(':')[1].Trim()} | ForEach-Object { dism /Online /Remove-ProvisionedAppxPackage /PackageName:$_}Или:
Get-ProvisionedAppxPackage -Online | Where-Object { $_.PackageName -match "xbox" } | ForEach-Object { Remove-ProvisionedAppxPackage -Online -allusers -PackageName $_.PackageName }↑ Как восстановить Xbox Game Bar
Чтобы восстановить игровую панель Xbox Game Bar, проходим по ссылке её приложения на сайте Microsoft Store. Жмём «Скачать».
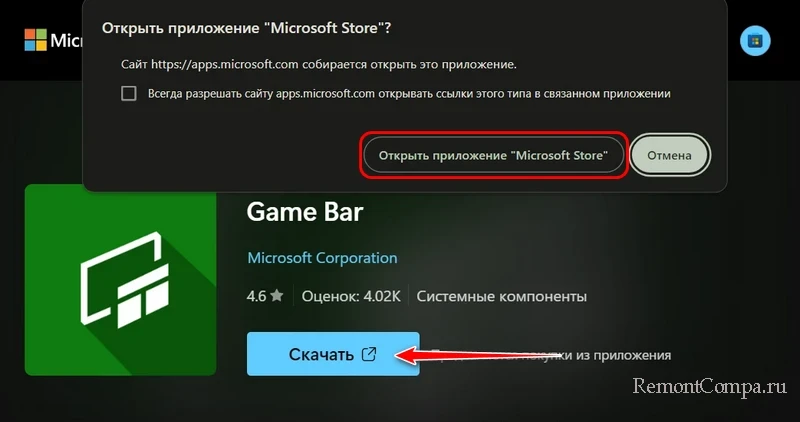
Откроется приложение магазина, жмём «Получить».
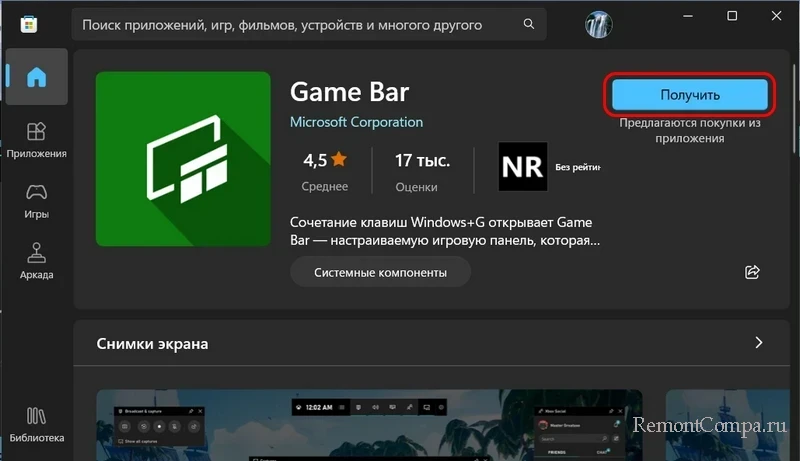
И дожидаемся установки приложения.