Как настроить звук в Windows 11
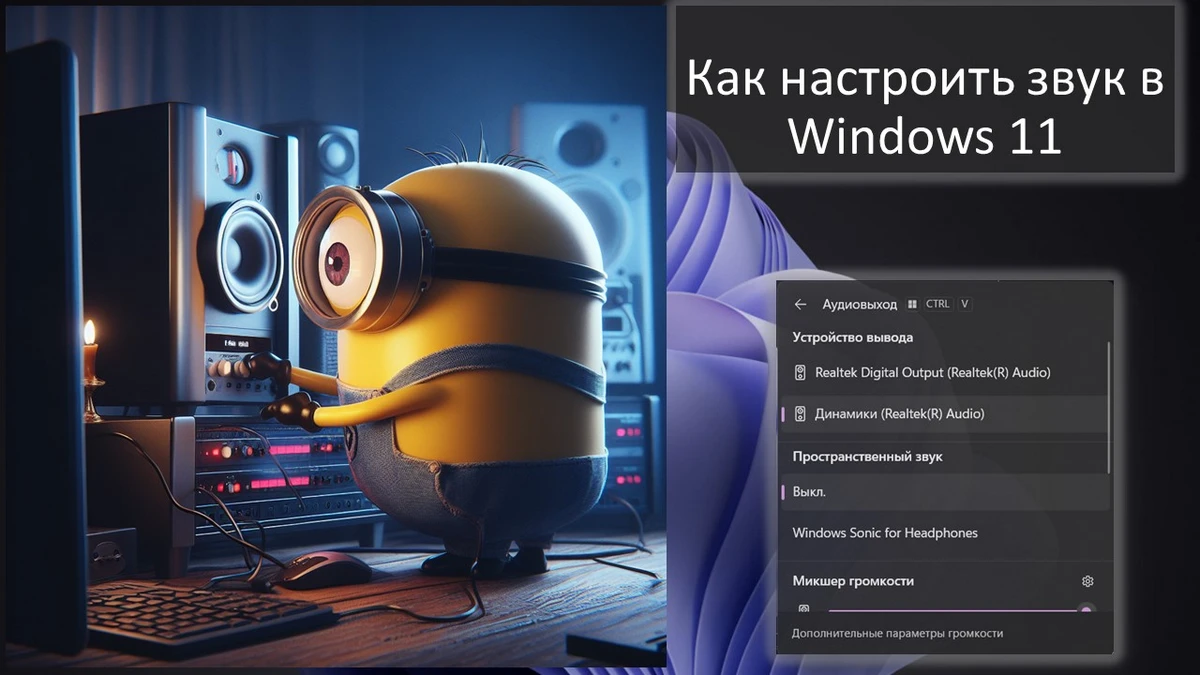
Содержание:
В этой публикации, друзья, рассмотрим, как настроить звук в Windows 11. В рамках этой темы мы познакомится с системными настройками устройств ввода и вывода звука. Рассмотрим, как установить их устройствами по умолчанию вообще и для отдельных программ, и как можно упростить себе жизнь при использовании множества аудиоустройств. Также затронем вопросы микшера громкости, звуковых схем, мелодии приветствия при включении компьютера и прочих нюансов, связанных со звуком в Windows 11.
↑ Как настроить звук в Windows 11
↑ Драйверы на звук
Друзья, настройка аудиоустройств в первую очередь предполагает установку их драйверов – драйверов на устройства ввода и вывода звука, т.е. колонки, динамики, аудиосистемы, наушники, микрофоны, гарнитуры и т.п. Их определение операционной системой и базовая работа может обеспечиваться драйверами, которые установила сама Windows 11, либо программы типа менеджеров драйверов, выполняющие их автоматическую установку. Но только родные полноценные драйверы на звуковую карту – интегрированную или дискретную, реализующие программу настройки звука от производителя звуковой карты, предложат нам максимум возможностей. Это возможности как то: стереомикшер, эквалайзер, различные звуковые эффекты, настройка и отключение аудиоразъёмов и т.п.
Родные полноценные драйверы на звуковую карту можно скачать со страницы спецификаций на сайте производителя ноутбука или материнской платы.
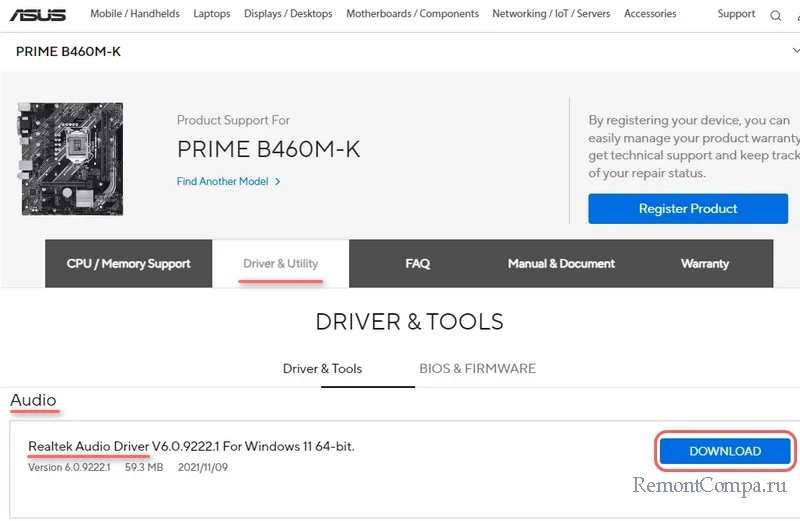
Также родные драйверы звуковых карт поставляются на сайтах их производителей, в большинстве случаев это будет Realtek.
↑ Настройки звука на панели быстрых настроек
Windows 11, друзья, примечательна тем, что в ней впервые за всю историю Windows толково реализован быстрый доступ к настройкам звука. Панель быстрых настроек, находящаяся в системном трее Windows, предлагает нам ползунок громкости. А в нём встроена кнопка запуска панели устройств вывода звука.
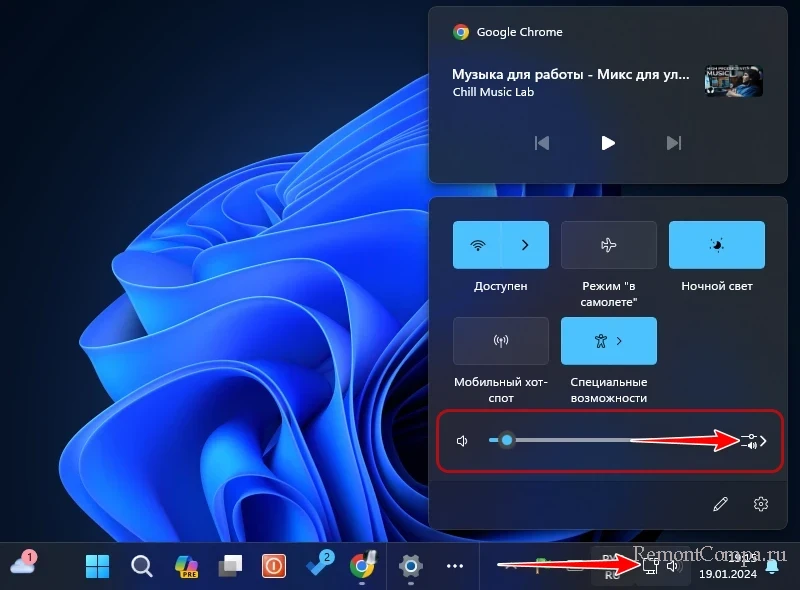
Эту панель также можно запустить клавишами Win+Ctrl+V. Реализовав эту панель, компания Microsoft позаботилась о пользователях, у которых подключены разные устройств вывода звука. На этой панели можем оперативно выбрать нужные колонки, динамики, наушники - то, откуда должен идти звук по ситуации. Также на этой панели реализована возможность включения или выключения пространственного звука. И ещё на этой панели нам предлагается опция «Дополнительные параметры громкости», это отсылка к разделу системных настроек звука в приложении «Параметры» Windows 11.
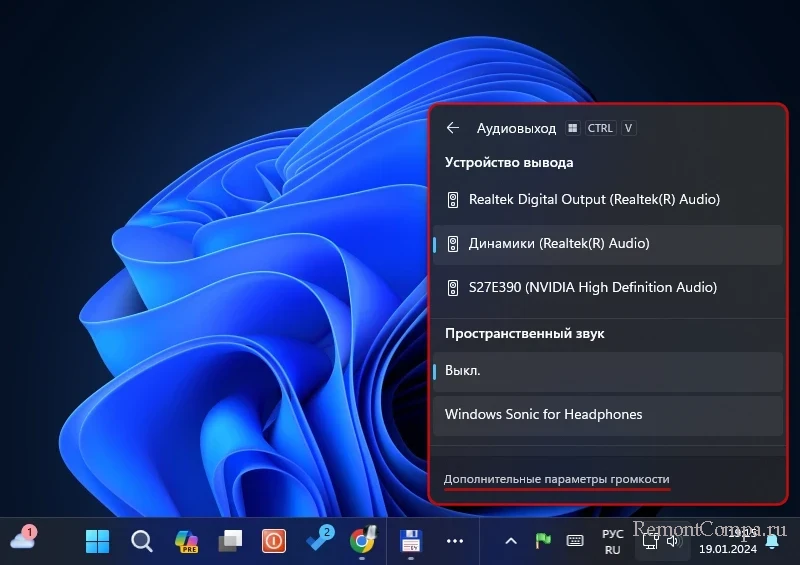
Примечание: друзья, если у вас много устройств вывода и ввода звука, либо вам нужно часто переключаться между, например, между колонками и наушниками, либо между разными микрофонами, посмотрите возможности бесплатной программы SoundSwitch с GitHub. Она реализует переключение аудиоустройств с помощью горячих клавиш, предусматривает профили разных аудиоустройств по умолчанию, активируемые в том числе при наступлении заданных нами условий.
↑ Современные настройки звука Windows 11
Отсылка к разделу системных настроек звука на панели быстрых настроек открывает приложение «Параметры» по пути:
Этот путь можем открыть и сами в приложении «Параметры». И здесь получим расширенные возможности по настройке звука.
Настройки звука разделены на блоки настроек вывода и ввода звука. В блоке вывода звука представлены все определяемые Windows 11 колонки, динамики, аудиосистемы, наушники. Кликом по каждому из этих устройств можем назначить его устройством вывода звука по умолчанию.
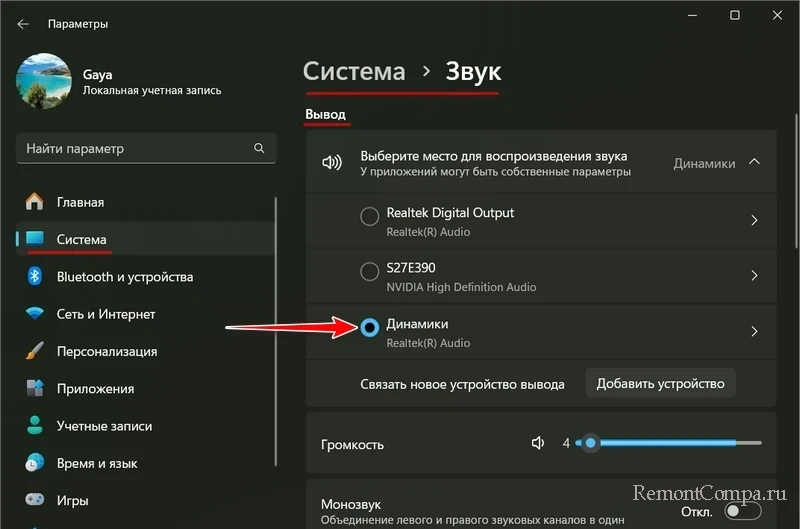
В блоке ввода звука представлены все определяемые Windows 11 микрофоны, гарнитуры, стререомикшер и т.п. И здесь также кликом по каждому из этих устройств можем назначить его устройством ввода звука по умолчанию.
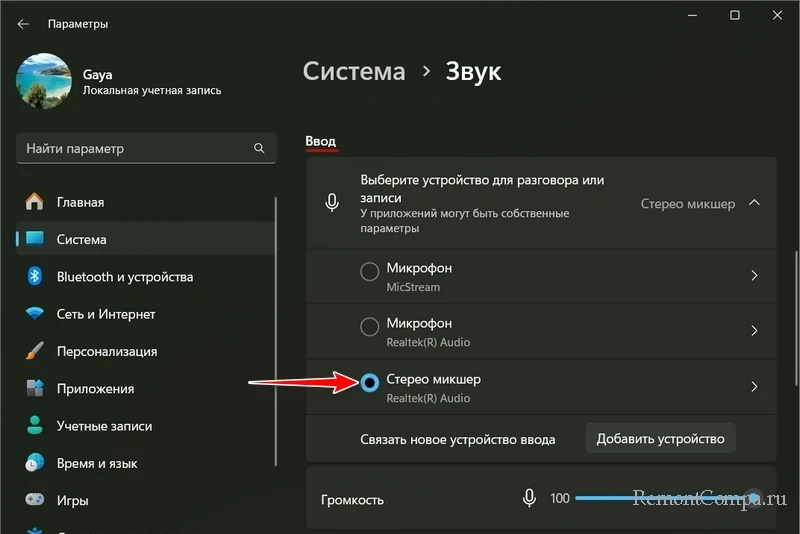
В числе прочих настроек звука, которые доступны нам - включение монозвука для вывода и ползунки громкости с визуализацией уровня звука в реальном времени для проверки сигнала.
В отдельном окне настроек при клике на каждое устройство вывода звука можем установить его устройством по умолчанию не только для всех подряд задач, а отдельно для общения, т.е. использования в мессенджерах. Также здесь можно выбрать предпочитаемый формат качества звука (биты на сэмпл и частоту дискретизации). С помощью отдельных ползунков громкости для левого и правого каналов можем сбалансировать звук, если устройство вывода звука имеет проблемы с этим. Ещё можем включить для устройства пространственный звук и звуковые эффекты.
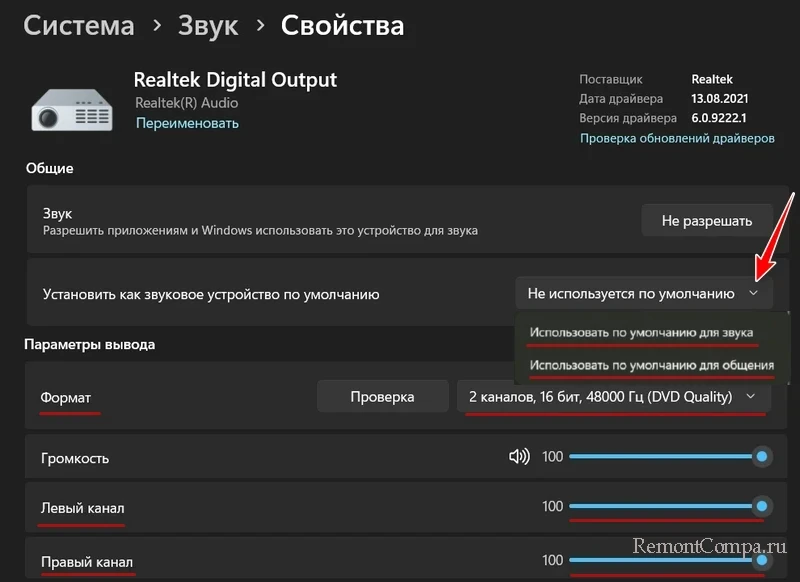
В отдельном окне настроек при клике на каждое устройство ввода звука также можем установить его устройством по умолчанию не только для всех подряд задач, а отдельно для общения. Здесь тоже можем выбрать предпочитаемый формат качества звука. И можем выполнить тест микрофона на работоспособность и уровень сигнала.
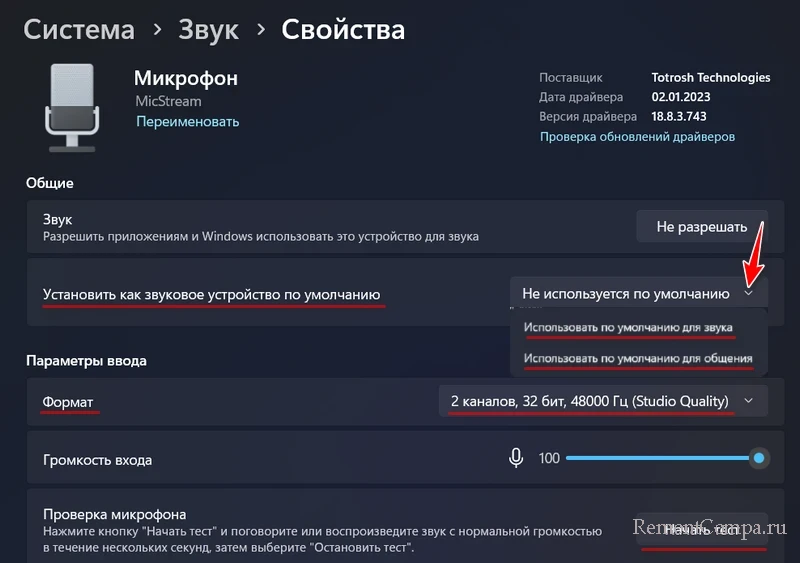
В самом низу настроек звука нам предлагаются некие дополнительные параметры звука. Это отсылка к классическим настройкам звука Windows.
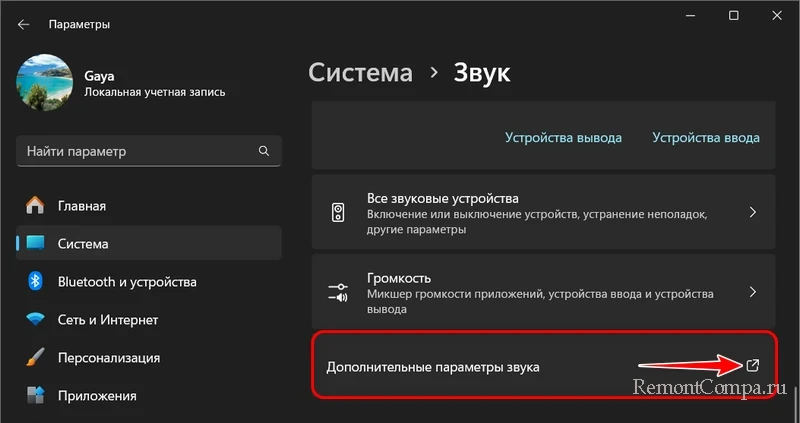
↑ Классические настройки звука Windows
Классические настройки звука Windows, друзья, можем запускать напрямую, введя в системный поиск или командлет «Выполнить»:
В классических настройках можем настроить те же вещи, что и в приложении «Параметры». И некоторые вещи, которые ещё недоступны в числе современных настроек.
Так, здесь можем отыскать отключённые и отсоединённые аудиоустройства, если они не отображаются в современных настройках звука. И включить их. Во вкладках «Воспроизведение» и «Запись» в контекстном меню включаем отображение отключённых и отсоединённых устройств. В контекстном меню на нужном устройстве жмём «Включить».
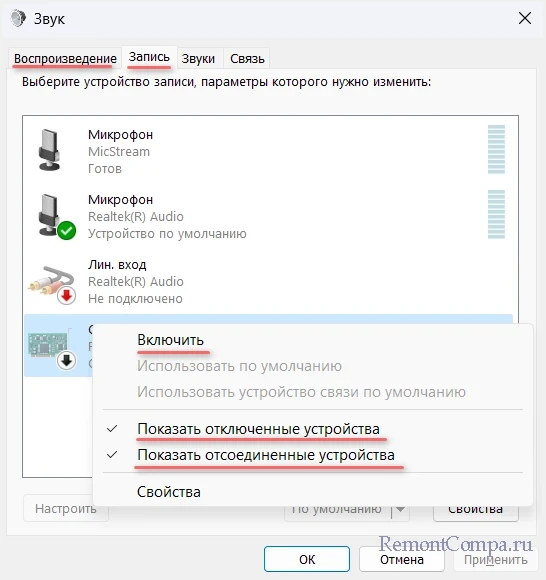
Во вкладке «Звуки» можем выбрать звуковую схему Windows 11 - наборы звуковых событий как то: системные уведомления, ошибки, пользовательские действия, включение/выключения компьютера и т.п. Можем выбрать схему по умолчанию, схему без звука, установленную темой оформления Windows схему. А можем создать свою схему – настроить предпочитаемый звук для каждого события и сохранить такую кастомную схему. Звуки можно выбирать не только из предлагаемых системой, но также свои.
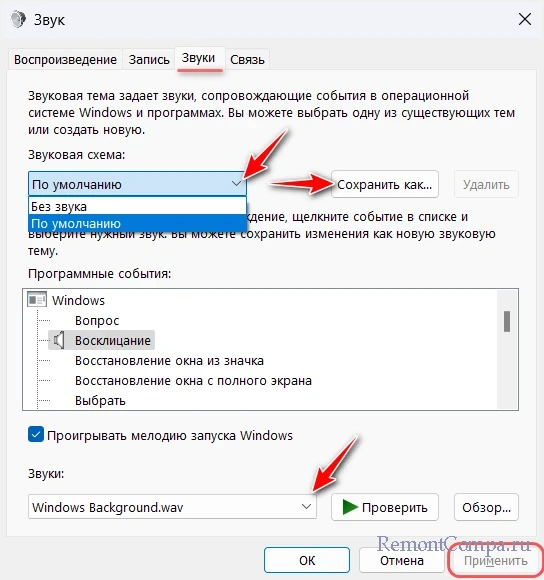
Единственное «но», друзья: мелодия запуска Windows 11 настраивается специальным образом.
Во вкладке «Связь» можем выбрать разные варианты уменьшения громкости звуков во время звонков в мессенджерах.
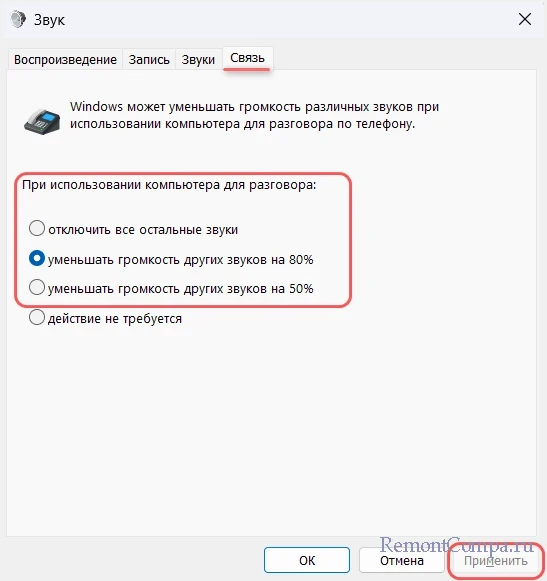
↑ Микшер громкости
Микшер громкости позволяет настроить для разных программ разную громкость, а также разные устройства вывода и ввода звука, если нужно, чтобы это были не устройства по умолчанию. Микшер громкости найдём в настройках звука в приложении «Параметры». Быстрый доступ к нему реализован в контекстном меню на кнопке громкости в системном трее Windows 11.
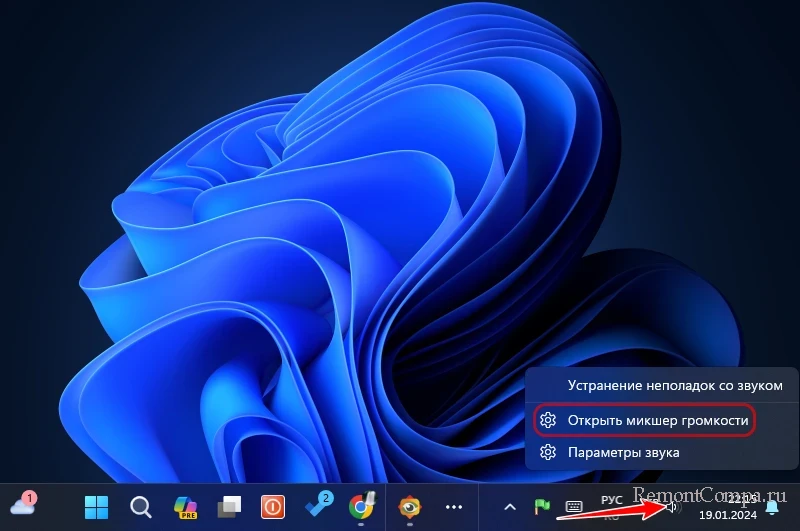
Запустится приложение «Параметры» с открытым разделом микшера громкости. Здесь смотрим доступные для настройки программы. Если нужных нет, запускаем их. И вносим настройки для нужных программ – уменьшаем громкость, указываем устройства вывода и ввода звука.
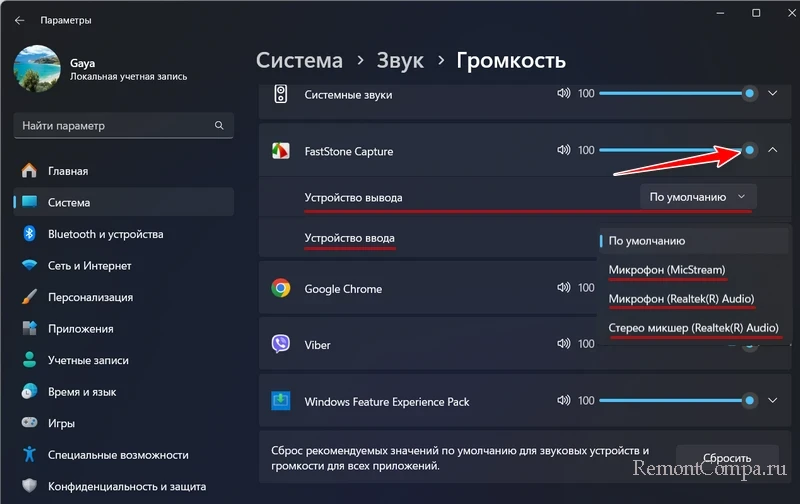
↑ Настройки звука в Game Bar
Настройки звука в Windows 11, друзья, имеются также на игровой панели Game Bar. Игровая панель предлагает мониторинг потребления системных ресурсов, позволяет сделать скриншот или записать видео с экрана. И, что касается нашей темы, позволяет оперативно внести звуковые настройки, не выходя из игры или 3D-программы. Запускаем игровую панель клавишами Win+G. И работаем с панелью аудио. Здесь нам доступны смена аудиоустройств по умолчанию, ползунок и микшер громкости.
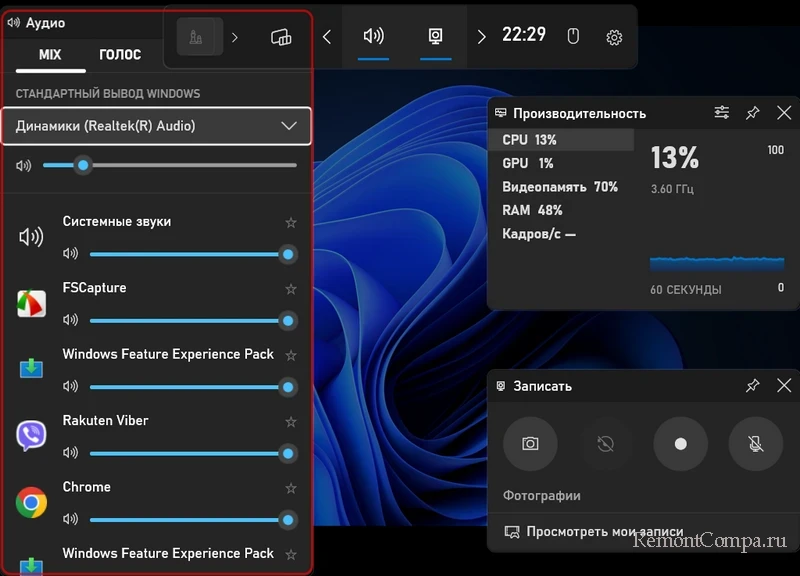
↑ Настройки звука в программах
Настройки звука отдельно от всей операционной системы могут предусматриваться в отдельных программах. В их настройках можно установить нужные динамики, микрофон, гарнитуру и т.п. Иногда можно настроить уровень сигнала, применить функции шумоподавления и т.п.
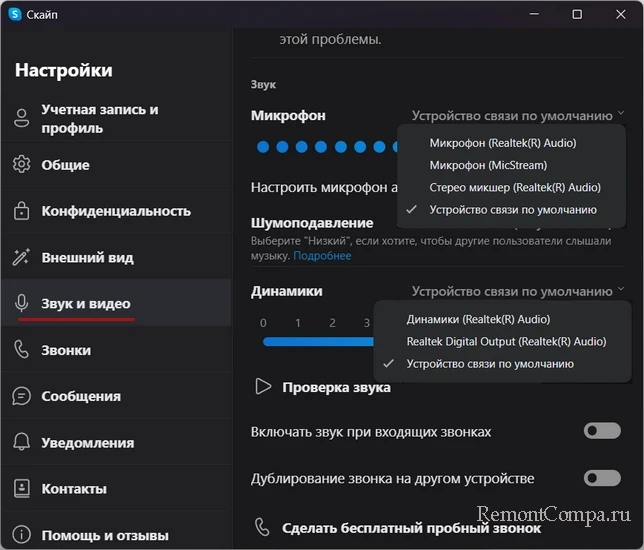
↑ Программа от Realtek
Реализуемая родным аудиодрайвером программа настройки звука, а в большинстве случаев это будет «Диспетчер Realtek HD» или «Realtek Audio Control», предоставит нам возможность более тонко настроить звук на компьютере, в частности, применить звуковые эффекты.
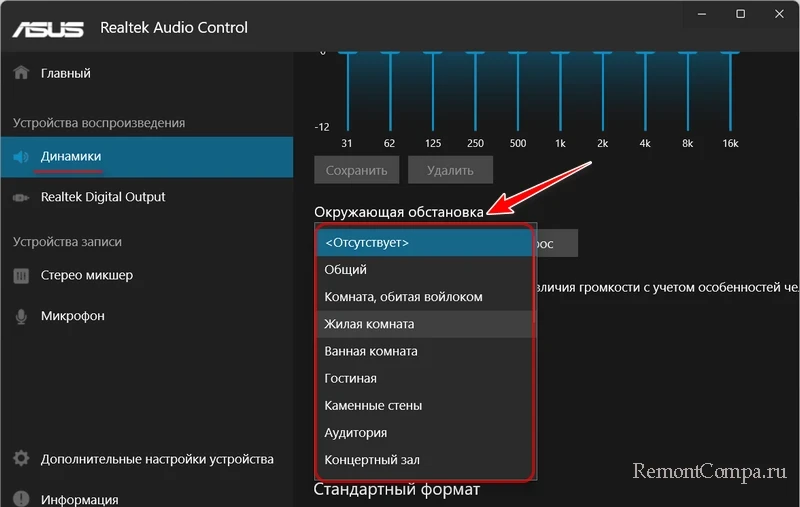
↑ Удобное управление громкостью
Один из нюансов настройки звука в Windows 11 – удобное управление громкостью.
↑ Сброс настроек звука
Друзья, в случае возникновения проблем со звуком в Windows 11 системные звуковые настройки можно сбросить в дефолт. Что, возможно, устранит проблемы. Если нет, нужно выяснять, почему пропал звук в Windows 11.