Как установить Windows 7 на компьютер с UEFI без поддержки CSM с помощью FlashBoot
Созданная более 30 лет назад, именуемая BIOS базовая система ввода-вывода порядком устарела, и всё большее количество компьютеров сегодня выпускается на базе UEFI — расширяемом интерфейсе прошивки, который можно условно назвать новым поколением BIOS. И хотя UEFI появился не вчера и даже не позавчера, для многих пользователей он остаётся ещё чем-то новым и малопонятным, что приводит к разного рода недоразумениям. Например, почему-то считается, что на ПК с UEFI принципиально нельзя установить Windows 7 x64, если он не поддерживает режим CSM, в котором «семёрка» показывает лучшую производительность.
Как установить Windows 7 на компьютер с UEFI без поддержки CSM с помощью FlashBoot
Это неверно. CSM не является чем-то критически важным для установки Windows 7 на UEFI, ведь вы можете запустить эту систему в режиме UEFI на не поддерживающих CSM гипервизоре bhyve во FreeBSD или на виртуальной машине VirtualBox, настроенной под Windows 8 x64, предварительно интегрировав в установочный образ паравиртуальные драйвера VirtualBox VBoxVGA и VBoxSVGA. А раз так, провернуть всё это можно и на железе, главное — знать, как сделать это правильно.
Что такое CSM
Если не вдаваться глубоко в технические подробности, CSM — это модуль совместимости, режим, позволяющий устанавливать и загружать старые операционные системы на компьютерах с UEFI так же, как если бы вместо UEFI в них использовался классический BIOS, примером чему может служить загрузка с MBR-дисков на UEFI. Эта опция в интерфейсе UEFI (в зависимости от версии) может называться CMS Boot, UEFI and Legacy OS или CMS OS. При её использовании обычно приходится отключать Secure Boot, работающий только с «чистой» UEFI. Проблема в том, что в самых новых материнских платах CSM может и не поддерживаться, ведь и эта технология постепенно уходит в прошлое.
В поиске решения
Из примера с установкой 64-разрядной Windows 7 на VirtualBox в режиме UEFI можно видеть, что VGA-совместимый GPU с правильно сопоставленными портами ввода-вывода и обработчиком INT 10H действительно необходим, причём INT 10H обычно предоставляется прошивкой при включённом режиме CSM. Начиная с Windows 8, обработчик INT 10H перестал использоваться для загрузки системы, а вместе с ним были удалены эмулятор BIOS и драйвер минипорта VGA, а вместо последнего стал использоваться интегрированный видеодрайвер на базе протокола вывода графики UEFI, также известный как GOP.
Так может быть для загрузки Windows 7 на UEFI будет достаточно интегрировать модифицированный обработчик INT 10H, умеющий использовать тот же протокол GOP? Увы, эксперименты показали, что этого оказалось недостаточно, так как помимо вызова VGA через INT 10H, через порт ввода-вывода VGA происходит обращение к ядру операционной системы (файл NTOSKRNL.EXE). Чтобы решить проблему загрузки, разработчикам пришлось создать патч для NTOSKRNL.EXE, создающий специальный подпроцесс при каждой загрузке Windows.
FlashBoot как итог решения проблемы
«Видимым» результатом усилий разработчиков стала утилита FlashBoot Pro — простой и интуитивно понятный инструмент для создания загрузочных флешек с пропатчиванием Windows 7 x64, благодаря чему эту систему можно устанавливать на новые компьютеры с UEFI без поддержки режима совместимости CSM. Кроме того, FlashBoot и ее профессиональная версия FlashBoot Pro может быть использована для «создания» переносных, загружающихся с флешки систем Windows, создания образов флешек (в том числе загрузочных) и восстановления из них на других переносных накопителях, а также их форматирования и полной очистке. FlashBoot Pro дополнительно поддерживается создание клонов Windows 7, 8, 8.1 и 10 с возможностью интеграции драйверов USB 3.0, NVMe и AHCI/RAID, создание загрузочных флешек с Windows XP и «живых» дисков BartPE (мини-версия XP), а также самораспаковывающихся архивов.
Создание загрузочной флешки в FlashBoot
Приведём пример создания загрузочной флешки с Windows 7 x64 с пропатченными файлами загрузки для последующей установки системы на новые ПК с UEFI без поддержки CSM. Первым делом находим Free-версию программы на официальном сайте www.prime-expert.com/flashboot (Pro-версию можно только купить), устанавливаем и запускаем. Подключаем к компьютеру флешку и жмём в открывшемся окне приложения «Next».
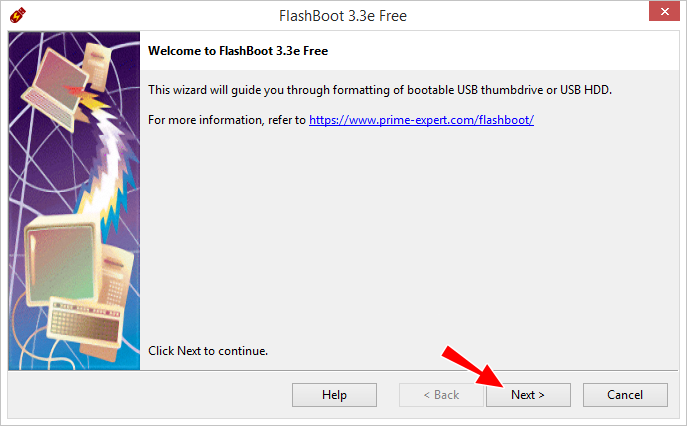 В следующем окне выбираем опцию записи дистрибутива на флешку «OS installer → USB». Далее программа предложит выбрать метод создания загрузочного носителя.
В следующем окне выбираем опцию записи дистрибутива на флешку «OS installer → USB». Далее программа предложит выбрать метод создания загрузочного носителя. 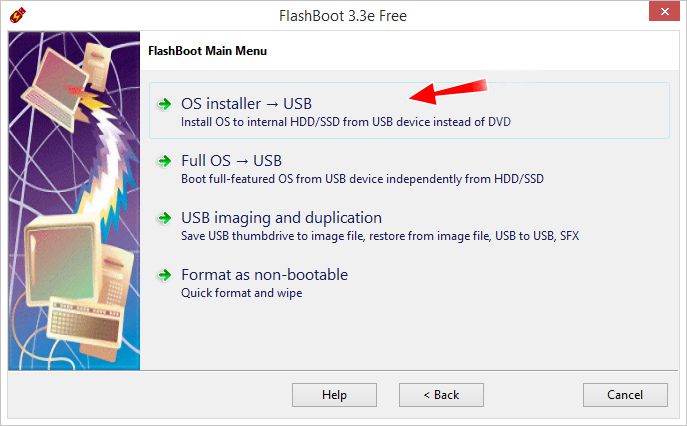 Поскольку нам нужна загрузочная UEFI-флешка без поддержки CSM выбираем опцию «Windows Vista/7/8/8.1/10 installer with added drivers (for UEFI-based Computers)», доступную только в Pro-версии. Она же позволяет интегрировать в процессе создания загрузочного накопителя драйвера. Если нужна UEFI-флешка с поддержкой CSM, подойдёт и «Windows Vista/7/8/8.1/10 installer (for BIOS-based Computers)».
Поскольку нам нужна загрузочная UEFI-флешка без поддержки CSM выбираем опцию «Windows Vista/7/8/8.1/10 installer with added drivers (for UEFI-based Computers)», доступную только в Pro-версии. Она же позволяет интегрировать в процессе создания загрузочного накопителя драйвера. Если нужна UEFI-флешка с поддержкой CSM, подойдёт и «Windows Vista/7/8/8.1/10 installer (for BIOS-based Computers)». 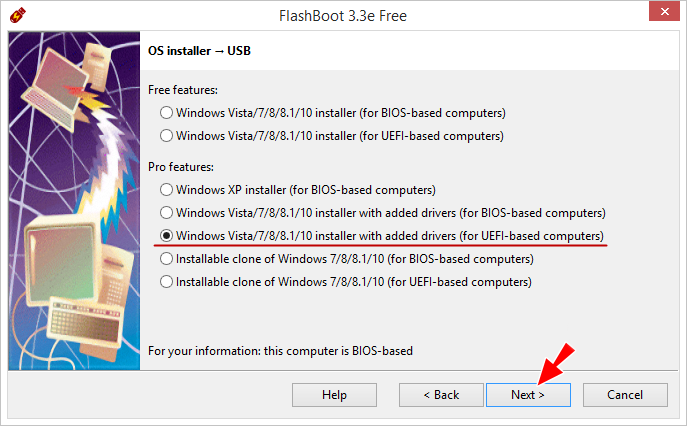 Следующий шаг — выбор источника, которым может служить как установочный ISO-файл, так и записанный на DVD-диск дистрибутив системы.
Следующий шаг — выбор источника, которым может служить как установочный ISO-файл, так и записанный на DVD-диск дистрибутив системы. 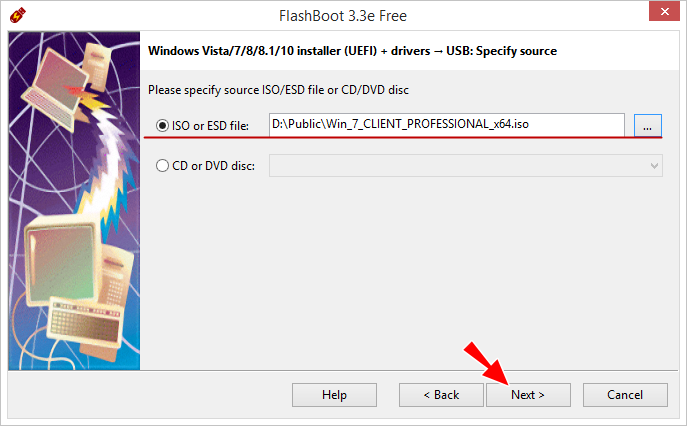 Жмём «Next» и видим, что FlashBoot уже включила интеграцию драйверов USB 3.x и NVMe, а также пропатчивание загрузочных файлов. Активировав пункт «Custom drivers from the specified folder…», можно добавить свои драйвера, указав файлы INF, SYS и CAT.
Жмём «Next» и видим, что FlashBoot уже включила интеграцию драйверов USB 3.x и NVMe, а также пропатчивание загрузочных файлов. Активировав пункт «Custom drivers from the specified folder…», можно добавить свои драйвера, указав файлы INF, SYS и CAT. 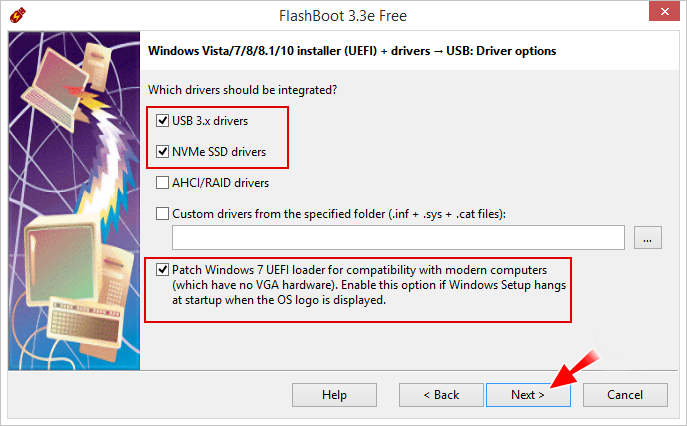 После очередного нажатия «Next» выбираем в выпадающем списке подключённую флешку и снова нажимаем «Next».
После очередного нажатия «Next» выбираем в выпадающем списке подключённую флешку и снова нажимаем «Next».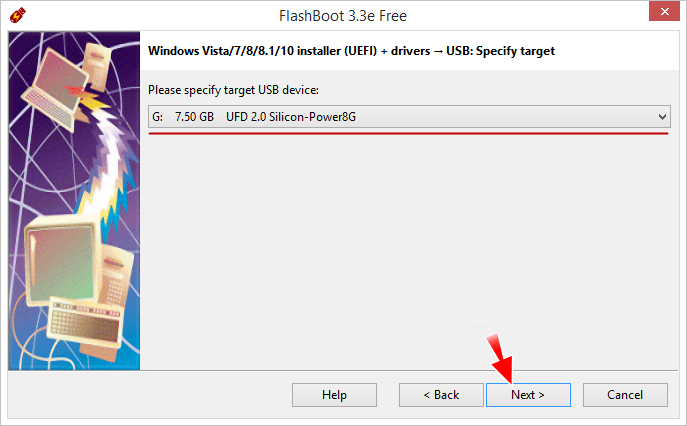 На следующем этапе можно дать метку тома и указать в дополнительных настройках «Set advanced options» нужно ли добавлять в конец флешки нераспределённое пространство, чего мы делать не станем.
На следующем этапе можно дать метку тома и указать в дополнительных настройках «Set advanced options» нужно ли добавлять в конец флешки нераспределённое пространство, чего мы делать не станем. 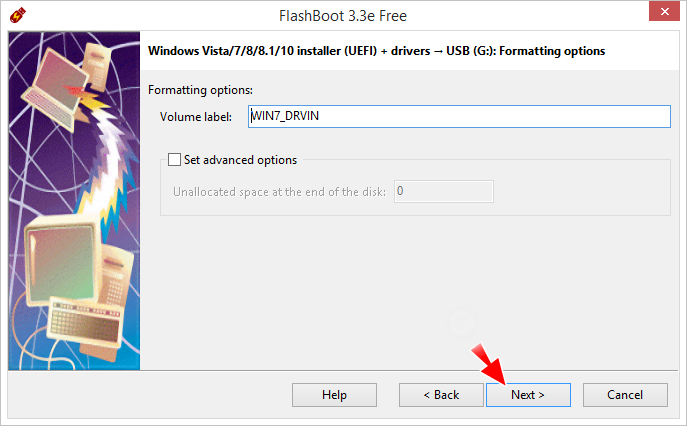 В итоге перед вами предстанет список запланированных операций, запускаем их нажатием «Format Now». Процедура записи довольно длительная, копирование файлов образа размером 5,5 Гб на флешку объёмом 7,5 Гб, подключённую по интерфейсу USB 2.0 у нас заняла почти два часа!
В итоге перед вами предстанет список запланированных операций, запускаем их нажатием «Format Now». Процедура записи довольно длительная, копирование файлов образа размером 5,5 Гб на флешку объёмом 7,5 Гб, подключённую по интерфейсу USB 2.0 у нас заняла почти два часа! 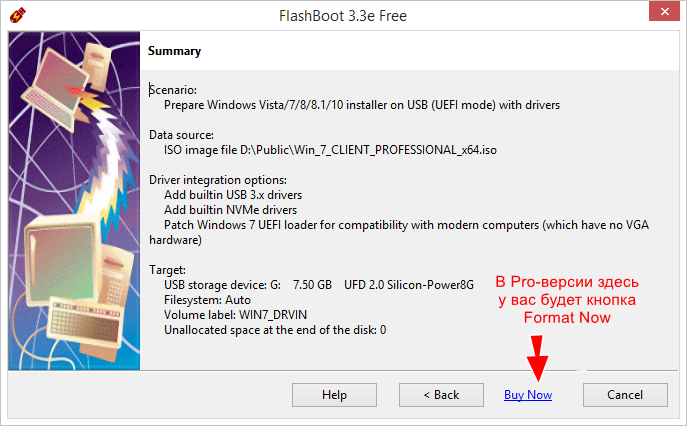 За прогрессом записи вы можете наблюдать в окошке мастера. По успешном завершении процедуры вы получите сообщение «Completed successfully. Click OK to exit». Готово, можете использовать флешку для установки Windows.
За прогрессом записи вы можете наблюдать в окошке мастера. По успешном завершении процедуры вы получите сообщение «Completed successfully. Click OK to exit». Готово, можете использовать флешку для установки Windows.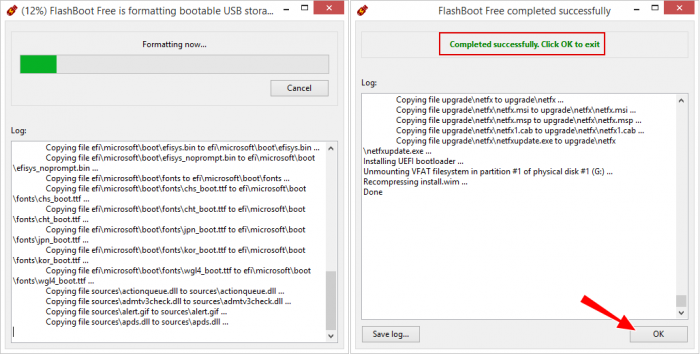 FlashBoot Pro со скидкой 40% или как мы пытались получить бесплатную версию программы для создания загрузочных флешек.
FlashBoot Pro со скидкой 40% или как мы пытались получить бесплатную версию программы для создания загрузочных флешек.Читайте наш специальный раздел об установке Windows 7 на новые ноутбуки и ПК с интерфейсом UEFI
Ctrl
Enter
Заметили ошибку
Выделите и нажмите Ctrl+Enter