Установка операционной системы TrueNAS на NAS (своими руками)
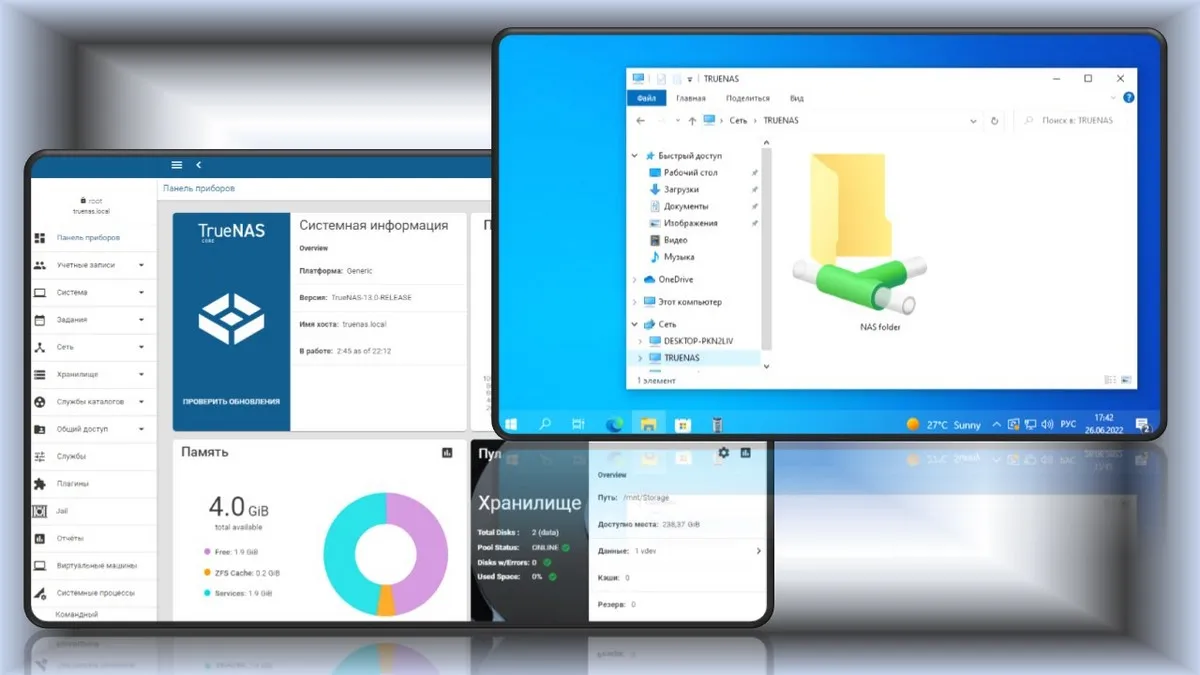
Содержание:
В этой статье, друзья, продолжим разбирать тему NAS-устройств. Это сетевые хранилища данных, их можно купить готовые от различных производителей. А можно собрать NAS своими руками на базе старых компьютеров или ноутбуков (даже с повреждёнными экранами), либо же на базе абсолютно новых комплектующих, подобранных конкретно под сетевое хранилище данных. Если делать NAS своими руками, надо, соответственно, самостоятельно решать вопрос выбора операционной системы, её установки и настройки. Собственно, чем мы и займёмся ниже. Рассмотрим одну из лучших специализированных операционных систем для NAS-устройств – TrueNAS. Что это за система, в чём её плюсы? Как её установить и настроить?
↑ Установка операционной системы TrueNAS на NAS (своими руками)
↑ Что такое TrueNAS
Итак, друзья, NAS. Что это за устройства, детально описано в статье сайта «Что такое хранилище NAS». NAS есть готовые устройства от производителей Synology, Western Digital, D-Link и пр. Такие имеют на борту предустановленную специализированную операционную систему для NAS. С различными плюшками от производителей. Но мы можем собрать NAS своими руками. Что для этого нужно, как это сделать, детально расписано в статье «NAS своими руками». И если мы соберём NAS своими руками, как и в случае с ПК, нам нужно самим заниматься вопросом операционной системы, которая будет управлять устройством.
В качестве операционной системы для NAS можем использовать любую десктопную – Windows или Linux. Но лучше использовать специализированные для NAS. Они минималистичны, быстродейственны, их системные процессы минимально нагружают системные ресурсы NAS. Но главное – такие специализированные операционные системы заточены под работу NAS:
- Нативно предусматривают необходимые настройки, функции и технологии для базового функционирования NAS;
- Работают с современными быстрыми файловыми системами типа ZFS, Btrfs, Ext4, которым тормознутая NTFS Windows и в подмётки не годится.
И вот, друзья, одна из лучших специализированных операционных систем для NAS – TrueNAS. Совершенно бесплатная, производительная, с современным интерфейсом и относительно других систем с удобно реализованными настройками. Являет собой нечто интерфейса сложной программы или продвинутой базовой прошивки. На главном экране будем видеть виджеты системной информации и использования ресурсов NAS. Все остальные возможности операционной системы сокрыты в разделах её интерфейса.
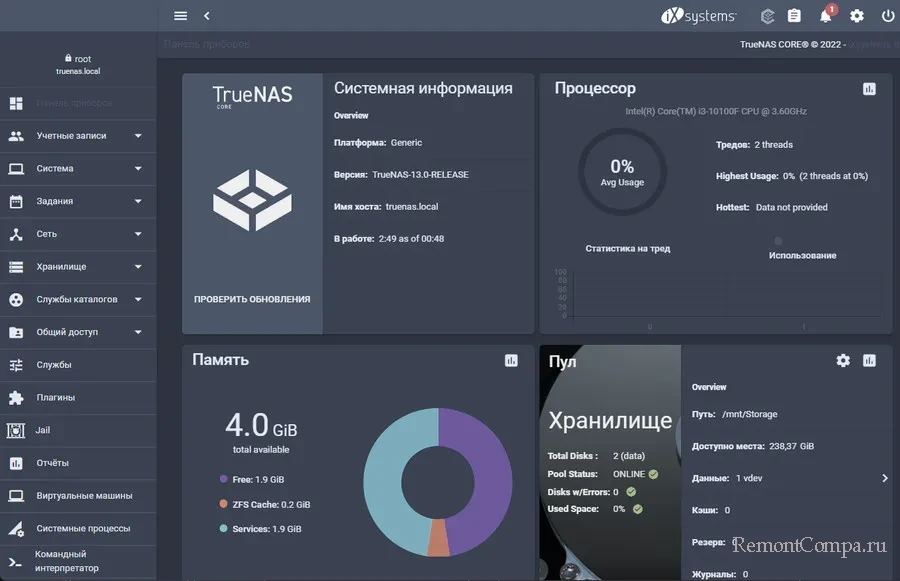
TrueNAS – продукт с открытым исходным кодом. Базируется на FreeBSD. Ранее называлась FreeNAS. Является проектом американской компании iXsystems. И является живым проектом – поддерживается, обновляется, есть сообщество, поддержка, форумы и т.п.
Есть разные редакции TrueNAS – бесплатная Core, коммерческие Enterprise и Scale. Как заявляет iXsystems, их клиентами и пользователями TrueNAS являются такие именитые компании как: NBC, Disney, Fox, Nike. Но главное, друзья – само космическое агентство США NASA использует для хранения поистине бесценных для эволюции человечества данных хранилища на базе TrueNAS.
TrueNAS использует одну из лучших файловых систем ZFS. Предусматривает программный RAID для хранилища с использованием стандартных конфигураций RAID 0 и RAID 1. И предусматривает свои, уникальные конфигурации, которых нет в других технологиях реализации RAID – отказоустойчивые RAID-Z и RAID-Z2, это улучшенные аналоги конфигураций, соответственно, RAID 5 и RAID 6.
{banner_google1}
TrueNAS нативно предусматривает работу технологии Samba (SMB), обеспечивающей взаимодействие Unix-систем, коей является сама TrueNAS, и Windows, на базе которой, как правило, у нас наши ПК и ноутбуки. И на которых мы будем работать с NAS-хранилищем как с сетевым диском. К слову, без особой разницы с локальными дисками.
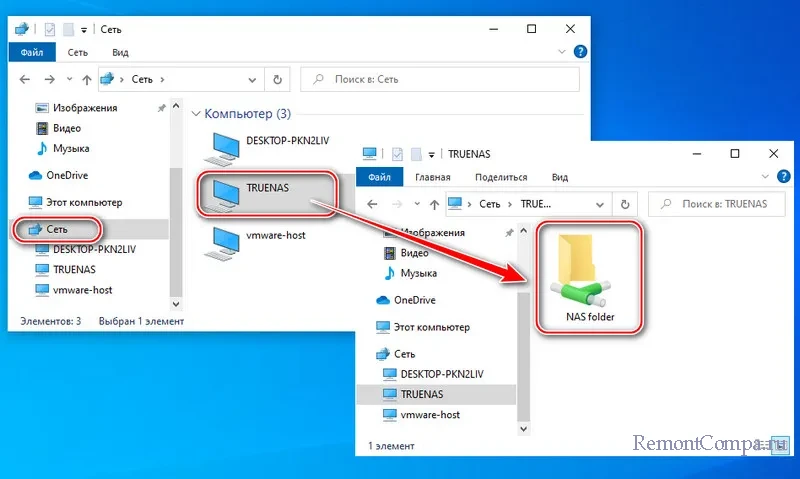
↑ TrueNAS: системные требования
У TrueNAS такие системные требования:
- 64-битный процессор Intel или AMD (важно: ARM не поддерживается);
- 16 Гб оперативной памяти (но можно 8 Гб или даже 4 Гб);
- Как минимум один жёсткий диск для хранилища (но желательно как минимум два диска для создания отказоустойчивого RAID 1);
- Отдельный жёсткий диск для установки самой TrueNAS как минимум на 16 Гб.
В качестве диска для TrueNAS, друзья, желательно использовать SSD. Он не нужен особо качественный или производительный. Можно взять самый дешёвый SSD SATA. Более того, он не нужен с большим объёмом, можно взять на 60/64 Гб или даже на 32 Гб, если найдёте в продаже.
Ну а теперь, друзья, приступим к делу - давайте скачаем TrueNAS, установим и настроим.
↑ Как скачать TrueNAS
TrueNAS устанавливается, как и десктопные операционные системы, с установочного носителя. Для его создания необходимо скачать установочный ISO TrueNAS на сайте проекта операционной системы. Далее этот ISO мы записываем на флешку любой программой, которая предназначена для этих задач. Можем создать универсальную загрузочную флешку для Legacy и UEFI средствами Windows. А можем использовать программы Rufus, WinUSB, AIO Boot Creator, Ventoy. При их использовании не забываем правильно выбрать режим флешки - Legacy или UEFI. Если компьютер поддерживает UEFI, предпочтительно использовать его.
↑ Как установить TrueNAS
{banner_google1}
Для установки любой операционной системы на NAS-устройство к нему необходимо подключить на время монитор и клавиатуру. Далее действуем как при установке любой операционной системы на компьютер:
- подключаем установочную флешку,
- включаем NAS,
- либо запускаем Boot-меню BIOS и указываем эту флешку,
- либо входим в BIOS и выставляем приоритет загрузки с флешки.
Примечание: друзья, не забываем о режиме BIOS - UEFI или Legacy. Если ваш компьютер поддерживает UEFI, то лучше, конечно, современный UEFI. При установке TrueNAS мы будем указывать, какой режим BIOS выбираем - UEFI или Legacy. И этот режим, соответственно, должен быть настроен в BIOS до установки операционной системы.
На экране появится процесс установки TrueNAS. Этот процесс консольный, в нём мы, друзья, оперируем только клавишами. Мыши и графического интерфейса у нас нет. Переключаться между пунктами меню или выбора можно стандартно стрелками навигации или клавишей Tab. Подтверждать выбор можно стандартно клавишей Enter. В некоторых случаях выбор осуществляется клавишей пробела.
На первом этапе процесса установки жмём Enter, чтобы запустить установку TrueNAS, которая стоит первым пунктом меню.
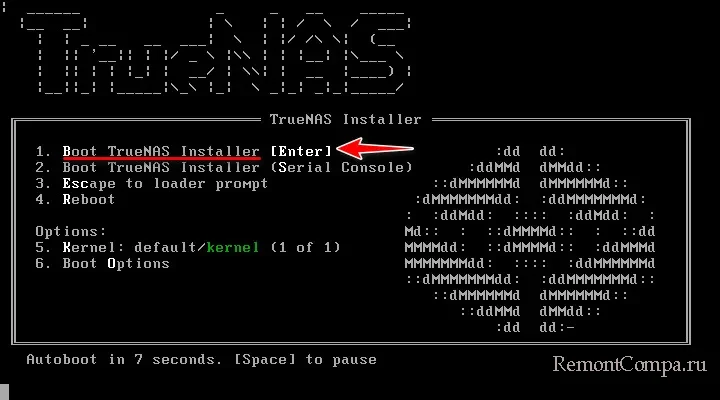
Выбираем «Install/Upgrade».
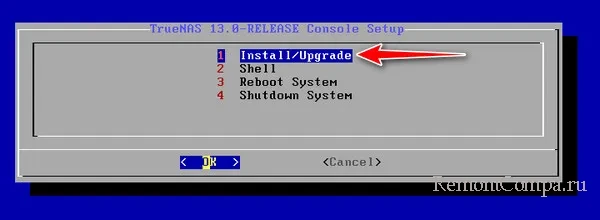
Процесс установки говорит нам, мол, у вас оперативной памяти меньше 8 Гб, в таком случае не рекомендуется установка TrueNAS. И спрашивает, продолжить ли установку. Отвечаем «Yes». TrueNAS будет нормально работать и при меньшем объёме оперативной памяти.
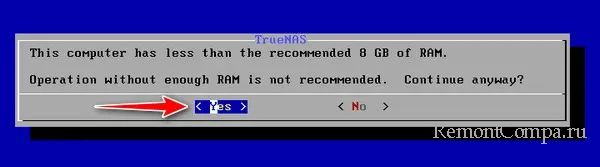
Теперь видим окно выбора дисков, куда нужно установить TrueNAS. Указываем подготовленный для операционной системы специальный отдельный диск. Ориентируемся на размеры. В нашем случае это диск на 16 Гб. Отмечаем его клавишей пробела.
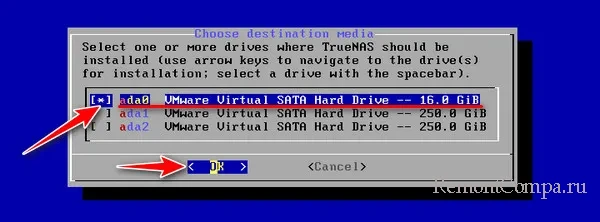
Стандартное предупреждение о стирании данных на диске, куда будет устанавливаться операционная система.
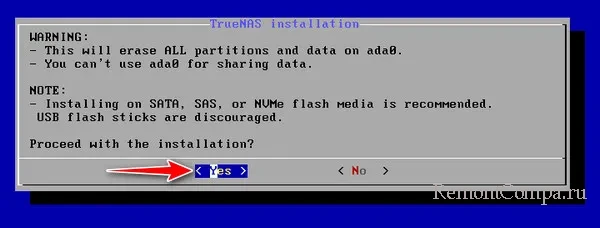
Теперь этап создания администраторской учётной записи, посредством которой будет осуществляться удалённое управление NAS. Имя нам, друзья, даётся по умолчанию – root. В UNIX-системах это нечто скрытой учётной записи администратора Windows. А вот пароль мы должны создать и подтвердить.
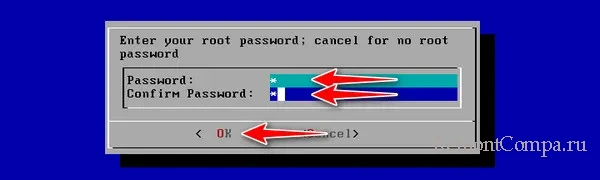 Выбираем режим BIOS:
Выбираем режим BIOS:
- UEFI – вариант «Boot via UEFI»,
- Legacy – вариант «Boot via BI0S».
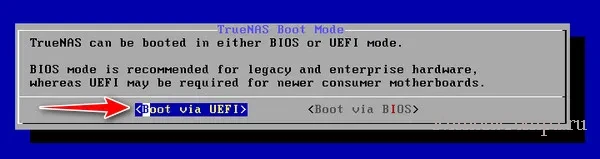 Установка TrueNAS завершена.
Установка TrueNAS завершена.
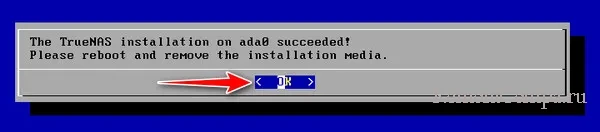 Нам нужно перезагрузиться и извлечь установочный носитель. Выбираем «Reboot System».
Нам нужно перезагрузиться и извлечь установочный носитель. Выбираем «Reboot System».
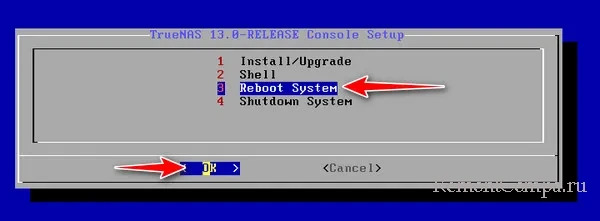
После перезагрузки запустится наша TrueNAS. Непосредственно на NAS-устройстве мы будем видеть консольный вариант базовых функций типа настройки сети, сброса настроек в дефолт, перезагрузки, выключения. Сеть в большинстве случаев настроится автоматически, так что нам пока ничего из этого не нужно. Нужен нам, друзья, лишь IP-адрес нашего NAS в локальной сети. Он указывается внизу.
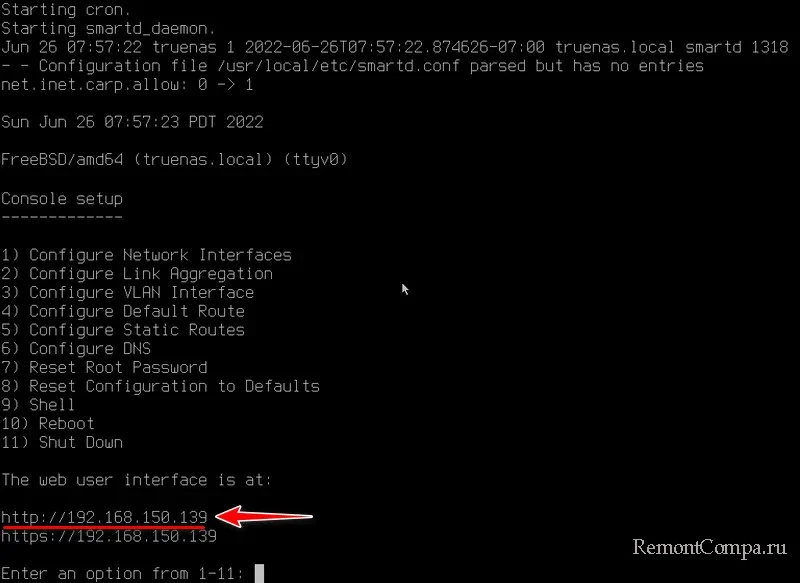
С помощью этого IP-адреса мы далее подключимся к TrueNAS удалённо с Windows-компьютера. И в нормальном графическом интерфейсе настроим операционную систему и само NAS-хранилище. На этом работа на NAS-устройстве завершена. Можно отключать монитор и клавиатуру, они более не нужны. Мы переходим работать на Windows-компьютер.
↑ Как удалённо подключиться к TrueNAS
На Windows-компьютере запускаем браузер. В нём мы и будем удалённо управлять TrueNAS через веб-панель. Вводим в адресною строку тот IP-адрес, что был на консольном экране TrueNAS. Жмём Enter. Авторизуемся, вводим:
- Логин – root,
- Пароль – тот, что задали на этапе установки TrueNAS.
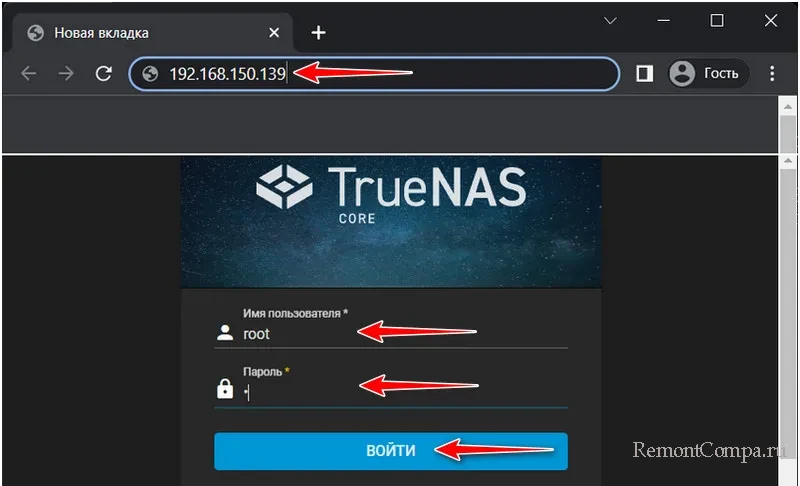
↑ TrueNAS: общие настройки
{banner_google1}
Попав в веб-панель удалённого управления TrueNAS, первым делом, друзья, давайте локализуем интерфейс системы. По пути настроек «System → General» устанавливаем нужный нам язык, регион, возможно, другие параметры локализации, которые вам важны. Жмём «Save».
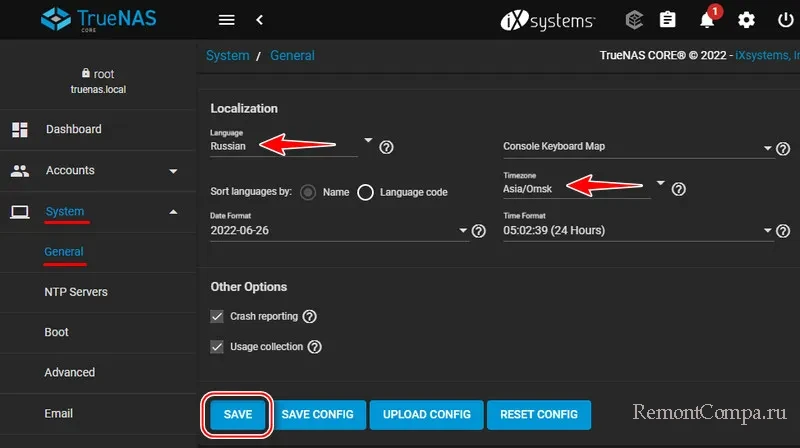
Далее можем сменить тему оформления TrueNAS. Жмём справа значок шестерёнки, кликаем «Предпочтения».
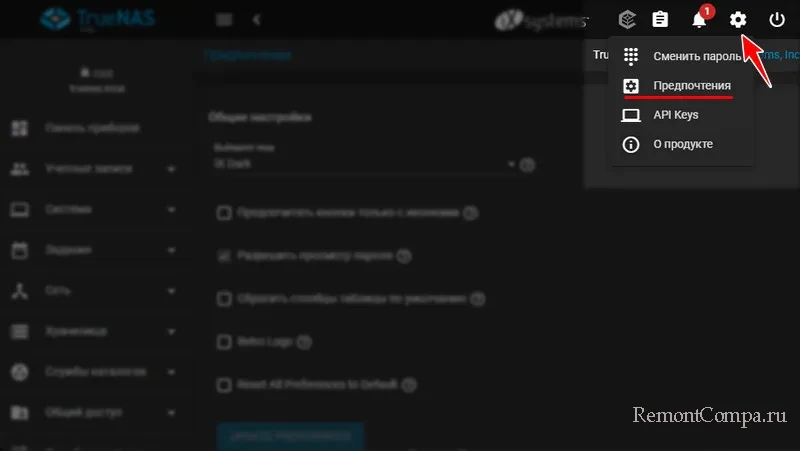
Выбираем понравившуюся тему. TrueNAS предусматривает 8 готовых стильных современных тем. И позволяет настраивать свои. Жмём «Update Preferences».
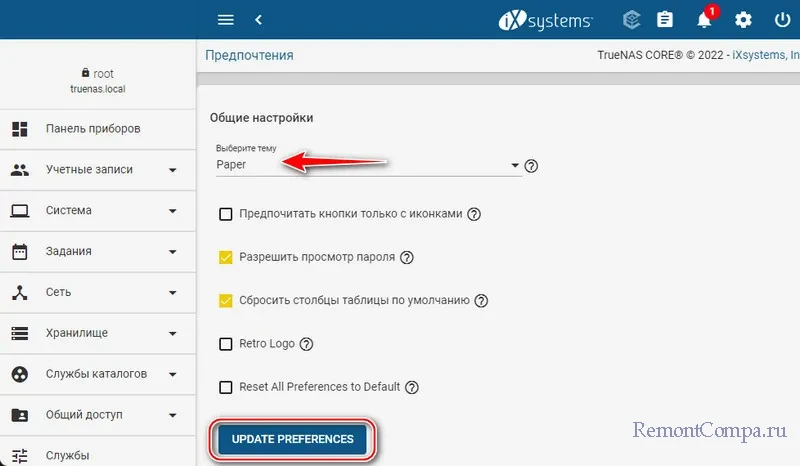
Из базового это всё. Вы же можете посмотреть другие настройки из раздела общих. В частности, зайти в подраздел «Обновление» и обновить TrueNAS.
↑ TrueNAS: как создать NAS-хранилище
Давайте приступим, пожалуй, к важнейшей части настройки TrueNAS – созданию NAS-хранилища. Идём по пути «Хранилище → Диски». Здесь у нас отображаются все жёсткие диски NAS-устройства. Первый в нашем случае это диск на 16 Гб, и это загрузочный диск, на котором установлена и работает TrueNAS. Он неприкасаем. NAS-хранилище мы создадим на базе двух других жёстких дисков. И создадим это хранилище на базе программного RAID 1, т.е. массива-зеркала, обеспечивающего базовую отказоустойчивость.
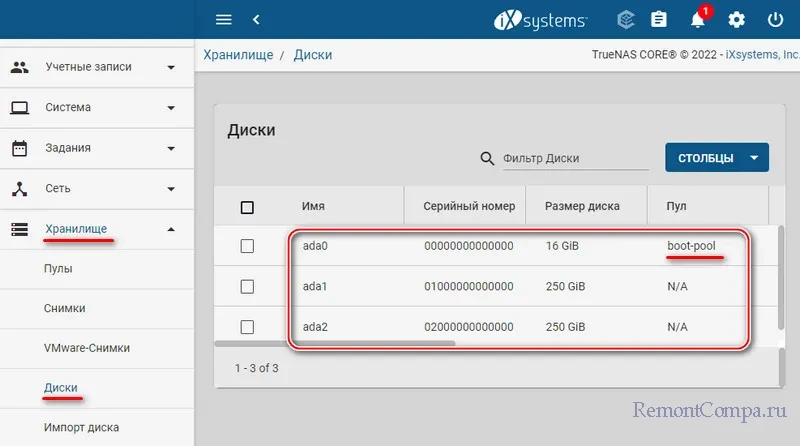
Переходим в раздел «Пулы», это путь «Хранилище → Пулы». Жмём «Добавить».
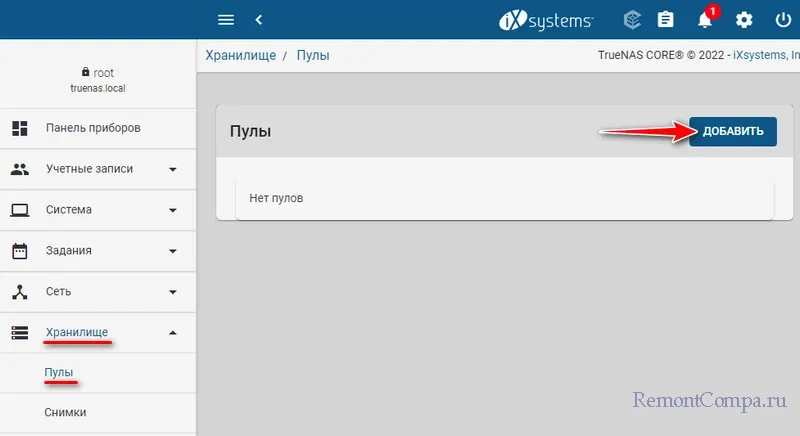
Жмём «Создать пул».
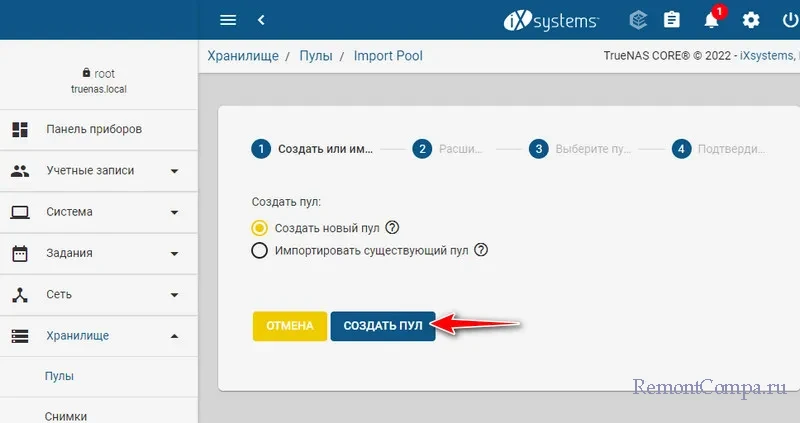
Придумываем на латинице имя пулу. В блоке «Доступные диски» отмечаем галочками диски, которые мы ставим в пул для создания RAID. Жмём кнопку-стрелочку. Если диски в блоке «Доступные диски» не отображаются, ставим ниже блока галочку опции «Show disks with non-unique serial numbers».
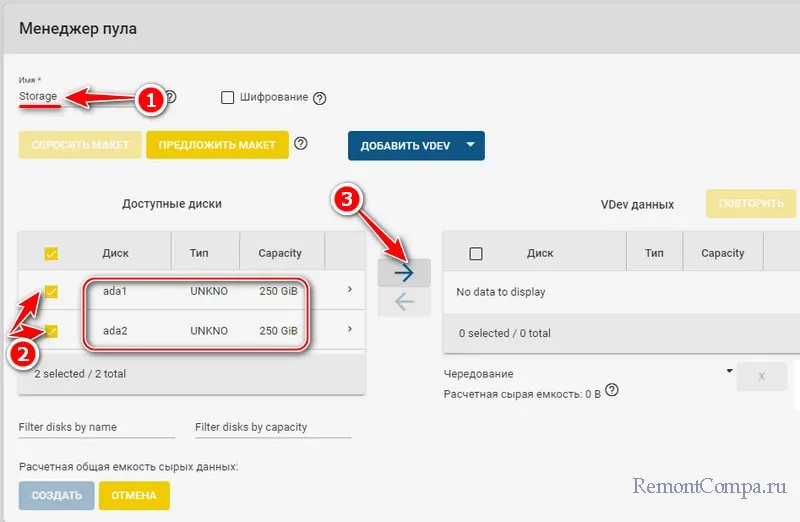
Диски переместятся в блок «VDev данных». Выбираем для них ниже из выпадающего списка конфигурацию RAID. В нашем случае это «Зеркало». Жмём «Создать». Далее подтверждаем. И жмём «Создать пул».
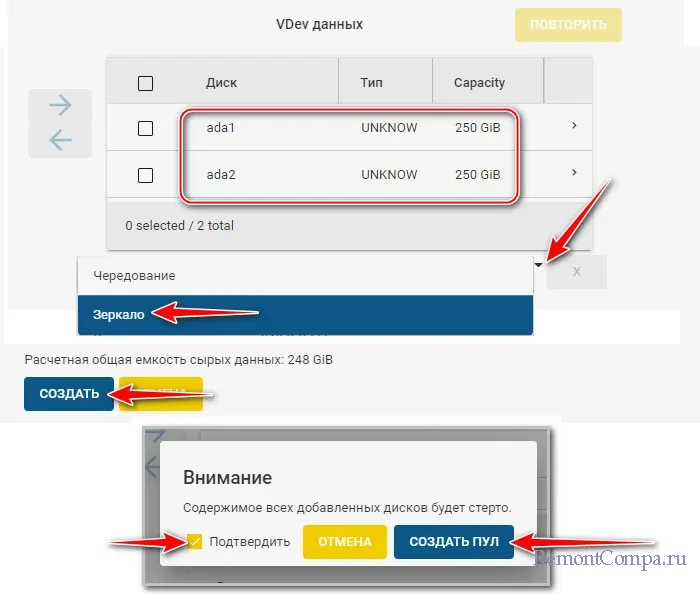
↑ TrueNAS: как создать общую папку NAS
Теперь по пути «Хранилище → Пулы» у нас значится пул дисков и созданное на его базе NAS-хранилище. Таких хранилищ может быть много на базе разных пулов и дисков. Но чтобы работать с хранилищами по сети, нужно создать внутри каждого одну или несколько, если хотите, общих папок для данных. В меню нашего хранилища жмём «Добавить набор данных».
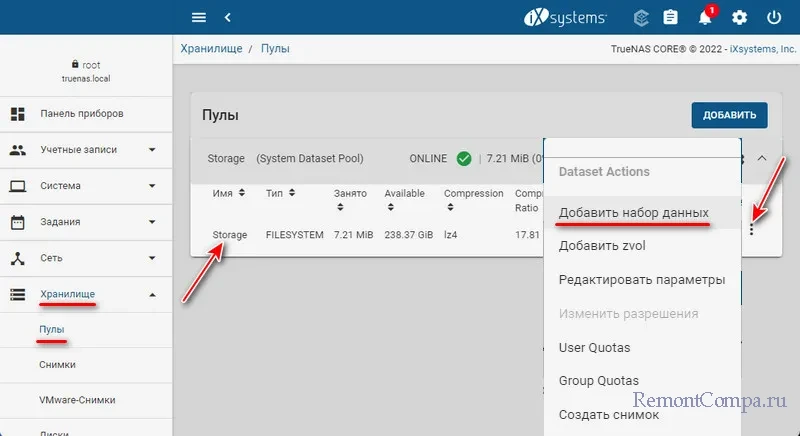
Придумываем имя общей папки на латинице. Тип ресурса указываем «SMB», это сокращённое название упомянутой технологии Samba, которая отвечает за возможность работы NAS на базе Unix-системы по сети в среде Windows. Жмём «Отправить».
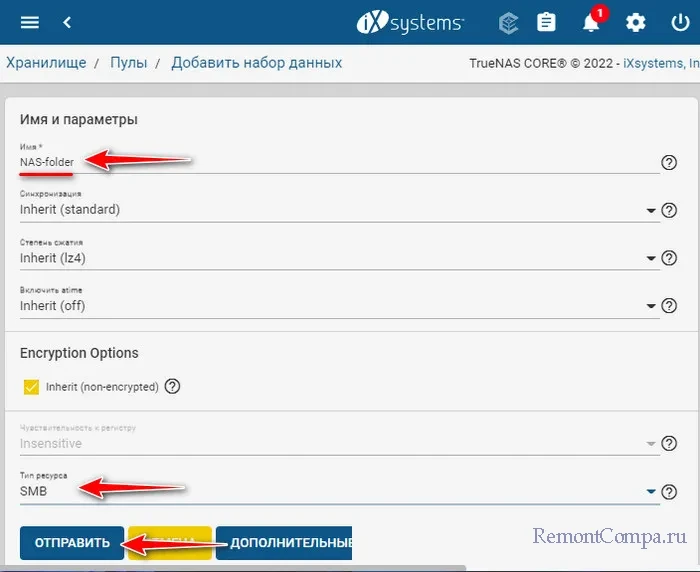
И теперь, друзья, у нас по пути «Хранилище → Пулы» значится уже и созданное нами хранилище, и созданная нами общая папка, которая будет доступна нам в среде Windows.
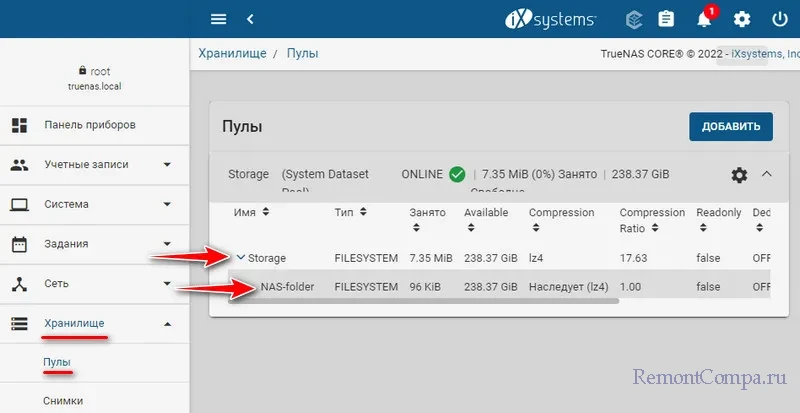
И чтобы она стала доступной в среде Windows, мы идём по пути «Общий доступ → Ресурсы Windows (SMB)». Жмём «Добавить».
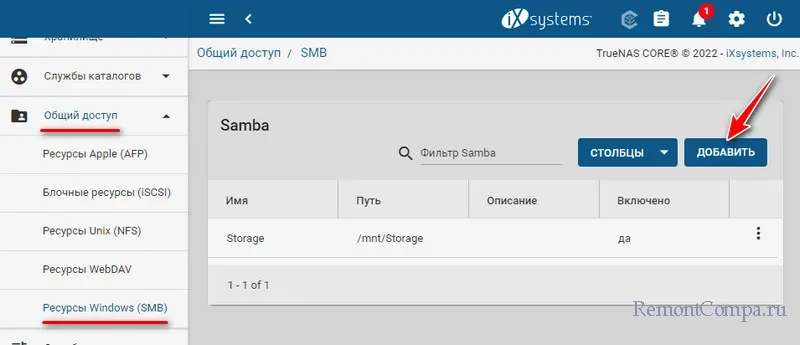
Указываем нашу общую папку. Жмём «Отправить».
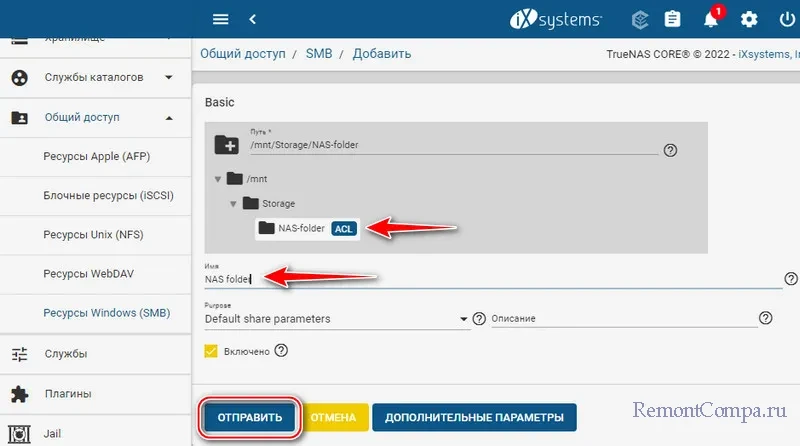
TrueNAS предложит нам запустить службу Samba, ибо по умолчанию она отключена. Жмём «Включить службу».
{banner_google1}
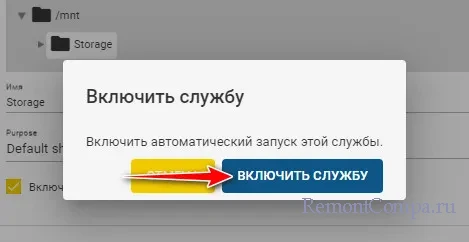
↑ TrueNAS: создание пользователя NAS
И ещё одна формальность, друзья – создание пользователя NAS. На этапе установки TrueNAS мы создавали пользователя-администратора для управления операционной системой. Но нам ещё нужно создать пользователя для пользования NAS-устройством. Ведь NAS – это сетевое хранилище общего пользования, и у него может быть много пользователей. Это могут быть не только люди, но также различные сетевые устройства (IP-камеры, медиасерверы и т.п.) и различные технологии или протоколы (FTP, WebDAV и т.п.). У каждого пользователя могут быть разные права доступа к данным – права на чтение, запись, выполнение файлов запуска. И каждый из пользователей может быть ограничен в доступе только к определённым папкам, но не всем. Ограничен персонально или на основе принадлежности к какой-то группе.
Все эти премудрости оставим на перспективу освоения возможностей TrueNAS. Пока же работаем с базисом. Идём по пути «Учётные записи → Пользователи». Здесь видим уже существующего пользователя-администратора root, т.е. нас самих – управляющих TrueNAS. Добавим нового пользователя. Жмём «Добавить».
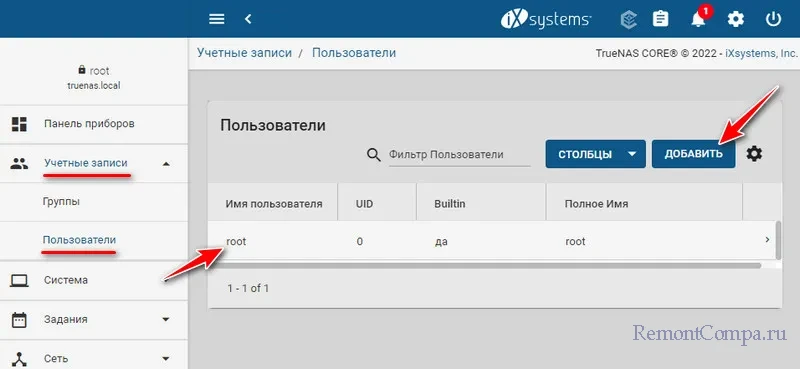
Придумываем имя пользователя. Придумываем и подтверждаем пароль.
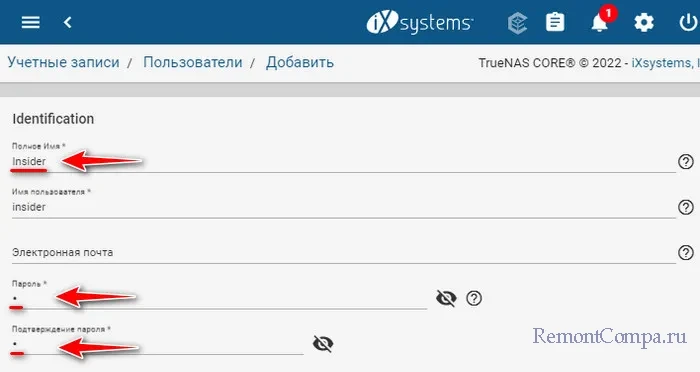
При необходимости можем сразу установить для этого пользователя какие-то группы. Выставляем права на пользование ресурсами NAS – ставим галочки всех трёх типов прав (на чтение, на запись, на исполнение файлов). Жмём «Отправить».
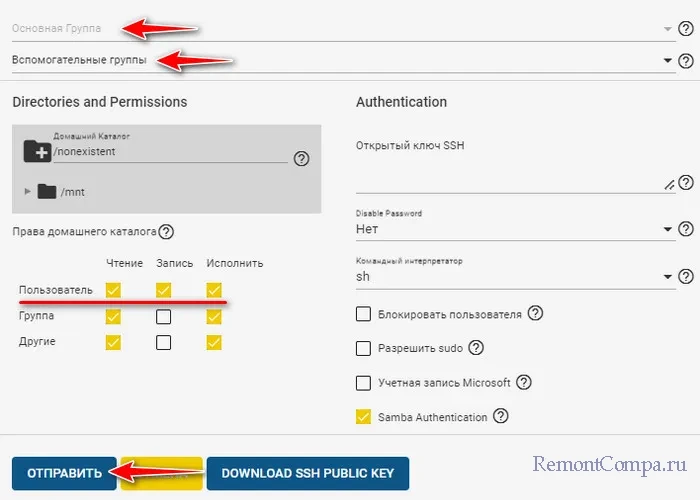
Всё, пользователь NAS создан. По этому же принципу создаём других пользователей NAS, если они нужны. И если надо, ужимаем их в правах.
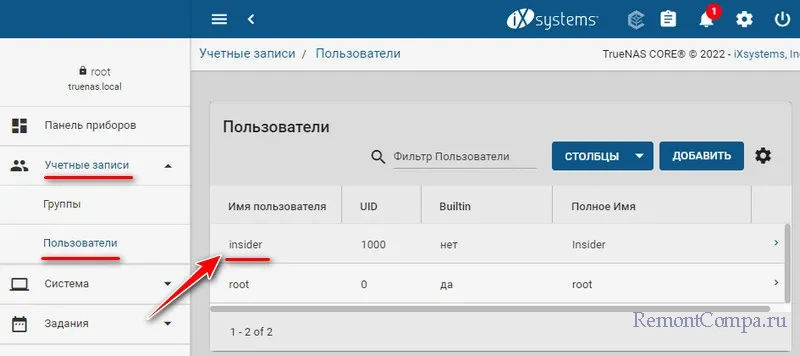
↑ Как подключить NAS в Windows
С основными настройками TrueNAS всё. Её веб-панель нам больше не нужна. Наконец, друзья, последний шаг – давайте подключим наше NAS-хранилище на Windows-компьютере. Чтобы им можно было пользоваться.
В проводник Windows вводим через двойной слеш IP-адрес нашего NAS по типу:
\\192.168.150.139Только, соответственно, вводим свой IP-адрес.
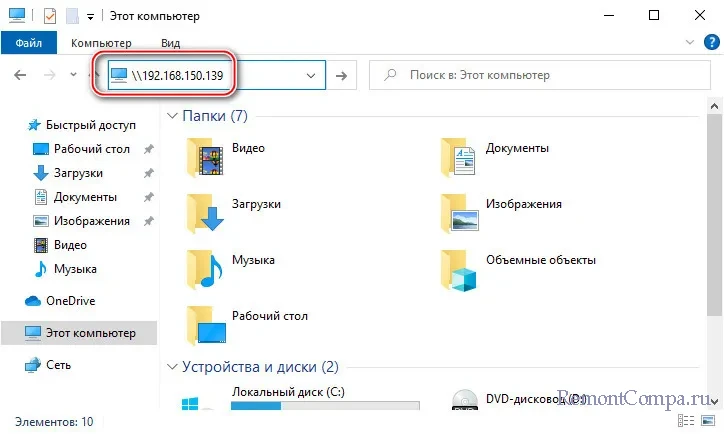
Авторизуемся в окошке ввода сетевых учётных данных с помощью логина и пароля пользователя NAS, которого мы создали на предыдущем этапе. Можно использовать опцию запоминания данных авторизации, чтобы каждый раз не вводить их. Жмём «Ок».
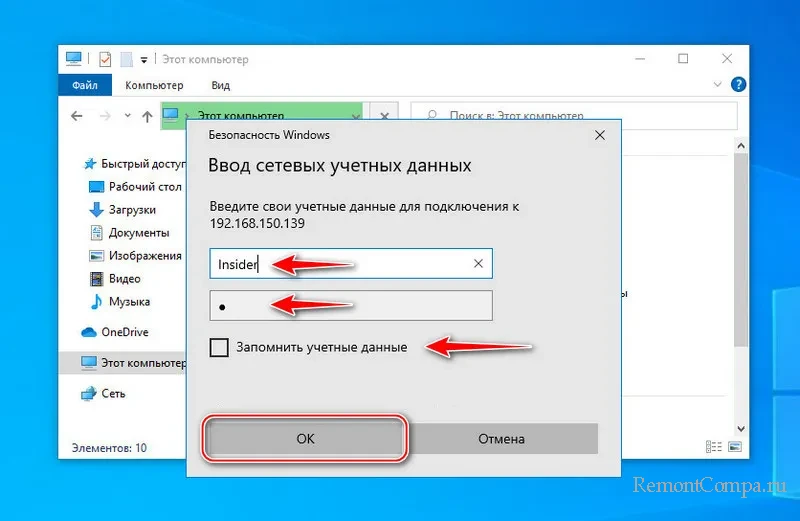
И вот она - наша общая папка в составе NAS-хранилища. Она будет отображаться в проводнике и окошках обзора в среде Windows в разделе «Сеть», в подразделе «TrueNAS».
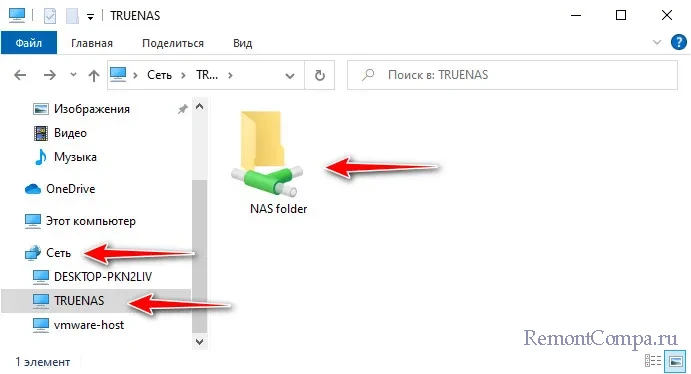
На этом, друзья, всё. Более детально о возможностях и настройках TrueNAS можете почитать в официальном мануале на сайте проекта этой операционной системы. Мануал на английском, если плохо знаете его, не забывайте о встроенных в современные браузеры онлайн-переводчиках. Там вы найдёте информацию, в частности, по настройке совместного использования хранилища и по установке приложений, расширяющих возможности NAS. Ну и также найдёте отсылки на всевозможные справочники.
Другие статьи цикла статей о NAS: