Использование одних монитора, мыши и клавиатуры на нескольких компьютерах
Привет, друзья. Интересную тему сегодня хочу затронуть – как использовать один монитор, одну клавиатуру и одну мышь при работе с несколькими компьютерами. Тема, безусловно, узкопрофильная, немногие из вас одновременно работают с несколькими компьютерами. Но даже если вы не IT-профессионал, не компьютерный мастер, если вы просто опытный пользователь, наверняка в вашей жизни станет случай, возможно, очередной, когда вам знакомые и близкие притащат свои системники или ноутбуки как минимум для решения банального вопроса с переустановкой Windows. Настройка переустановленной Windows – часто дело более затяжное, чем сам процесс её установки, над ним, возможно, придётся, долго медитировать. И чтобы эта медитация была комфортной, вы можете настраивать чужой компьютер параллельно с работой за своим компьютером, со своего рабочего места, с использованием своих, привычных вам монитора, клавиатуры и мыши. Рассмотрим ниже аппаратные и программные средства использования одного комплекта упомянутых периферийных устройств для управления несколькими компьютерами.
Использование одних монитора, мыши и клавиатуры на нескольких компьютерах
KVM-переключатели
KVM-переключатели – это специальные устройства для коммутации одного комплекта подключаемой к компьютеру периферии между несколькими компьютерами. У них может быть разное обустройство, разные интерфейсы подключения дисплеев, разный функционал, включающий коммутацию разной компьютерной периферии – только клавиатуры и мышки или в добавок к ним монитора и прочих подключаемых устройств. Вот, к примеру, простая бюджетная модель KVM-переключателя, она рассчитана только на два компьютера с HDMI-портами, но предусматривает совместное использование ими клавиатуры, мыши, монитора, а также принтеров и USB-дисков.
{banner_google1}
Работает такой KVM-переключатель очень просто. Мы подключаем к нему через HDMI-порт монитор и через USB-порты клавиатуру и мышь.
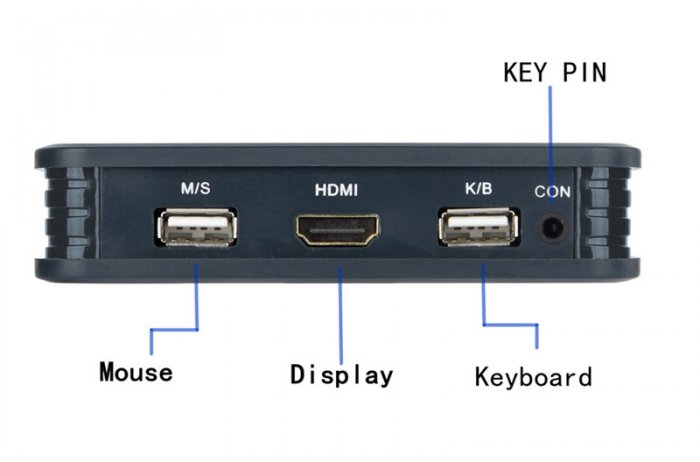 Отходящие от свича HDMI- и USB-кабели подключаем к двум компьютерам. Подключаемая к свичу синяя круглая пластмасска – это кнопка переключения общей периферии между компьютерами.
Отходящие от свича HDMI- и USB-кабели подключаем к двум компьютерам. Подключаемая к свичу синяя круглая пластмасска – это кнопка переключения общей периферии между компьютерами. Для этой модели KVM-переключателя заявлена поддержка в системах Windows, Mac, Linux и прочих. Стоит такой KVM-переключатель немногим более 1500 руб.
Для этой модели KVM-переключателя заявлена поддержка в системах Windows, Mac, Linux и прочих. Стоит такой KVM-переключатель немногим более 1500 руб.Безусловно, друзья, тратить даже такие деньги нет смысла, если вы постоянно не работаете с двумя компьютерами или частенько не промышляете решением программных проблем для других людей. Но для постоянного использования это будет более экономичное решение, нежели покупка лишних монитора, клавиатуры и мыши. Единственное, что при выборе KVM-переключателя необходимо внимательно смотреть характеристики устройства. Чтобы у него была поддержка нужного разрешения экрана, нужный функционал. И также желательно почитать отзывы, нет ли там массовых нареканий на задержку видеосигнала.
Программы для расшаривания клавиатуры и мыши
Если у вас, друзья, для второго компьютера, при том, что это ПК, есть отдельный монитор, либо же если это ноутбук, то у него, соответственно, есть свой дисплей, только лишь для общего использования клавиатуры и мыши вы можете расшарить их в локальной сети при помощи специальных программ. Кроме этого, такие программы могут реализовать общий буфер обмена между компьютерами. Таких программ на рынке софта немного, но кое-какой выбор есть – Synergy, Mouse without Borders, Input Director, Multiplicity, Barrier, ShareMouse. Какие-то из них платные, какие-то бесплатные, но со своими заморочками типа установки в Windows дополнительных компонентов или сложной настройки в условиях отсутствия русскоязычной локализации.
Из всего этого ассортимента лично для себя я отметил как самый оптимальный вариант программу ShareMouse. Она существует только для Windows и Mac, не имеет поддержки русского языка, но простая, интуитивно-понятная, для базовой работы не требует никаких настроек, в общем, хорошая программа по типу «бери и пользуйся». Но, друзья, программа условно-бесплатная, её бесплатная версия сильно ограничена, в ней, по сути, нам доступна только основная возможность использования мыши и клавиатуры. И только на двух компьютерах. Все остальные возможности программы, включая использование единого для компьютеров буфера обмена и увеличение числа компьютеров – прерогатива платных версий. Но в любом случае бесплатная версия ShareMouse является же и демо-версией программы с полным комплектом её возможностей. Как пользоваться ShareMouse?
Повторюсь, друзья, для использования ShareMouse или её аналогов компьютеры должны быть подключены в единую локальную сеть. Устанавливаем программу на главный компьютер, к которому подключены клавиатура и мышь, это будет компьютер-сервер. Вызываем ShareMouse из системного трея. Кликаем «Monitor Manager» для запуска так называемого менеджера мониторов.
 В нашем менеджере пока что один монитор текущего компьютера-сервера. Он числится под буквой А.
В нашем менеджере пока что один монитор текущего компьютера-сервера. Он числится под буквой А.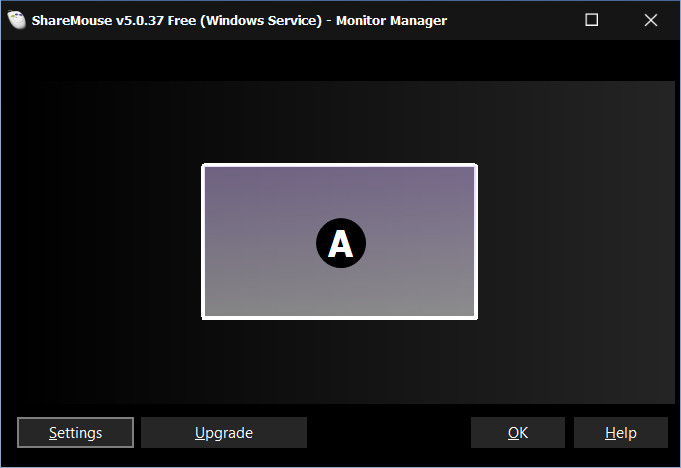 Теперь мы устанавливаем ShareMouse на другой, клиентский компьютер. Программа на компьютере-сервере автоматически определила клиентский компьютер и установила подключение к нему, о чём, собственно, и уведомила нас системным сообщением.
Теперь мы устанавливаем ShareMouse на другой, клиентский компьютер. Программа на компьютере-сервере автоматически определила клиентский компьютер и установила подключение к нему, о чём, собственно, и уведомила нас системным сообщением. И теперь у нас в менеджере мониторов ShareMouse два монитора, принадлежащих, соответственно, двум компьютерам. Монитор клиентского компьютера числится под буквой B, и на схеме видно, что логически он размещается левее монитора компьютера-сервера.
И теперь у нас в менеджере мониторов ShareMouse два монитора, принадлежащих, соответственно, двум компьютерам. Монитор клиентского компьютера числится под буквой B, и на схеме видно, что логически он размещается левее монитора компьютера-сервера. Это значит, что если мы теперь заведём указатель мыши за левую грань экрана компьютера-сервера, указатель окажется на экране клиентского компьютера, в среде его системы операционной системы. И там же будет работать ввод с клавиатуры. А если мы установим ShareMouse на ещё один клиентский компьютер в нашей локальной сети, то его экран в менеджере мониторов программы на компьютере-сервере получит следующую букву алфавита C. И изменится само расположение экранов. В нашем случае теперь для переключения ввода на первый клиентский компьютер нужно тянуть курсор мыши вправо за грань экрана компьютера-сервера. А для переключения ввода на второй клиентский компьютер – влево за грань экрана.
Это значит, что если мы теперь заведём указатель мыши за левую грань экрана компьютера-сервера, указатель окажется на экране клиентского компьютера, в среде его системы операционной системы. И там же будет работать ввод с клавиатуры. А если мы установим ShareMouse на ещё один клиентский компьютер в нашей локальной сети, то его экран в менеджере мониторов программы на компьютере-сервере получит следующую букву алфавита C. И изменится само расположение экранов. В нашем случае теперь для переключения ввода на первый клиентский компьютер нужно тянуть курсор мыши вправо за грань экрана компьютера-сервера. А для переключения ввода на второй клиентский компьютер – влево за грань экрана. Если у вас, друзья, по какой-то причине ShareMouse автоматически не определит клиентский компьютер, в настройках программы на компьютере-сервере вы сможете вручную задать сетевые настройки для подключения.
Если у вас, друзья, по какой-то причине ShareMouse автоматически не определит клиентский компьютер, в настройках программы на компьютере-сервере вы сможете вручную задать сетевые настройки для подключения.Удалённое подключение
Если же у вас нет второго монитора для второго ПК, тут единственный выход – удалённое подключение. В локальной сети вы можете использовать штатное удалённое подключение Windows по протоколу RDP, это будет более быстрое подключение, чем по Интернету с использованием сторонних программ. Подробно о системной реализации удалённого доступа читайте в статье нашего сайта «Удалённое подключение в локальной сети по протоколу RDP».
Ну а если вам нужно управлять компьютерами, которые не находятся в одной локальной сети, то используйте сторонние программы типа AnyDesk или TeamViewer, которые предусматривают возможность настройки неконтролируемого удалённого доступа.
Ctrl
Enter
Заметили ошибку
Выделите и нажмите Ctrl+Enter