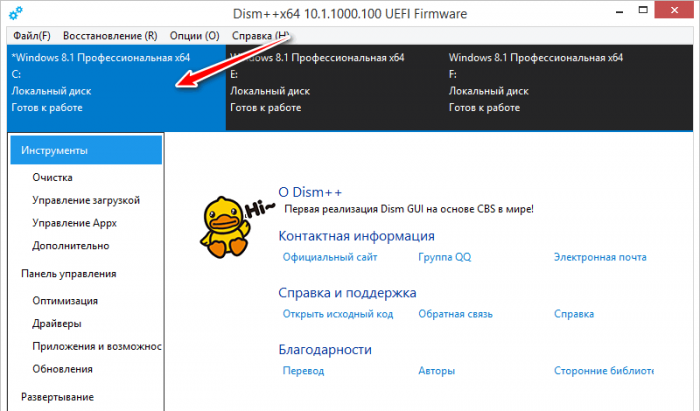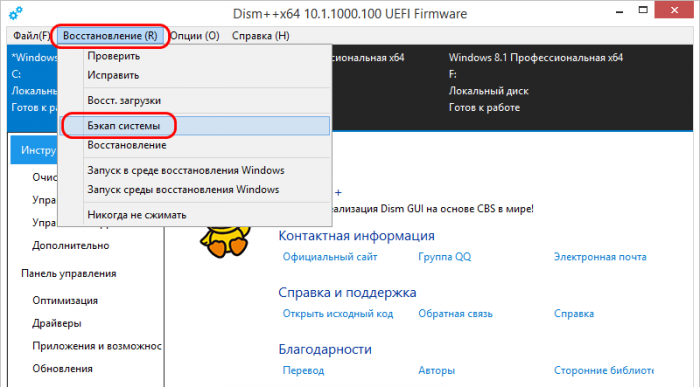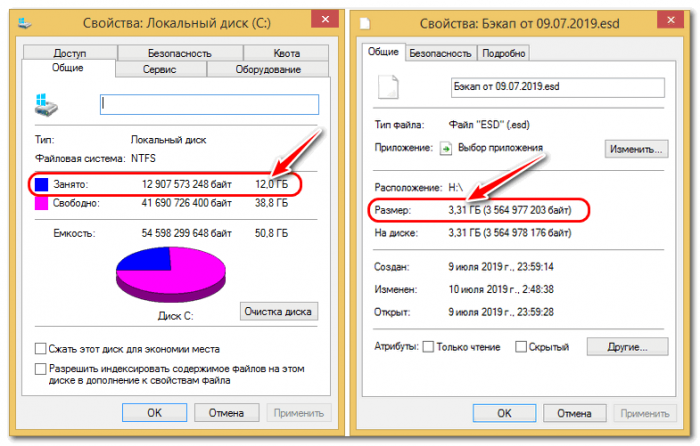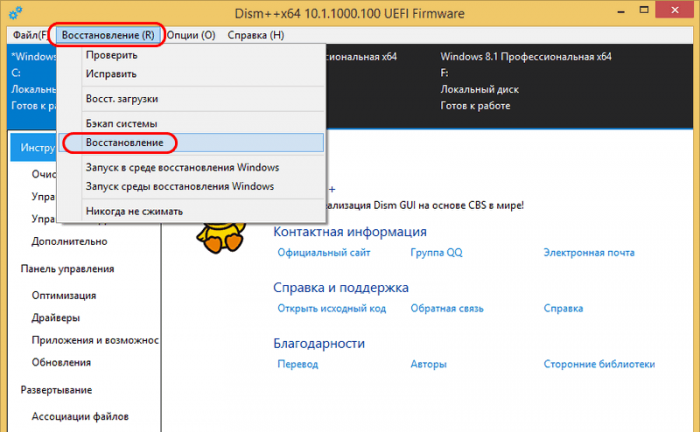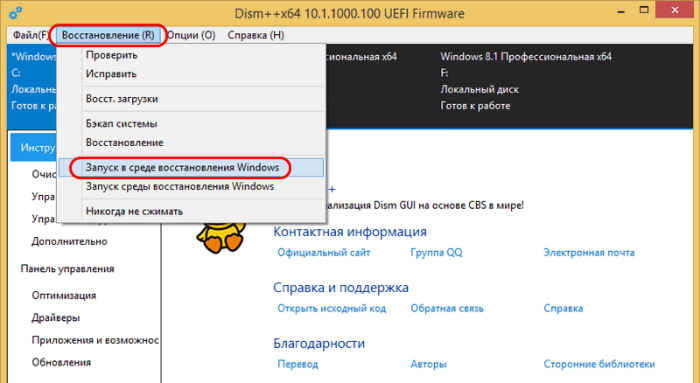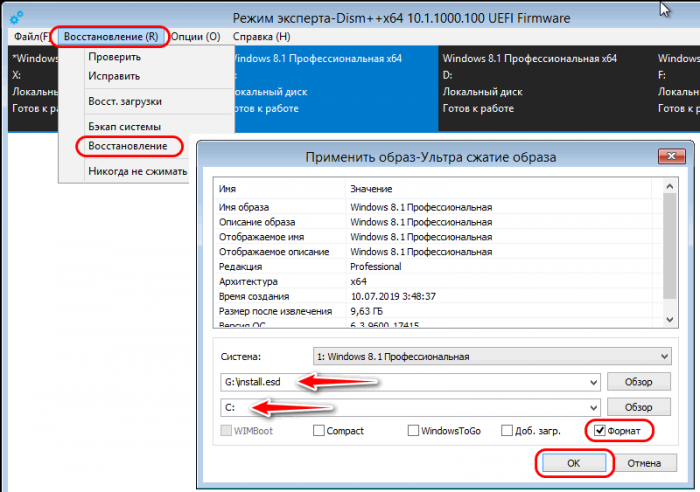Как создать бэкап Windows и восстановиться из него при неполадках системы с участием программы Dism++
Привет, друзья. У Windows есть три штатных средства, с помощью которых можно делать резервное копирование операционной системы для отката к её некогда запечатлённому состоянию, если в её работе случаются неполадки. Первое средство – это функционал точек восстановления. Второе – архивация Windows в файл виртуального диска VHD/VHDX. Третье – захват и развёртывание образа с помощью консольного средства Dism. Windows в любом её состоянии - с профилями, настройками, установленным софтом и пользовательскими файлами - можно захватить в установочный образ формата WIM или ESD, а затем развернуть его на диске С по типу того, как это делают программы для резервного копирования. А чтобы избежать волокиты с командами консольного средства Dism, на нашем сайте стартовал цикл статей по раскрытию возможностей программы Dism++, являющей собой GUI для консольного средства Dism. И в этой статье мы будем рассматривать, как с помощью Dism++ можно бэкапить Windows и восстанавливаться из бэкапа.
Как создать бэкап Windows и восстановиться из него при неполадках системы с участием программы Dism++
1. Преимущества Dism++ в плане бэкапа Windows
Итак, программа Dism++: что она являет собой в общем, где её скачать, кому интересно, можете глянуть статью «Программа Dism++ - графический интерфейс к консольному средству работы с образами Windows Dism». Друзья, резервное копирование Windows именно программой Dism++ я включил в число советов по грамотной установке обновлений Windows 10. Почему именно эту программу? Она:
- Бесплатная;
- Эффективно расходует дисковое пространство за счёт наличия в составе бэкапа только файлов системы и применения технологий сжатия её образа, какие используются в установочных файлах Windows WIM/ESD. Собственно, образы системного бэкапа, создаваемые Dism — это и есть файлы установки Windows WIM/ESD;
- Файлы бэкапа WIM/ESD могут быть развёрнуты не только средством Dism, но любыми другими программами и утилитами для установки Windows как то: GImageX, WinNTSetup, 78Setup и т.п.;
- Файлы бэкапа WIM/ESD могут быть интегрированы в обычный установочный процесс Windows путём переупаковки официального дистрибутива системы с подменой исходного файла install.wim или install.esd на переименованный файл бэкапа.
Создание бэкапа Windows средством Dism, повторюсь, есть не что иное, как захват системного образа в файл WIM или ESD – хранитель содержимого дистрибутива, непосредственный файл установки Windows, присутствующий в папке «sources» установочного ISO-образа операционной системы.
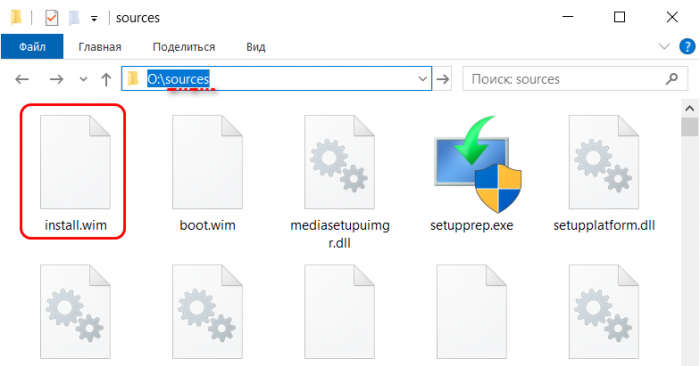
Такой захват образа проводится по типу того, как эта процедура происходит при создании своей сборки Windows. Но таковую обычно создают путём настройки системы и установки софта в режиме аудита с использованием скрытой учётной записи администратора. А по итогу настроек отвязывают от драйверов комплектующих использованного компьютера с помощью штатной утилиты Sysprep. Бэкап Windows средством Dism, по сути, является тем же захватом образа системы, но системы наработанной - с пользовательским учётными записями и их содержимым, с внесёнными системными настройками, установленными программами и всем прочим, что хранится на диске С.
В отличие от программ для резервного копирования Windows типа AOMEI Backupper или Acronis True Image, средство Dism не бэкапит загрузочный раздел Windows. При развёртывании файлов WIM/ESD программы Dism++ WinNTSetup сами восстановят загрузку системы, а утилита 78Setup и родной процесс установки Windows ещё и смогут пересоздать загрузочный раздел, если тот окажется повреждён. Ну и ещё один гол в ворота традиционных программ для резервного копирования: развёртывание бэкапа Windows с помощью средства Dism не привязывает систему к определённому стилю разметки диска GPT или MBR. Созданный бэкап системы на GPT-диске может быт развёрнут после конвертирования диска в MBR и наоборот.
Вот такие, друзья, у средства Dism преимущества в плане бэкапа Windows. Но давайте же посмотрим, как всё это выглядит на деле с использованием программы Dism++.
2. Создание бэкапа программой Dism++
В окне программы Dism++, если на компьютере установлено несколько Windows, первым делом в верхней ленте всех отображающихся систем кликаем нужную.
В меню «Восстановление» жмём «Бэкап системы».
В окошке мастера сохранения образа кликаем кнопку обзора.
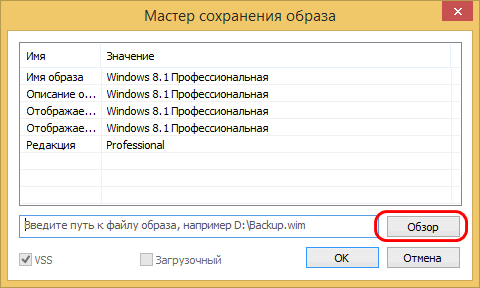
Задаём бэкапу имя и выбираем тип файла. Несжатый, сжатый WimBoot, быстрое и максимальное сжатие – всё это соответствующие типы сжатия файла формата WIM. Чем больше степень сжатия, тем дольше будет длиться процесс создания бэкапа Windows, но тем меньше будет весить файл бэкапа на выходе. Ультрасжатие образа – это самая максимальная степень сжатия с сохранением системного образа в файл формата ESD.
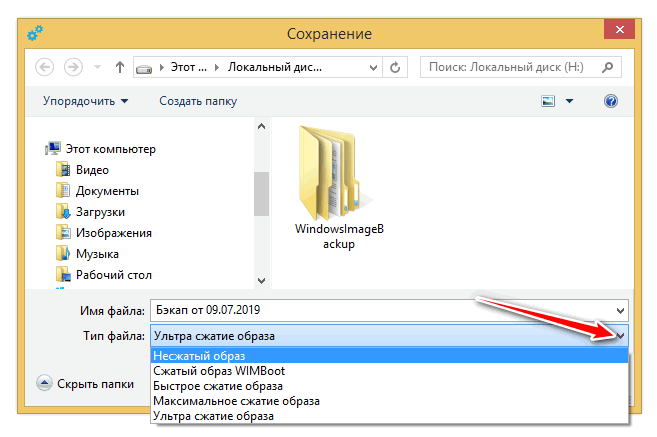
Я выберу именно его, чтобы показать его ошеломляющие возможности сжатия. Но, друзья, скажу, что захват системного образа в файл ESD – длительный процесс, так что если вопрос нехватки места на диске не стоит остро, можно выбрать максимальное сжатие образа в WIM-файл.
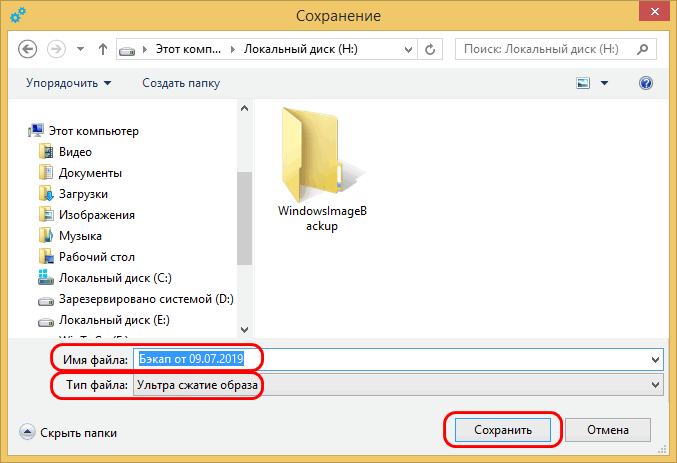
Далее просто жмём «Ок».
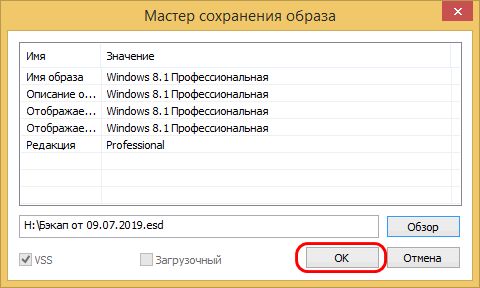
И дожидаемся завершения операции создания бэкапа. По итогу можем смотреть созданный файл WIM/ESD, в нашем случае последний. Тогда как операционная система на диске занимает места 12 Гб, файл бэкапа ESD весит всего лишь 3,31 Гб. Т.е. ультрасжатие образа – это уменьшение реального веса Windows почти что в 4 раза.
3. Восстановление из бэкапа программой Dism++
Если Windows начнёт работать нестабильно или исчезнут её какие-то данные, можем восстановить созданный некогда её бэкап с помощью программы Dism++. Но восстанавливать систему желательно в режиме её работы в среде WinPE. Почему? Если мы запустим восстановление бэкапа
и укажем путь к его файлу, то мы не сможем использовать функцию форматирования диска С.
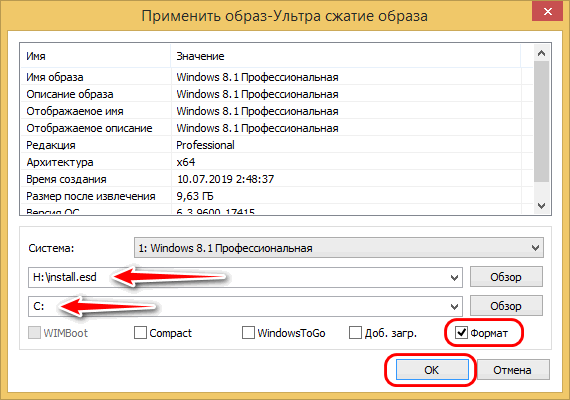
Dism++ сама предложит нам перезагрузиться для работы в среде WinPE.
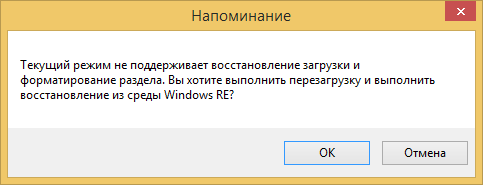
Зачем нужно форматировать диск С? Друзья, как я уже упоминал, развёртывание образов средством Dism происходит по типу установки Windows. А, следовательно, если мы установим систему на неотформатированный диск С, то по итогу получим головную боль с удалением папки «Windows.old». Так будет и при восстановлении бэкапа Windows программой Dism. Поэтому чтобы она могла отформатировать диск С, перед развёртыванием бэкапа необходимо перенести её на пользовательский раздел диска. Логично, что программа не должна находиться на диске С, который она же и будет форматировать.
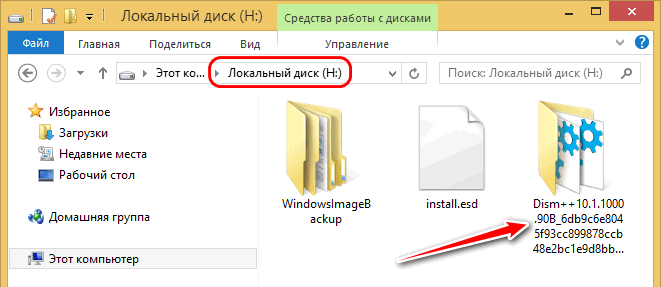
Запускаем Dism++ в среде WinPE: в меню «Восстановление» выбираем «Запуск в среде восстановления Windows».
В окне программы уже в среде WinPE жмём меню «Восстановление», выбираем пункт «Восстановление». Указываем путь к файлу бэкапа, смотрим, чтобы в качестве пути развёртывания стоял диск С, он должен подтянуться по умолчанию. Ставим галочку опции «Формат». Нажимаем «Ок».
Дожидаемся завершения операции восстановления.
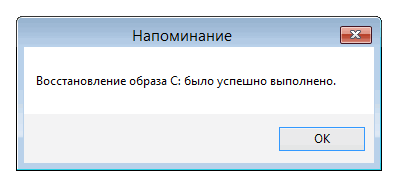
4. Восстановление из бэкапа, если Windows не загружается
А как восстановить Windows из бэкапа, если операционная система не будет загружаться? Для этих целей, друзья, понадобится создать загрузочный носитель с LiveDisk by Sergei Strelec. Загрузиться с него и развернуть системный бэкап либо с помощью присутствующей на борту Live-диска Сергея программы Dism++, либо с участием утилиты 78Setup. Подробнее об этом читайте в п.3 статьи «Не восстанавливается загрузчик Windows: переустановка WIM-бэкапа системы с помощью LiveDisk by Sergei Strelec».