Куда сохраняются скриншоты на компьютере

Содержание:
В этой публикации, друзья, рассмотрим такой вопрос: куда сохраняются скриншоты на компьютере. На Windows-компьютере. Место сохранения скриншотов, сделанных сторонними программами, зависит от настроек этих программ. В них обычно можно указать способ вывода изображения и папку для автосохранения скриншотов. А где искать скриншоты, сделанные системными средствами?
↑ Куда сохраняются скриншоты на компьютере
↑ Скриншоты по системным клавишам
Друзья, в Windows сделать скриншот можно клавишами:
- Alt+PrintScreen – захват активного окна на экране;
- Shift+PrintScreen – захват всего экрана.
Созданные таким способом скриншоты отправляются в буфер обмена, откуда можем их вставить в заметки, документ, презентацию, какой-то проект, либо же сохранить как изображение, вставив в любом графическом редакторе, например, штатном Paint. В Windows 7, 8.1 и 10 скриншот всего экрана можно сделать просто клавишей PrintScreen, и снимок отправится в буфер обмена.
Начиная с Windows 8 скриншоты можно делать клавишами Win+PrintScreen. И уже эти клавиши сохраняют снимок всего экрана в файл PNG. Искать такой файл нужно в папке пользовательского профиля «Изображения», во вложенной в неё папке «Снимки экрана». Обычно это путь:
C:\Users\Имя_пользователя\Pictures\Screenshots
Путь будет другим, если вы переносили папку «Изображения» на другой диск. Эта папка по умолчанию закреплена на панели навигации проводника.
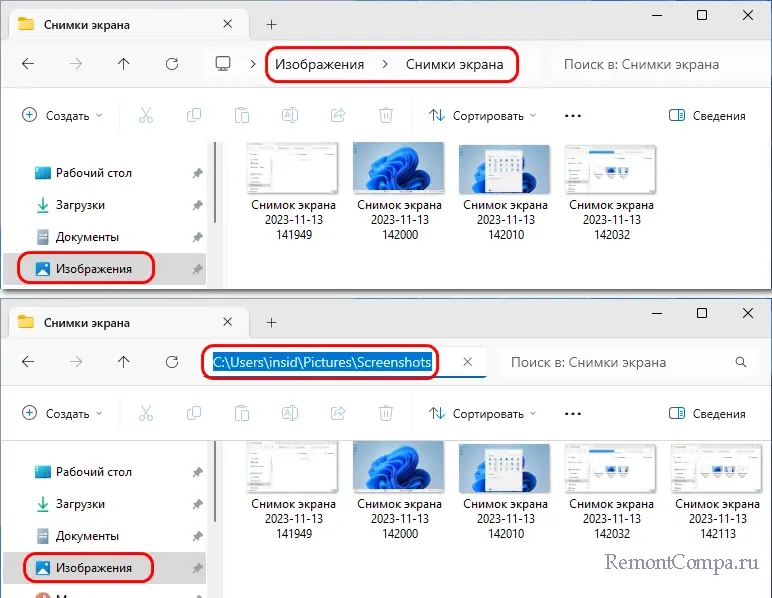
Начиная с Windows 10 скриншоты можно делать также клавишами Win+Alt+PrintScreen, это уже относится к функционалу игровой панели Game Bar. Созданные таким образом скриншоты не отправляются в буфер, только сохраняются в файл PNG в папке пользовательского профиля «Видео», во вложенной папке «Запись». Путь этой папки:
C:\Users\Имя_пользователя\Videos\Captures
↑ Приложение «Ножницы»
Для создания скриншотов в Windows начиная с Vista есть штатное приложение «Ножницы».
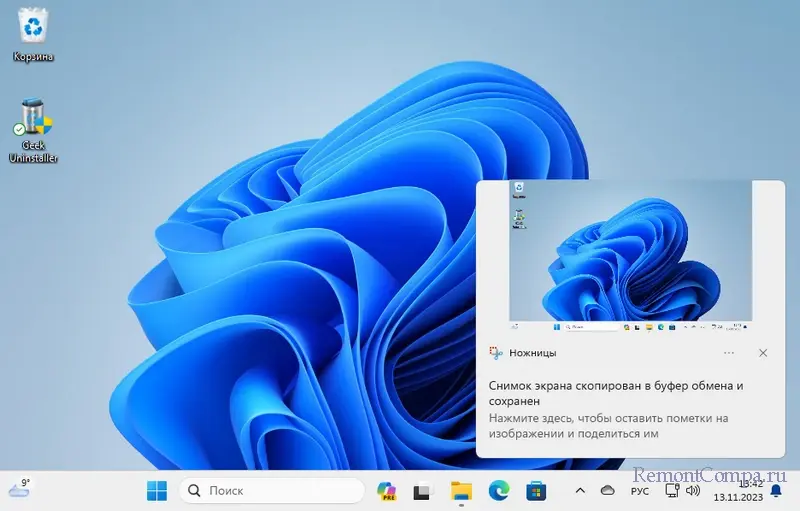
Созданные этим приложением скриншоты автоматически отправляются в буфер обмена. И открываются в редакторе, где при необходимости можно сделать правки снимка и вручную сохранить по нужному пути на компьютере.
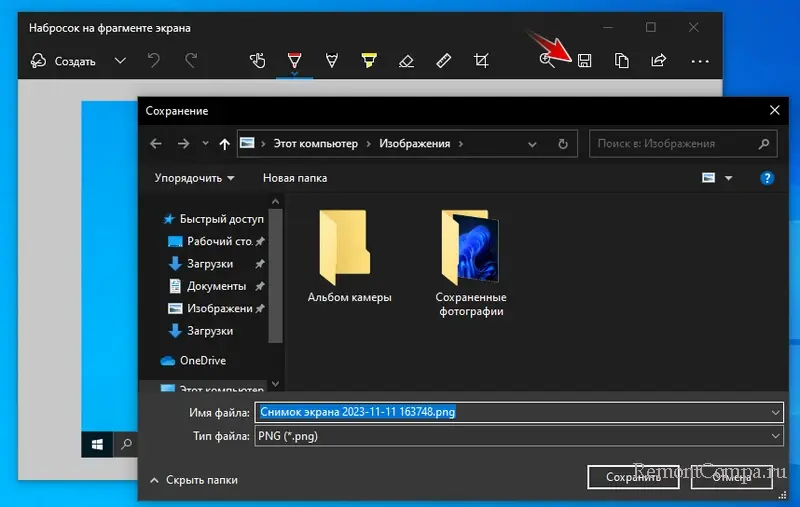
В Windows 11 приложение «Ножницы» с самими последними новшествами. Оно запускается клавишей PrintScreen. Приложение в этой операционной системе не только отправляет сделанный скриншот в буфер обмена, но автоматически сохраняет скриншот в файл в той же папке «Изображения», в той же вложенной папке «Снимки экрана». При необходимости в параметрах приложения «Ножницы» можно отключить и отправку снимка в буфер, и автоматическое его сохранение.
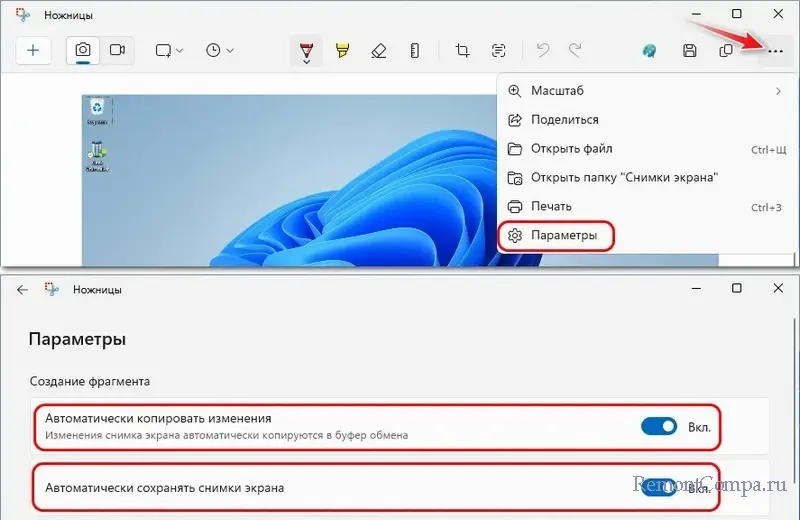
Но, друзья, в Windows 11 версии 23H2 есть особенность. В ней вы можете не найти папку «Изображения» по пути:
C:\Users\Имя_пользователя\Pictures\Screenshots
А при нажатии на значок «Изображения» на панели навигации проводника будет открываться папки «Изображения» внутри папки облачного хранилища OneDrive.
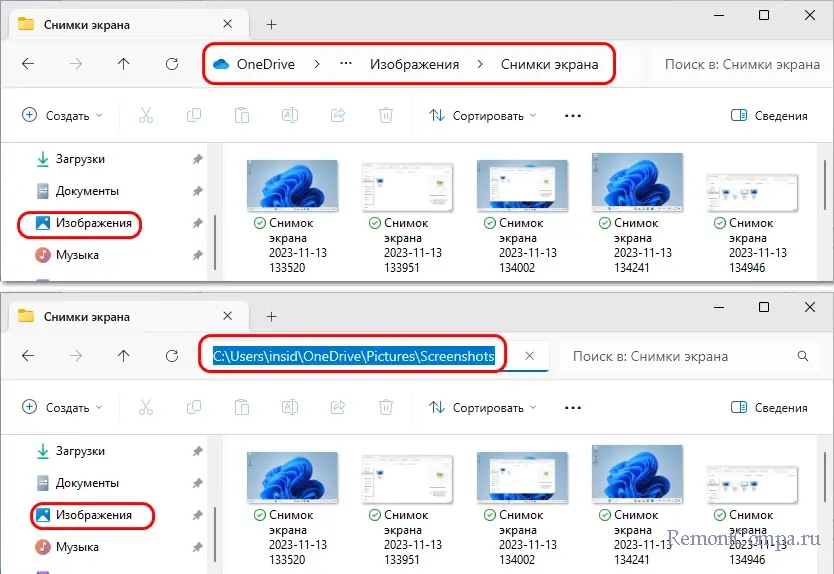
В таком случае у вас локально не будет не только папки «Изображения», но также папок пользовательского профиля «Рабочий стол» и «Документы». Все эти три папки будут внутри папки «OneDrive».
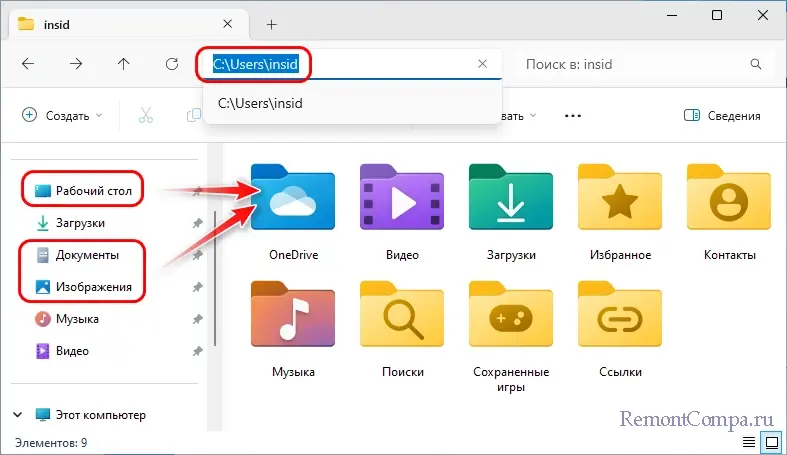
Причина этому – новый механизм синхронизации настроек и данных Windows 11. Эти три папки находятся в папке облака, поскольку их содержимое отправляется в облако Microsoft для синхронизации на случай переустановки или установки на новом компьютере Windows 11. При необходимости синхронизацию этих трёх папок можно отключить. В параметрах OneDrive жмём «Управление резервным копированием».
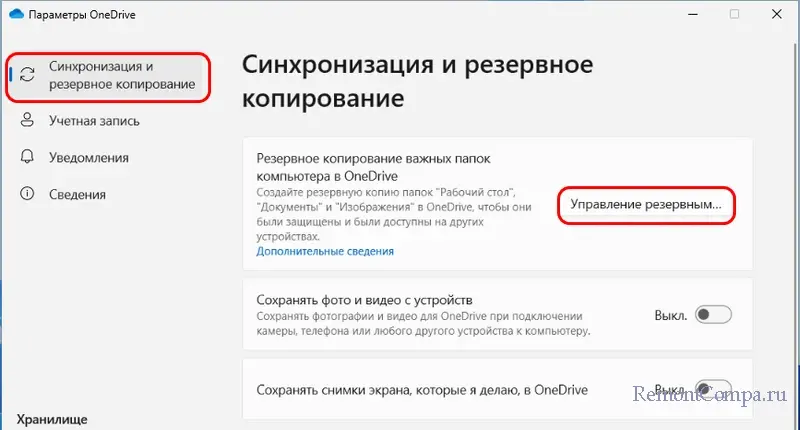
Вот эти три папки по умолчанию включены для синхронизации.
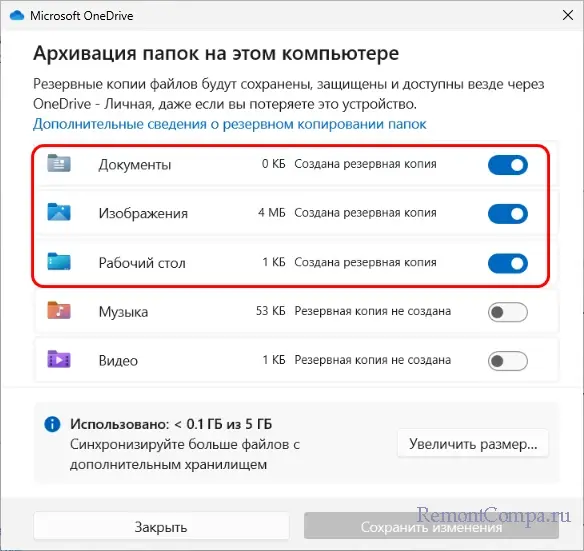
Отключаем их переключателями.
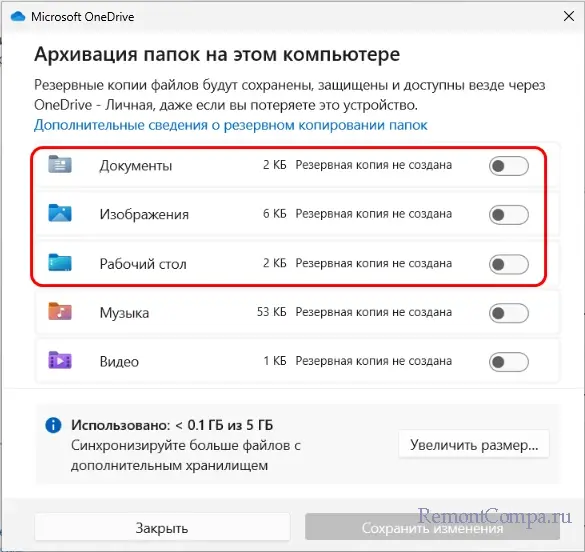
После этого эти три папки у нас появятся как локальные по пути:
C:\Users\Имя_пользователя