Не работает поиск Windows

Содержание:
В этой публикации, друзья, рассмотрим такой вопрос – не работает поиск Windows. Внутрисистемный поиск для многих является полезной функцией операционной системы, экономящей время и усилия при работе с компьютером. С помощью поиска Windows можно быстро находить документы, фото, различные файлы, папки, программы, настройки и т.п. Увы, как любой компонент Windows, её поиск может перестать работать как надо. Он может не находить файлы или папки, которые должны быть найдены, занимать больше времени, чем обычно, зависать. А может перестать работать вообще (например, когда не работает кнопка поиска в Windows). Как устранить неполадки поиска Windows?
↑ Не работает поиск Windows
↑ Перезаход в систему или перезагрузка
Системный поиск Windows может сбоить из-за проблем в работе системных процессов, отвечающих за поиск и панель задач Windows. Проблемы могут быть устранены элементарно путём перезапуска этих процессов. Для этого можно сначала выполнить выход из Windows на экран блокировки, а потом войти в свою учётную запись.
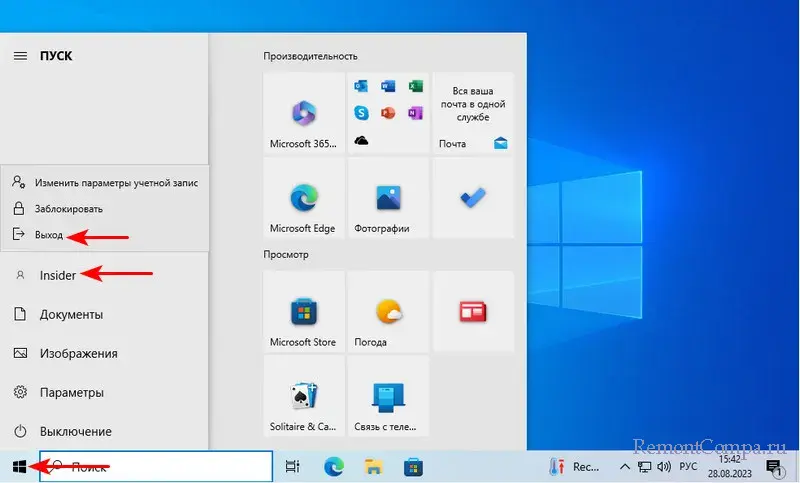
Если не поможет, перегружаем компьютер.
↑ Индексирование поиска
Друзья, с помощью внутристенного поиска Windows можно много чего найти на компьютере - файлы, папки, программы, настройки.
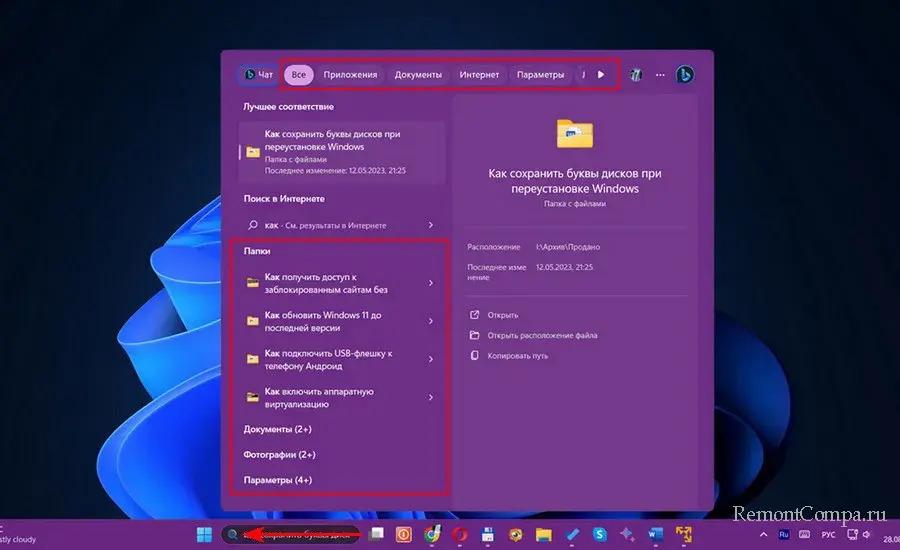
Но по умолчанию в Windows 10 и 11 устанавливается классический стиль поиска, предусматривающий индексирование и поиск в узкой области данных пользовательской учётной записи. С дефолтными настройками поиск Windows 10 и 11 не поможет нам отыскать нужные файлы и папки по всему компьютеру. Для этого необходимо настроить расширенный стиль поиска.
Если системный поиск не работает как надо, не ищет какие-то данные, возможно, проблема обусловлена повреждением индекса поиска. В таком случае необходимо удалить и перестроить индекс поиска. На панели системного поиска выбираем в меню «Параметры индексирования».
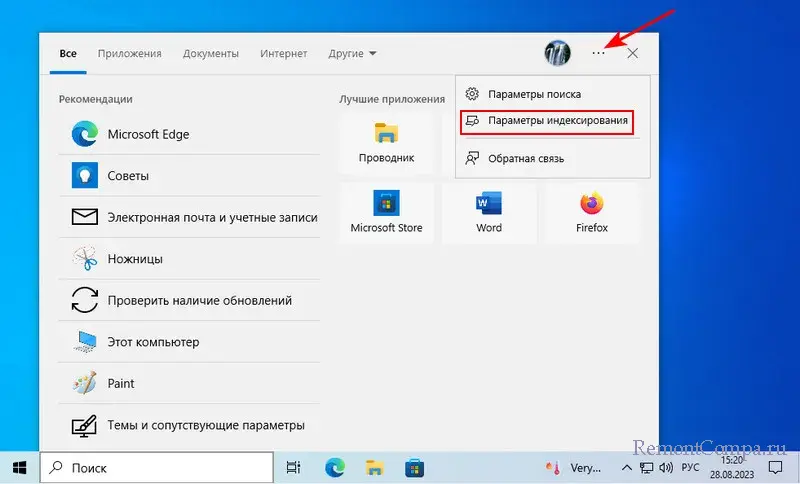
В Windows 10 выбираем «Расширенные настройки индексатора поиска».
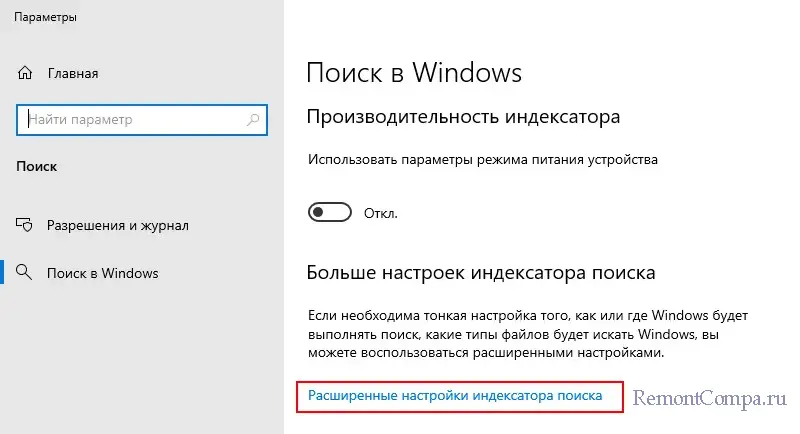 В Windows 11 выбираем «Дополнительные параметры индексации».
В Windows 11 выбираем «Дополнительные параметры индексации».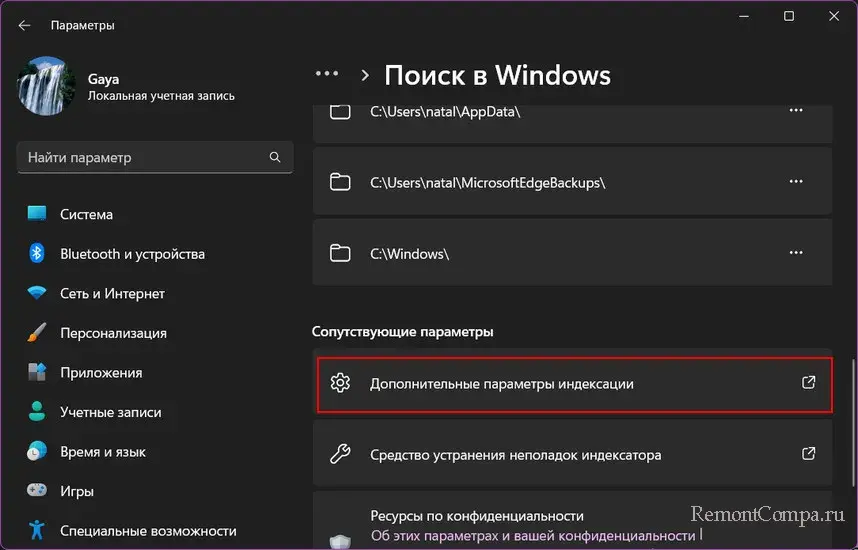
Далее всё одинаково для Windows 10 и 11. В окошке параметров индексирования жмём «Дополнительно». В блоке «Устранение неполадок» кликаем «Перестроить».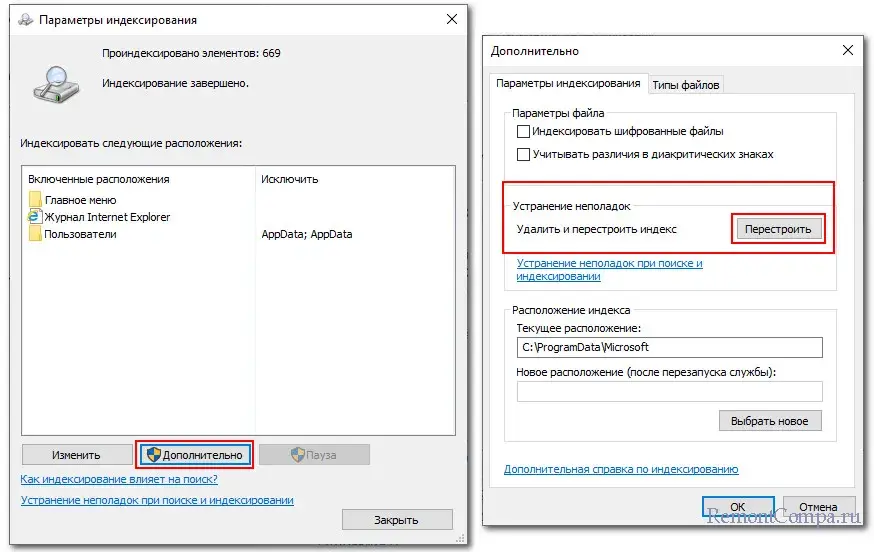 Подтверждаем запуск перестроения индекса.
Подтверждаем запуск перестроения индекса.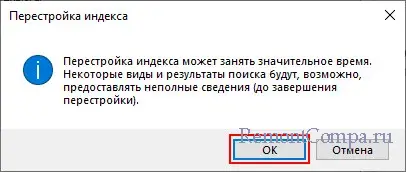 И ожидаем завершения этой операции.
И ожидаем завершения этой операции.
↑ Автоматическое средство устранения неполадок поиска
Неполадки работе поиска Windows могут быть исправлены автоматическим средством устранения неполадок поиска и индексирования. Как и в предыдущем случае, в меню панели поиска Windows выбираем «Параметры индексирования». И далее запускаем средство устранения неполадок. Таким вот образом в Windows 10.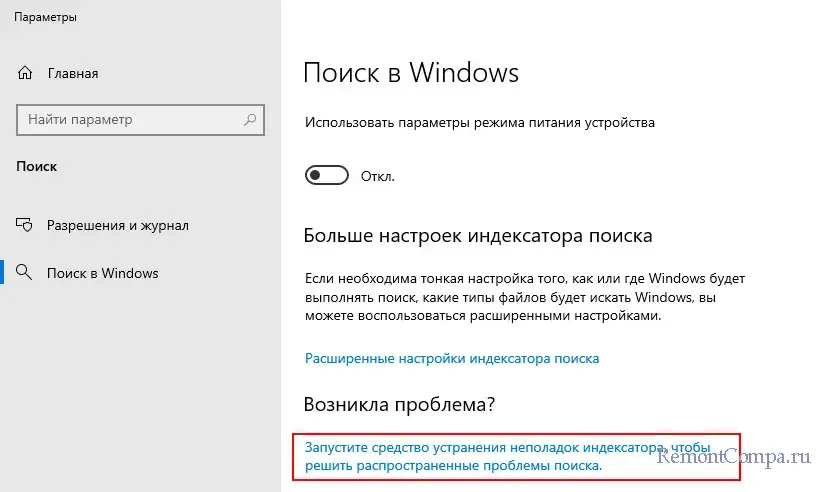
И таким – в Windows 11.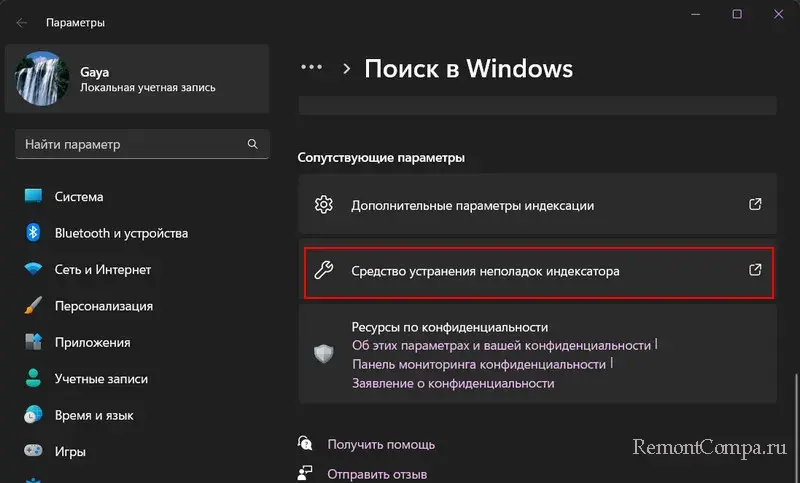
В окошке запуска средства жмём «Далее».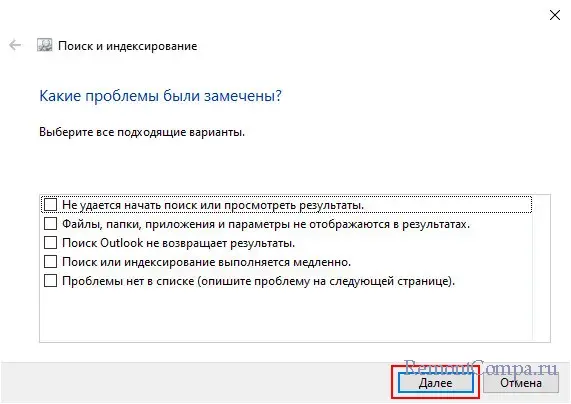
Перезапускаем средство с правами администратора.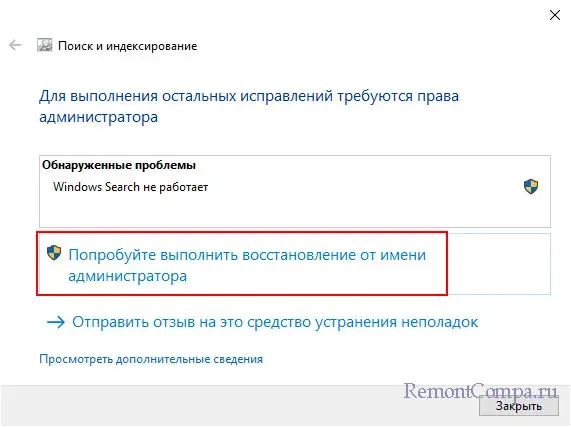
Далее можем выбрать из перечня проблем похожую на нашу. Если нужного варианта нет, просто жмём «Далее». Получаем отчёт по итогам работы автоматического средства устранения неполадок. В нашем примере проблема была обусловлена отключённой службой поиска Windows Search, и средство её включило. Отчёт содержит указание на ещё одну проблему – некие «неправильные разрешения для каталогов службы поиска Windows», и эта проблема не исправлена. Но обычно это не влияет на работу поиска Windows.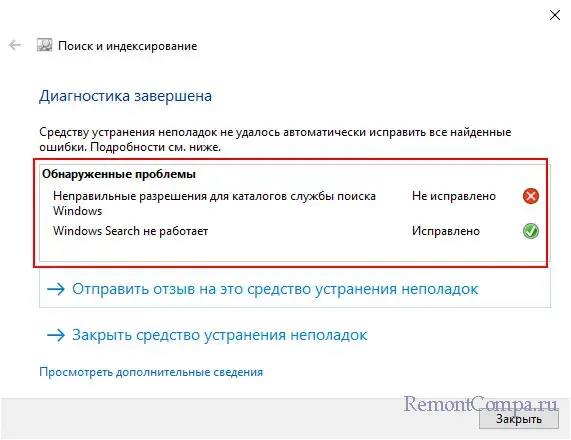
↑ Включение службы поиска
Если причина проблем в работе поиска Windows обусловлена отключённой системной службой Windows Search, помимо использования автоматического средства устранения неполадок поиска, можно самим включить эту службу. Жмём клавиши Win+R, вводим:
services.mscСмотрим состояние службы Windows Search. Возможно, она отключена.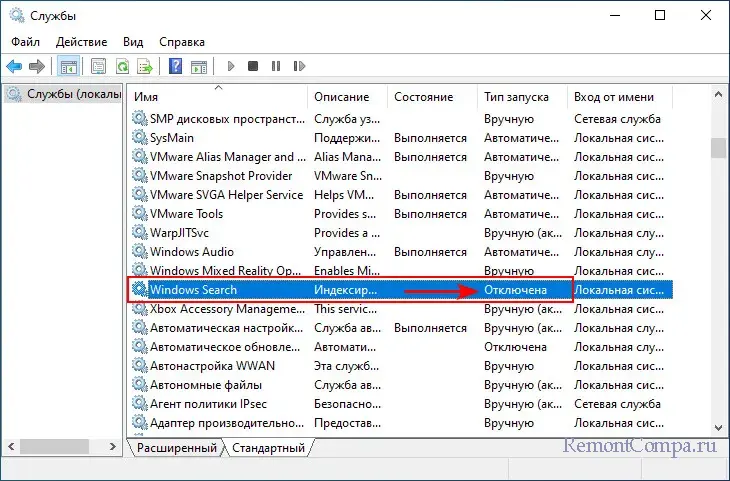
Если да, делаем на ней двойной клик. В окошке её свойств устанавливаем тип запуска «Автоматически». Жмём «Применить», затем – «Запустить».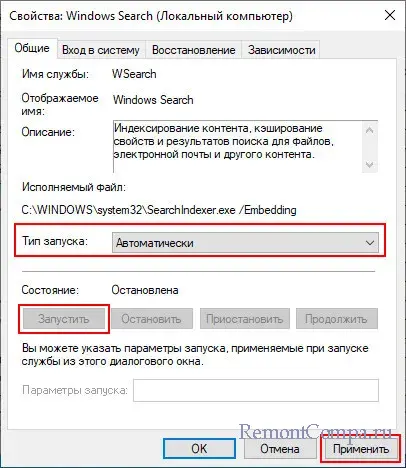
↑ Сброс поиска Windows
Для устранения проблем с поиском в Windows 10 и 11 на сайте Microsoft предусмотрен специальный скрипт PowerShell - ResetWindowsSearchBox.ps1. Этот скрипт может быть использован для устранения неполадок в работе поиска Windows, если он не работает должным образом. Скрипт удаляет все файлы индекса поиска Windows, откатывает параметры поиска Windows к исходным значениям, перезапускает службу поиска Windows. Скачиваем файл скрипта. Запускаем от имени администратора в Windows 10 PowerShell, в Windows 11 – терминал.
Вводим в PowerShell или терминал команду:
Set-ExecutionPolicy -Scope CurrentUser -ExecutionPolicy Unrestricted
На запрос изменения политик выполнения вводим символ «Y» (т.е. «Да»). Далее указываем путь к файлу ResetWindowsSearchBox.ps1 на компьютере. После выполнения команды вводим следующую:
Set-ExecutionPolicy -Scope CurrentUser -ExecutionPolicy RestrictedИ снова на запрос изменения политик выполнения вводим символ «Y».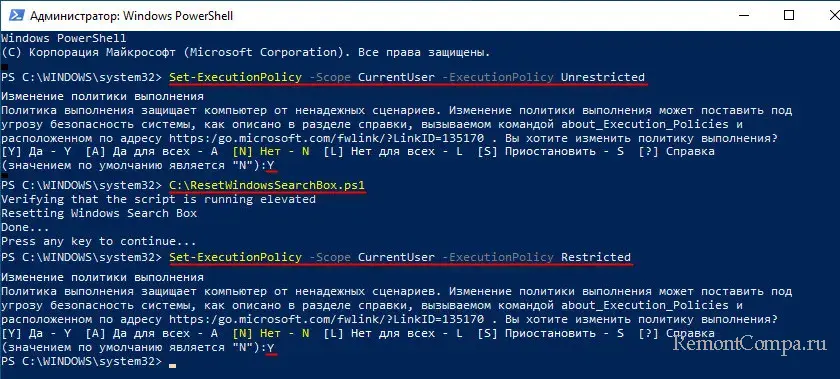
↑ Восстановление целостности системных файлов
Друзья, любого рода проблемы в работе системного поиска Windows могут быть вызваны повреждением или отсутствием файлов системных компонентов, отвечающих за работу поиска. Если ничего из предложенного выше не помогает, выполните восстановление целостности файлов Windows.
↑ Изменение имени учётной записи Windows
Может быть, что поиск Windows перестал исправно работать после переименования учётной записи пользователя Windows. Поиск Windows использует информацию из реестра Windows для поиска файлов и папок. При переименовании учётной записи пользователя некоторые записи в реестре могут быть повреждены или удалены. Это может привести к тому, что поиск Windows не будет отображать все файлы и папки, принадлежащие переименованной учётной записи пользователя. Попробуйте выполнить переименование учётной записи с правкой реестра. Если не поможет, тогда нужно создать новую учётную запись Windows с правами администратора, перенести в неё свои файлы, настройки программ, установить работающие для отдельного пользователя программы. А затем удалить старую учётную запись Windows.
↑ Сторонние поисковики для Windows
Ну и, друзья, затронем вопрос сторонних поисковиков для Windows. Многим хорош и удобен нативный поиск оперативной системы, но он может искать файлы только по ключевым словам в их названии. Он не умеет искать файлы по содержимому внутри них. Что может быть нужно тем из вас, кто активно работает с документами. Чтобы найти файл по содержимому, необходимо использовать специальную программу, которая будет сканировать все файлы на компьютере и искать в них заданные ключевые слова или словосочетания. В числе таких программ - Total Commander, Everything, Archivarius 3000. Детальнее о них смотрим в статье «Как найти файл по содержимому».