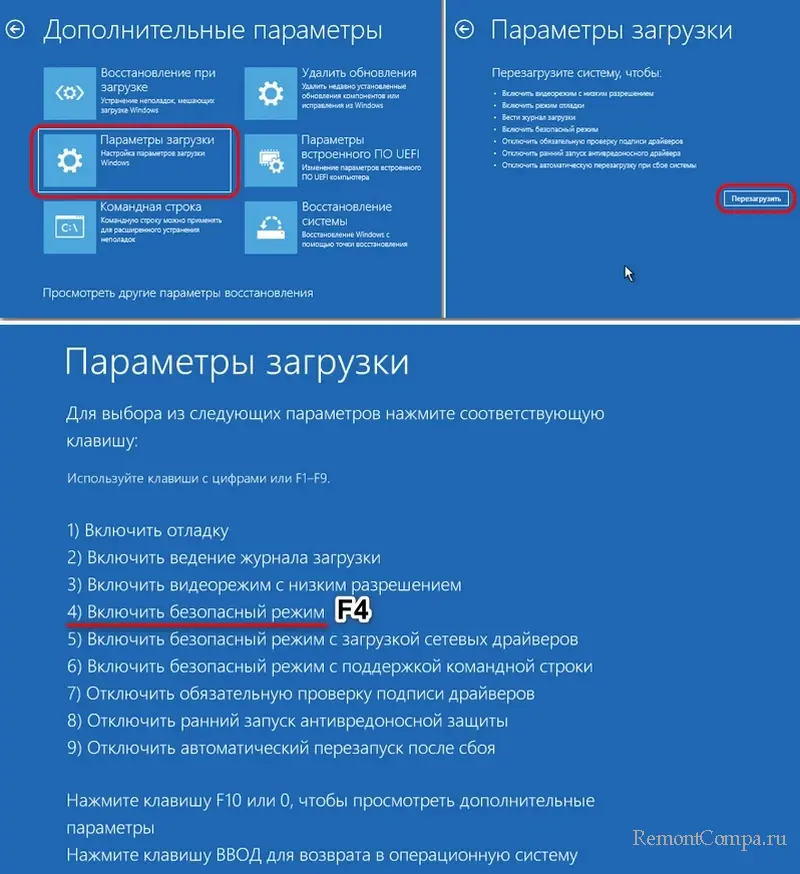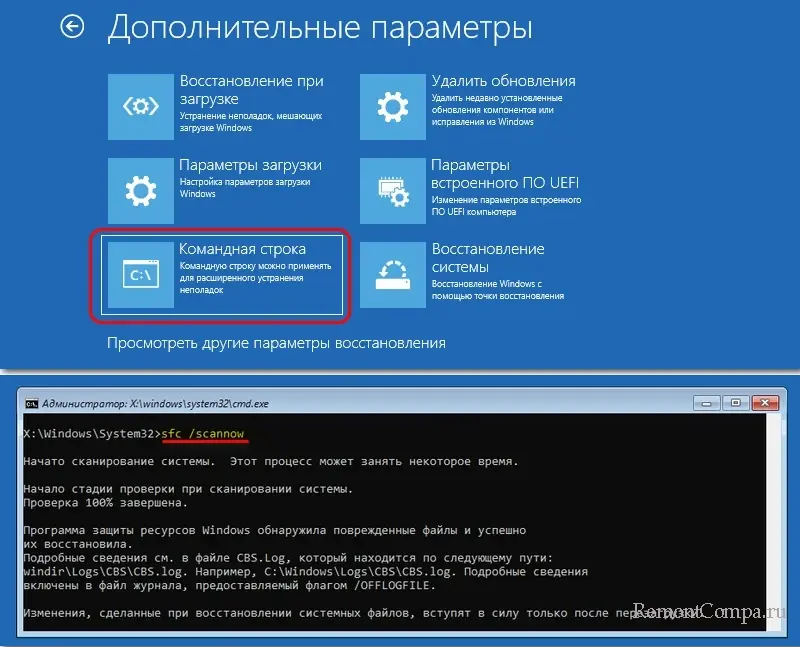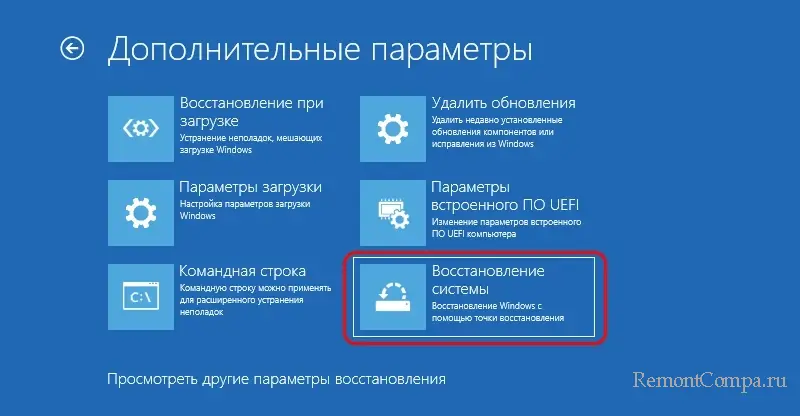Этот вариант входа отключён из-за неудачных попыток входа
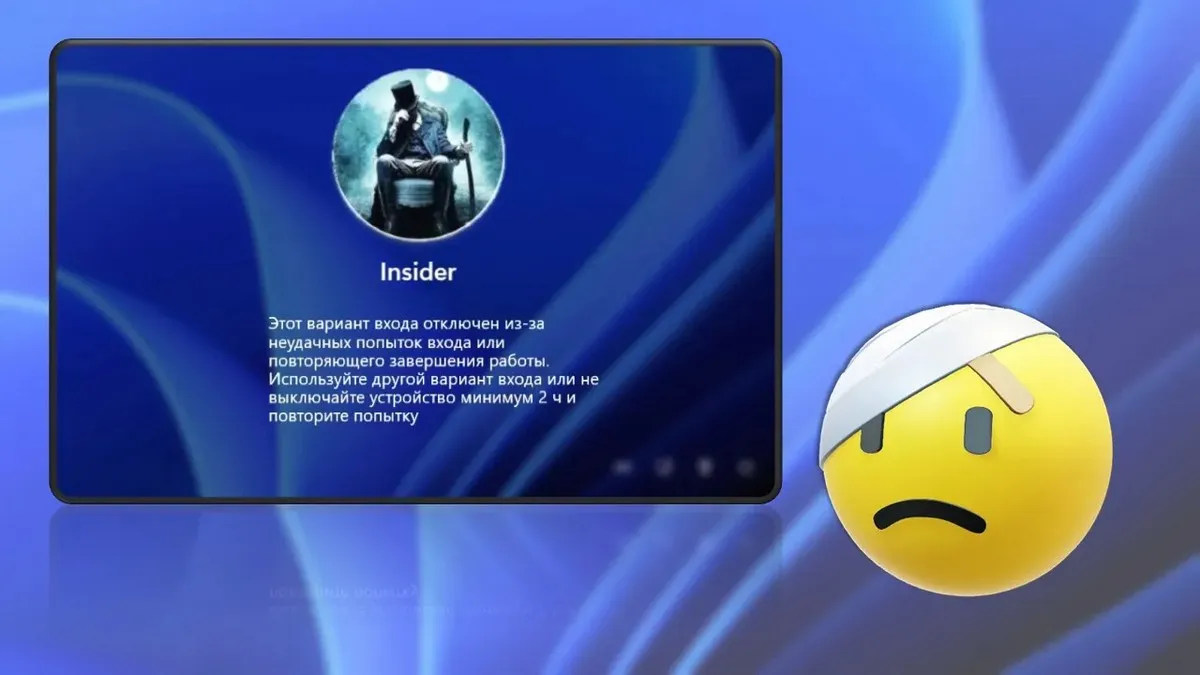
Содержание:
В этой публикации, друзья, рассмотрим такую проблему, как уведомление на экране блокировки Windows 10 и 11, в котором говорится:
«Этот вариант входа отключён из-за неудачных попыток входа или повторяющего завершения работы. Используйте другой вариант входа или не выключайте устройство минимум 2 ч и повторите попытку».
Появляется, когда мы используем учётную запись Microsoft, и Windows обнаруживает несколько неудачных попыток входа или повторяющиеся завершения работы. Это мера безопасности для защиты компьютера от несанкционированного доступа. Но иногда такое уведомление можем видеть, когда мы правильно вводим пароль или пин-код при авторизации на экране блокировки. Как решить эту проблему?
↑ Этот вариант входа отключён из-за неудачных попыток входа
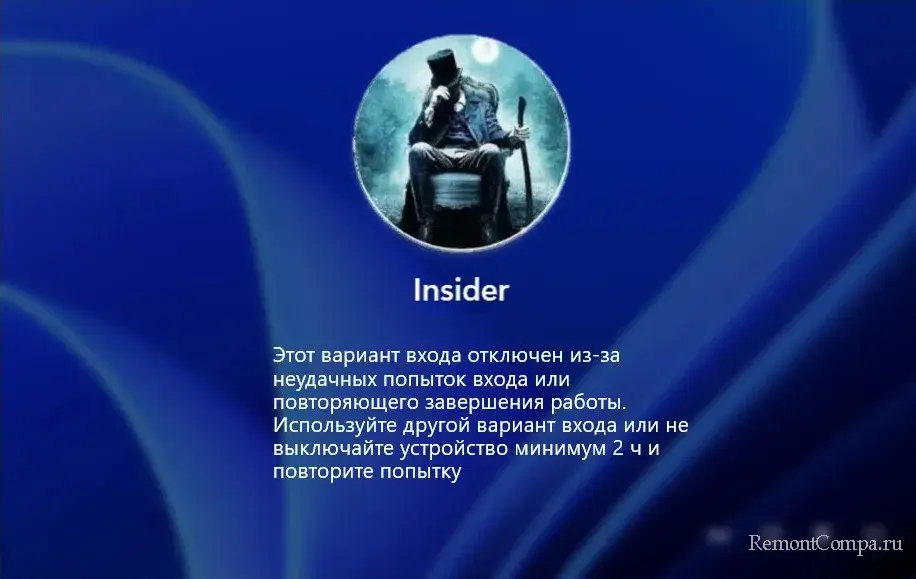
↑ Подождать 2 часа
Если вы неправильно вводили пароль или пин-код при авторизации, можете элементарно подождать те самые 2 часа, о которых говорится в уведомлении. По их истечении Windows сбросит блокировку.
↑ Сброс пин-кода
Чтобы не ждать 2 часа, можно попробовать сбросить пин-код. Погружаем компьютер в сон.
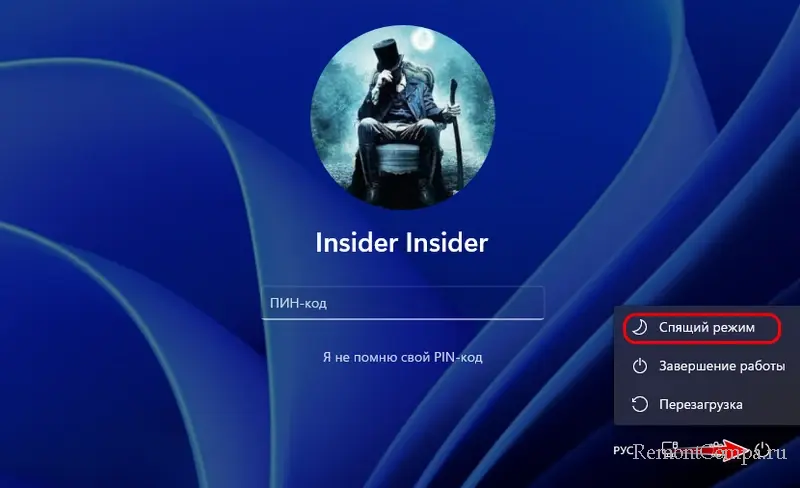
Выводим из сна. На экране блокировки жмём «Я не помню свой PIN-код».
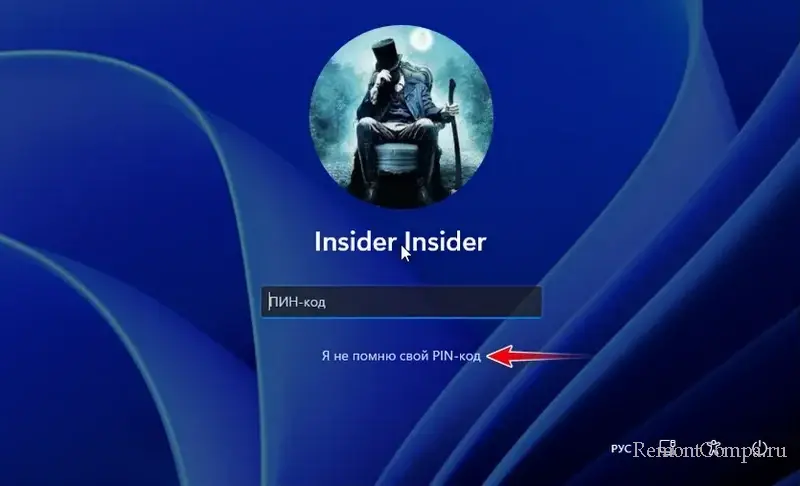
Далее вводим пароль от учётной записи Microsoft. Нам на почту придёт письмо с проверочным кодом безопасности от Microsoft. Смотрим этот код на телефоне или другом компьютере. Вводим код безопасности на исходном компьютере. Пин-код сбросится, и мы сможем установить новый пин-код. С помощью которого потом и войдём в Windows.
↑ ***
Друзья, иногда уведомление «Этот вариант входа отключён из-за неудачных попыток входа…» можем видеть не из-за того, что мы неправильно ввели пин-код или пароль для входа в Windows, а из-за проблем в её работе. Это может быть:
- Повреждение системных файлов;
- Отключение системных служб, связанных с авторизацией;
- Сбои в конфигурации нашей учётной записи Windows;
- Побочные действия программ-твикеров.
В этом случае в решении проблемы нам могут помочь среда восстановления Windows или среда WinPE, загруженная с флешки.
↑ Среда восстановления Windows
Чтобы попасть в среду восстановления Windows, на экране блокировки удерживаем клавишу Shift и нажимаем кнопку «Перезагрузка».
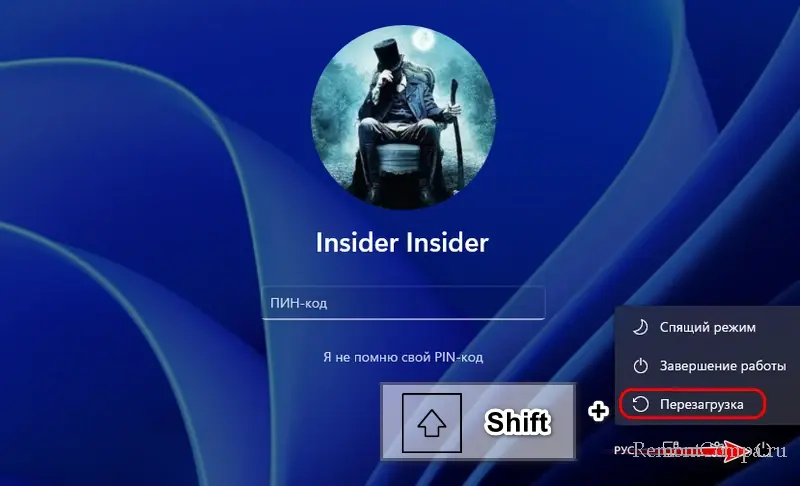
Жмём «Всё равно перезагрузить».
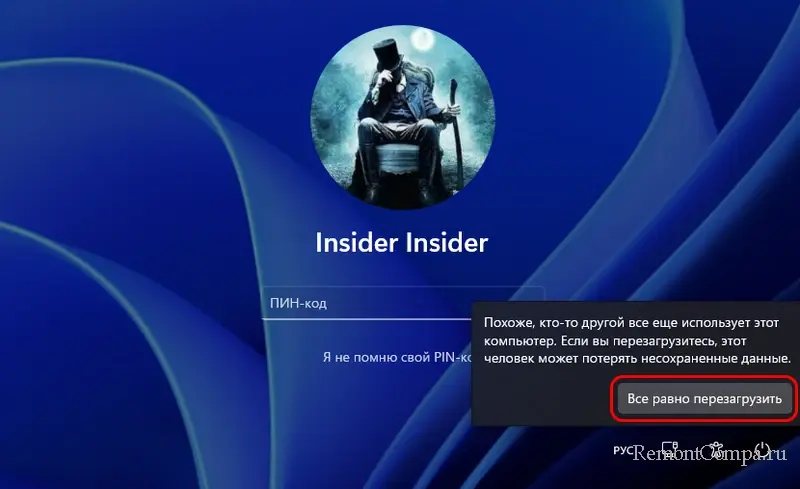
Выбираем «Поиск и устранение неисправностей».
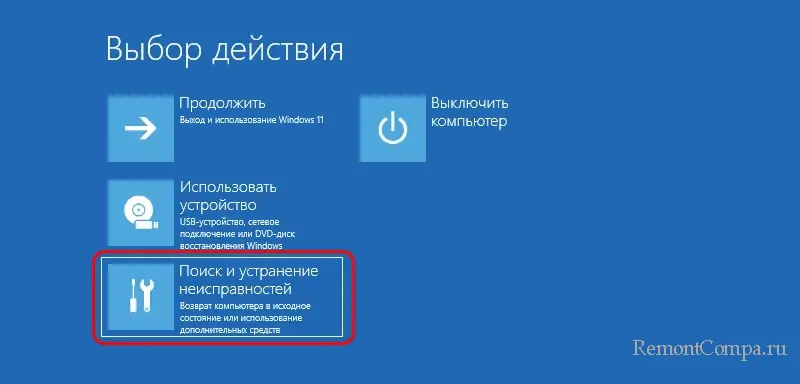
Жмём «Дополнительные параметры».
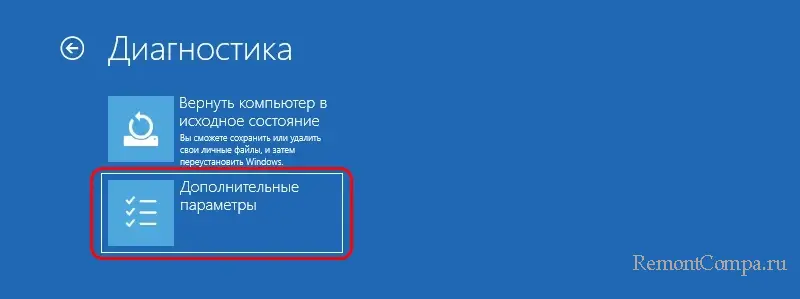
И здесь можем:
- Выбрать «Параметры загрузки», попробовать войти в безопасный режим. И устранить проблемы, мешающие нормальной авторизации – восстановить целостность системных файлов, убрать внесённые до появление проблемы настройки, отключить действие твикеров и т.п. Также можем сменить или убрать пин-код, переключиться на локальную учётную запись без пароля, создать новую такую или активировать скрытую учётную запись администратора;
![]()
- Запустить командную строку и устранить в ней проблемы, мешающие нормальной авторизации - восстановить целостность системных файлови убрать внесённые до появление проблемы настройки, если они вносились с помощью той же командной строки, редактора реестра (запускаем его командой regedit.exe) или иным системным средством, которое может запустить командная строка.
![]()
- Восстановить Windows путём отката к точке восстановления, если таковая была создана до появления проблемы.
![]()
↑ Установочный носитель Windows
Если Windows имеет какие-то неполадки, может быть так, что её среда восстановления не будет запускаться. Решением в таком случае может быть имеющийся установочный носитель Windows любой версии начиная с 8. На нём можно запустить среду восстановления Windows и выполнить перечисленные в предыдущем пункте статьи процедуры. Плюс к этому, с помощью установочного носителя можно выполнить сброс пароля от учётной записи Microsoft.
↑ WinPE 11-10-8 Sergei Strelec
Друзья, специально для устранения проблемы создавать установочный носитель Windows не нужно. Лучше запишите на флешку реанимационный WinPE 11-10-8 Sergei Strelec, это будет более эффективно. Этот WinPE может предложить:
- Простейший способ сброса пароля от учётной записи Microsoft, без лишних заморочек, какие у нас будут при использовании установочного носителя Windows:
- Несколько вариантов восстановления целостности системных файлов;
- Массу инструментов для устранения различных проблем Windows.
↑ ***
Друзья, если вы используете локальную учётную запись Windows, после нескольких неудачных попыток авторизации в операционной системе можете столкнуться с уведомлением на экране блокировки:
«Учётная запись пользователя заблокирована и не может быть использована для входа в сеть».
Что делать в такой ситуации, смотрим в этой статье.