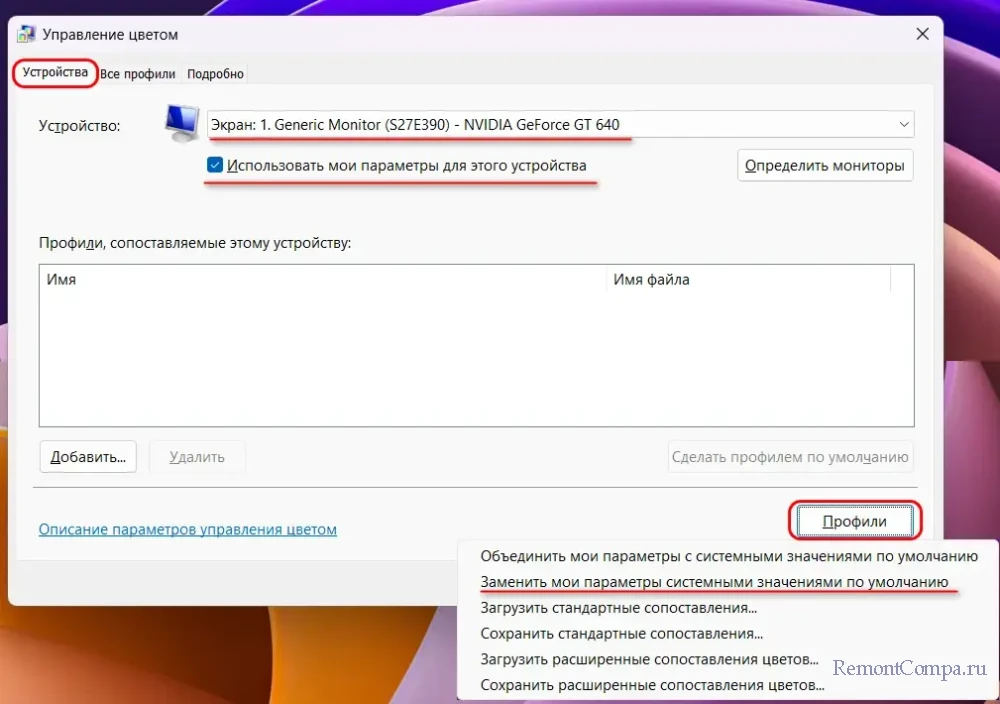Средство просмотра фотографий не может отобразить изображение

Содержание:
В этой публикации, друзья, рассмотрим, что делать, когда средство просмотра фотографий не может отобразить изображение. Т.е. когда классический просмотрщик изображений Windows вместо открытия в своём окне файла фото или картинки выдаёт уведомление о невозможности их открытия. Точные формулировки этих уведомлений разные и зависят от причины сбоя открытия изображения. От причины сбоя будет зависть и устранение проблемы.
↑ Средство просмотра фотографий не может отобразить изображение
↑ Повреждённый или слишком большой файл
Частая ошибка в работе классического просмотрщика изображений Windows содержит текст уведомления:
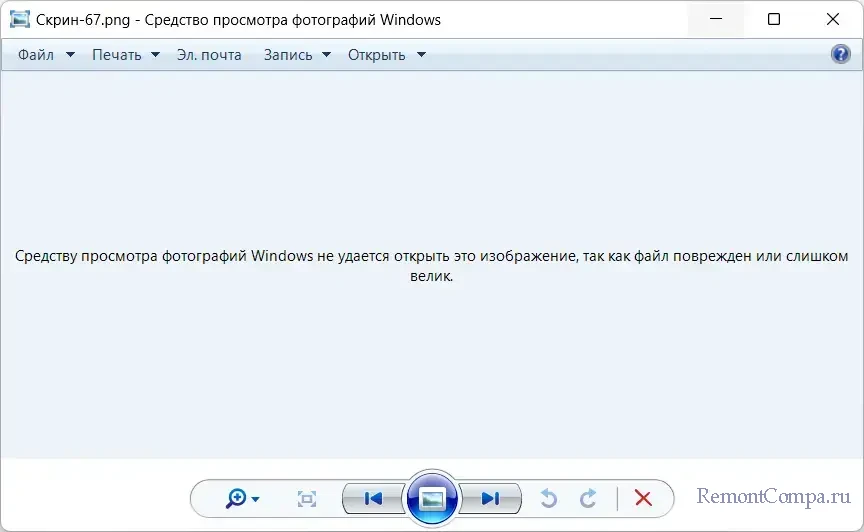
Это может означать, что файл изображения повреждён. Причины этого могут быть разными: файл может быть повреждён при передаче или загрузке из сети, при ошибке записи на диск, в процессе восстановления данных и т.п. Необходимо повторно получить или скачать файл, извлечь его и резервной копии. Не очень хорошо, друзья, если повреждённый файл – это оригинал в единичном экземпляре, и его дубликат взять неоткуда. В таком случае можно попробовать открыть файл в современном приложении «Фотографии», если работаем в Windows 10 и 11, либо же в сторонних программах для просмотра изображений – XnViewMP, FastStone Image Viewer, Nomacs, IrfanView, ACDSee. Также можно попробовать открыть файл в графическом редакторе – штатном Paint, сторонних Gimp, Paint.Net, Pinta и т.п. – и пересохранить файл. В крайнем случае можно опробовать возможности программ по восстановлению повреждённых файлов. Такие программы обычно платные, пример одной из них -RS File Repair, она может исправлять логические ошибки в структуре файла. Но никакая из подобных программ не может гарантировать успех во всех 100% случаев.
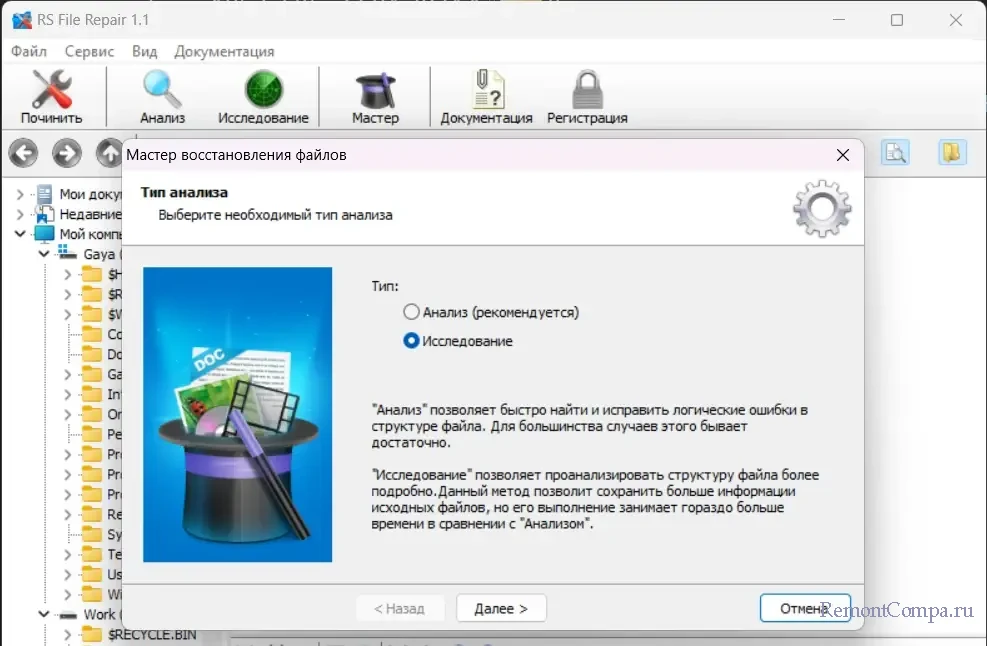
Также этот текст уведомления классического просмотрщика изображений Windows может указывать на слишком большой размер файла. Изображения с высоким разрешением, из-за чего они много весят, могут не обрабатываться средством просмотра фотографий Windows. В этом случае можно попробовать открыть изображение в приложении «Фотографии», если работаем в Windows 10 или 11. Но лучше использовать какую-нибудь серьёзную стороннюю программу для просмотра изображений, можно те же XnViewMP, FastStone Image Viewer, Nomacs, IrfanView или ACDSee.
↑ Неподдерживаемый формат файла
Ошибка в работе классического просмотрщика изображений Windows может содержать текст уведомления:
Это значит, что мы пытаемся открыть в классическом просмотрщике изображений Windows неподдерживаемый им тип изображения, например, RAW, WEBP или другой. В этом случае нужно использовать сторонние программы для просмотра изображений, можно те же XnViewMP, FastStone Image Viewer, Nomacs, IrfanView или ACDSee.
↑ Нехватка свободной памяти
И ещё одна ошибка в работе классического просмотрщика изображений Windows, она содержит текст уведомления:
Для начала можно обратить внимание на системные ресурсы. Возможно, действительно в данный момент на компьютере из-за чрезмерно многого числа запущенных программ нет свободной оперативной памяти, достаточной для выполнения задач классическим просмотрщиком изображений Windows. Можно закрыть какие-то программы и попробовать открыть изображение. Также не лишним будет обратить внимание на свободный объём диска С, не захламлён ли этот диск. Если свободного места на диске С мало, нужно почистить Windows. Ещё можно просто перезагрузить компьютер. Перезагрузка освободит оперативную память, если дело в её нехватке, а также решит проблему, если её причина крылась в текущем сеансе работы компьютера.
Ещё, друзья, в этом случае проблема может крыться в отключённом или уменьшенном файле подкачки. Можно попробовать включить его обратно или установить размер по выбору системы.
Также решением такой ошибки при открытии изображений классическим просмотрщиком Windows может быть внесение изменений в управление цветом Windows. В системный поиск вписываем «управление цветом». Запускаем утилиту «Управление цветом». Открываем её вкладку «Подробно». В графе «Профиль устройства» выставляем «Agfa: Swop Standard». Жмём внизу «Закрыть».

И перезагружаем компьютер.
Если изображение по-прежнему не открывается, можно снова запустить утилиту «Управление цветом». На вкладке «Устройства» выбрать используемый монитор, установить галочку «Использовать мои параметры для этого устройства». Далее нажать внизу «Профили» и выбрать «Заменить мои параметры системными значениями по умолчанию».
Ну и в крайнем случае, друзья, возможно, помогут упомянутые выше сторонние программы для просмотра изображений.