Hypervisor Error
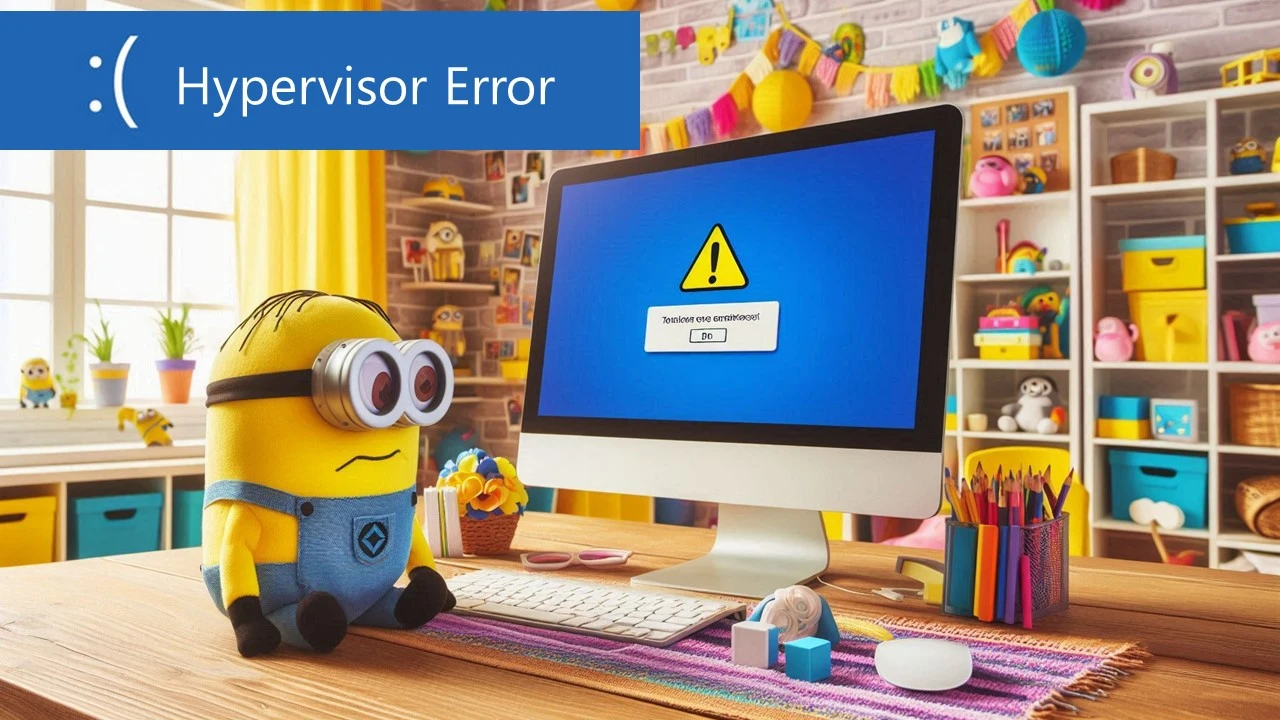
Содержание:
В этой публикации, друзья, рассмотрим ошибку Windows Hypervisor Error. Это ошибка гипервизора, являет собой стоп-код на синем экране смерти Windows (BSOD). Появляется такая ошибка из-за проблем с системной технологией виртуализации. Когда используются встроенный в современные Windows гипервизор Hyper-V для работы с виртуальными машинами, либо базирующиеся на его технологиях системные функции «Песочница Windows», изоляция ядра, подсистема Windows для Linux и пр. Если функции виртуализации работают сбойно или конфликтуют с установленным в операционной системе ПО, Windows может улететь в BSOD из-за ошибки гипервизора. Что может провоцировать эту ошибку, и как её устранить?

↑ Восстановление целостности системных файлов
Причиной некорректной работы любых системных компонентов, в частности, компонентов виртуализации может быть повреждение системных файлов Windows. Необходимо выполнить восстановление их целостности.
↑ Обновление и переустановка драйверов
Ошибка гипервизора Hypervisor Error может быть вызвана работой драйвера какого-то устройства компьютера. Можно с помощью специальных программ исследовать минидампы BSOD, возможно, они укажут причинный драйвер. Этот драйвер нужно обновить. В случае с инсталлируемыми как программы драйверами, если проблема не решится, драйвер нужно переустановить. А можно не заморачиваться с минидампами BSOD и просто обновить все драйверы – чипсета, аудио, видеокарты и прочих устройств. Если не поможет, инсталлируемые как программы драйверы нужно переустановить.
↑ Включение служб системных функций виртуализации
Причиной некорректной работы функций виртуализации, а, следовательно, появления ошибки Hypervisor Error могут быть отключённые службы этих функций. Открываем службы Windows - в системный поиск или командлет «Выполнить» (клавиши запуска Win+R) вводим:
services.msc
Сортируем службы по типу запуска. Просматриваем отключённые, ищем службы, связанные с виртуализацией, в их названии в скобках будет фигурировать указание на Hyper-V. Двойным кликом открываем окошко каждой из таких служб.

Устанавливаем тип запуска «Автоматически». Применяем изменения.
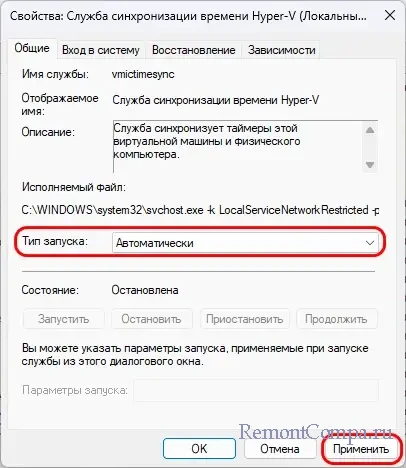
↑ Конфликтующее ПО
Конфликтовать с Hyper-V может разное стороннее ПО, установленное в Windows. В первую очередь проверять нужно антивирусы, прочее защитное ПО и программы для эмуляции Android (BlueStacks, NoxPlayer и другие). Для проверки защитных программ достаточно отключить защиту в реальном времени. Android-эмуляторы необходимо деинсталлировать. И проверить, не появляется ли синий экран смерти со стоп-кодом Hypervisor Error.
Потенциально, редко проблема может крыться в работе сторонних гипервизоров VMware и VirtualBox. Иное ПО, которое может конфликтовать с Hyper-V, можно определить методом чистой загрузки Windows.
Причинное, конфликтующее с технологиями виртуализации Windows стороннее ПО можно попробовать обновить, переустановить, возможно, заменить. Если это ПО важно, если нет возможности его заменить, при этом не используются функции, зависящие от виртуализации, решением может быть отключение компонентов виртуализации Windows.
↑ Отключение и включение компонентов виртуализации
При любом раскладе, если не используются функции Windows, зависящие от виртуализации, её компоненты можно отключить. Что, соответственно, решит вопрос с синим экраном смерти с ошибкой Hypervisor Error. Если же функции Windows, зависящие от виртуализации, используются, можно попробовать отключить, а потом обратно включить компоненты виртуализации. Возможно, активированные по новой эти компоненты будут работать исправно.
Для отключения системных компонентов виртуализации в любой версии Windows в системный поиск или командлет «Выполнить» (клавиши запуска Win+R) вводим:
appwiz.cpl
Жмём «Включение и отключение компонентов Windows». Снимаем галочки с компонентов, связанных с виртуализацией:
- Hyper-V,
- Песочница Windows,
- Платформа виртуальной машины.
Жмём «Ок». И перезагружаем компьютер для применения изменений.
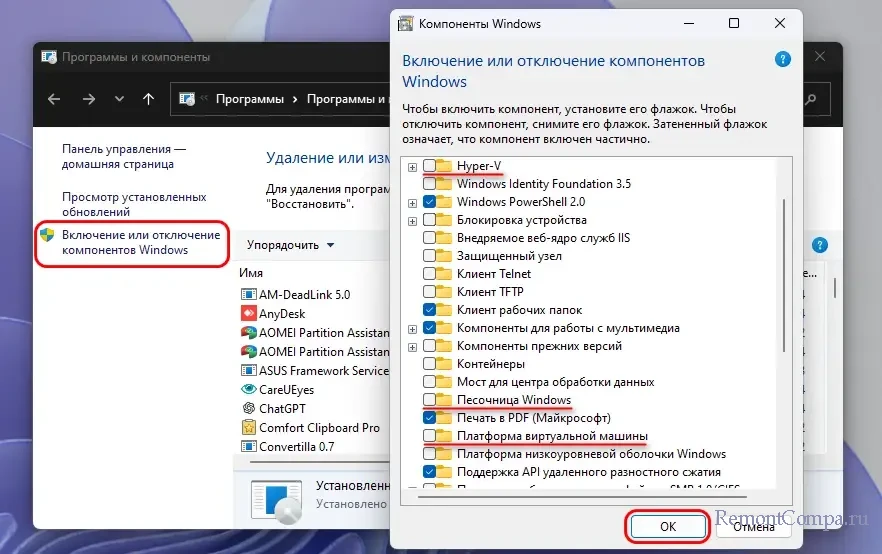
Включение компонентов выполняем обратным способом – установкой их галочек.
↑ Неисправность устройств компьютера
К сбоям в работе функций виртуализации Windows, а, следовательно, появлению ошибки Hypervisor Error могут привести проблемы с оперативной памятью, процессором и другими аппаратными устройствами компьютера. На причинное устройство могут указать другие стоп-коды синего экрана смерти. Здесь желательно исследовать минидампы BSOD. Для решения вопроса нужна диагностика компьютера и ремонт или замена неисправного устройства.