Почему компьютер не видит Wi-Fi

Содержание:
В этой публикации, друзья, рассмотрим, почему компьютер не видит Wi-Fi. Проблема может возникнуть после обновления или новой установки Windows, физического перемещения ПК или ноутбука, отключения и включения компьютера, при использовании нового сетевого оборудования. А иногда и просто так, без предшествующих проблеме очевидных событий. Разные причины на то могут быть, давайте рассмотрим их.
↑ Активность сетевого оборудования и Интернета
Друзья, первым делом исключите вероятность недоступности Интернета по Wi-Fi по элементарной причине отсутствия денег на счету провайдера. Исключите вероятность недоступности самой сети Wi-Fi из-за отключения роутера от электросети, отключения от роутера Ethernet-кабеля, видимого повреждения Ethernet-кабеля или его коннектора RJ-45.

Попробуйте перезапустить роутер. Отключите его от электророзетки, подождите 10 секунд, а затем снова включите. Перезагрузите компьютер.
На ноутбуках адаптер Wi-Fi может иметь отдельную аппаратную кнопку включения/отключения, либо включаться/отключаться клавишей Fn в сочетании с какой-то клавишей из функционального ряда F1- F12, например, Fn+F2. Осмотрите периферийный адаптер Wi-Fi на ПК, возможно, он неплотно вставлен в слот PCI-E или порт USB. Можно попробовать сменить порт USB. Если адаптер Wi-Fi отключён, всплывающая панель быстрых настроек в системном трее Windows 10 и 11 не будет содержать значок и опции подключения к Wi-Fi.
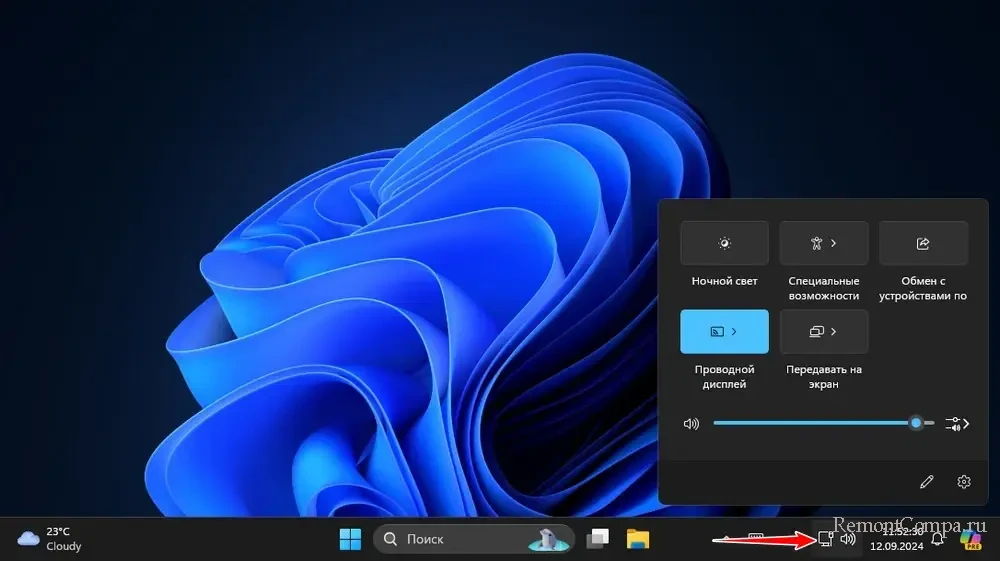
Тогда как при нормальном раскладе значок Wi-Fi и опции подключения к доступным беспроводным сетям на этой всплывающей панели должны быть.
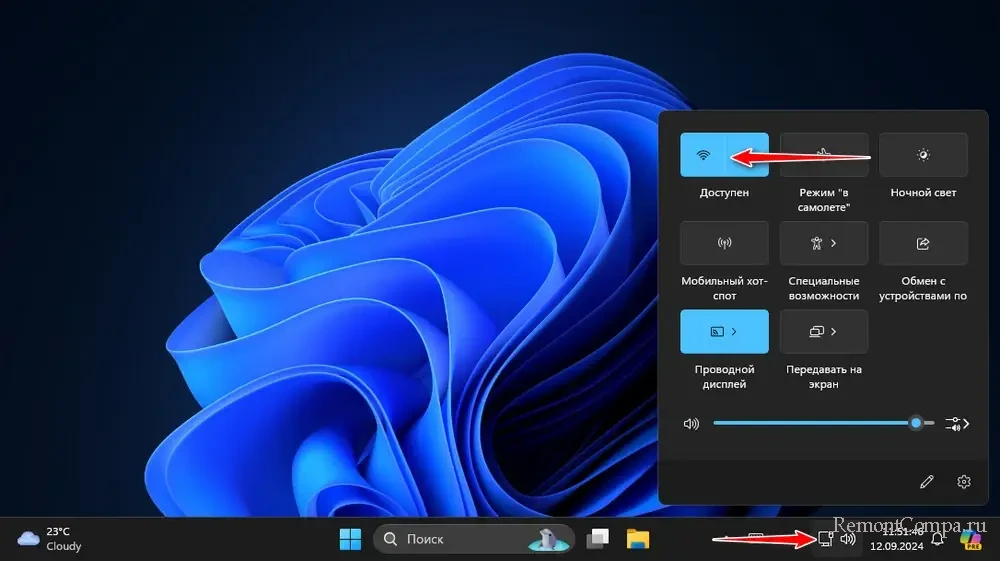
В операционной системе проверьте, не отключены ли программно беспроводная сеть, адаптер Wi-Fi, сетевое окружение, не включён ли режим «В самолёте». Возможно, дело в программах родительского контроля или других, ограничивающих доступ к локальной сети и Интернету. Детали – в статье «Как отключить сеть в Windows 11».
↑ Перезапуск адаптера Wi-Fi
Решением проблемы, почему компьютер не видит Wi-F, может быть перезапуск адаптера Wi-Fi. Он может перестать корректно работать из-за временного сбоя или конфликтов между различными драйверами или сетевыми службами. Иногда адаптер не может корректно подключиться к сети Wi-Fi из-за того, что её настройки измелились. Бывают случаи, что связь с сетью Wi-Fi теряется после выхода компьютера из режима сна или гибернации. Перезапуск адаптера обновит его работу и может восстановить связь с сетью, при этом не нужно перезагружать весь компьютер.
В Windows 11 перезапустить адаптер Wi-Fi можно простым способом. Вызываем контекстное меню на значке сети в системном трее. Жмём «Диагностика проблем с сетью».
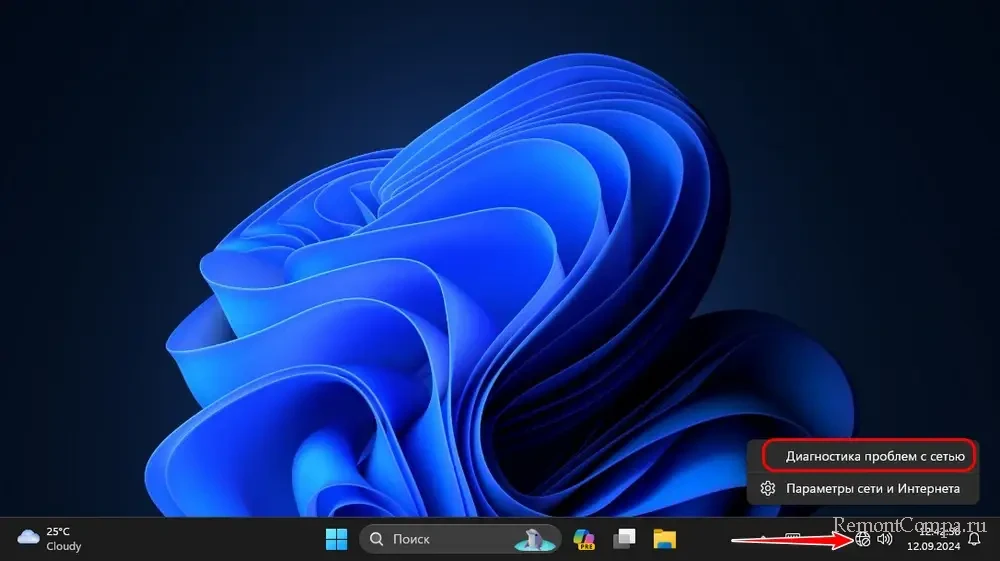
Запустится окно системного приложения «Техническая поддержка». В нём нам будут предложены некоторые рекомендации по устранению проблемы. В числе их будет кнопка перезапуска адаптера. Жмём её и дожидаемся выполнения операции.
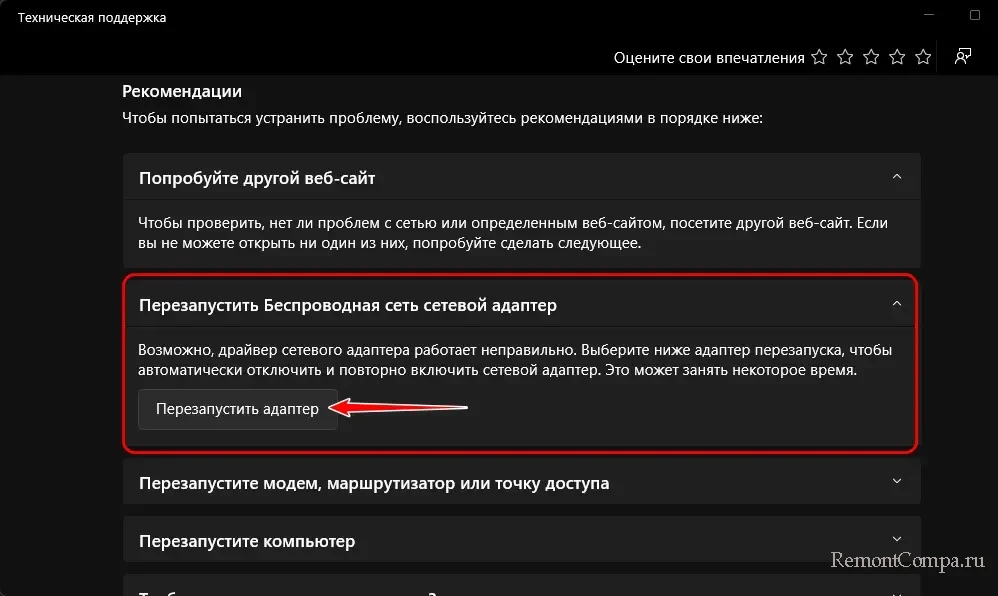
Вообще же адаптер Wi-Fi в Windows 11 перезапускается в системном приложении «Параметры». Идём в нём по пути:
Сеть и Интернет → Дополнительные сетевые параметры
Для адаптера беспроводной сети жмём кнопку «Отключить», а потом «Включить». Т.е. адаптер отключаем, а потом включаем.
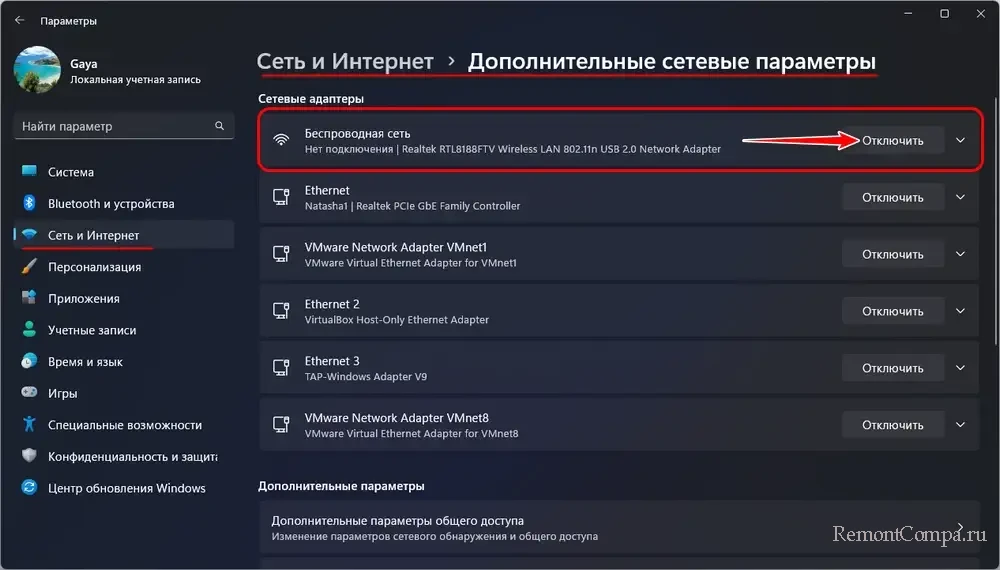
↑ Автоматическое средство устранения неполадок сети
В актуальной версии Windows 11 автоматическое средство устранения неполадок для сети более недоступно, но оно должно быть в ранних версиях Windows 11 и Windows 10. Это средство автоматически выполняет действия для выявления и устранения проблем с сетью как то: проверка физического подключения, состояния сетевого адаптера, его драйверов, настроек DNS, сетевых служб Windows, диагностика настроек IP и т.п. И, соответственно, потенциально это средство может устранить причину, почему компьютер не видит Wi-Fi.
В контекстном меню на значке сети в системном трее Windows жмём «Диагностика проблем с сетью».
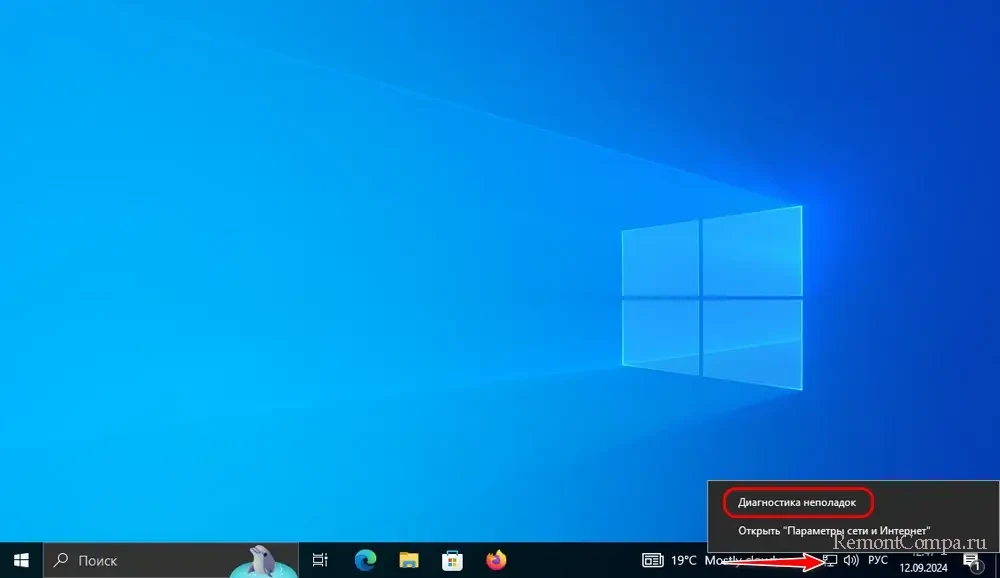
Запустится автоматическое средство устранения неполадок сети. Дожидаемся завершения его работы.
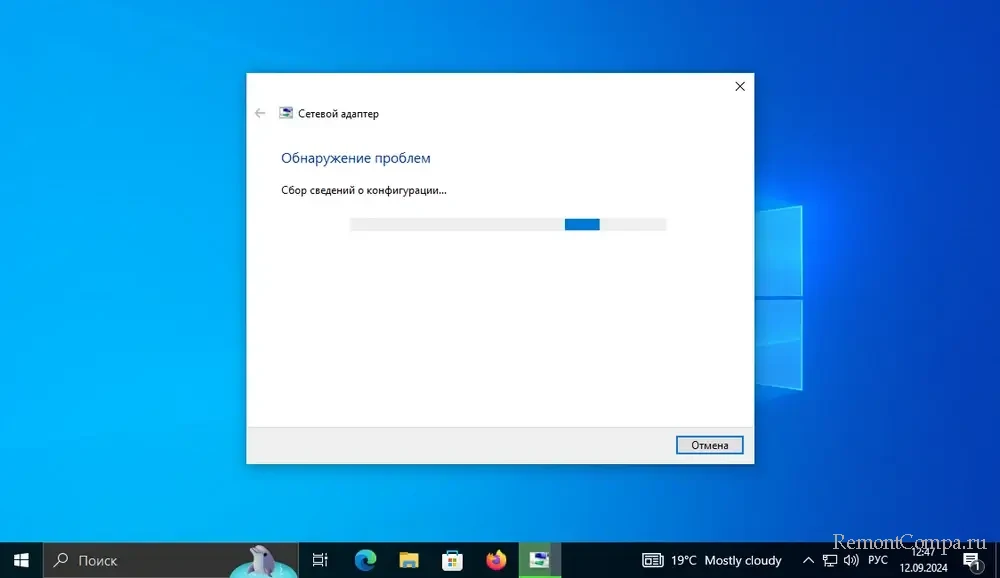
↑ Драйвер адаптера Wi-Fi
Одной из причин, почему компьютер не видит Wi-Fi, является отсутствие совместимого драйвера адаптера Wi-Fi. В таком случае тоже всплывающая панель быстрых настроек в системном трее Windows 10 и 11 не будет содержать значок и опции подключения к Wi-Fi. Необходимо установить такой драйвер.
Может быть так, что драйвер адаптера Wi-Fi присутствует в Windows, но он повреждён, либо по иным причинам не работает корректно. Новая установка драйвера обновит существующий, и, возможно, проблема решится. Для установки или обновления драйвера адаптера Wi-Fi может потребоваться Интернет. Организовать его можно путём проводного подключения от роутера к Ethernet-адаптеру с помощью Ethernet-кабеля. Либо может потребоваться другой компьютер с доступом к Интернету, с помощью которого можно скачать установщик драйвера и, поместив его на флешку, перенести на компьютер с проблемой подключения к Wi-Fi.
↑ Системная служба WLAN
За управление беспроводными сетевыми подключениями в Windows отвечает системная служба WLAN. Эта служба важна для правильного функционирования беспроводного подключения, и если она не запущена или работает некорректно, это может быть причиной проблем с Wi-Fi. Эта служба проверяется в рамках работы автоматического средства устранения неполадок сети. В Windows 11, где это средство недоступно, состояние службы WLAN можем отследить сами. В системный поиск или командлет «Выполнить» вводим:
services.mscИщем службу «Автонастройка WLAN» (её название может быть «Служба автонастройки WLAN»). Двойным кликом открываем эту службу. Смотрим графу «Тип запуска». Значение должно быть либо «Вручную», либо «Автоматически», но никак не «Отключена». Если установлено последнее, меняем на «Вручную» или «Автоматически», жмём внизу «Применить». И жмём кнопку «Запустить» для запуска этой службы.
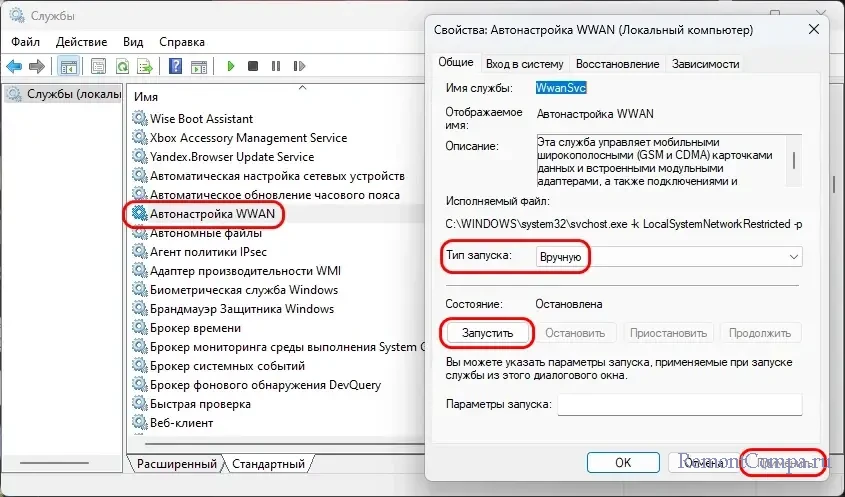
Может быть так, что служба WLAN работает некорректно. Решение здесь - восстановление целостности системных файлов Windows.
↑ Ошибки подключения к Wi-Fi
При подключении к сети Wi-Fi можем получать ошибку «Не удаётся подключиться к этой сети». Детально об этой ошибке, о её решениях – в статье «Ошибка «Не удаётся подключиться к этой сети» в Windows».
Другая ошибка, с которой можем сталкиваться при подключении к Wi-Fi - «Недопустимый ключ безопасности сети». Детально о ней, о её решениях – в статье «Недопустимый ключ безопасности сети».
↑ Сброс сетевых настроек
Универсальное решение различных проблем с сетью, в частности, беспроводной – сброс сетевых настроек. Потенциально может устранить проблемы как то:
- Удаление ошибок конфигурации сети Wi-Fi;
- Неправильные IP-настройки;
- Сбои в работе драйвера адаптера Wi-Fi;
- Ошибки в DNS или прокси-настройках;
- Конфликты настроек безопасности, блокирующие подключение к Интернету;
- Периодическое пропадание интернет-соединения;
- Проблемы после обновления Windows.
Детали – в статьях «Как сбросить сетевые настройки в Windows 11» и «Сброс сетевых параметров Windows 10».
↑ Смена рабочего канала Wi-Fi и типа подключения
Причиной нестабильной работы сети Wi-Fi может быть используемый канал Wi-Fi. Если несколько роутеров в одном районе (например, в многоквартирном доме) используют один и тот же канал Wi-Fi, это приводит к перегрузке канала и помехам. В итоге уменьшается скорость и стабильность подключения. Плюс к этому, микроволновые печи, различные Bluetooth- и прочие беспроводные устройства могут создавать помехи. Можно попробовать сменить рабочий канал Wi-Fi в настройках роутера. Также при нестабильной работе сети Wi-Fi потенциально может помочь смена типа подключения со статического на динамический в тех же настройках роутера. Детали – в статье «Почему пропадает Интернет».
↑ Неисправности и проблемы сетевого оборудования
Причина, почему компьютер не видит Wi-Fi, может крыться в неисправном сетевом оборудовании. Неисправны могут быть роутер и адаптер Wi-Fi на компьютере. Всё это нужно диагностировать и чинить или менять. Починка внутреннего адаптера Wi-Fi может быть либо невозможной, либо дорогостоящей, как минимум для стационарного компьютера проще приобрести периферийный адаптер Wi-Fi, подключаемый через PCI-E или USB.

В больших домах зоны покрытия роутера может не хватать. Если в одной комнате Wi-Fi есть, а в соседней нет, очевидно, проблема кроется в зоне покрытия. Решением может быть покупка ретранслятора или замена роутера на более мощный, с лучшей зоной покрытия.
↑ Другие причины
О других возможных причинах, почему компьютер не видит Wi-Fi, смотрите, друзья, в статье «Не работает Интернет на компьютере».