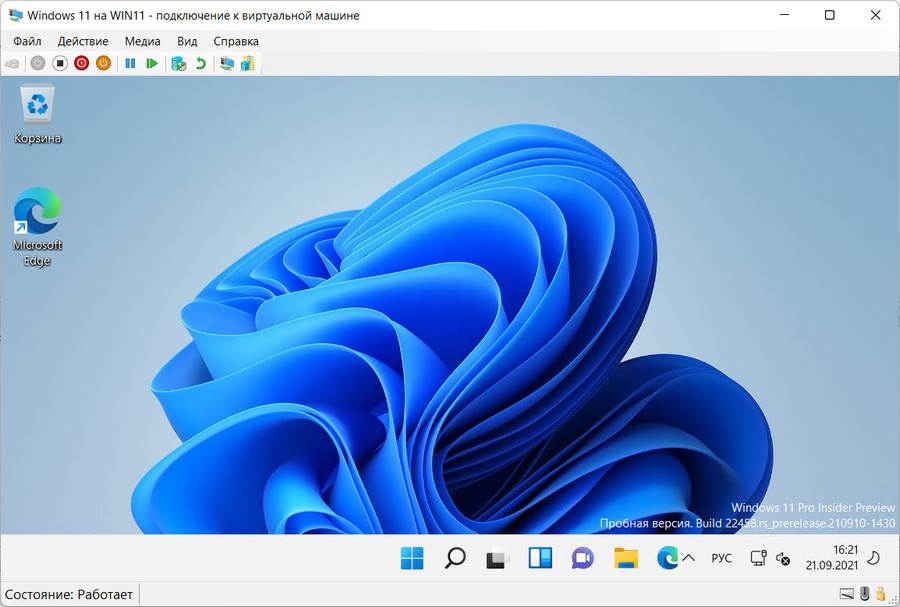Как создать виртуальную машину с Windows 11 в Hyper-V
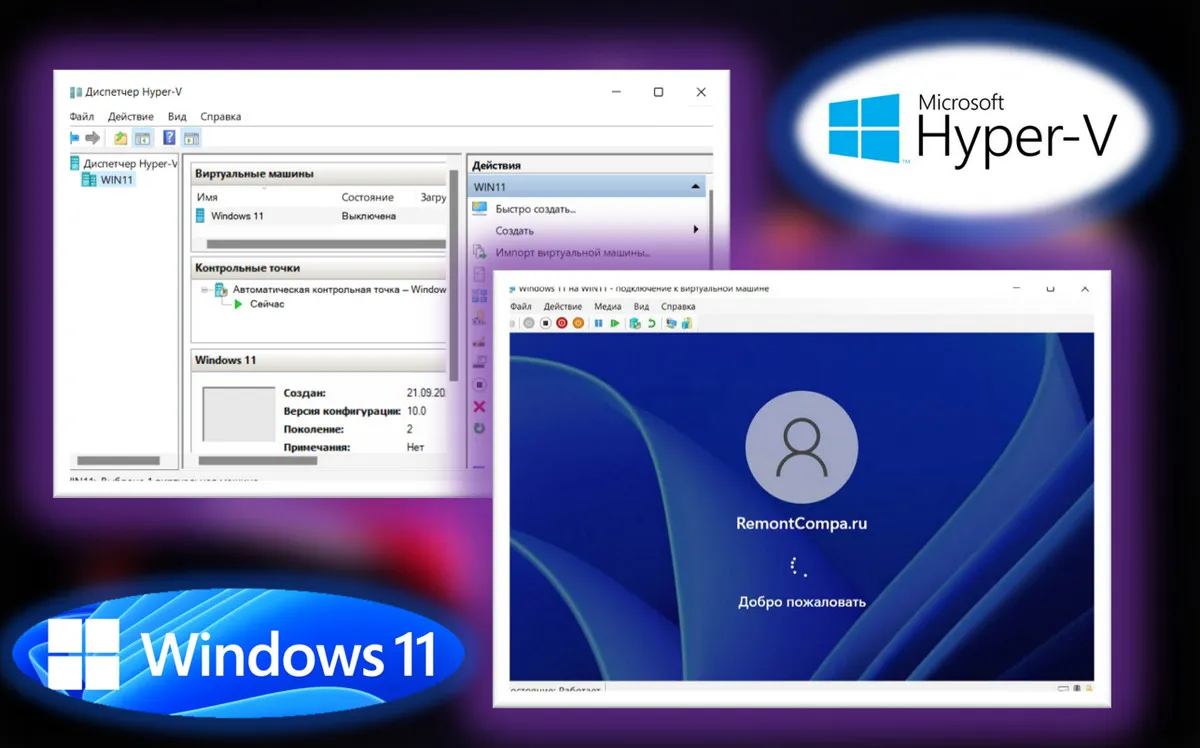
Содержание:
В этой статье, друзья, рассмотрим, как создать виртуальную машину с Windows 11 в Hyper-V. Hyper-V – это родной гипервизор Windows, он входит в состав серверных Windows Server начиная с 2012 R2, и также он как опциональный компонент доступен в клиентских Windows 8.1, 10 и 11, но только если те 64-битные и в редакциях от Pro и выше. Как и всё, что делает Microsoft, её детище Hyper-V оставляет желать лучшего. Это не лучший гипервизор для Windows, ему далеко до продуктов VMware. У Hyper-V ужаснейшее юзабилити, он малопроизводительный, очень плохо дружит с HDD, если на таком диске, а не на SSD, размещены файлы виртуальной машины. Но это в меру стабильный гипервизор. И только у Hyper-V и ещё стоящей $200 программы VMware Workstation Pro есть функция эмуляции криптомодуля безопасности TPM 2.0, который с недавнего времени стал обязательным для виртуальных машин, дабы на них можно было официально установить инсайдерские сборки Windows 11. Давайте же поработаем с Hyper-V и установим на него 11-ю Windows.
↑ Как создать виртуальную машину с Windows 11 в Hyper-V
Итак, друзья, Hyper-V. Кому бы он и нужен был, если бы Microsoft не урезала возможность тестирования новых инсайдерских сборок Windows 11 на VirtualBox и VMware Workstation Player – бесплатных гипервизорах для Windows. Начиная со сборок 22458 на Dev-канале и 22000.194 на Beta-канале к виртуалкам применяются такие же системные требования Windows 11, что и для физических компьютеров. А это значит, что виртуальная машина должна иметь как минимум:
- процессор с не менее чем 2-мя ядрами,
- оперативную память не менее 4 Гб,
- виртуальный жёсткий диск не менее 64 Гб,
- эмуляцию прошивки UEFI и Secure Boot,
- эмуляцию криптомодуля безопасности TPM версии не ниже 2.0.
Возможно, скоро требования коснутся и самой модели процессора, и Microsoft урежет работу с Windows 11 на виртуальных машинах, если процессор будет не из числа официально поддерживаемых Windows 11. Если вы, друзья, столкнулись с такой ситуацией, отпишитесь в комментариях к статье. Что же касается возможностей самих гипервизоров, удовлетворить аппетиты Windows 11 могут только Hyper-V и платная программа VMware Workstation Pro. Ибо только они могут обеспечить в составе оборудования виртуальной машины TPM 2.0. При этом наличие оного на физическом компьютере не требуется. Более подробно о проблеме притеснения виртуальных машин со стороны Microsoft и также о решениях, какие могут быть в этой ситуации, друзья, смотрите в статье сайта «Виртуальная машина не отвечает системным требованиям Windows 11». О создании виртуалки под Windows 11 в программе VMware Workstation Pro с добавлением эмуляции TPM 2.0 мы говорили в статье «Как установить Windows 11 на виртуальную машину в программе VMware Workstation Pro». Ну а здесь давайте разбирать аналогичный процесс в не требующем $200 за лицензию штатном гипервизоре Windows - Hyper-V.
↑ Системные требования Hyper-V и его активация
Друзья, детально о том, что такое Hyper-V, о его системных требованиях к Hyper-V, о том, как включить этот системный компонент в поддерживающих его версиях и выпусках Windows, смотрите в статье сайта «Как создать виртуальную машину Hyper-V». Это развёрнутая публикация по работе с Hyper-V, поясняющая многие его моменты. Но смотрите только до этапа создания виртуальной машины, ибо там мы создаём её 1-го поколения, а для Windows 11 нужна виртуальная машина 2-го поколения. Только машина 2-го поколения Hyper-V функционирует на базе прошивки UEFI и предусматривает возможности по части безопасности, требуемые Microsoft для официального использования Windows 11.
↑ Скачивание установочного образа Windows 11
Для начала нам необходимо обзавестись установочным ISO-образом Windows 11. Коль мы говорим об официальном использовании этой операционной системы, можем позволить себе роскошь скачать образ без лишних заморочек с официального сайта Microsoft. На данный момент Windows 11 ещё официально не вышла, потому мы используем её инсайдерскую. Установочный образ которой можем скачать на официальном сайте инсайдерской программы Microsoft.
↑ Создание виртуальной машины
Когда установочный образ Windows 11 будет скачан, приступаем к созданию виртуальной машины Hyper-V. Мы будем использовать функцию быстрого создания машины. Эта функция доступна в Hyper-V в Windows 10 не ранее версии 1709. Она предусматривает быстрое и удобное создание виртуальной машины 2-го поколения с дефолтными настройками. Если у вас Hyper-V в составе ранней, чем 1709, версии Windows 10 или в составе Windows 8.1, создавайте виртуальную обычным функционалом Hyper-V, как это показано в упомянутой статье «Как создать виртуальную машину Hyper-V». Но только создавайте машину 2-го поколения. Мы же, установив выбор на панели слева диспетчера Hyper-V на имени нашего компьютера, на панели справа жмём «Быстро создать».
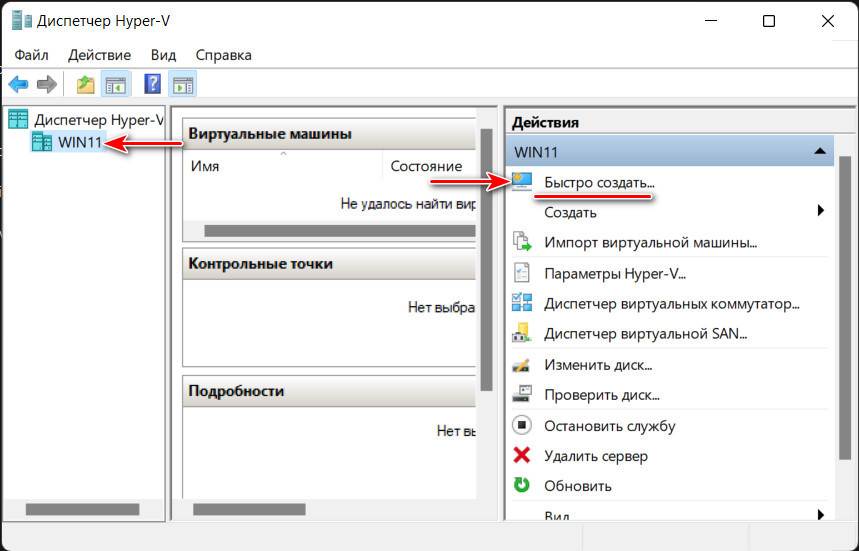
Кликаем сначала «Локальный источник установки», затем – «Сменить источник установки». И указываем путь к скачанному установочному образу Windows 11.
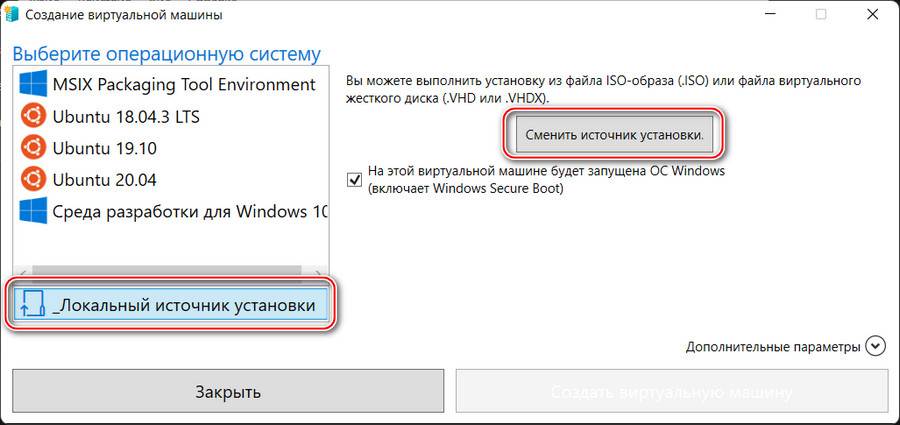
Далее кликаем «Дополнительные параметры». Даём виртуальной машине имя. И жмём «Создать виртуальную машину».
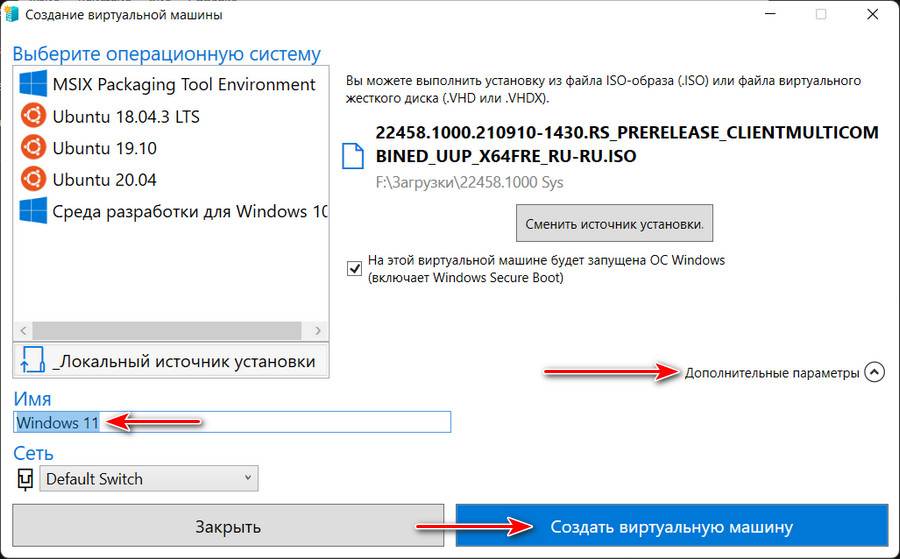 После создания машины кликаем «Изменить параметры».
После создания машины кликаем «Изменить параметры».
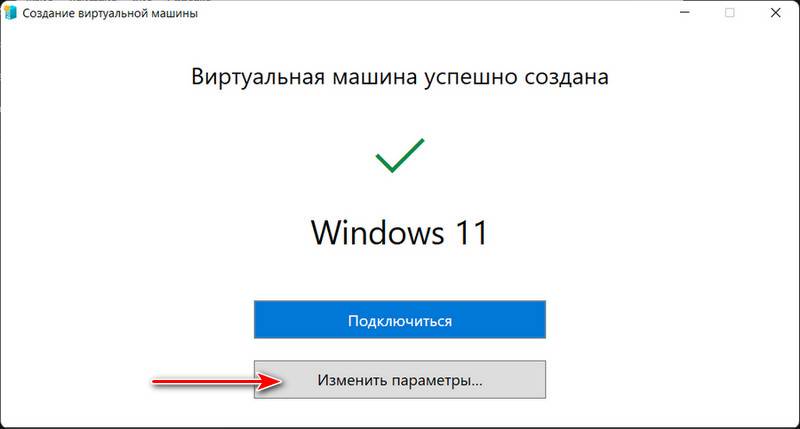
В разделе «Безопасность» проверяем, чтобы стояла галочка «Включить безопасную загрузку». И ставим галочку «Включить доверенный платформенный модуль». Это, друзья, и есть эмуляция TPM 2.0, которая нужна для официального использования Windows 11.
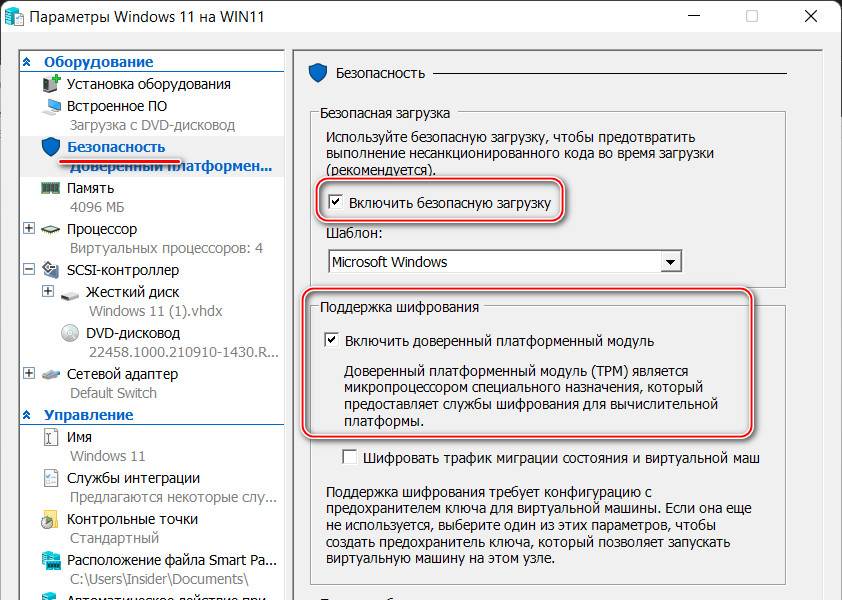
В разделе «Память» устанавливаем ОЗУ не менее 4 Гб, т.е. не менее 4096 Мб.
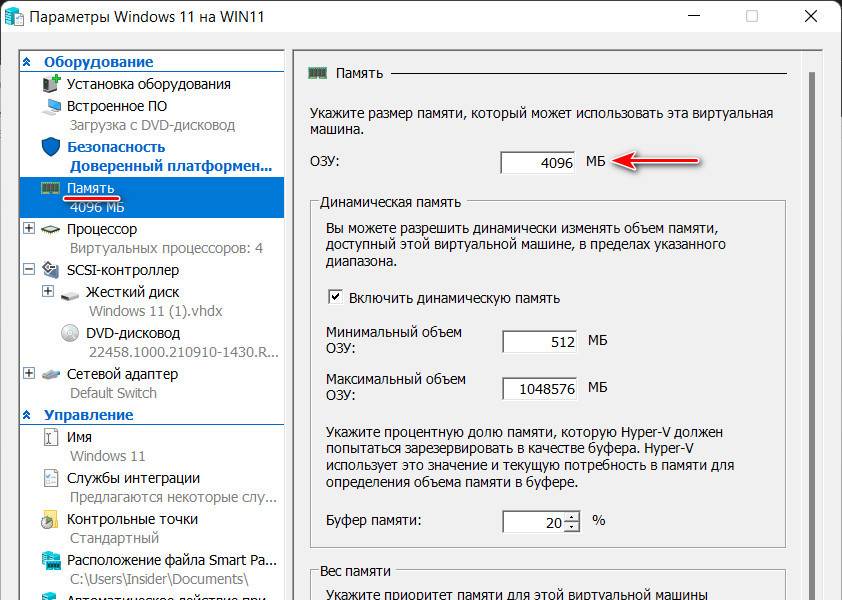
В разделе «Процессор» проверяем, чтобы число виртуальных процессоров, т.е. ядер реального процессора было не менее 2-х. Ничего страшного, если виртуальная машина по умолчанию получит все ядра вашего процессора. Hyper-V не заберёт себе все ресурсы процессора, ресурсы всё равно будут равномерно распределяться между хостом и виртуальной машиной.
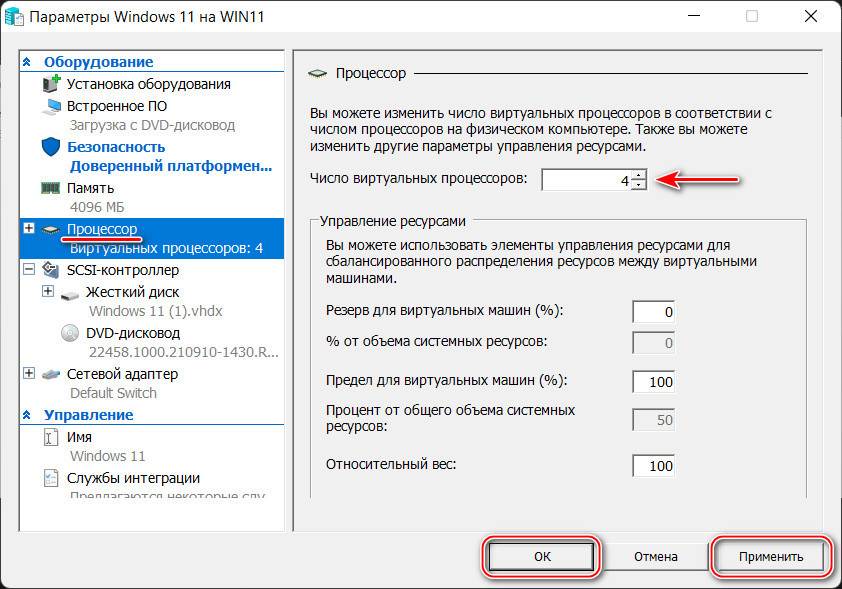
Из настроек виртуальной машины, принципиально необходимых для Windows 11, это всё. Что же касается других настроек, и вообще если вы хотите всерьёз и надолго работать с Hyper-V, смотрите статью «Оптимизация работы виртуальных машин Hyper-V». Там предлагается много годных фишек по улучшению работы с виртуальными машинами Hyper-V. Мы же далее в окошке нашей машины жмём «Подключиться».
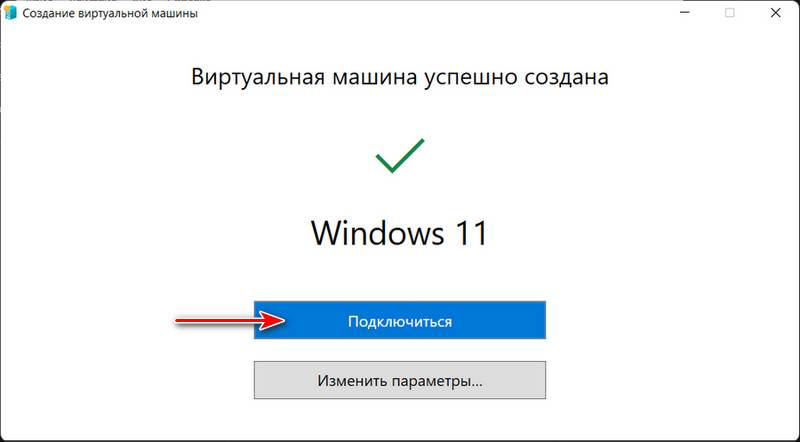
Откроется окно непосредственно машины. Жмём «Пуск».
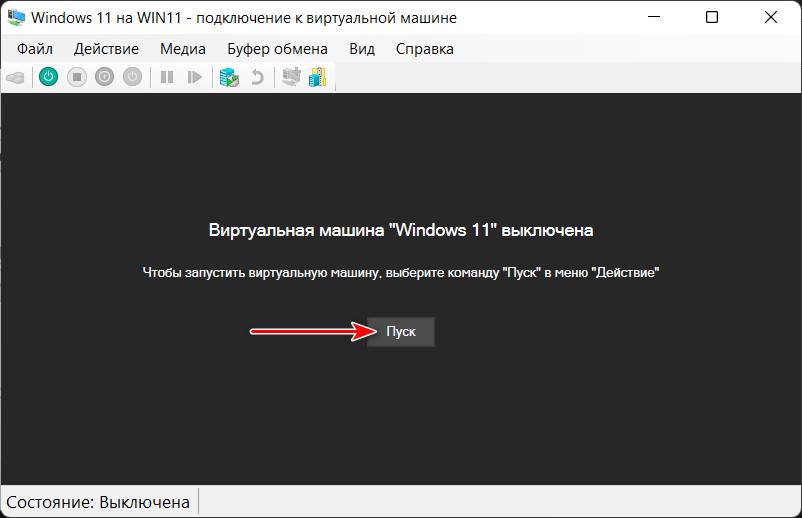
↑ Установка Windows 11
В окне запущенной виртуальной машины нам будет предложение запуститься с привода. Нужно быстро сделать клик в окно машины и нажать любую клавишу.
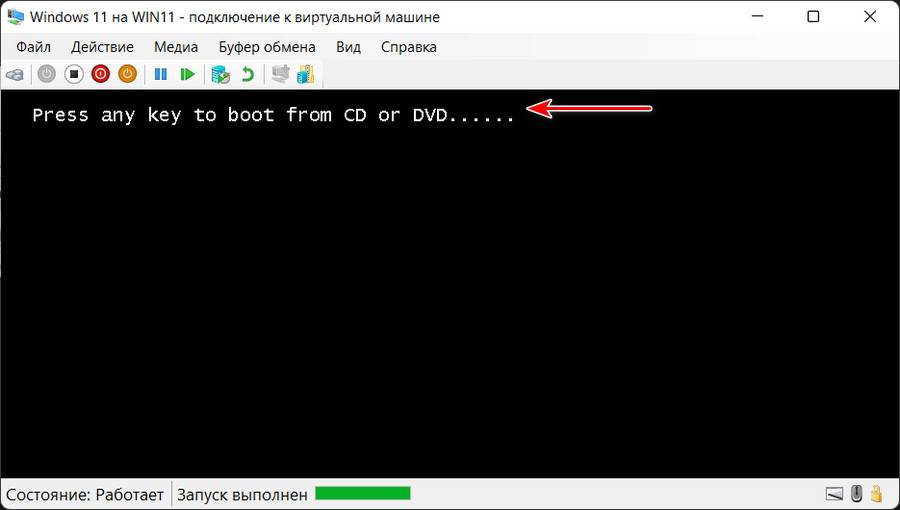 После чего увидим стандартный процесс установки Windows.
После чего увидим стандартный процесс установки Windows.
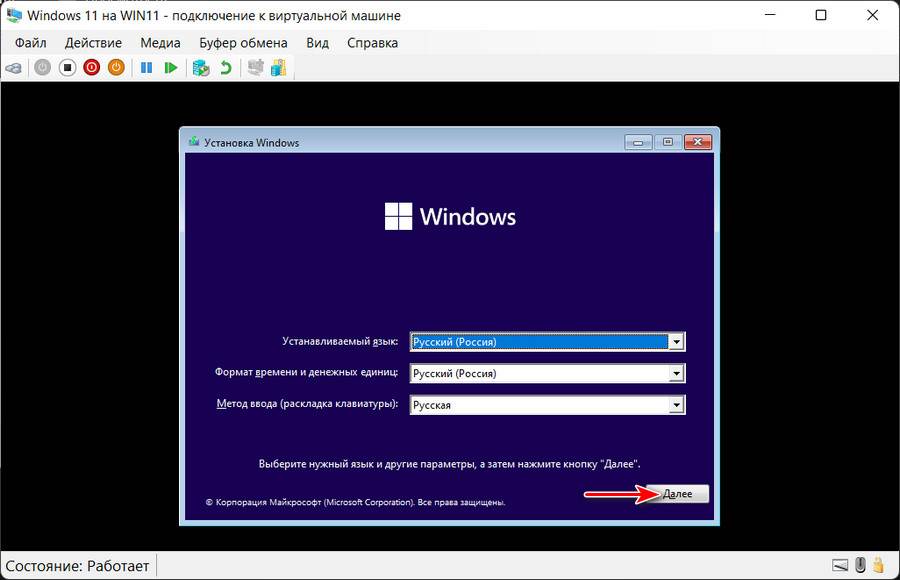
И мы выполняем установку Windows 11, как сделали бы это на физическом компьютере. Детально расписывать этот процесс не будем, если нужно, можете посмотреть его в статье сайта «Как установить Windows 11». Там процесс установки есть в деталях, со всеми нюансами.
↑ Подключение к виртуальной машине
Когда Windows 11 установится, в окне виртуальной машины жмём «Подключить».
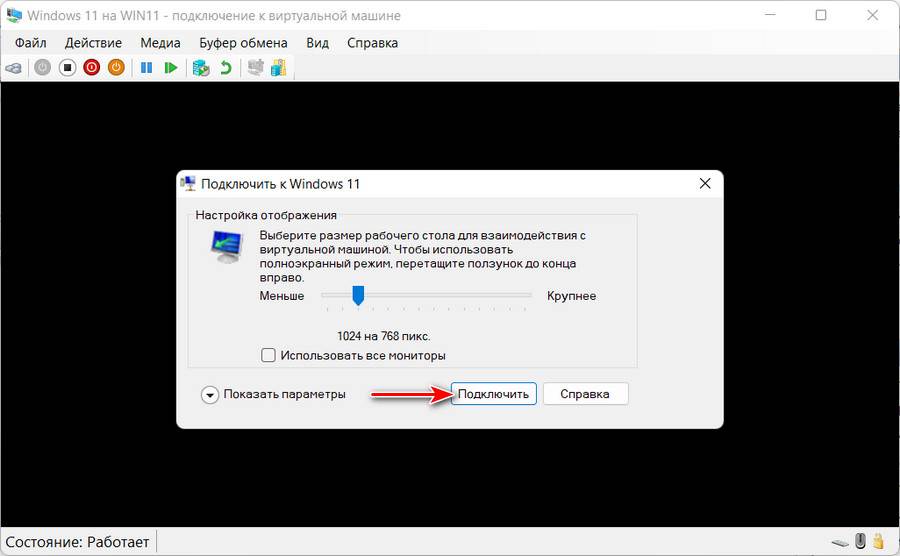
Логинимся в Windows 11.
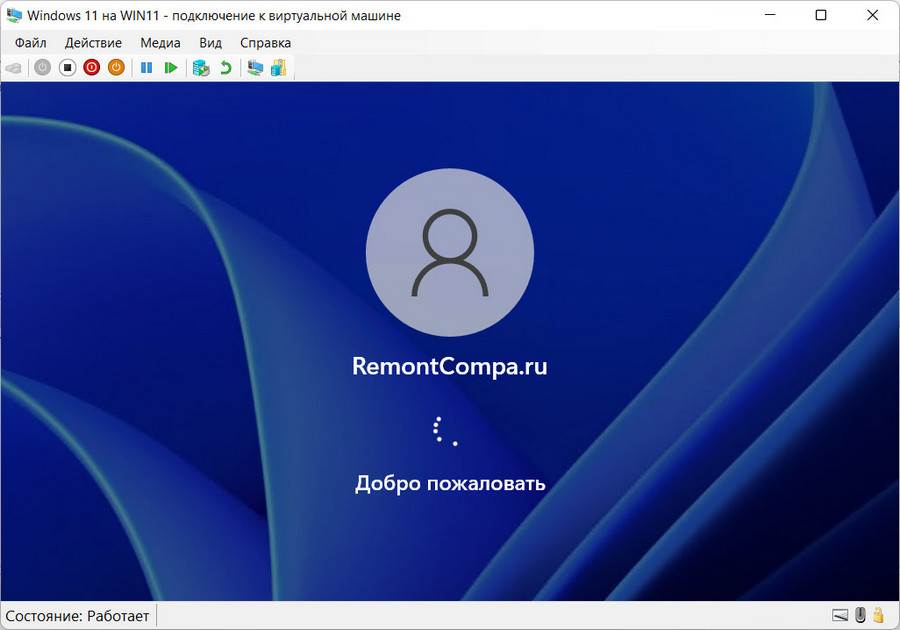 И всё – Windows 11 установлена на виртуальную машину Hyper-V. Можем работать с операционной системой.
И всё – Windows 11 установлена на виртуальную машину Hyper-V. Можем работать с операционной системой.