Как установить Windows 11 на VirtualBox 7 и выше

Содержание:
В этой статье, друзья, рассмотрим, как установить Windows 11 на VirtualBox 7 и выше. В старых версиях VirtualBox по 6-ю включительно мы не можем официально использовать Windows 11 на виртуальных машинах этой программы. Из-за того, что ранее программа не предусматривала поддержки технологий и эмуляции устройств, необходимых для соответствия системным требованиям Windows 11. Можем только неофициально методом различных заморочек. Версия же VirtualBox 7 принесла избавление от этих заморочек. И отныне на виртуальных машинах VirtualBox можем беспрепятственно устанавливать Windows 11, обновляться до новых её версий и сборок, участвовать в инсайдерской программе.
↑ Как установить Windows 11 на VirtualBox 7 и выше
↑ VirtualBox 7
Итак, друзья, бесплатная программа-гипервизор VirtualBox. Выпущенная в октябре 2022 года версия программы 7 привнесла много новшеств. В первую очередь это кардинальное обновление организации интерфейса. Но что самое интересное – в версии 7 реализовано всё то, что нужно для поддержки Windows 11. А это технология безопасной загрузки Secure Boot и эмуляция платформенного модуля безопасности TPM 2.0, коих в программе не было ранее. Все новшества VirtualBox 7, если интересно, можете посмотреть на сайте программы.
Скачать VirtualBox можно на сайте программы.
↑ Требования VirtualBox
Для работы с любым гипервизором, друзья, нужен не самый слабый и желательно не самый древний компьютер. Как минимум с 2-ядерным процессором, но лучше, чтобы ядер было 4 и более. Как минимум с 8-ю Гб оперативной памяти. Для размещения файлов виртуальной машины не обязательно, но желательно использовать производительный SSD-диск. Но самое главное в требованиях любой программы-гипервизора – поддержка процессором технологии виртуализации и её активность.
Технология виртуализации предусматривается практически всеми современными десктопными процессорами. Включается в BIOS. Для включения в BIOS ищем настройки, связанные с названиями технологий виртуализации:
- Для Intel это названия Intel Virtualization, Intel-VT;
- Для AMD это названия AMD-V, SVM, Secure Virtual Machine.
↑ Требования Windows 11
Виртуальная машина VirtualBox должна отвечать системным требованиям Windows 11. Некоторые из них обеспечиваются программой VirtualBox 7 – наличие UEFI, Secure Boot и TPM 2.0. И, соответственно, это не обязательно должно быть на хосте, т.е. на компьютере. А вот часть требований Windows 11 должна быть удовлетворена физическим оборудованием:
- Процессор минимум с 2-мя ядрами;
- Оперативная память 4 Гб;
- Место на диске не менее 64 Гб.
Детально о системных требованиях Windows 11.
Друзья, отметим насчёт процессора. В идеале процессор должен ещё и быть совместимым с Windows 11. Т.е. из числа современных и относительно таковых. Если ваш процессор несовместим с Windows 11, всё равно попробуйте установить эту операционную систему на виртуальную машину VirtualBox официальным способом, который мы рассмотрим ниже. Если же процесс установки Windows 11 не запустится из-за несоответствия процессора, тогда устанавливайте Windows 11 на VirtualBox методом обхода ограничений.
↑ Установочный образ Windows 11
Первым делом необходимо скачать установочный ISO-образ Windows 11. Можно скачать его с сайта Microsoft. Друзья, если вы из РФ и Беларуси, где заблокирована возможность скачивания дистрибутива Windows с официальных ресурсов Microsoft, используйте инструменты обхода блокировки или неофициальные источники поставки дистрибутива Windows 11.
↑ Создание виртуальной машины
Как только установочный ISO-образ Windows 11 будет скачан, можем приступать к созданию виртуальной машины в программе VirtualBox 7 и выше.
В её окне выбираем «Создать».
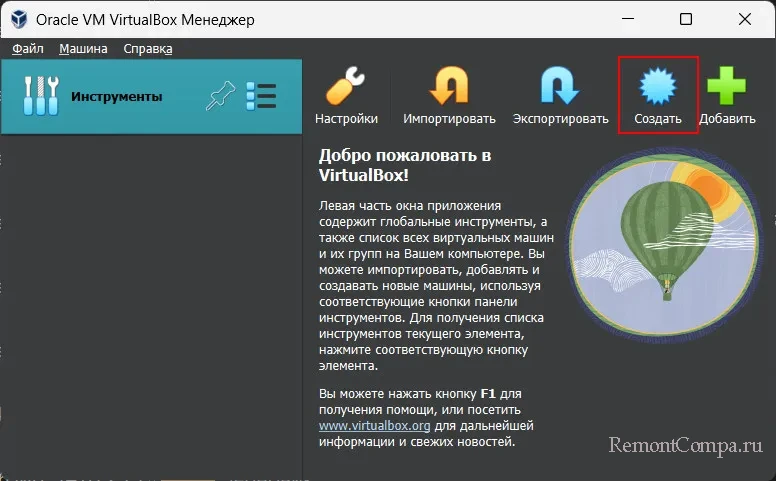
Переключаемся на экспертный режим.
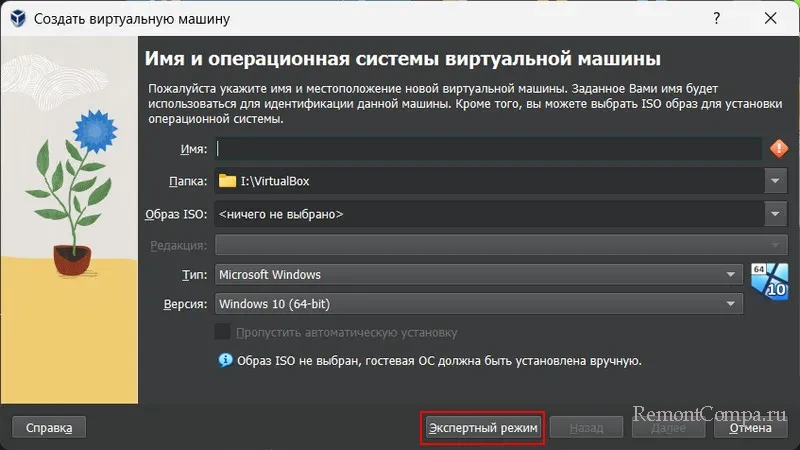
В первом блоке настроек «Имя и тип ОС» указываем:
- Имя виртуальной машины (произвольное);
- Путь хранения файлов виртуальной машины, если дефолтный путь не устраивает;
- Путь к скачанному установочному ISO-образу Windows 11;
- Тип и версию гостевой операционной системы, т.е. Windows 11.
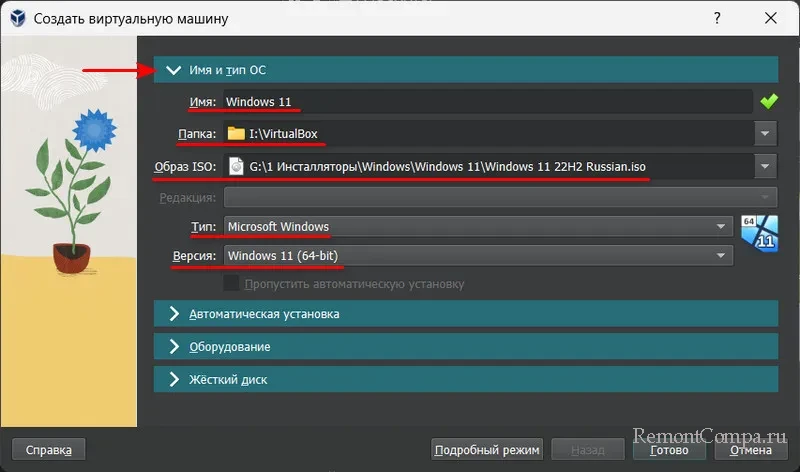
Друзья, примечательность VirtualBox 7 заключается в том, что программа сама при указании типа и версии Windows 11 как гостевой ОС задаёт нужные настройки оборудования виртуальной машины. И нам ничего не нужно настраивать вручную. Вручную настраивать нужно, лишь если определённые настройки оборудования машины нужны для наших каких-то специальных задач. Но давайте посмотрим на дефолтные настройки оборудования виртуальной машины.
Раскрываем блок «Оборудование». И видим, что машине выделен необходимый минимум из требований Windows 11 – оперативная память 4 Гб и 2 ядра процессора. И также включена опция эмуляции UEFI – «Включить EFI (только специальные ОС)».
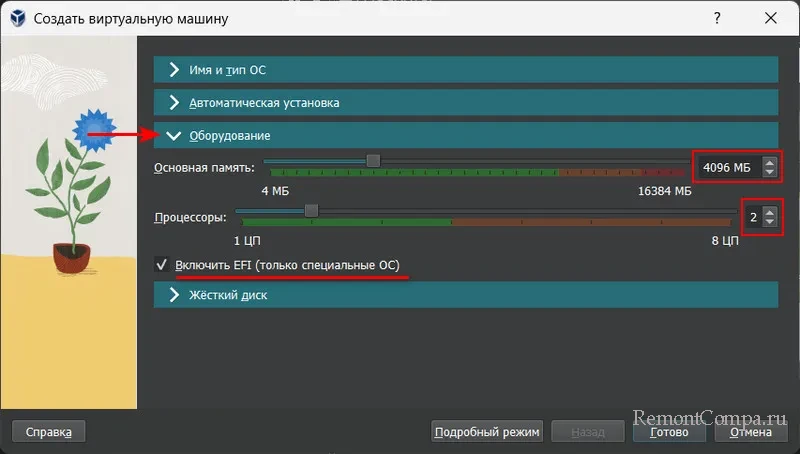
Теперь настроим диск виртуальной машины. Раскрываем блок «Жёсткий диск». Дефолтное значение здесь – создание нового виртуального диска для машины. И этому диску выделяется размер немногим больший установленного требованиями Windows 11 минимума – 80 Гб. Т.е. оптимальный размер системного диска современной Windows. Если вам нужно больше места на виртуальном диске для специальных каких-то задач, укажите в графе размера диска нужный вам объём.
После внесения настроек нажимаем внизу «Готово».
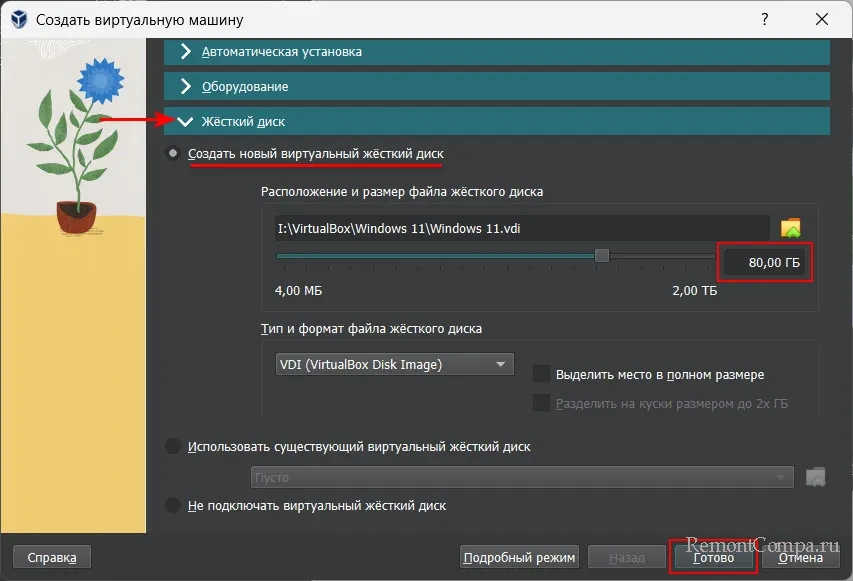
Пошаговый мастер создания виртуальной машины под Windows 11 не предлагал нам настройку значимых для Windows 11 параметров Secure Boot и TPM 2.0. Как и прочее оборудование виртуальной машины, при указании типа и версии Windows 11 как гостевой ОС Secure Boot и TPM 2.0 настраиваются автоматически. Но они из разряда дополнительных настроек виртуальной машины. Посмотрим, где находятся настройки Secure Boot и TPM 2.0.
В окне VirtualBox жмём кнопку «Настроить» для созданной только что виртуальной машины.

В разделе «Система» смотрим вкладку «Материнская плата». Здесь для машин настраивается TPM, он может быть версии 1.2 или 2.0, а может быть отключён. И здесь включаются/отключаются функции эмуляции BIOS – режим UEFI (EFI) и Secure Boot. Всё это по умолчанию выставлено, как надо для Windows 11.
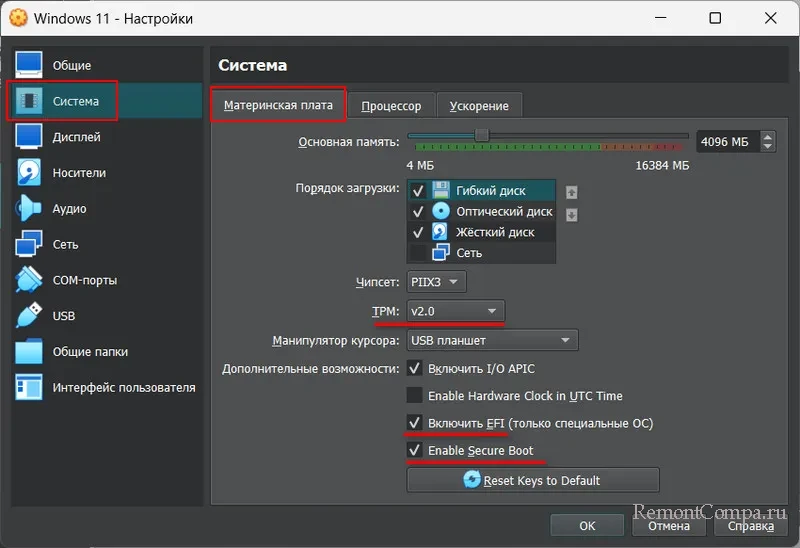
↑ Установка Windows 11
Теперь можно установить Windows 11. Запускаем виртуальную машину кнопкой «Запустить».
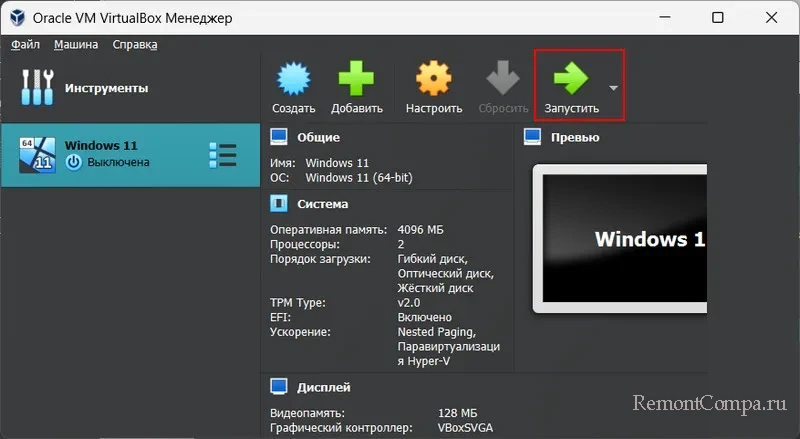
Кликом мыши входим внутрь отдельного окна машины. Жмём любую клавишу для загрузки с эмулируемого привода с установочным образом операционной системы.
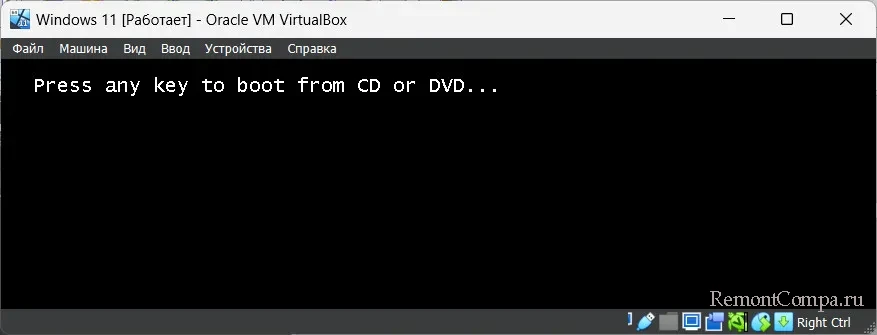
И устанавливаем Windows 11, как обычно, на физическом компьютере. Процесс установки описан в статье «Как установить Windows 11».
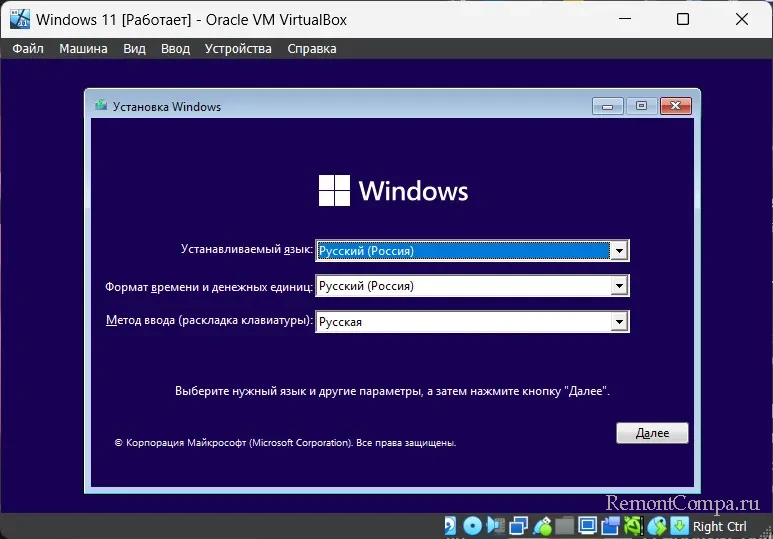
Примечание: друзья, начиная со второй по счёту версии Windows 11 22H2 в процессе установки операционной системы нужен Интернет и авторизация посредством учётной записи Microsoft. Возможности создания локальной учётной записи на этапе установки операционной системы более нет. Но это ограничение можно обойти. И всё же использовать локальную учётную запись. Детали в статье «Как установить Windows 11 без Интернета и учётной записи Microsoft».
↑ Дополнения гостевой Windows 11
После установки Windows 11 необходимо настроить виртуальную машину для удобства работы с хостом.
Включаем возможность переноса данных из хоста в виртуальную машину и наоборот. В меню окна машины жмём «Устройства – Общий буфер обмена», указываем «Двунаправленный». Потом жмём «Устройства – Функция Drag and Drop» и также указываем «Двунаправленный».
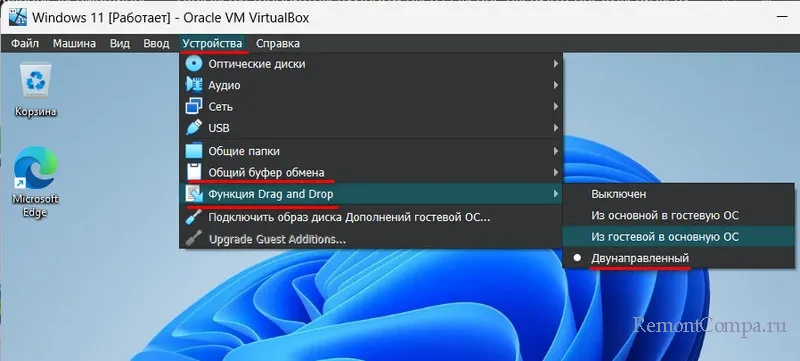
Далее в меню окна машины жмём «Устройства – Подключить образ диска дополнений гостевой ОС». Дополнения гостевой ОС, собственно, и обеспечивают возможность переноса данных между хостом и виртуальной машиной. Реализуют общие папки, гибкую настройку экрана машины и прочие возможности. Эти дополнения будут эмулированы в привод виртуальной машины. Открываем его в среде гостевой Windows 11. И устанавливаем дополнения как обычную Windows-программу.
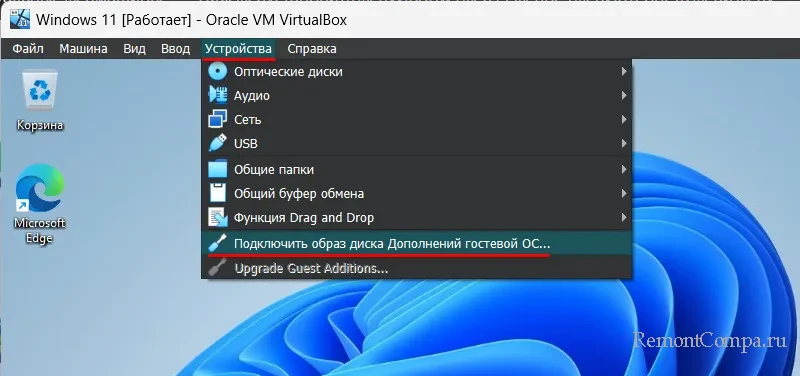
После перезагружаем виртуальную машину.
Вот это, друзья, базовые действия по созданию виртуальной машины VirtualBox и установке на неё Windows 11. Далее, если вы новичок, осваивайтесь в возможностях этой программы, у неё их много.