Устройства вывода не найдены в Windows 11 – причины и решения неполадки

Содержание:
Столкнувшись с проблемой отсутствия звука на компьютере, пользователи первым делом обычно проверяют статус устройств аудиовыхода. Однако может статься, что проверять будет нечего ввиду банального отсутствия в разделе управления звуком каких-либо устройств. В таких случаях там, где должно быть название динамика или микрофона, обычно указывается «Устройства вывода не найдены», похожее по содержанию сообщение показывается и при наведении курсора мыши на иконку динамика в системном трее.
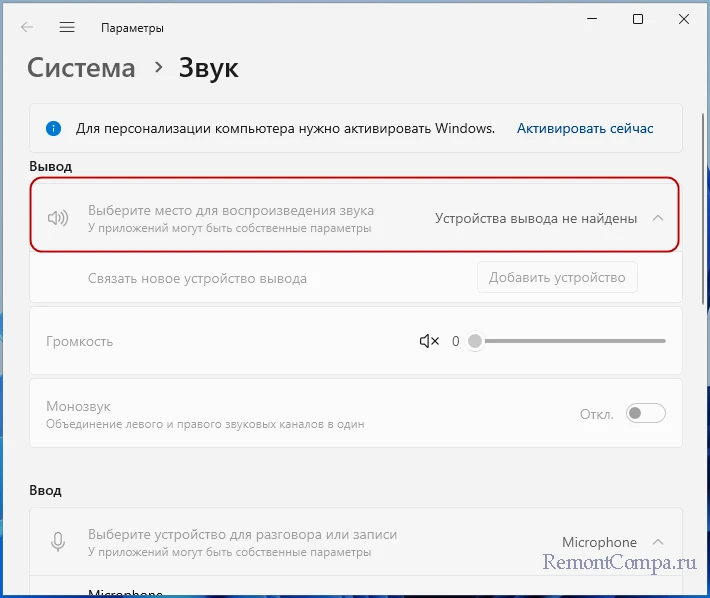
↑ Устройства вывода не найдены в Windows 11 – причины и решения неполадки
↑ Основные причины неполадки
В Windows 11 и 10 эта неполадка чаще всего вызывается проблемами в работе аудиодрайверов и/или отключением устройств. Причинами появления сообщения «Устройства вывода не найдены» могут быть также сбои, повреждения системных файлов, отключение аудиокарты в BIOS либо ее неисправность.
↑ Способы устранения проблемы
Если проблема возникла на десктопном компьютере, первым делом стоит проверить физическое подключение колонок, которые могли быть случайно отключены пользователем в процессе каких-либо манипуляций с аппаратурой, например, во время уборки помещения. То же самое касается наушников на ПК или ноутбуке. Если с подключением все в порядке, можно переходить к проверке программного обеспечения.
Откройте командой mmsys.cpl оснастку «Звук» и проверьте, нет ли на вкладке «Воспроизведение» отключенных устройств. Если таковые имеются, включите их.
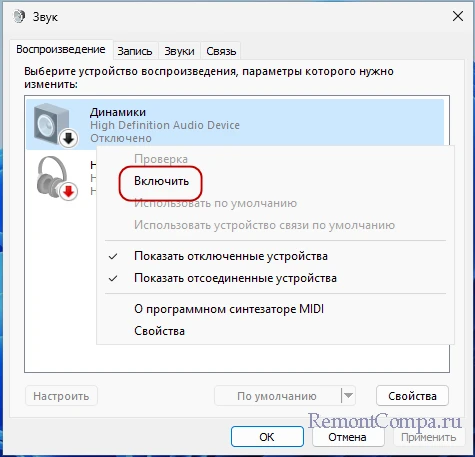
Если звук по-прежнему отсутствует, зайдите в Диспетчер устройств, разверните пункты «Аудиовходы и аудиовыходы» и «Звуковые, игровые и видеоустройства» и посмотрите, присутствует ли вы этих разделах устройства вывода звука. Если да, убедитесь, что они включены (для этого можно открыть их свойства). Если устройство отключено - включите его.
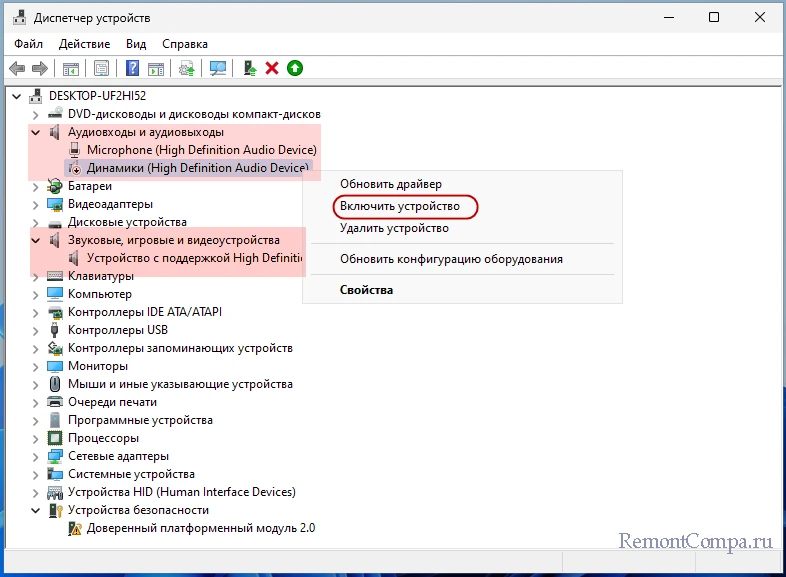
Если уже включено, кликните по нему ПКМ, выберите в меню «Удалить устройство» и подтвердите действие, после чего обновите конфигурацию оборудования из меню «Действие». Устройство должно появиться вновь.
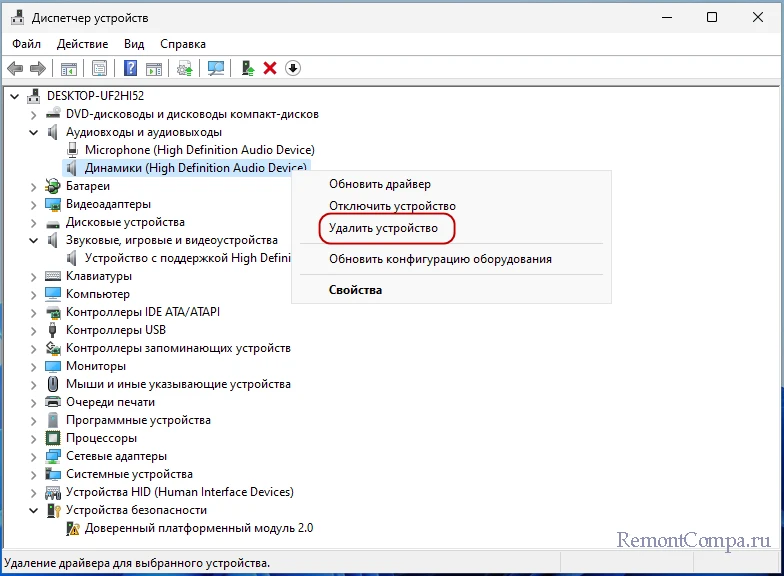
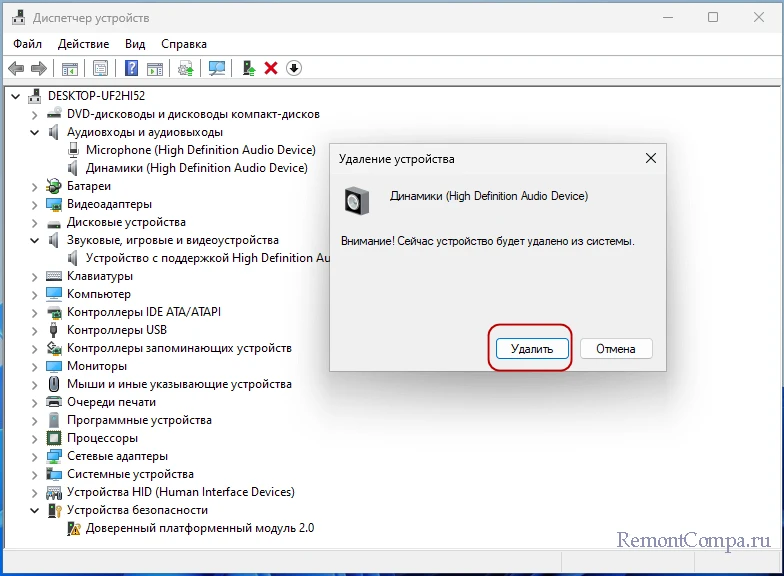
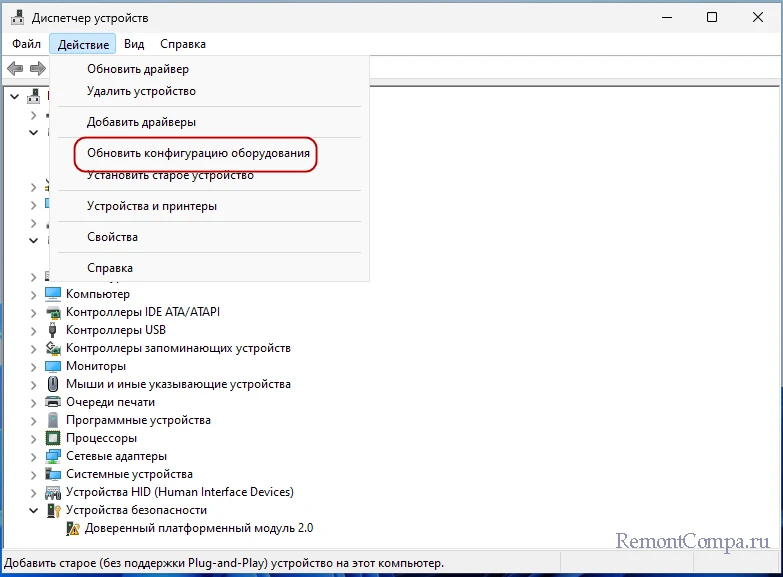
Если в указанных разделах имеются неопознанные устройства с желтым восклицательным знаком, дело, скорее всего, в драйверах, вернее в их отсутствии. В этом случае вам необходимо будет скачать драйвера для вашей аудиоплаты с сайта производителя устройства или с помощью одной из программ для поиска и обновления драйверов. Хотя вообще здесь есть несколько вариантов, например, для начала можно попробовать обновить аудиодрайвер непосредственно из Диспетчера устройств, и только если Windows 11 не найдет подходящее ПО, использовать другие решения.
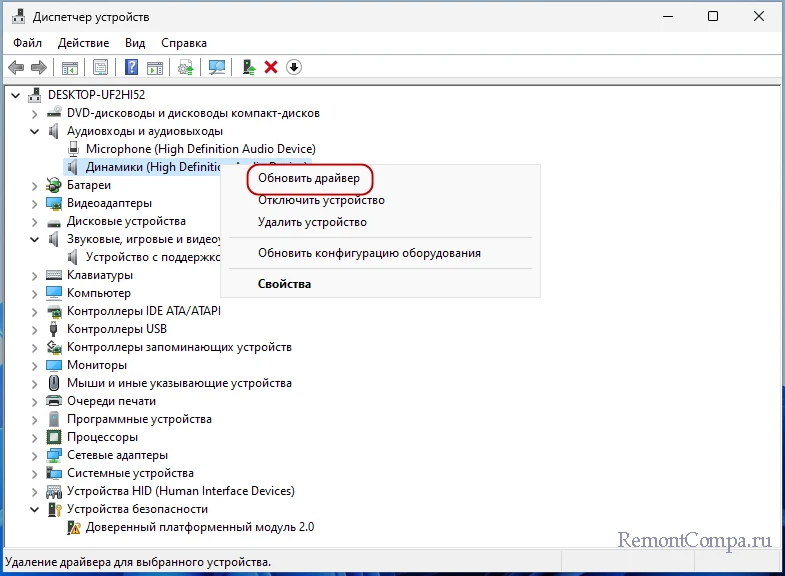
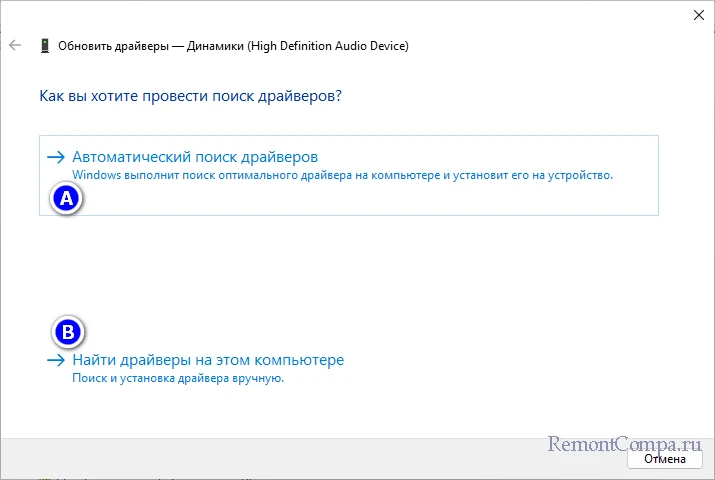
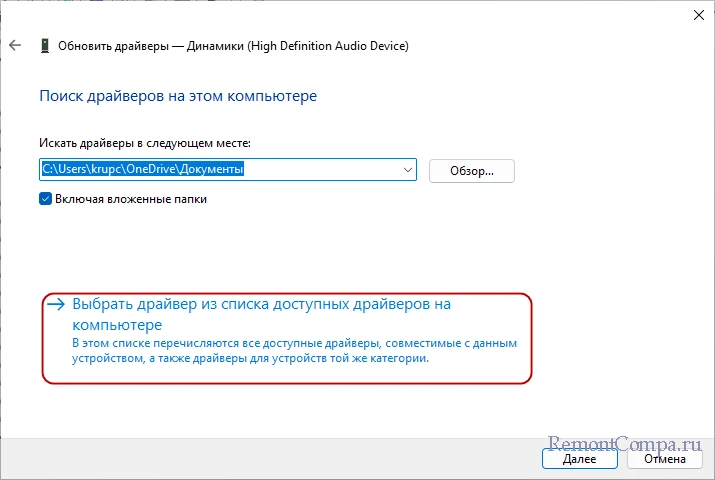
Еще один момент, на который стоит обратить внимание – это статус аудиоустройства в его свойствах на вкладке «Общие». Если устройство работает неправильно или оно было оставлено в результате сбоя, в поле «Состояние устройства» может быть указан код остановки – своего рода подсказка в поиске источника проблемы.
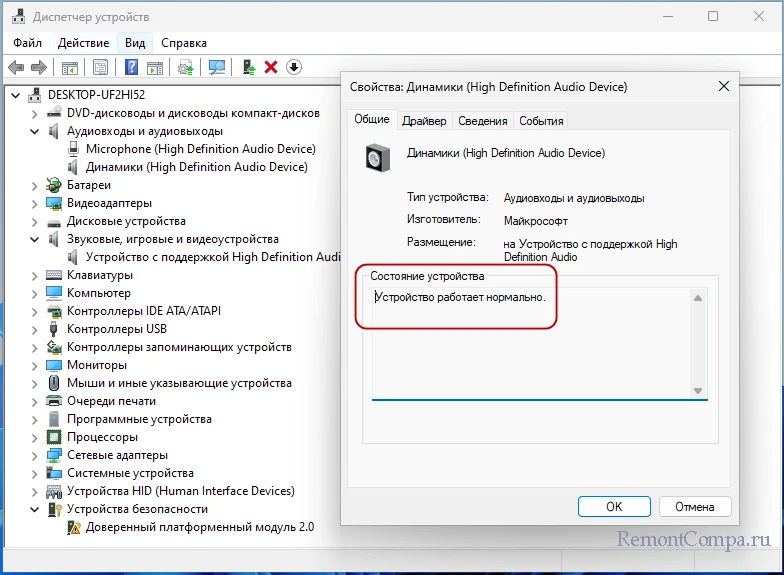
↑ Проверка настроек BIOS
Если звуковые устройства не отображаются в Диспетчере устройств или отсутствуют сами разделы это может указывать как на отключение звуковой карты в BIOS/UEFI, так и на выход ее из строя. Настройки устройства ищем в разделах Advanced, Integrated Peripherals, Chipset или Onboard Devices, название раздела и самой настройки в разных моделях и версиях BIOS могут отличаться. В любом случае опция включения/отключения должна иметь значение Enabled. Отсутствие аудиокарты в BIOS с большей долей вероятности укажет на ее аппаратную неисправность либо на неисправность интерфейса подключения.
Если с настройками BIOS все в порядке и при этом нет оснований полагать, что аудиоустройство неисправно, можно попробовать дополнительные решения - проверку целостности системных файлов командой sfc /scannow, откат к ближайшей точке восстановления, а в случае наличия на компьютере установленного программного обеспечения для управления параметрами звука - ревизию его настроек.