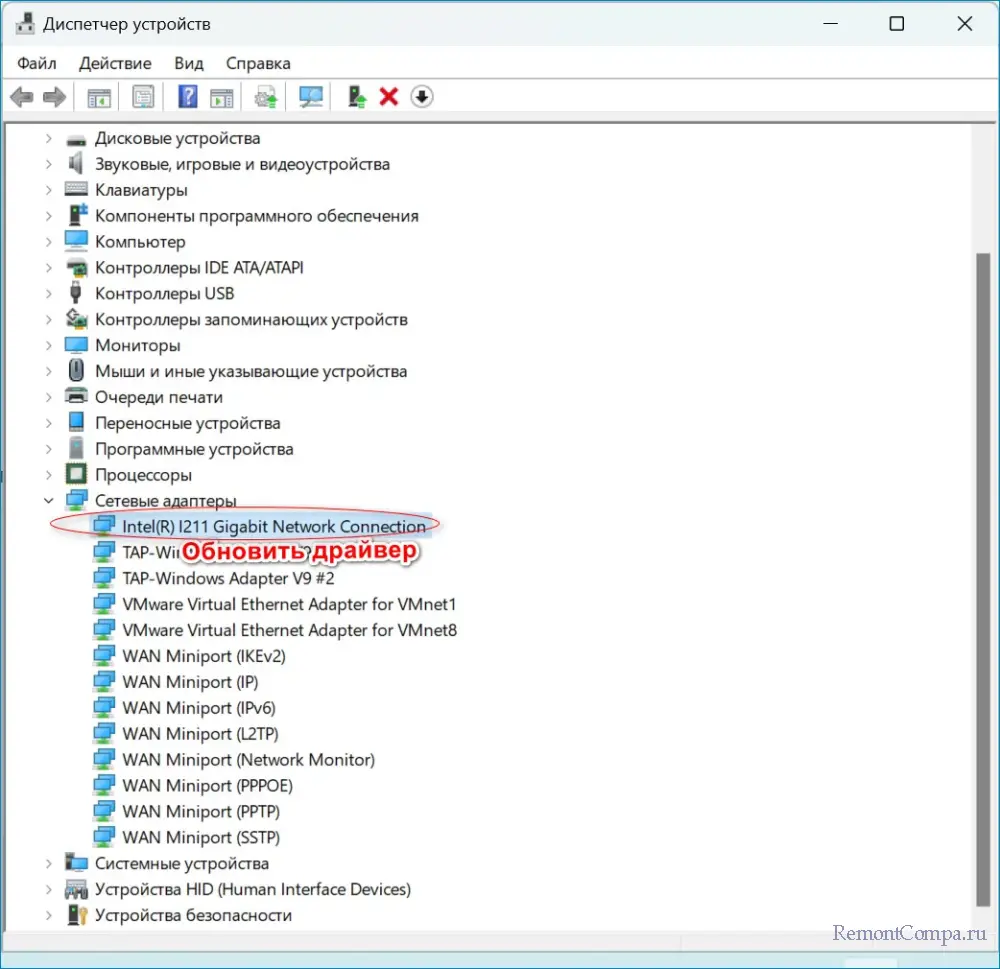Неопознанная сеть без доступа к интернету
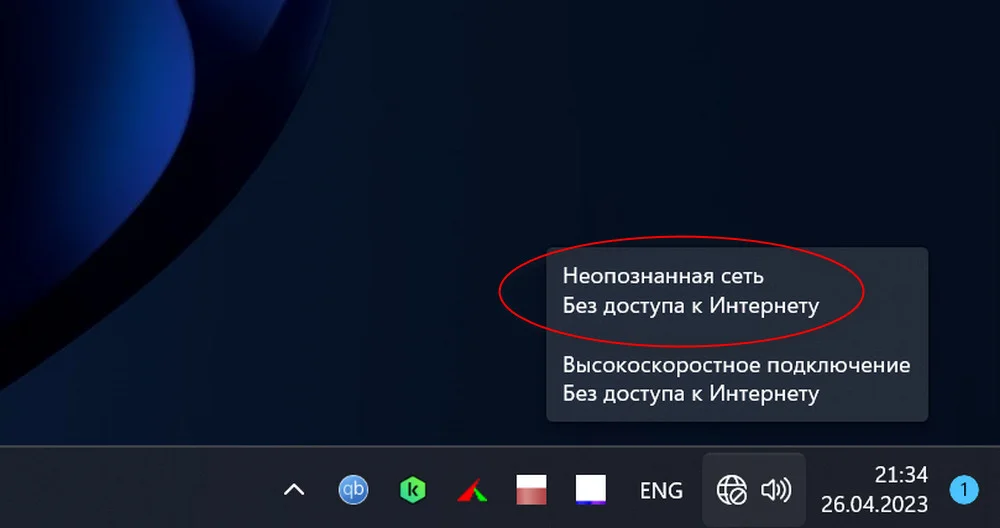
Содержание:
Наверное все сталкивались с отсутствием интернета, при этом в правом нижнем углу наблюдали иконку желтого цвета с восклицательным знаком. Эта проблема возникала как на Windows 7, так и продолжает появляться и на самых новых редакциях вплоть до Windows 11. Если попасть курсором на восклицательный знак, то можно увидеть название ошибки, а именно "Неопознанная сеть. Без доступа к Интернету", при этом рядом с адаптером будет также надпись "Неопознанная сеть". Появляться ошибка может как во время использования беспроводного интернета, так и проводного.
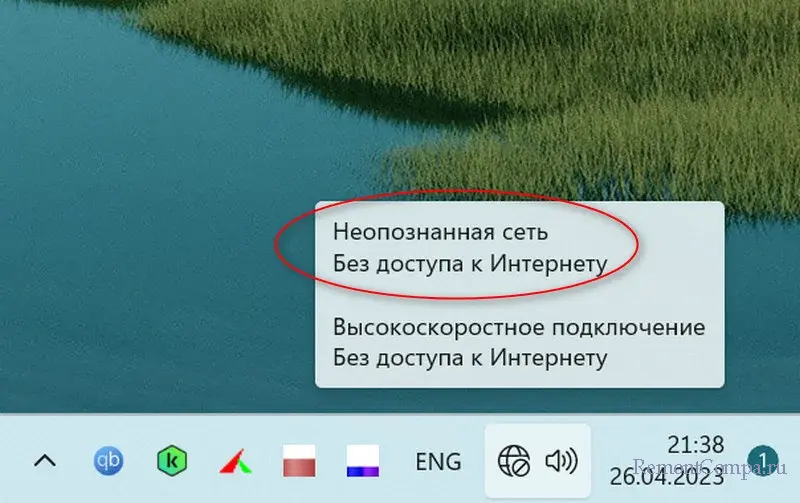
↑ Неопознанная сеть без доступа к интернету
Попробуем разобраться из-за чего это происходит и что необходимо предпринять в первую очередь
Чаще всего проблема связана с ошибочной конфигурацией IP-адресов, старыми драйверами, не верными DNS-серверами или антивирусным ПО, которое может блокировать соединение.
При появлении такой ошибки первым делом рекомендуем проверить есть ли интернет на других устройствах, чтобы исключить роутер из списка подозреваемых виновников проблемы. Если и на других гаджетах нет интернета, то возможным вариантом решения проблемы станет обычная перезагрузка маршрутизатора. Если же на остальных устройствах интернет имеется, то первым делом перезагружаем ПК, на котором сеть отсутствует. В том случае если перезагрузка помогла, то скорее всего у вас просто произошел какой-то локальный сбой.
↑ Также в последних версиях системы причиной может быть включенный режим полета
Помимо этого виновником проблемы часто бывают устаревшие драйвера. В этом случае нажимаем ПКМ на значок "Компьютер" и выбираем "Диспетчер устройств".
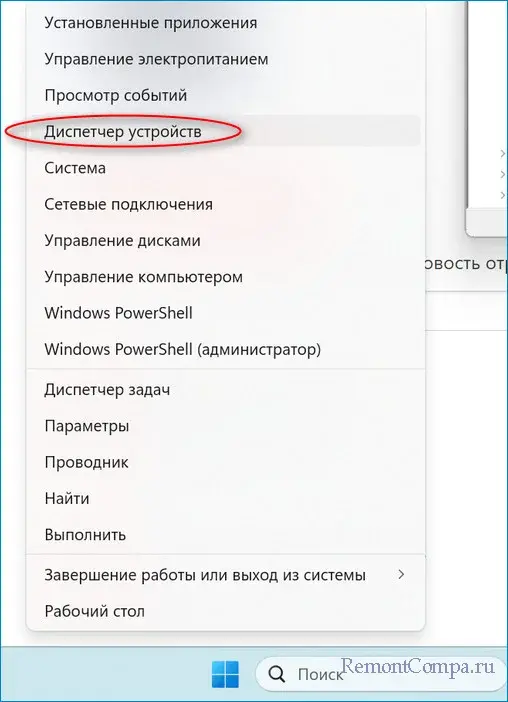
Нас интересует "Сетевые адаптеры", заходим в него. Первым делом выключаем все virtual adapter, если таковые имеются.
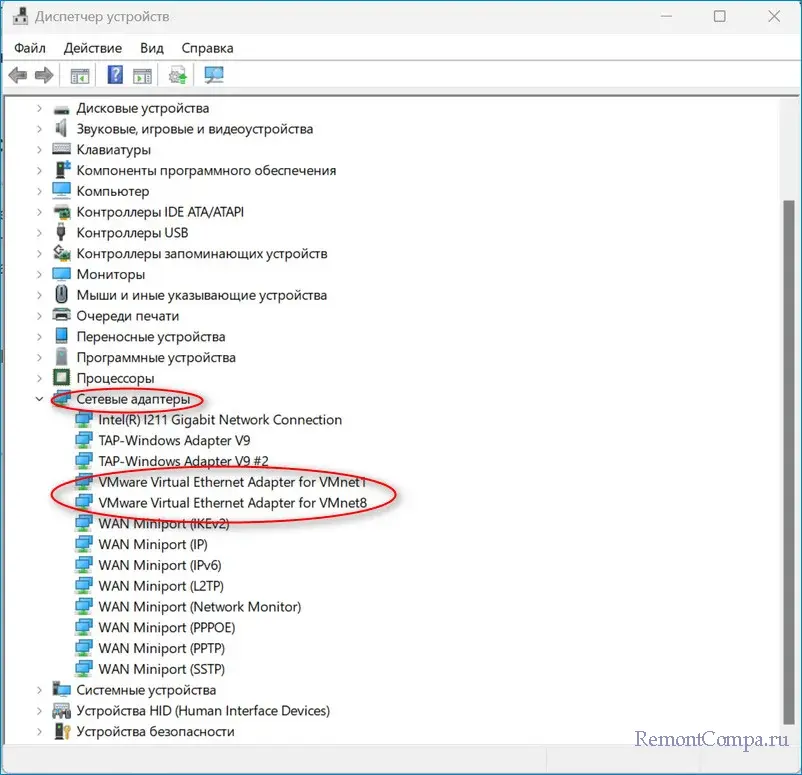
Щелкаем ПКМ по адаптерам в зависимости от вашего подключения и выбираем "Обновить устройство". Дальше рекомендуем выбрать "Автоматический поиск драйверов" или зайти на официальный портал производителя и загрузить необходимые обновления для вашего адаптера.
↑ Ошибку может вызывать и антивирусное ПО
Поэтому удаляем его, если это сторонний софт или отключаем, если это встроенный Windows defender. Проверяем исчезла ли ошибка.

↑ Проблема может быть и в DNS
1. Нажимаем Пуск и щелкаем "Выполнить".
2. Далее вводим "ncpa.cpl". По своему адаптеру кликаем ПКМ и заходим в свойства.
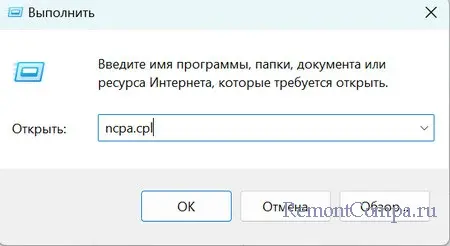

3. Тут в списке выделяем IP версии 4 (TCP/IPv4) и опять щелкаем на свойства.

4. Ставим чекбокс "Использовать следующие адреса DNS-серверов" и вводим такие данные:
1.1.1.1
1.0.0.1
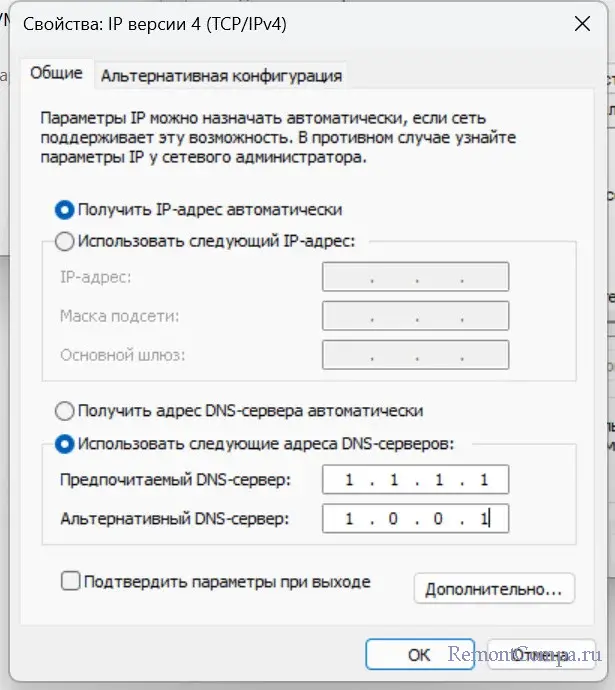
5. Подтверждаем действия.