Ассоциации файлов в Windows 11
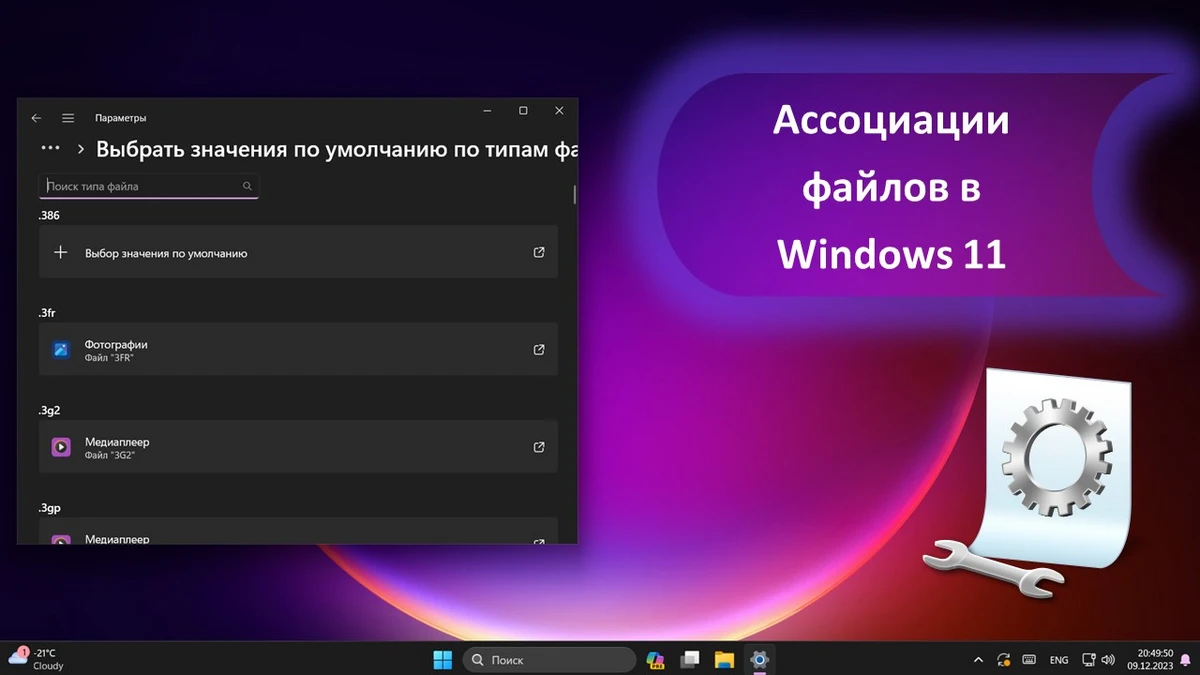
Содержание:
В этой публикации, друзья, рассмотрим такой вопрос: ассоциации файлов в Windows 11. Ассоциация файла в Windows – это связь между определённым типом файла (форматом или расширением, например, TXT, DOCX, XLSX, PDF, JPG, PNG, MP3, MP4, ZIP, RAR) и программой, используемой для его открытия по умолчанию, т.е. по двойному клику на файле. Когда мы открываем файл, операционная система использует информацию об ассоциации файла для определения программы, которую нужно запустить. Как назначить определённому типу файлов нужную ассоциацию, как её при необходимости изменить? И как исправить проблемы с ассоциациями файлов, в частности, системных типов как то: EXE, MSI, LNK, BAT, CAB, CMD, COM, INI, INF, ISO, REG, VHD, VHDX и т.п.?
↑ Ассоциации файлов в Windows 11
↑ Назначение и изменение ассоциаций при запуске файлов и в их свойствах
Ассоциации для форматов, поддерживаемых штатными приложениями Windows 11, установлены по умолчанию – такие типы файлов открывают предустановленные приложения. Файлы изображений открываются в приложении «Фотографии», аудио- и видеофайлы – в приложении «Медиаплеер», TXT-файлы – в приложении «Блокнот» и т.п. При установке сторонних программ они сами ассоциируются со своими файлами. Некоторые программы, работающие с универсальными типами файлов - документов, музыки, изображений и т.п., могут сами себя назначать для них программами по умолчанию, если мы при установке или первичной настройке этих программ установим или не заметим предустановленные опции такого назначения.

При запуске файла, для типа которого в Windows 11 не установлена программа по умолчанию, операционная система предложит нам выбор программы, с помощью которых потенциально можно открыть такой файл. И мы сможем выбрать, хотим ли открывать файл в этой программе всегда, либо нам нужно её использовать только один раз.
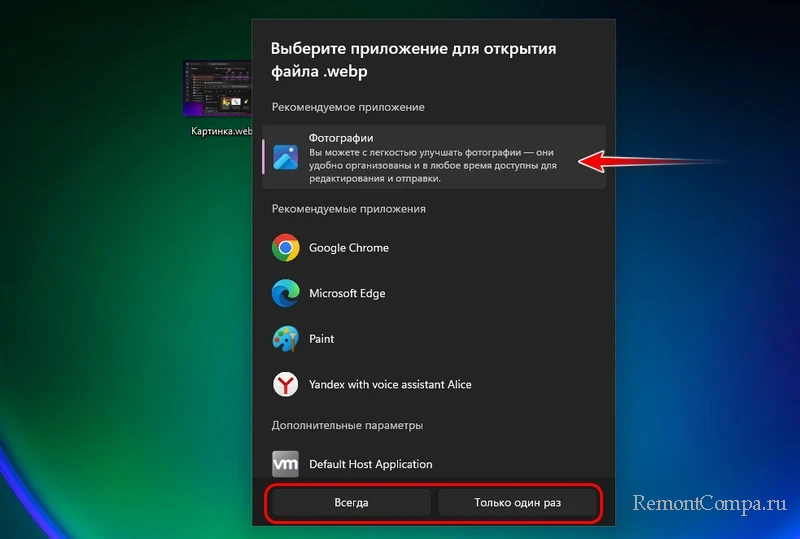
Если нужной программы нет в списке, оттягиваем перечень предложений вниз. В самом низу будут опции, которые позволят нам выбрать нужную программу, указав её файл запуска. Это может быть как установленная, так и портативная программа Win32. Если программы, работающей с таким форматом нет на компьютере, можем воспользоваться предложением посмотреть подходящее приложение в Microsoft Store. Там, кстати, есть не только современные UWP-приложения, но также многие популярные программы Win32.
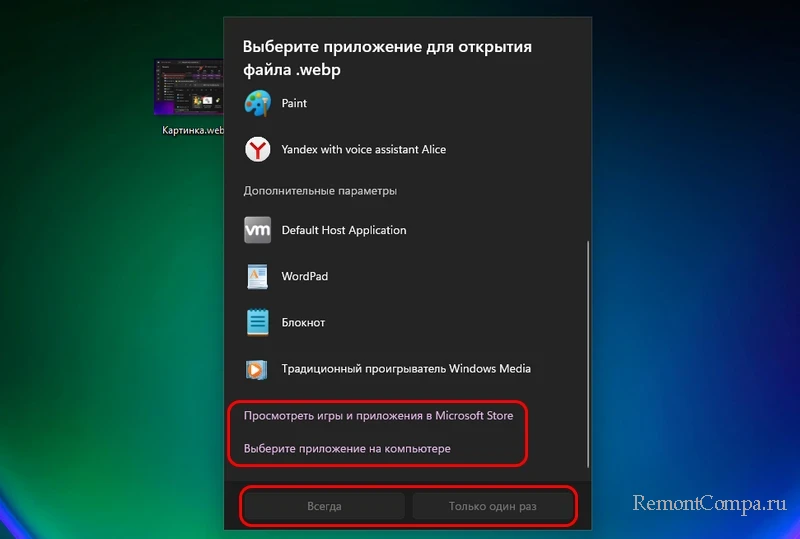
Назначить или изменить программу по умолчанию для нужного типа файла можем в свойствах любого файла этого типа. Кликаем файл, жмём Alt+Enter, во вкладке «Общие» жмём «Изменить», выбираем нужную программу и жмём «Задать по умолчанию».
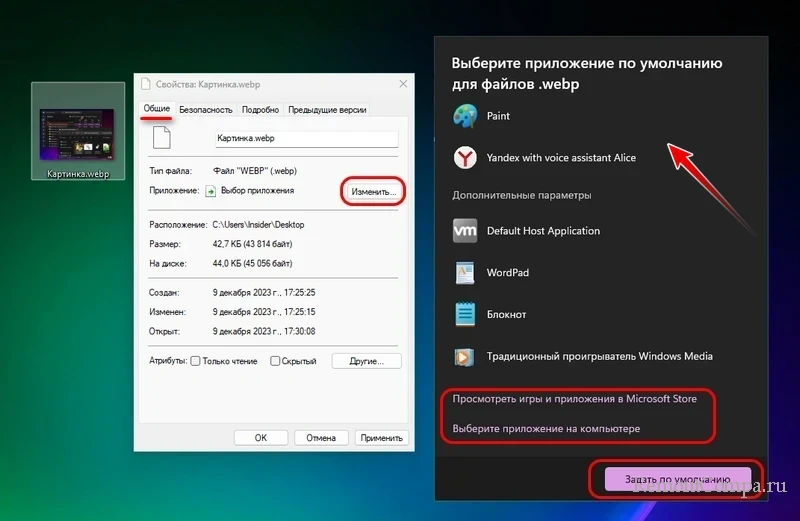
После выполнения этих шагов выбранная программа будет открывать файлы этого типа по умолчанию в Windows 11.
Примечание: друзья, если для нужного вам типа файла не предлагается установленное UWP-приложение, работающее с таким типом файлов, жмите внизу «Выберите приложение на компьютере» и укажите путь к ярлыку приложения. Где взять ярлык? Запускаем командлет «Выполнить» клавишами Win+R, вводим:
shell:AppsFolderЖмём на приложении контекстное меню и выбираем «Создать ярлык». Если приложения нет, создаём его ярлык с помощью утилиты Store Apps Tool.
↑ Назначение и изменение ассоциаций файлов и ссылок в приложении «Параметры»
В системном приложении «Параметры» Windows 11 можно назначать программы по умолчанию для типов файлов и ссылок, открывающих веб-контент, запускающих функции мессенджеров, почтовиков и прочих программ, которые работают с сетью или Интернетом. Идём по пути:
Приложения → Приложения по умолчанию
Здесь можем выбрать в перечне нужную программу или UWP-приложение из числа установленных в Windows 11.
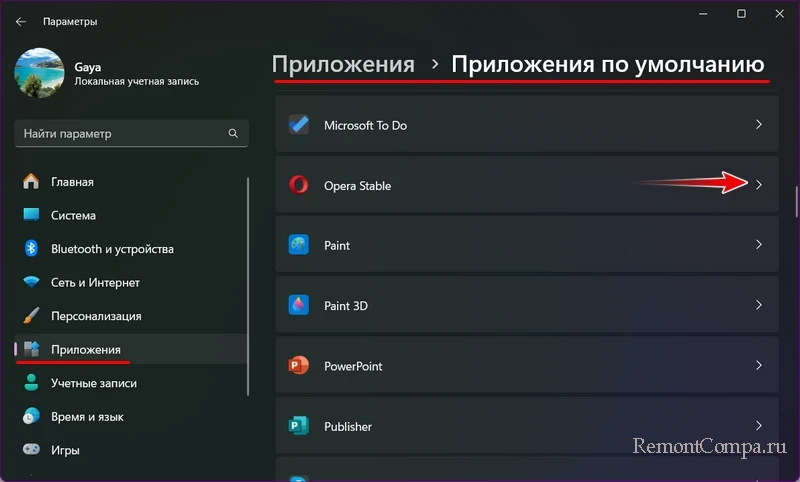
Можем посмотреть, с какими типами файлов или ссылок может работать эта программа, кликнуть на нужные. И задать эту программу таковой по умолчанию.
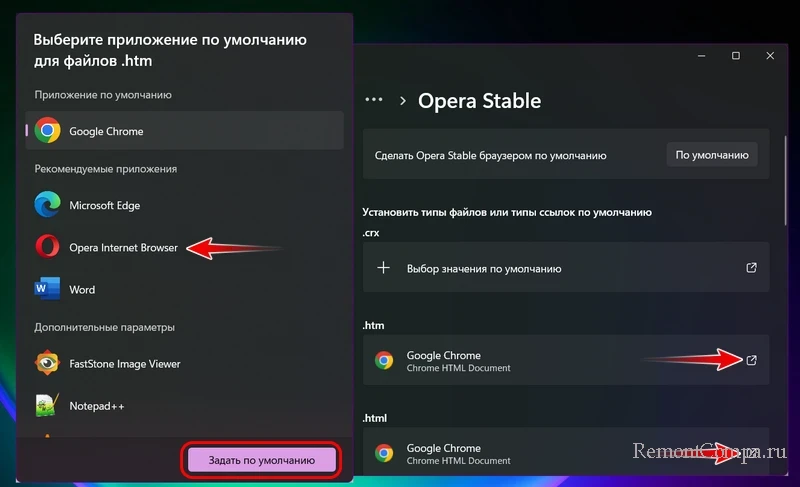
Если программ много, можем использовать поиск по типу файла или ссылки, либо по названию программы.
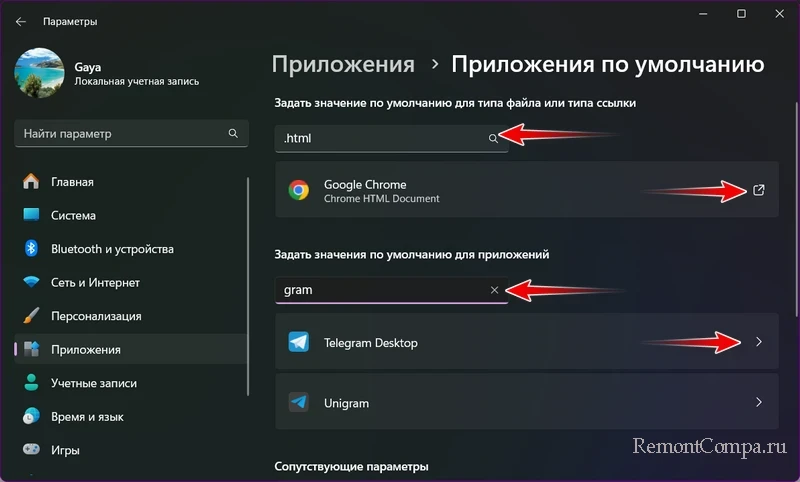
В конце перечня программ есть отсылки на сопутствующие параметры. В их числе – настройки установки программ по умолчанию в перечнях типов файлов и ссылок.
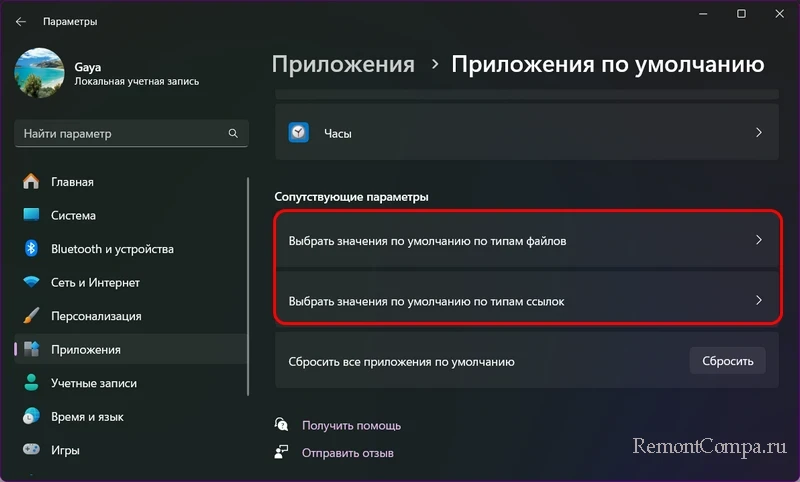
В этих перечнях (также можно с помощью поиска) выбираем нужный тип файла или ссылки. Кликаем и задаём программу по умолчанию.
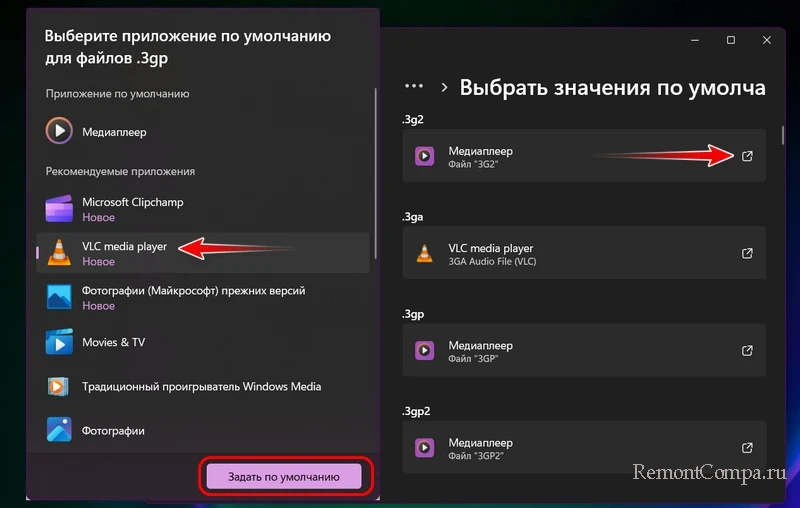
↑ Как исправить проблемы с ассоциациями файлов
Определённые проблемы в работе Windows 11 – не запускаются программы вообще или для определённых типов файлов, не открываются диски и папки проводнике и т.п. – могут быть вызваны нарушениями ассоциаций файлов. Нарушения могут иметь место быть вследствие действия вирусов, работы сторонних программ (в частности, твикеров и оптимизаторов), наших пользовательских действий, установки проблемного обновления операционной системы. Нарушения ассоциаций файлов устраняются путём их сброса к изначальным значениям. И далее для обычных типов файлов и ссылок нужно по новой задать программы по умолчанию. Как выполнить сброс ассоциаций?
↑ Сброс ассоциаций в приложении «Параметры»
Сброс ассоциаций обычных типов файлов (не системных, не исполняемых типов файлов) и ссылок выполняется в системном приложении «Параметры». Идём по тому же пути, где и задаются программы по умолчанию:
Приложения → Приложения по умолчанию
Внизу в сопутствующих параметрах нам нужен блок «Сбросить все приложения по умолчанию». Жмём в нём «Сбросить». И подтверждаем.
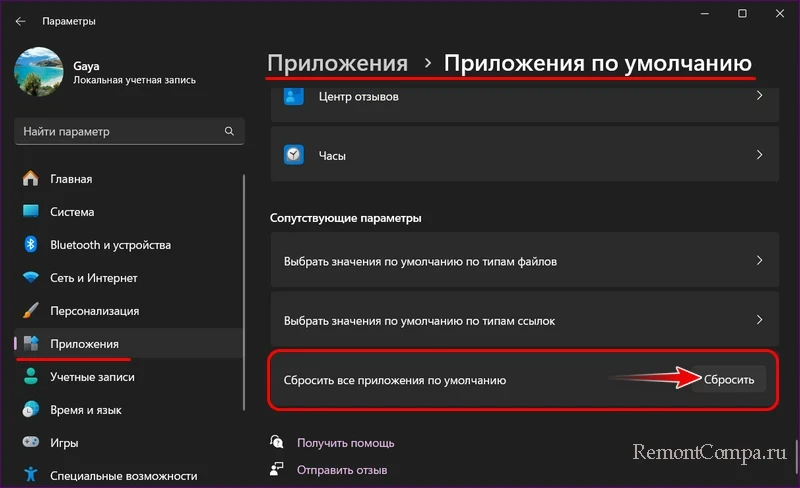
А как сбросить системные типы файлов - EXE, MSI, LNK, BAT, CAB, CMD, COM, INI, INF, ISO, REG, VHD, VHDX и пр. - к дефолтным значениям? Есть несколько способов.
↑ Сброс ассоциаций с помощью утилиты File Association Fixer Tool
Одно из эффективных решений для исправления ассоциаций системных файлов - бесплатная портативная утилита File Association Fixer Tool. Исправляет ассоциации большинства системных форматов, включая ассоциации дисков и папок в проводнике. Запускаем утилиту, дважды кликаем проблемный тип файла. И всё – исправление применено.
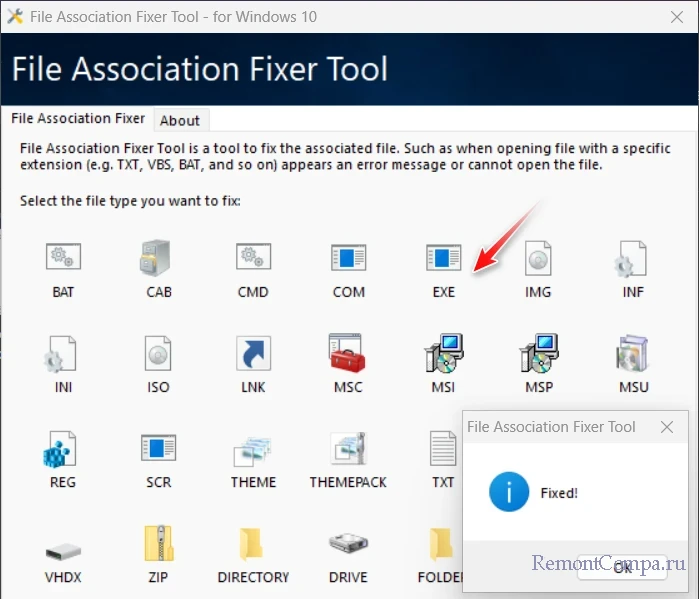
↑ Сброс ассоциаций с помощью утилиты File Association Fixer
Альтернатива предыдущей утилите - также бесплатная портативная утилита File Association Fixer. Здесь меньший перечень исправляемых системных форматов, и есть обычные форматы. Отмечаем галочкой нужные, жмём «Fix Selected». И всё – исправление применены.
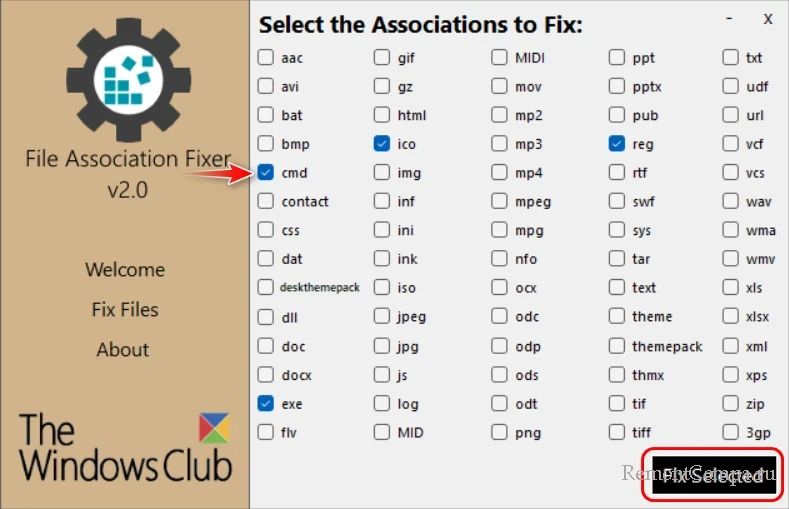
↑ Удаление ассоциаций в реестре Windows
Ассоциацию любого типа файла можно сбросить путём удаления его в системном реестре Windows.