Бэкап настроек и программ компьютера с помощью Appcopier
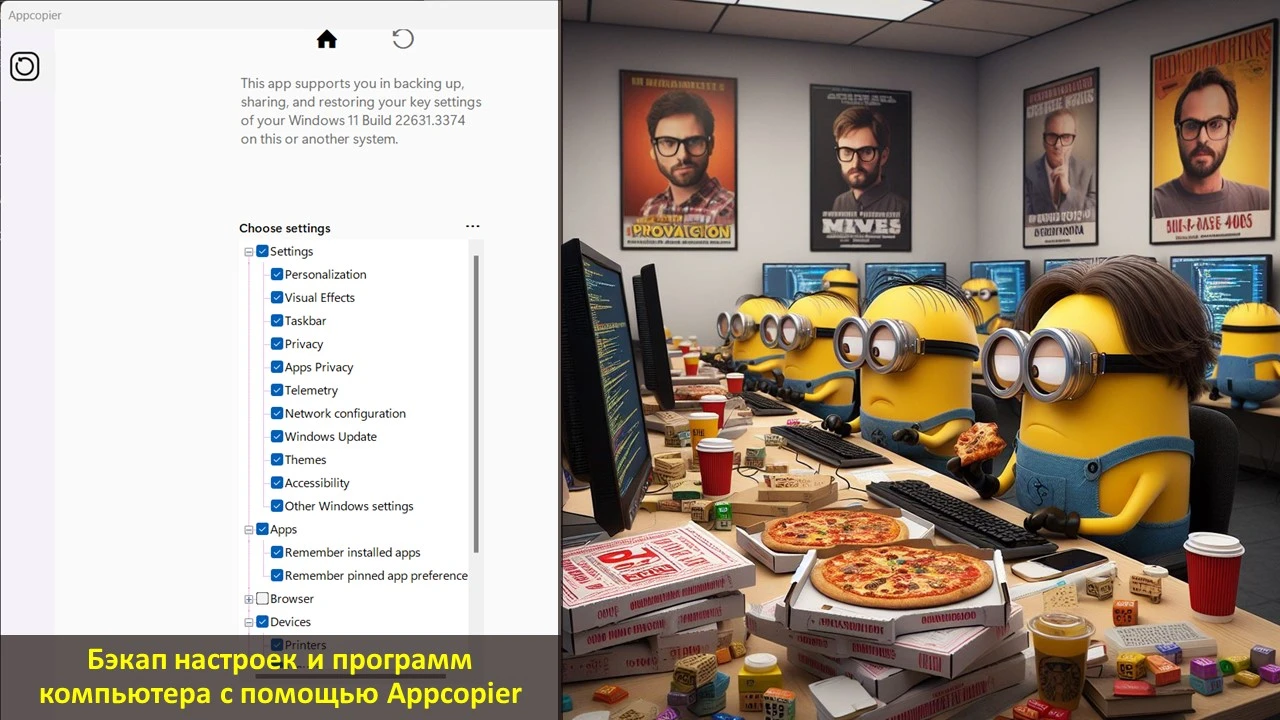
Содержание:
Друзья, тема этой публикации: бэкап настроек и программ компьютера с помощью Appcopier. Appcopier – это бесплатная портативная программа от энтузиаста с GitHub, недовольного штатной функцией синхронизации (резервного копирования) настроек Windows 11. Создавшего свой инструмент для этих целей. И создавшего его более толково. Appcopier не привязывает нас к учётной записи Microsoft и облаку OneDrive. Позволяет откатить настройки Windows 11 в любой момент, а не только при новой установке операционной системы. Предусматривает выбор, что нам сохранять в бэкапе – какие системные настройки, какие программы и приложения. И что потом из этого всего восстанавливать, а что – нет.
↑ Бэкап настроек и программ компьютера с помощью Appcopier
↑ О программе Appcopier
Appcopier – программа для бэкапа и восстановления настроек и программ компьютера. Её работа заявлена для в Windows 11 для версий не ранее 22H2, но, возможно, программа будет работать и в самой ранней версии, а также в Windows 10. Это молодой проект, находящийся пока ещё в разработке. Является ответом энтузиаста с GitHub компании Microsoft на её штатную функцию синхронизации настроек Windows 11. Разработчик программы недоволен ориентацией этой функции на массового потребителя. И тем, что она в большей степени продвигает сервисы Microsoft, чем предоставляет реально полезный функционал.
Что не так со штатной функцией синхронизации настроек Windows 11?
Друзья, следствием сентябрьского обновления Windows 11 Moment 4 стал апгрейд функции синхронизации компьютера и пополнение операционной системы новым штатным приложением «Программа архивации данных» (Windows Backup в англоязычных дистрибутивах). Не то чтобы в этой функции появилось что-то действительно стоящее. Тем не менее с помощью системных параметров Windows 11 или нового приложения можем сохранить за своим аккаунтом Microsoft некоторые системные настройки, а также список приложений из Microsoft Store для выборочной или пакетной их установки впоследствии. И можем восстановить всё это. Но (!) только при новой установке Windows 11 или её возврате к исходному состоянию.
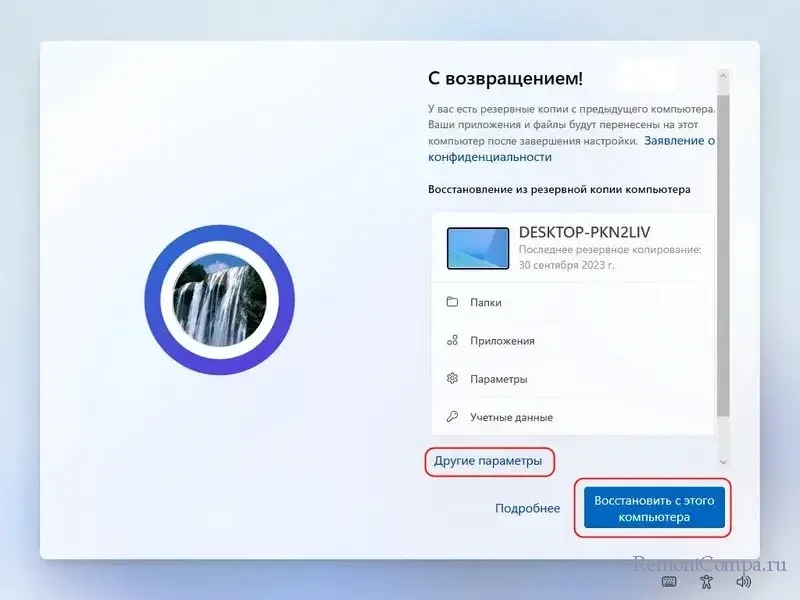
Итого, друзья, имеем два ограничивающих нас условия использования штатной синхронизации настроек Windows 11:
- Использование только учётной записи Microsoft, но никак не локальной учётной записи Windows;
- Новая установка Windows 11, но не любые ситуации, где мы хотели бы воспользоваться восстановлением системных настроек. Без необходимости выполнять откат всей системы к точке восстановления или бэкапу, либо и вовсе переустановку.
К тому же, в рамках этой функции имеем возможность сомнительной полезности – бэкап пользовательских файлов в облако OneDrive. Наверное, даже новички уже хранят свои личные файлы на несистемных логических дисках компьютера, а, возможно, даже умеют переносить на них профильные папки Windows. Те же, кто работает с разными компьютерами, наверняка предпочитают OneDrive другие облачные хранилища, предоставляющие больше бесплатного дискового пространства. Плюс к этому, при необходимости Windows можно переустановить с сохранением пользовательских файлов на диске С, без форматирования этого диска.
Программа Appcopier лишена этих условностей и ненужных функций. Для создания бэкапа системных настроек с её участием можно использовать любую учётную запись - хоть Microsoft, хоть локальную. Равно как и для восстановления настроек из бэкапа. Само же восстановление из бэкапа может быть выполнено в любой момент в работающей Windows 11. Appcopier создаёт бэкапы системных настроек путём экспорта записей системного реестра и сохранения связанных с ними файлов и папков. Сохраняет всё это внутри своей папки. Будучи портативной, программа может храниться на несистемном логическом диске, флешке или в облаке. Содержа всё необходимое в себе же, Appcopier может восстановить системные настройки в любой Windows 11 – исходной, переустановленной или на другом компьютере.
Помимо системных настроек, Appcopier также бэкапит настройки некоторых браузеров. И запоминает список установленных программ, причём не только приложений из Microsoft Store, но также классических программ Win32. Но, друзья, эта возможность Appcopier базируется на WinGet - штатном менеджере пакетов Windows 11. Соответственно, в список запоминания попадут не все программы и приложения, а лишь устанавливаемые средствами WinGet, дистрибутив которых доступен в его репозиториях.
Примечание: друзья, с помощью менеджера пакетов WinGet мы можем сами оперативно устанавливать софт в Windows 10 и 11 из надёжных репозиториев. И даже можем создавать свои списки для пакетной установки программ – любые или на базе имеющихся в системе программ. Но WinGet – это консольное средство, работающее через командную строку или PowerShell. Благо, работать с ним без заморочек с вводом команд можно с помощью бесплатной программы WingetUI, реализующей графический интерфейс для WinGet. Которая ещё и работает с большим числом надёжных репозиториев, чем консольное средство WinGet.
↑ Как создать бэкап
Для создания бэкапа настроек и программ Windows 11 на главной страничке Appcopier выбираем настройки, которые будут запечатлены в этом бэкапе. А выбрать можем следующее:
- Блок «Settings» (настройки) включает системные настройки персонализации (Personalization), визуальных эффектов (Visual Effects), панели задач (Taskbar), конфиденциальности (Privacy), конфиденциальности приложений (Apps Privacy), телеметрии (Telemetry), сети Network configuration), центра обновления Windows (Windows Update), тем оформления (Themes), специальных возможностей (Accessibility) и другие настройки (Other Windows settings);
- Блок «Apps» (приложения) включает запоминание установленных программ и приложений (Remember installed apps) и настроек закреплённых ярлыков в меню «Пуск» и на панели задач (Remember pinned app preference);
- Блок «Browser» (браузеры) включает сохранение настроек и данных браузеров Mozilla Firefox, Microsoft Edge и Google Chrome;
- Блок «Devices» (устройства) включает сохранение настроек принтеров (Printers), мыши (Mouse), клавиатуры (Keyboard), USB-устройств (USB Devices), тачпада (Touchpad);
- Блок «Gaming» (гейминг) включает настройки игровых функций (Gaming settings);
- Блок «Credentials» (учётные данные) включает настройки сетей Wi-Fi и их паролей (Wi-Fi networks & passwords).
Установив галочки всех или только нужных настроек, жмём «Back up».
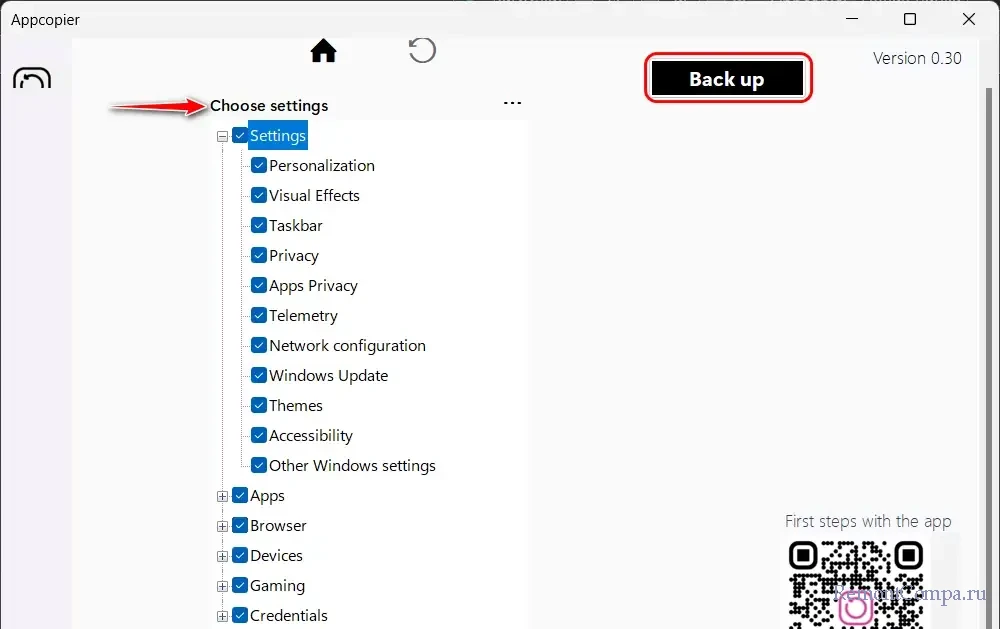
Если выбрано запоминание установленных программ и приложений, в процессе создания бэкапа может открыться в командной строке WinGet с запросом на принятие его условий. Соглашаемся путём ввода буквы «y» в командную строку.
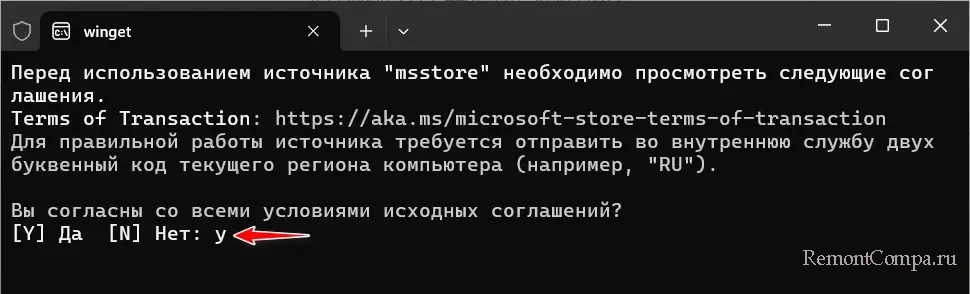
Ожидаем завершения создания бэкапа.
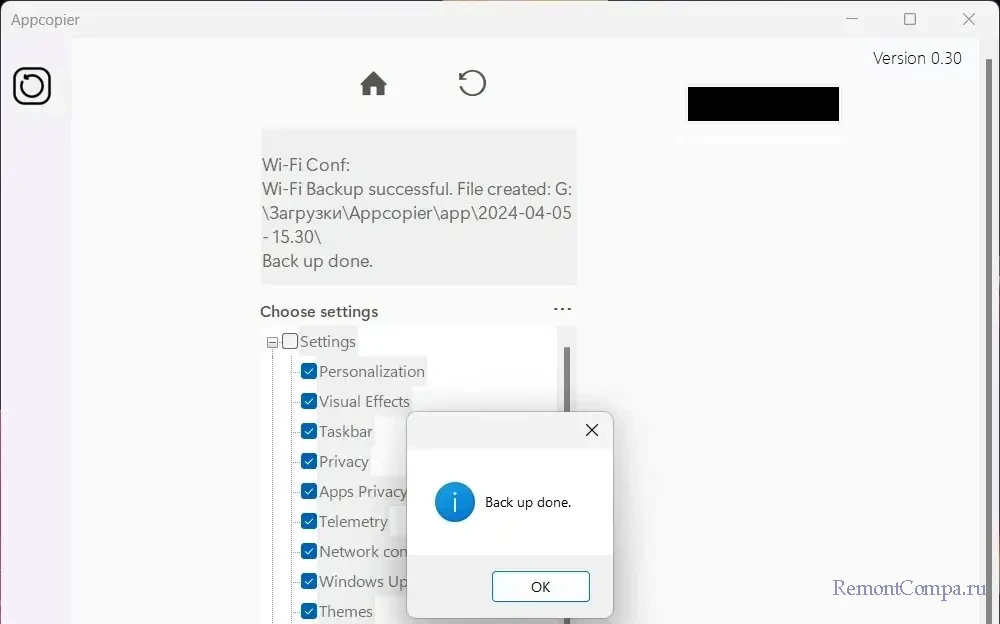
И таких бэкапов с разным состоянием операционной системы на разную дату можем создать сколь-угодно.
Можем посмотреть содержимое всех наших бэкапов. В меню программы кликаем «Open backups folder».
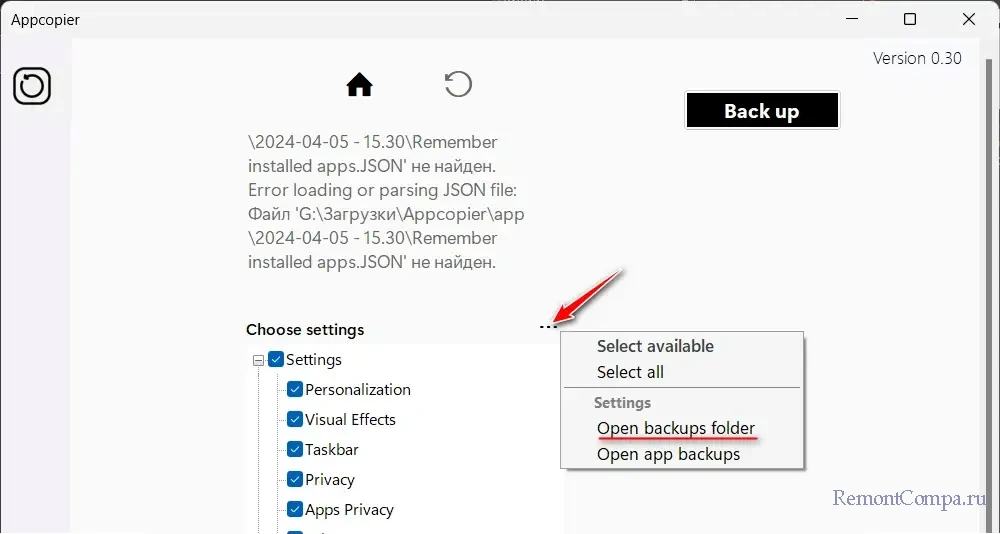
Откроется папка Appcopier с разложенным по папкам разных бэкапов их содержимого.
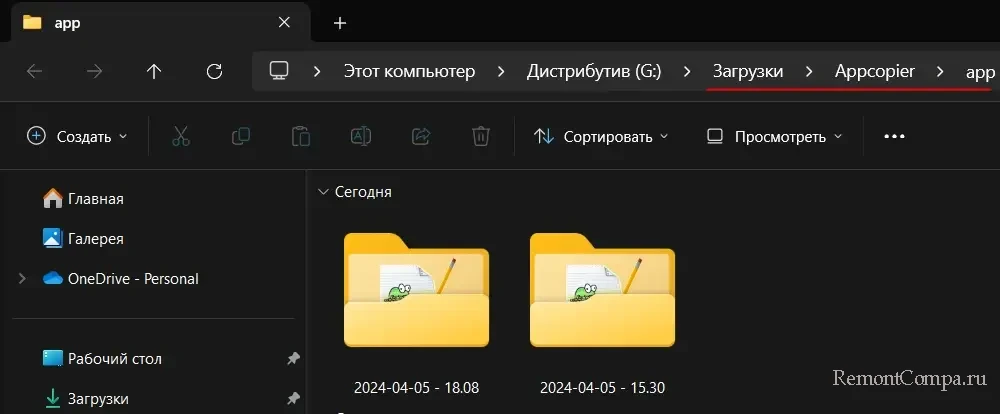
В числе этого содержимого – файлы реестра и настроек Windows 11, разные системные папки и файлы.
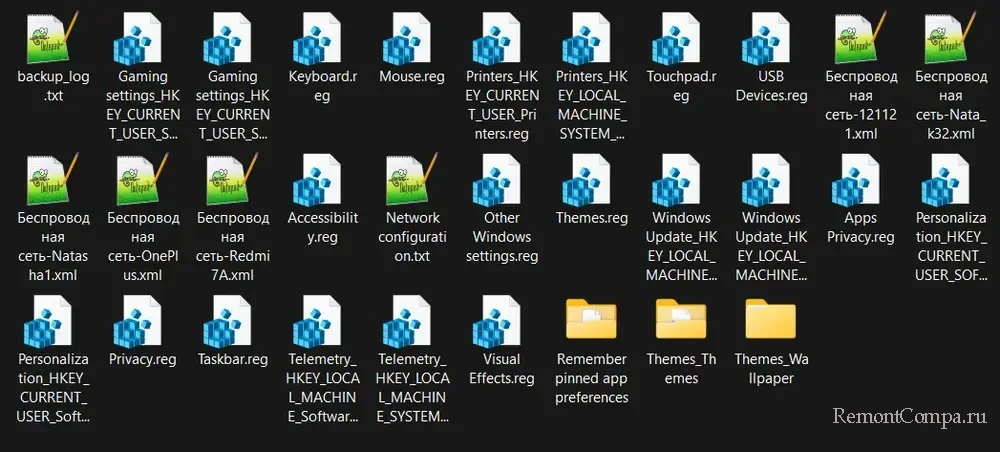
Друзья, учтите, что при включении в бэкап настроек и данных браузеров (тем более всех предлагаемых программой) эти данные будут увесистыми, и папка каждого бэкапа будет занимать немало места на диске. Это может иметь значение, если портативная Appcopier будет храниться на флешке малого объёма или помещаться в облако.
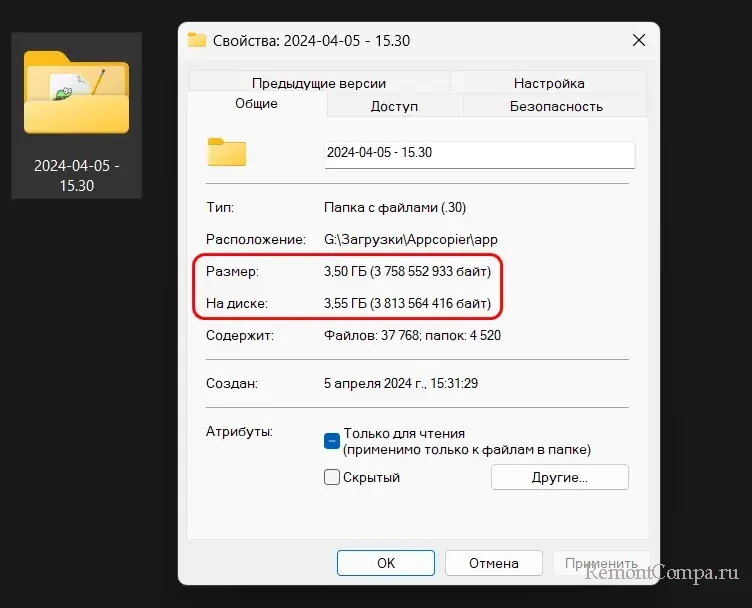
↑ Как восстановить бэкап
Для восстановления настроек и программ из бэкапа в программе Appcopier выбираем всё то, что хотим восстановить, а это может быть как всё, что мы сохраняли в бэкапе, так и отдельные настройки. Далее переключаемся на раздел программы для восстановления.
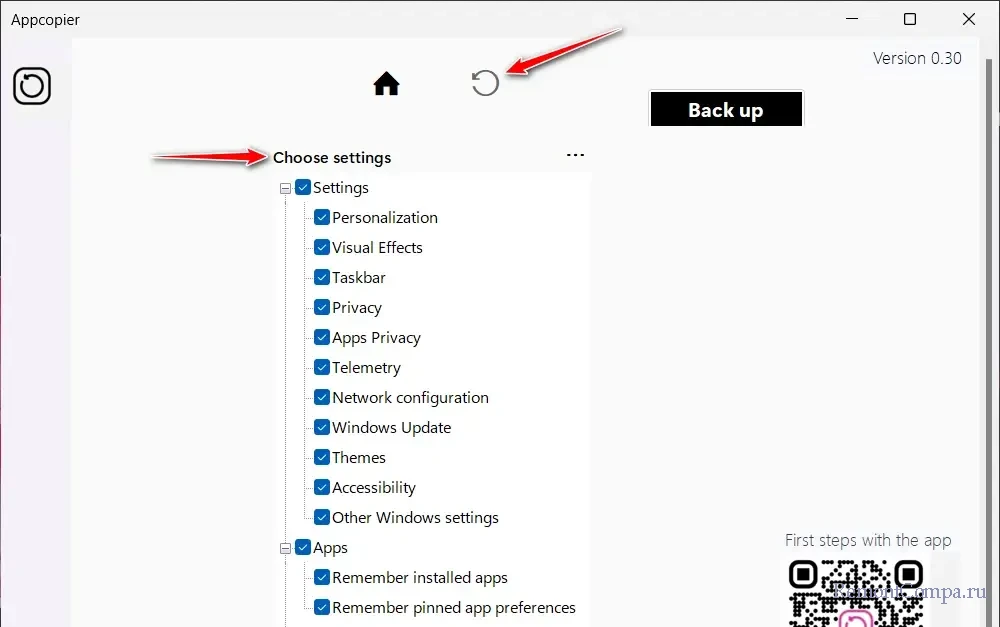
Выбираем нужный бэкап, ориентируясь на дату и время его создания. Жмём «Restore».
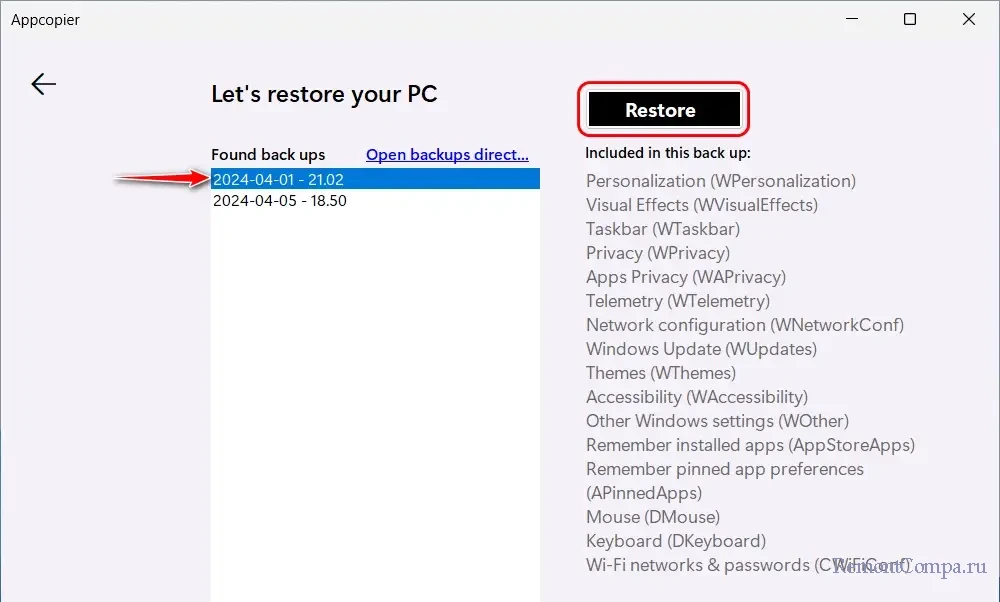
Если для восстановления выбраны программы и приложения, увидим их перечень, в котором сможем выбрать, из какого бэкапа их восстановить. И сможем выбрать все их или только отдельные программы и приложения. Устанавливаем галочки на нужных и жмём «Restore».
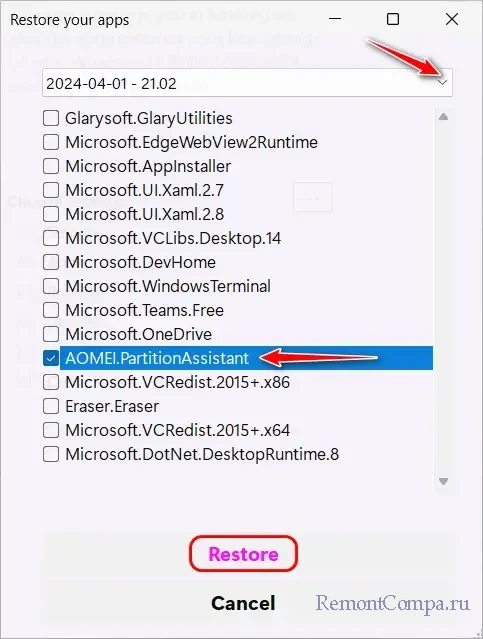
Далее будем видеть окошко прогресса установки программ и приложений средствами WinGet в командной строке.
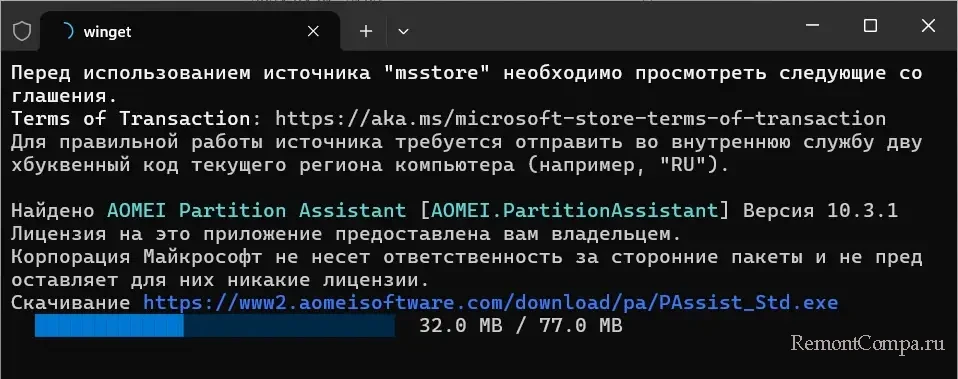
По завершении восстановления кликаем «Ок». И жмём надпись вверху окна Appcopier для перезапуска процесса системного интерфейса, чтобы вступили в силу применённые программой изменения.
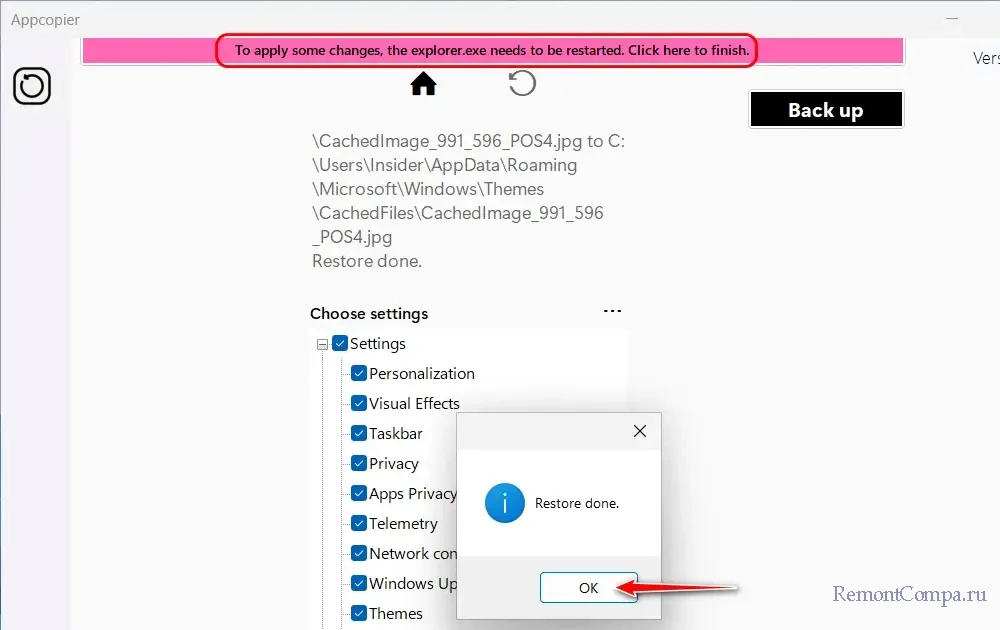
↑ Как восстановить из бэкапа только программы и приложения
Друзья, при необходимости можем восстановить из бэкапа только программы и приложения. Например, если нужно выполнить переустановку всех их в пакетном режиме. В меню Appcopier выбираем «Open app backups».
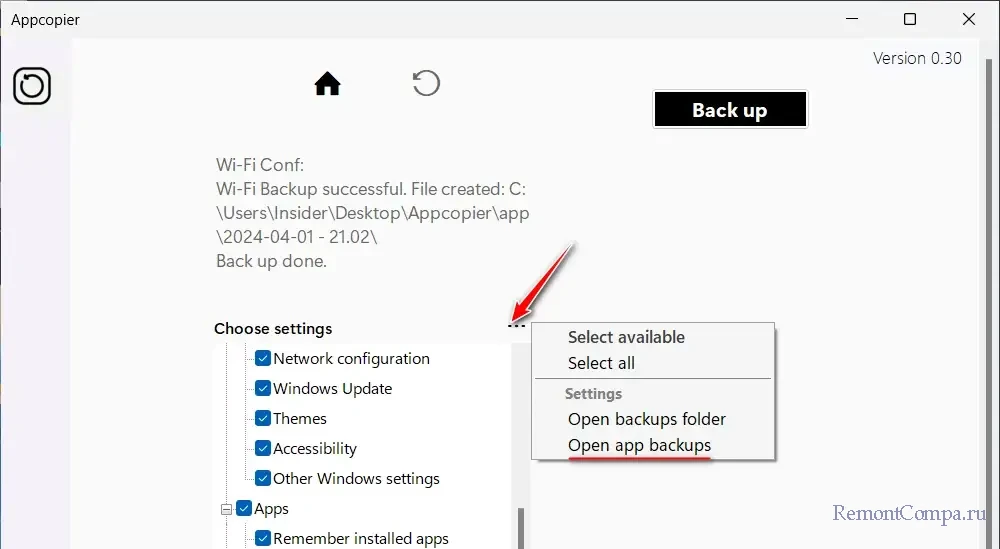
И нам будет отдельно предложен рассмотренный выше процесс восстановления программ и приложений с выбором их самих и бэкапа, в котором запечатлён их перечень.