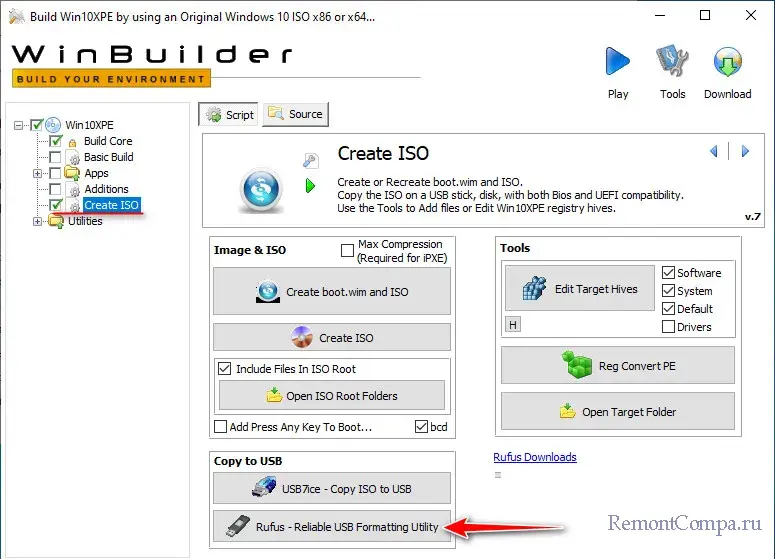Как создать собственный WinPE с помощью конструктора Win10XPE
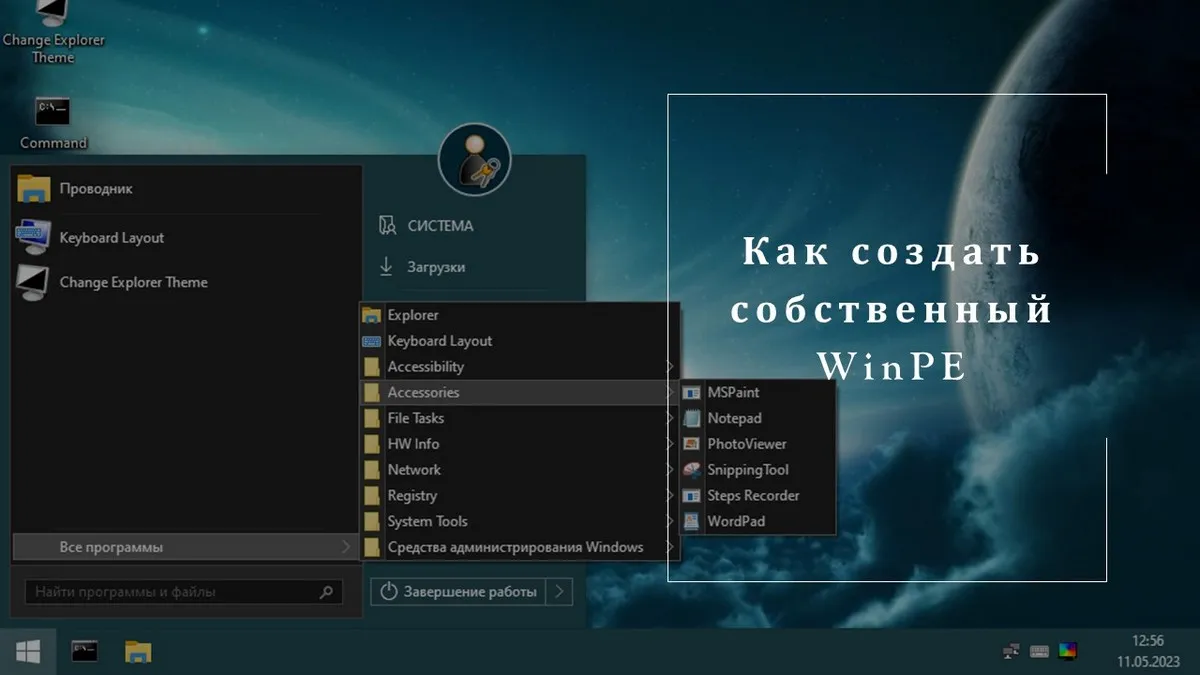
Содержание:
Если, друзья, нам нужен WinPE - LiveDisk на базе урезанной среды Windows, чтобы решить какие-то задачи, когда нужен доступ к компьютеру вне среды установленной на диске Windows, с внешнего носителя, можем использовать выложенные в Интернете, в частности, на торрент-трекерах готовые сборки WinPE. Есть много толковых с разнообразным инструментарием на все случаи жизни: WinPE 11-10-8 Sergei Strelec, AdminPE, 2k10 и прочие. Но что, если нужен специфический WinPE - с редким специальным каким-нибудь софтом, без пиратского или лишнего софта в составе? В этой публикации рассмотрим, как создать собственный WinPE под свои задачи с помощью конструктора Win10XPE.
↑ Как создать собственный WinPE с помощью конструктора Win10XPE
↑ Как создать собственный WinPE
Итак, друзья, собственный WinPE. В качестве такого можно использовать упомянутый WinPE 11-10-8 Sergei Strelec. В этом WinPE запускаются портативные программы. Их можно положить в отдельную папку в корне загрузочной флешки после записи на неё образа WinPE. В этом WinPE даже можно установить обычные программы так же, как в обычной среде Windows. Но, конечно, работать эти программы будут только в течение текущего сеанса.
Если вам принципиально нужен WinPE только с легальным бесплатным софтом, например, вы оказываете профессиональные услуги компьютерного мастера и хотите обезопасить себя на случай проверочной закупки вашей услуги компетентными органами, можете после записи WinPE 11-10-8 Sergei Strelec на флешку проверить её антивирусом. Он удалит файлы активации платных программ, и они будут либо как триал-версии, либо не будут запускаться. Можно вообще удалить с загрузочной флешки с этим WinPE платные программы.
Но, конечно, лучше создать собственный WinPE, где будут только бесплатные программы или с приобретённой нами лицензией. Сам WinPE, кстати, нелицензируемый, его можно использовать свободно. И в случае проверочной закупки нам не придётся доказывать, что да, мы взяли WinPE с пиратским софтом, но мы убрали этот софт и работаем только честно.
Как создать собственный WinPE? Это можно сделать бесплатными средствами.
Самый простой способ – программа-конструктор AOMEI PE Builder. Предусматривает небольшой перечь бесплатных программ, позволяет добавлять свои портативные программы. Но этот конструктор создаёт ограниченный WinPE, без определённых системных компонентов. Из-за чего в таком WinPE будут запускаться не все портативные Windows-программы.
Полноценный WinPE можно создать официальным способом, предусмотренным самой компанией Microsoft – средствами развёртывания Windows и ADK. Но это сложный способ, рассчитан на разработчиков.
Золотая середина между этими способами – конструктор Win10XPE. Не прост в принципе, но гораздо проще способа от Microsoft. Локализация только на английском. Позволяет настроить WinPE под разные задачи. С помощью этого конструктора можем создать WinPE урезанным или полноценным, со всеми необходимыми системными компонентами для запуска портативных программ и установки обычных. Win10XPE предусматривает интеграцию бесплатного софта, среды восстановления Windows, процесса установки Windows.
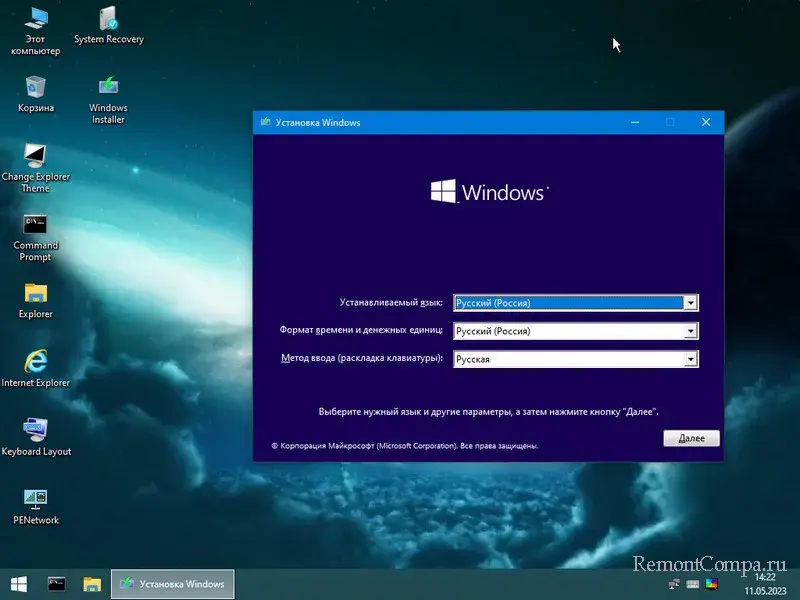
Друзья, давайте рассмотрим, как с помощью Win10XPE создать собственный WinPE.
↑ Подготовка средств для создания WinPE
Конструктор Win10XPE являет собой пакет ПО для создания WinPE. Скачать этот пакет можно бесплатно на сайте проекта Win10XPE. На этом сайте предлагается старая стабильная версия конструктора, она создаёт WinPE только на базе Windows 10 (начиная с версии 1709). Работать с самим конструктором при этом можно в любой актуальной версии Windows. А на GitHub есть обновлённая версия Win10XPE, поддерживающая создание Win10XPE на базе дистрибутивов и Windows 10, и Windows 11. Если хотите, друзья, используйте обновлённую версию Win10XPE. И попробуйте создать WinPE на базе Windows 11. Мы же будем работать со старой версией Win10XPE и создадим WinPE на базе Windows 10.
Примечание: друзья, Google Chrome и прочие браузеры могут расценить файл архива Win10XPE как опасный и заблокировать загрузку. Это ложное срабатывание, никакой опасности архив Win10XPE не несёт. Необходимо просто разблокировать загрузку файла. Детали в статье «Google Chrome заблокировал файл как опасный».
Распаковываем скачанный архив Win10XPE в корень какого-то из логических дисков компьютера.
Теперь нам нужен дистрибутив Windows 10. И следующим шагом мы скачиваем ISO-образ Windows 10. Если вы из стран с геоблокировкой ресурсов компании Microsoft, используйте средства обхода блокировки (VPN или прокси). ISO-образ Windows 10 двойным кликом подключаем для отображения его содержимого. Содержимое копируем в папку.
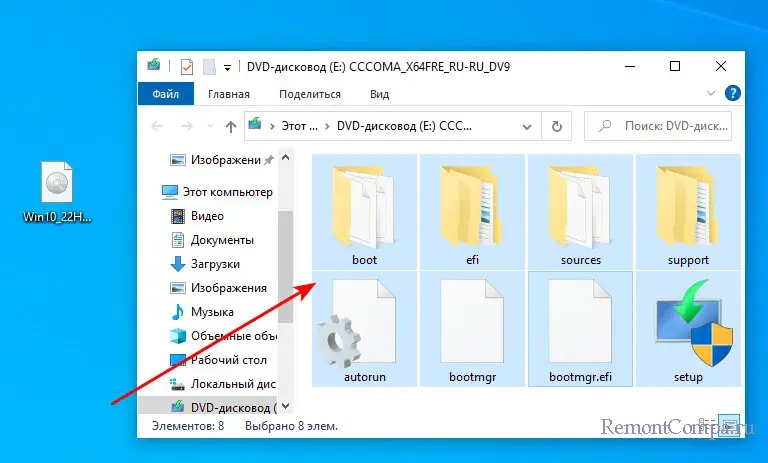 Можем назвать эту папку «Win10» и разместить её там же, где у нас распакованный Win10XPE.
Можем назвать эту папку «Win10» и разместить её там же, где у нас распакованный Win10XPE.
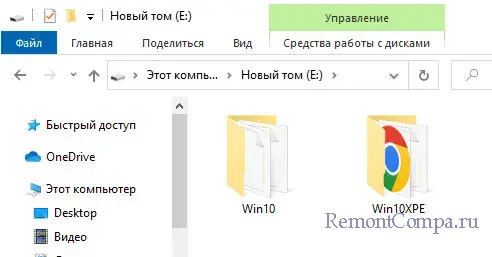
Заходим в папку Win10XPE. Здесь обратим внимание на PDF-документ, это мануал по работе с конструктором. В этом документе, друзья, найдёте детальные руководства по использованию отдельных возможностей Win10XPE. Мы же давайте разберёмся с основными моментами в его работе. Запускаем конструктор.
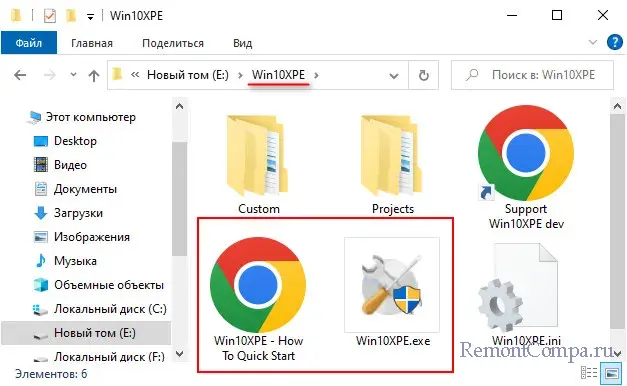
И шаг за шагом вносим основные настройки. Что это за настройки?
↑ Настройки WinPE
На панели слева кликаем главный раздел «Win10XPE». Справа кликаем кнопку обзора и указываем путь к папке с извлечённым ISO-образом Windows 10.
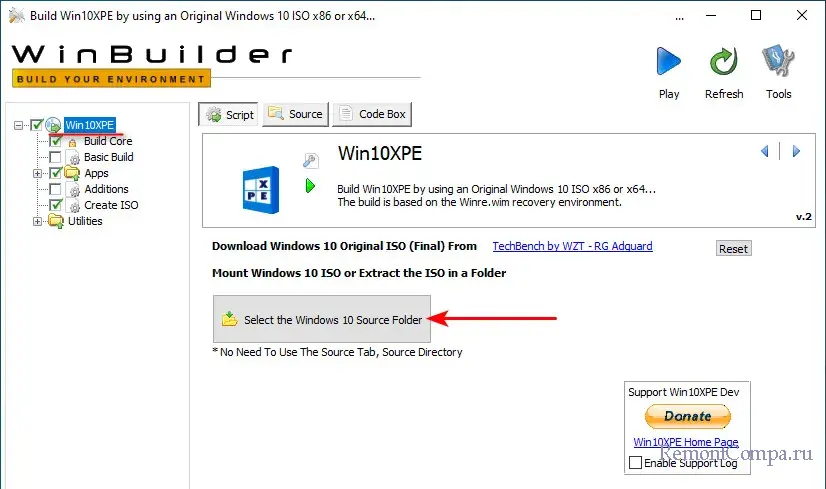 Когда папка добавлена, смотрим, чтобы была выбрана редакция Professional. Чтобы WinPE не получился на базе ограниченной редакции Home.
Когда папка добавлена, смотрим, чтобы была выбрана редакция Professional. Чтобы WinPE не получился на базе ограниченной редакции Home.
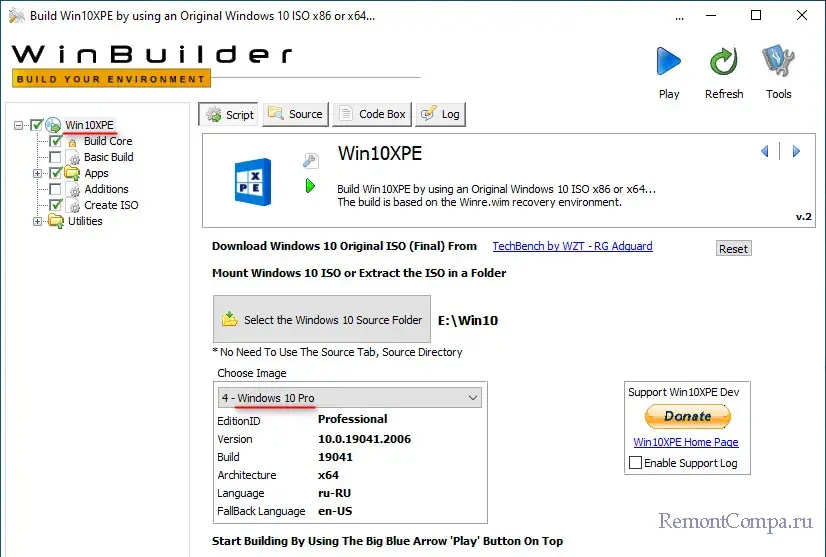
Далее на панели слева кликаем раздел «Build Core». Здесь, друзья, настраивается много чего: оформление среды WinPE, часовой пояс, раскладки, возможность запуска программ в оперативной памяти и т.п. Мы обратим внимание только на значимые настройки WinPE. В самом низу есть блок выбора системных компонентов WinPE – различные программные платформы, драйверы, Internet Explorer, поддержка современных приложений Windows и MSI-установщиков. От этих компонентов будет зависеть функциональность WinPE, смогут ли на нём запускаться программы, требующие наличия тех или иных платформ. Галочки необходимых компонентов установлены по умолчанию. Галочки ненужных компонентов, например, Internet Explorer можем убрать. А нужных – добавить, установив их галочки. Из нужных, например, компонент «Windows Installer Files (Setup.exe)», это процесс установки Windows, интегрированный в WinPE.
Ещё внизу обратим внимание на блок драйверов. Возможно, для вашего компьютера нужны какие-то специфические драйверы, они добавляются в этом блоке. Устанавливаем галочку «Integrate Drivers». При нажатии «Copy Drivers Here» в проводнике откроется папка, куда необходимо поместить файлы этих специфических драйверов.
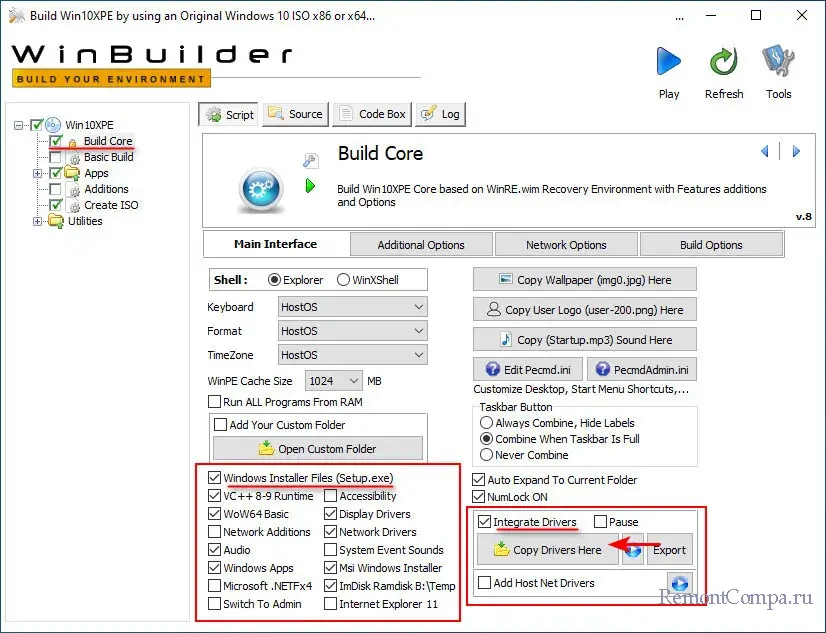
А теперь, друзья, интегрируем в WinPE сторонний софт. На панели слева кликаем раздел «Apps». Здесь нам предлагается включение в состав WinPE различных сторонних программ. Все они по большей части бесплатные. Есть платные, например, Acronis True Image 2021, но Win10XPE предлагает только легальные тестовые версии. Программы собраны в тематических папках. Пересматриваем все эти папки, все программы. Какие не нужны, убираем их галочки. Какие нужны, оставляем или устанавливаем их галочки. Для некоторых программ доступны настройки, с которыми они будут запускаться. Можем установить язык. И, например, для браузеров указать домашнюю страницу, импортировать закладки, отключить или включить какие-то их функции.
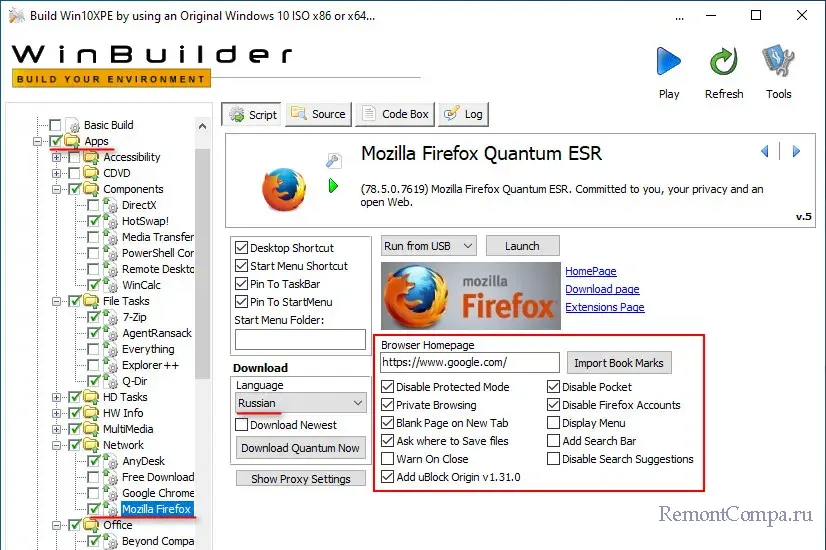
И давайте ещё рассмотрим включение своих папок и файлов в образ WinPE, например, если нам нужны свои портативные программы или какие-то данные. Если мы впоследствии будем записывать образ на флешку, после записи свои данные можем поместить на флешке где-угодно, например, в созданной в корне флешки папке. Но если мы будем тестировать WinPE с ISO-образа, либо вообще постоянно использовать ISO-образ, например, на виртуальных машинах, свои файлы нам необходимо включить в этот ISO. Сделать это можем с помощью Win10XPE.
Один из вариантов: в разделе «Build Core» устанавливаем галочку «Add Your Custom Folder», нажимаем «Open Custom Folder». В открывшейся папке создаём свою папку и помещаем туда свои данные.
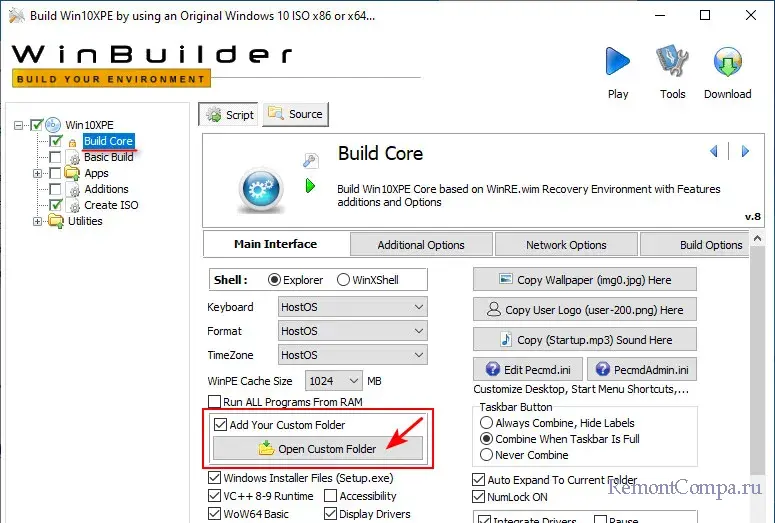
Эта папка с данными будет добавлена в число системных каталогов WinPE. И мы сможем получить доступ к ней в корне логического диска WinPE.
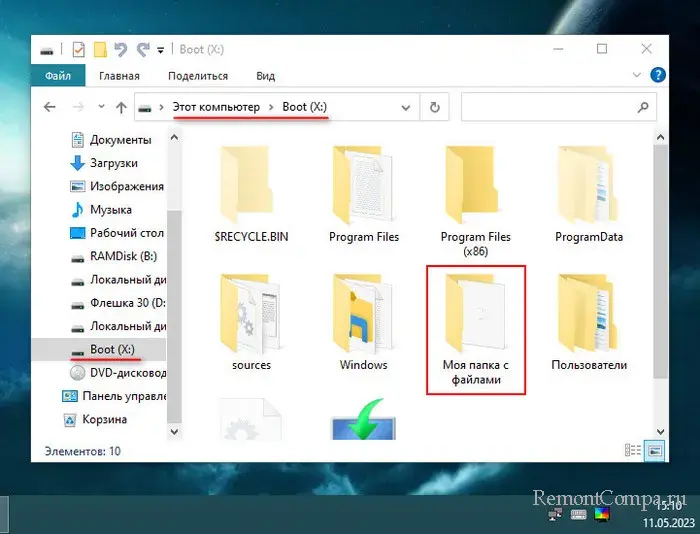
Второй вариант: в разделе «Create ISO» устанавливаем галочку «Indude Files In ISO Root», нажимаем «Open ISO Root Folders». Помещаем свои данные в открывшуюся папку.
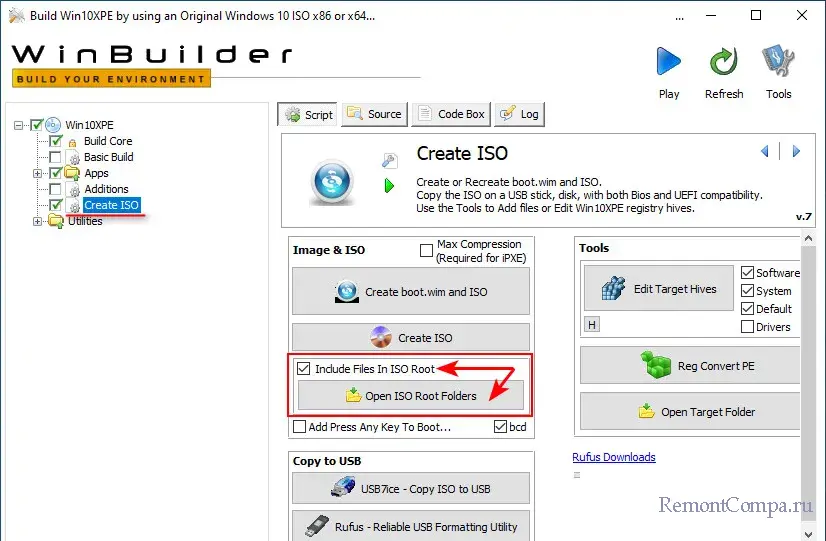
Эти файлы будут доступны нам в корне эмулируемого привода с ISO-образом WinPE.
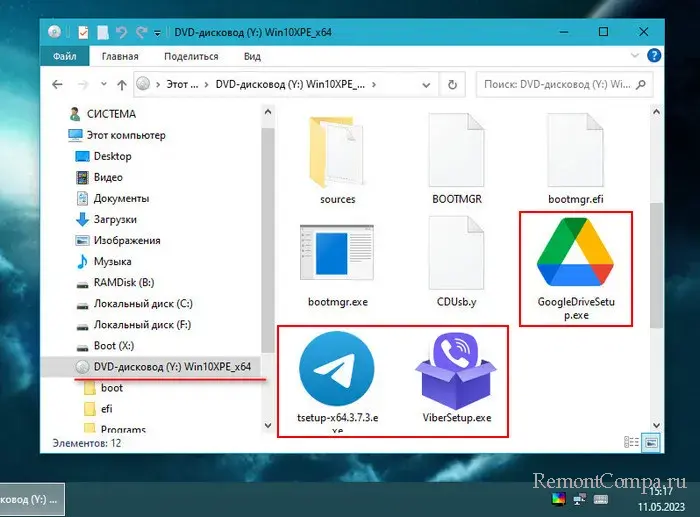
↑ Создание ISO-образа WinPE и запись на флешку
Вот это, друзья, основные моменты настройки WinPE с помощью Win10XPE. Теперь давайте создадим ISO-образ WinPE. В самом верху окна конструктора жмём кнопку «Play».
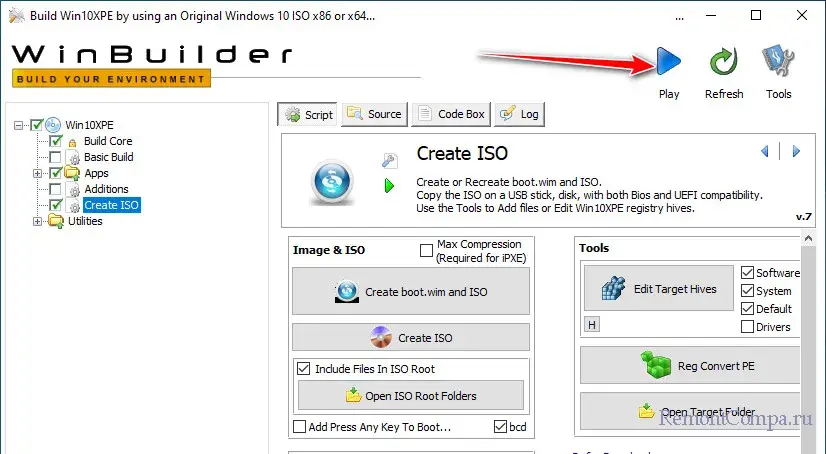
В процессе создания образа конструктор попросит у нас разрешение на скачивание файлов Windows ADK. Даём разрешение, нажимаем «Yes».
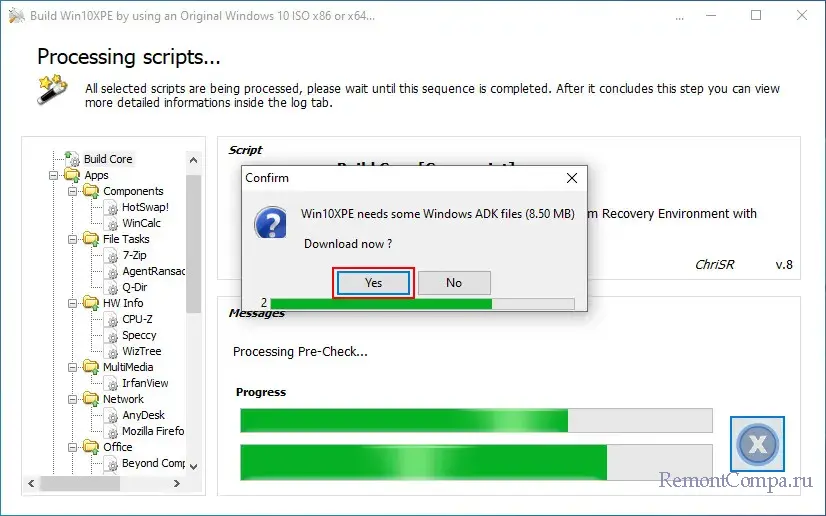
Созданный ISO после его создания получаем в папке Win10XPE.
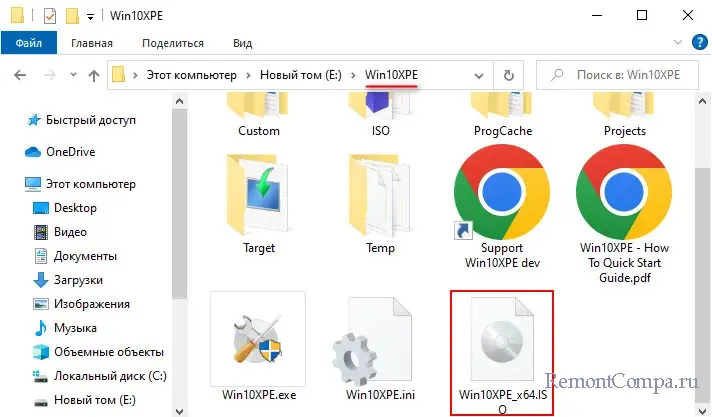
Далее можем сколь-угодно тестировать образ WinPE в виртуальной среде. Менять настройки WinPE, изучать возможности конструктора и добавлять какие-то функции. И в итоге записываем WinPE на флешку. Можно с помощью утилиты Rufus. Она, кстати, интегрирована в Win10XPE. Можем запустить её в разделе «Create ISO».