Как собрать компьютер с помощью конфигуратора ПК DNS
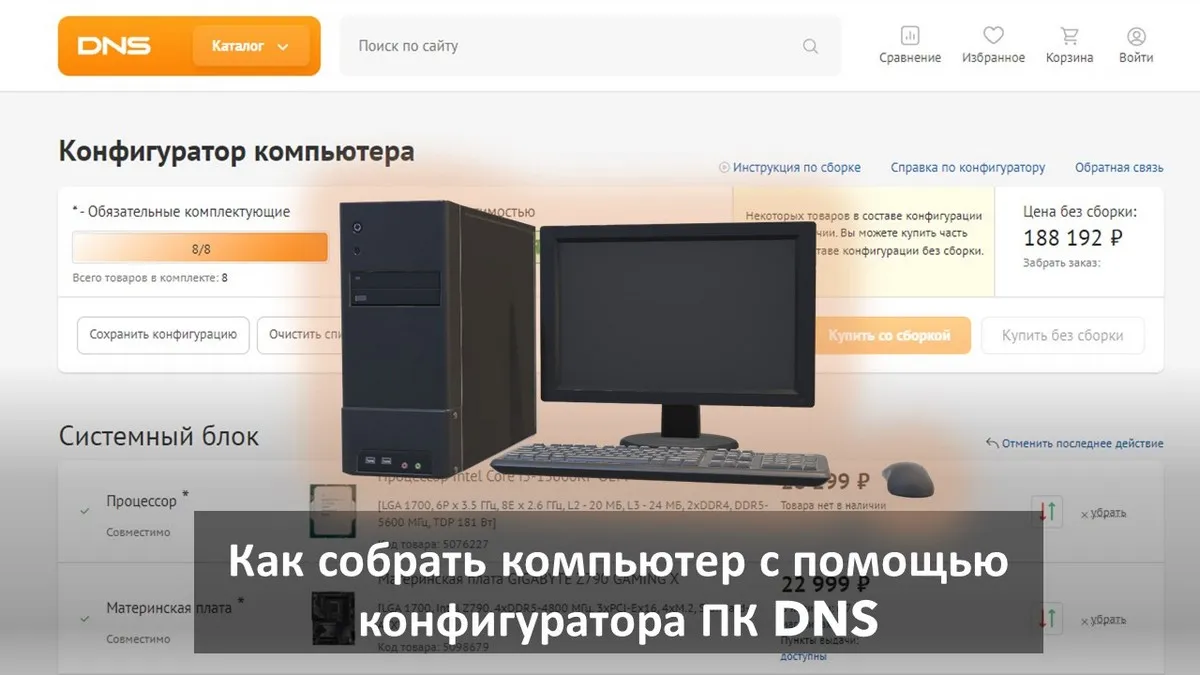
Содержание:
Друзья, эта публикация из цикла «Комплектуем ПК», для тех, кто хочет собрать свой ПК самостоятельно. Но не имеет глубинных познаний в компьютерном железе. Не будучи системщиком-экспертом, лишь поверхностно разбираясь в основных компонентах компьютера, собрать десктопный компьютер можно с помощью конфигуратора ПК. Он предложит нам совместимые компоненты, предложит их выбор, и мы сможем подобрать оптимальные по производительности и функционалу на имеющийся бюджет. Давайте соберём компьютер с помощью конфигуратора ПК, предлагаемого интернет-магазином DNS.
↑ Как собрать компьютер с помощью конфигуратора ПК
↑ Конфигуратор ПК
Конфигуратор ПК – это веб-сервис, который подбирает совместимые комплектующие ПК. Предусматривает указание их цен и просчитывает общую стоимость сборки. Предлагается многими интернет-магазинами, продающими компьютерное оборудование. Конфигураторы ПК от магазинов примечательны тем, что в них можно выбрать комплектующие из имеющихся в наличии в этих магазинах и купить всё в одном месте. Плюс к этому, ПК будет просчитан точно до копейки, иногда даже с учётом стоимости услуг самой сборки ПК специалистами магазина.
С помощью конфигуратора ПК сможем сделать сколь-угодно различных конфигураций компьютера. И потом работать с ними – юзать в сети информацию о каждом компоненте, смотреть обзоры, читать отзывы, мониторить цены. И уже после того, как мы определимся с несколькими оптимальными конфигурациями, можем обращаться к консультанту магазина. Таким образом мы будем хорошо подготовлены информационно, и наше общение с консультантом будет максимально предметным и эффективным.
Друзья, конфигуратор ПК учитывает техническую совместимость комплектующих - по сокету, оперативной памяти, мощности блока питания, наличию необходимых разъёмов питания, рассеиваемой тепловой мощности охлаждением и т.п. Но, друзья, он не учитывает тонкие нюансы: соответствующая уровню ПК материнка или оперативная память, сбалансированность видеокарты и процессора для игр. Например, конфигуратор без проблем укомплектует сборку ПК со слабейшим процессором Intel Celeron и мощнейшей видеокартой GeForce RTX 4090. Ибо технически они совместимы. И тут искусственному интеллекту претензий не предъявишь: возможно, из-за дорогой видеокарты у нас не хватает денег на мощный процессор. Как учесть эти нюансы, мы оговорим.
Рассматривать работу с конфигуратором ПК будем на примере такового на сайте магазина DNS. В DNS, возможно, не самые низкие цены на компьютерные комплектующие. Но здесь огромнейший их выбор, полные их характеристики, отзывы пользователей. Цены потом можно посмотреть в других магазинах и заказать комплектующие там, где дешевле. Или даже взять на Авито б/у.
Что же, приступим к работе с конфигуратором ПК.
Сборка ПК начинается с выбора процессора. От него будут зависеть все остальные компоненты. Но если, друзья, вы хотите собрать ПК под конкретную мощную игровую видеокарту, тогда сначала определитесь с ней. Вам в помощь статья «Какую купить видеокарту в 2023 году».
↑ Процессор
Первым делом выбираем на сайте DNS процессор. При выборе процессора для игрового компьютера на сайте DNS установите фильтры – «для игрового компьютера (есть)» и версии PCI-E 4.0 и 5.0. Можно выставить фильтр наличия или отсутствия интегрированного графического ядра. Если будет покупаться дискретная видеокарта, интегрированная графика не нужна. Если собирается бюджетный компьютер не для игр, можно взять процессор с интегрированной графикой и не покупать видеокарту.
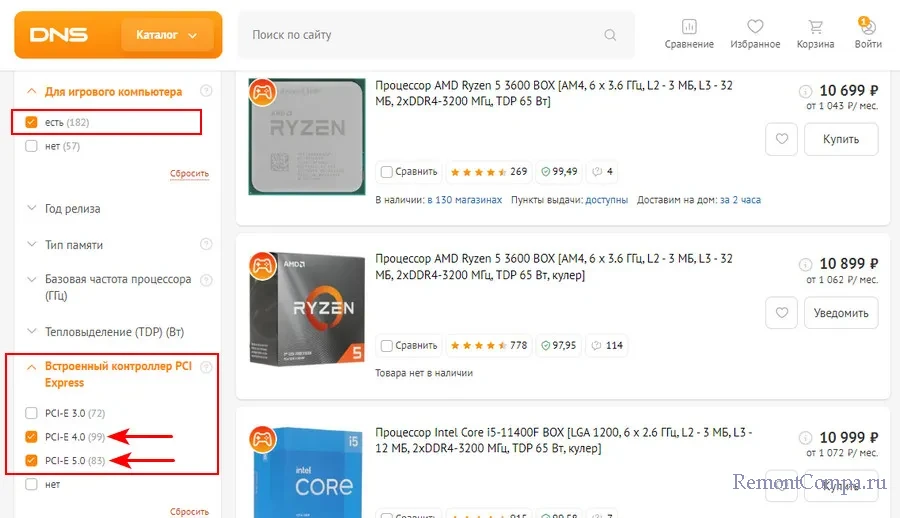
В фильтрах указываем «Отсутствующие в продаже», так у нас будет больший выбор вариантов. То, чего нет, можно купить в другом магазине, либо оно может появится позднее в DNS.
Примечание: друзья, как выбрать процессор? Самые примечательные из актуальных нынче процессоров мы рассмотрели в статье «Лучшие процессоры 2023 года». Смотрите бенчмарки производительности процессоров, сравнивайте баллы в общей производительности и производительности на одно ядро. Для этого есть бенчмарк-сервисы как то: PassMark, UserBenchmark, Geekbench, CPU-Z Benchmark и прочие. Есть сервис Chaynikam.Info, включающий бенчмарки разных других сервисов. Если вы не уверены, сможет ли выбранный вами процессор раскрыть потенциал выбранной игровой видеокарты, проверяйте их сбалансированность с помощью сервиса совместимости процессора и видеокарты.
Многие из процессоров магазин предлагает в разных комплектациях: OEM – без кулера от производителя, BOX – с кулером от производителя. Покупать BOX-комплектацию для процессоров с TDP больше 65 Вт нет смысла. Всё равно нужно брать как минимум башенный кулер. Если у вас процессор с TDP до 65 Вт (включительно), и он не будет под постоянными нагрузками, можно брать BOX. Это будет дешевле, чем покупать кулер отдельно.
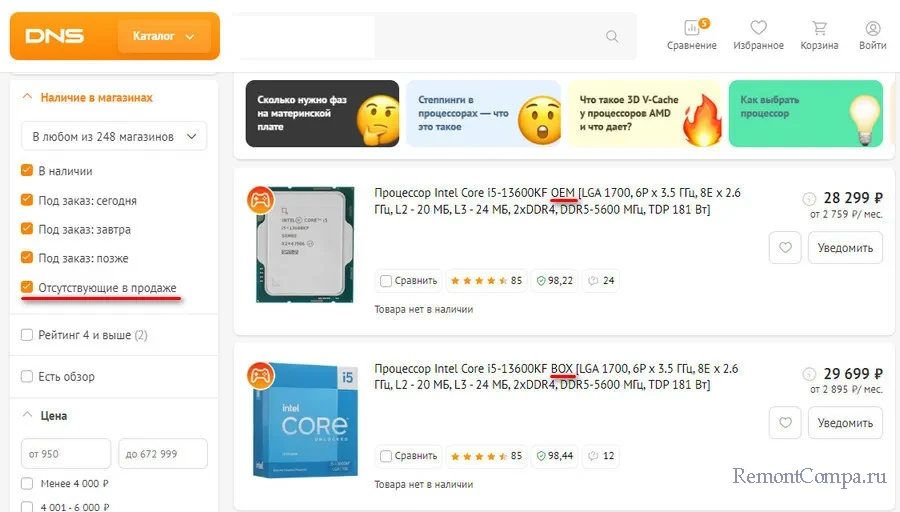
Заходим на страницу выбранного процессора. Кликаем «Добавить в сборку».
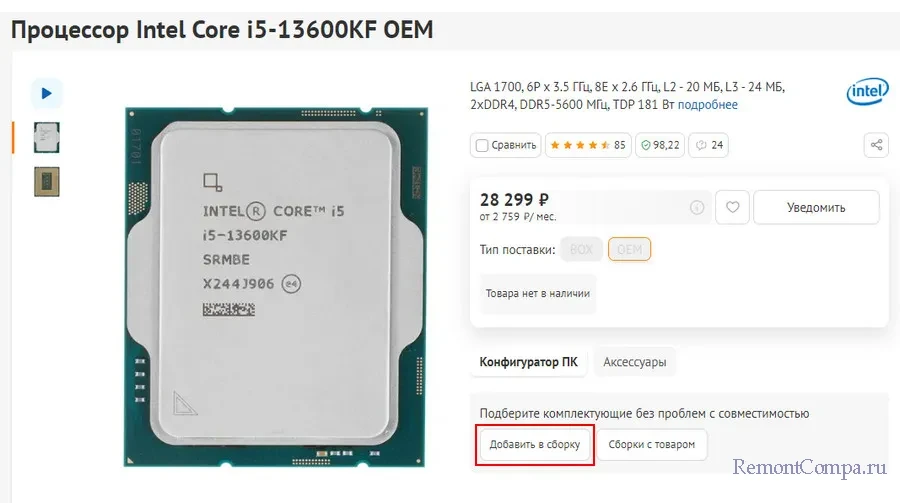
Попадём на страницу конфигуратора ПК. И теперь здесь уже будем добавлять прочие компоненты.
↑ Материнская плата
В блоке материнской платы, а впоследствии и других компонентов, жмём «Добавить».
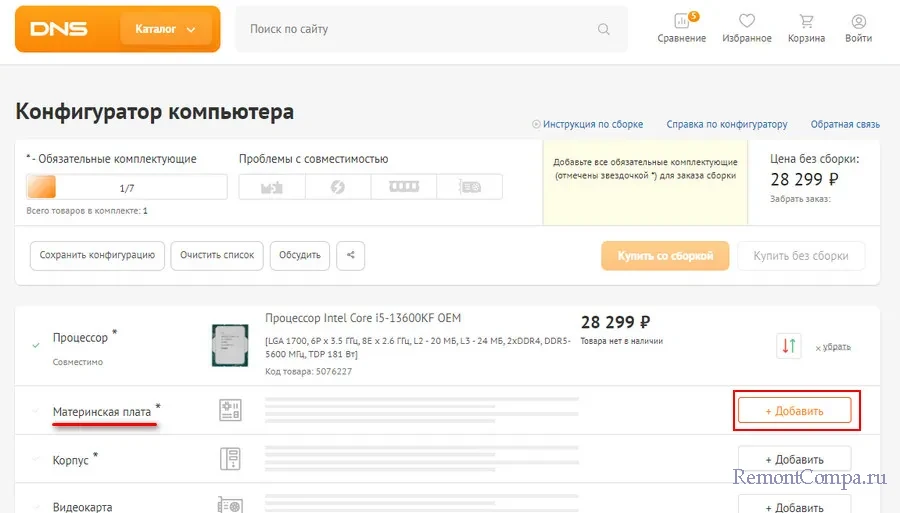
Выставляем фильтры выбора. В первую очередь, друзья, следите за тем, чтобы у вас для всех комплектующих не снялся автоматически выставленный фильтр «Совместимые товары». Иначе будут предлагаться несовместимые комплектующие. Для платы фильтры можно выставить разные – цена, производитель, число слотов памяти, тип поддерживаемой памяти (для процессоров Intel Core 12-го и 13-го поколения, под них платы есть с поддержкой памяти DDR4 и DDR5), встроенный Wi-Fi. Два значимых фильтра:
- Версия PCI-E - она должна быть не ниже PCI-E 4.0. Если процессор с поддержкой PCI-E 5.0, то, чтобы в будущем подключать видеокарты с PCI-E 5.0, на плате тоже должен быть PCI-E 5.0;
- Количество разъёмов M.2 – те, куда будут подключаться производительные SSD NVMe. Желательно, чтобы было не менее 2-х таких разъёмов.
Выбрав компонент, нажимаем «В комплект» для добавления его в конфигуратор ПК.
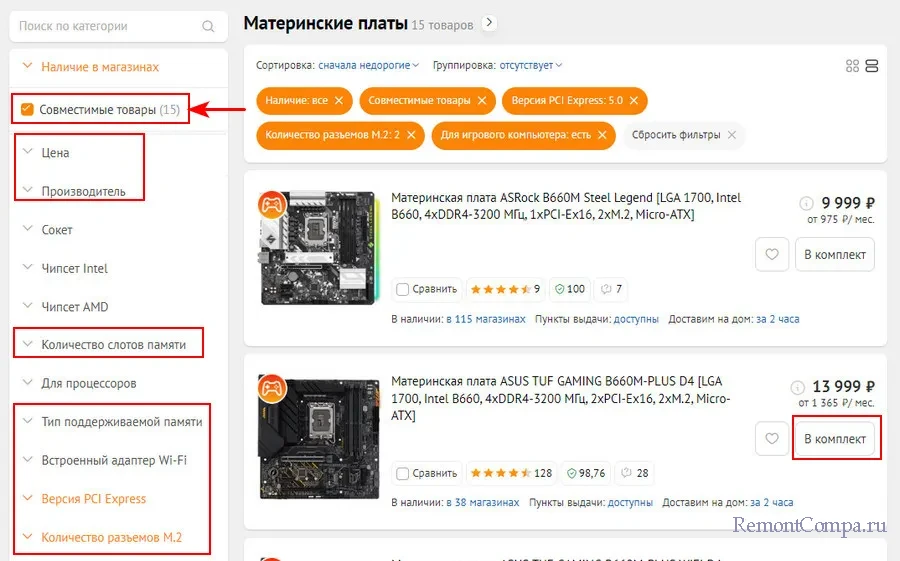
При выборе компонентов для игрового ПК можно устанавливать фильтр «Для игрового компьютера (есть)». Так вам будут предлагаться комплектующие, рассчитанные на нагрузки. Также обратите внимание, что сбоку представлены не все фильтры выбора комплектующих. Их полный перечень появится при нажатии «Все фильтры». И мы сможем максимально сузить выбор под свои предпочтения.
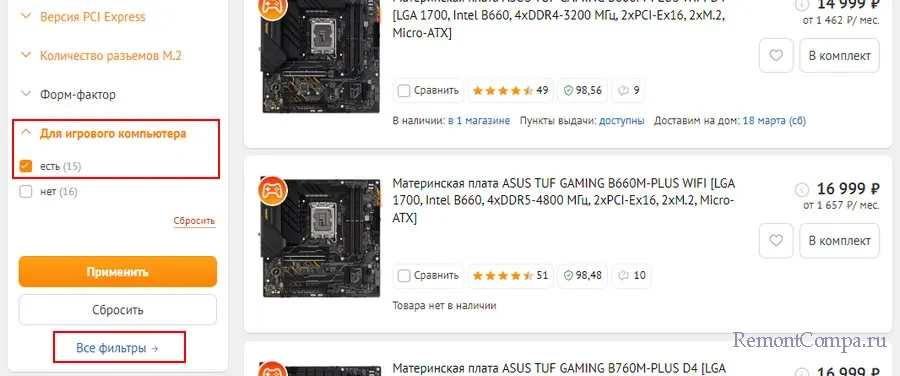
В конфигураторе ПК можно открывать страницы комплектующих, смотреть их характеристики, читать отзывы.

При выборе материнки смотрите в характеристиках версии и число линий PCI-E для накопителей в разъёме M.2. Если у вас все или один из разъёмов будут с PCI-E 3.0, в него бессмысленно будет устанавливать SSD NVMe PCI-E 4.0. Он будет работать как SSD NVMe PCI-E 3.0. Но главное: обращайте внимание на число линий – х4 или х2.
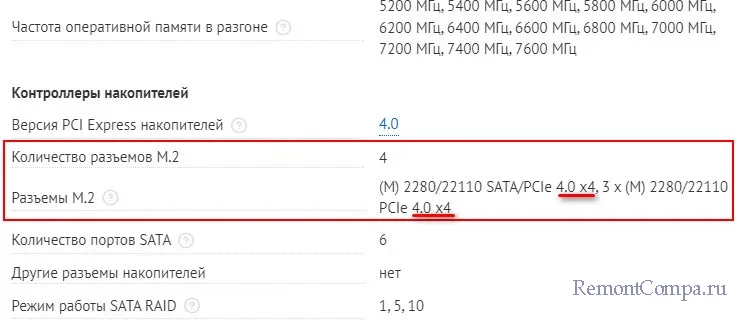
И сверяйте указанное число линий с характеристиками в спецификациях материнки на сайте производителя. Если число линий будет х2, то скорость работы накопителя будет урезаться. Для максимальной производительности SSD NVMe линий должно быть х4.
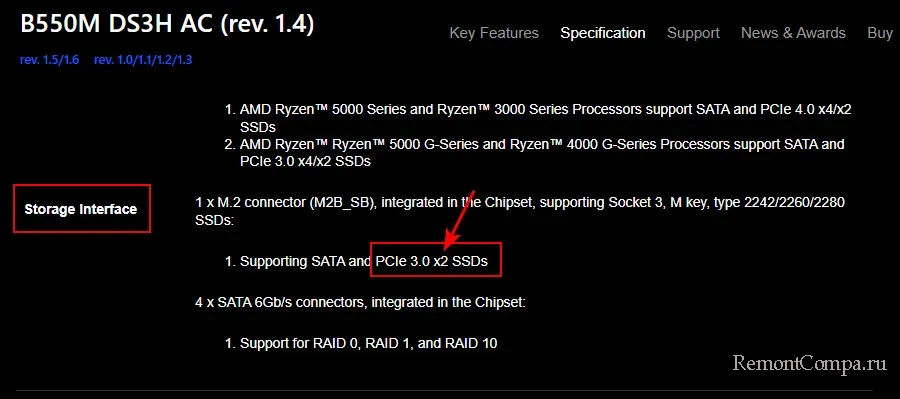
Более детально о выборе материнской платы – в статьях:
↑ Охлаждение процессора
Далее, друзья, если у вас не процессор OEM-комплектации, подбираем ему охлаждение. Раскрываем этот блок в конфигураторе ПК. Определяемся – это будет кулер, либо это будет жидкостная система охлаждения. Если процессор с мощными стоковыми частотами (5 ГГц и более), либо вы будете его разгонять, лучше взять жидкостную систему охлаждения.
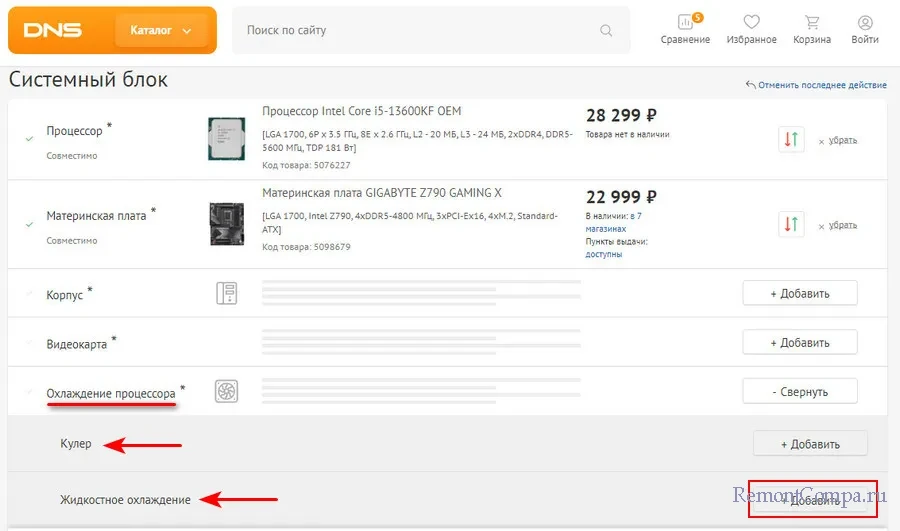
При добавлении охлаждения нам будут предлагаться кулеры или «водянки» в соответствии с максимальным для процессора параметром TDP (рассеиваемая тепловая мощность). Чем больше будет запас этого TDP, тем лучше. Например, в нашем случае для выбранного процессора заявленный производителем максимальный TDP составляет 181 Вт. Мы же устанавливаем фильтр, чтобы нам предлагалось охлаждение с TDP от 251 Вт. Выбор охлаждения – один из немногих случаев, где можно прибегнуть к фильтру рейтинга товара. У кулеров и «водянок» вне зависимости от цены могут быть удачные модели и не очень.
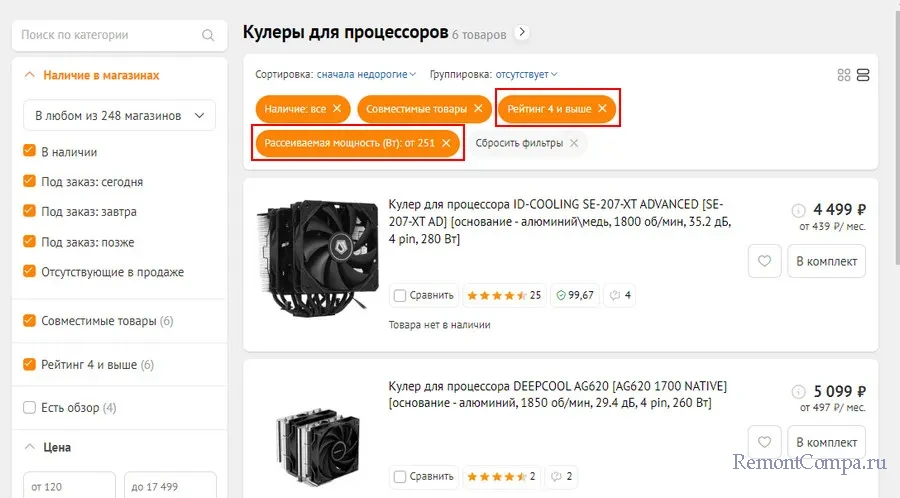
Больше об охлаждении процессора – в статье «Как выбрать кулер для процессора».
Примечание: друзья, если вы комплектуете ПК на базе процессора Intel Core – 12-го или 13-го поколения с базовым TDP от 125 Вт не жидкостным, а воздушным охлаждением, рассмотрите возможность приобретения снижающей температуру рамки для этих процессоров.
↑ Оперативная память
На следующем этапе добавляем оперативную память. Её предлагается два типа, для ПК нужен «Оперативная память DIMM».

Для памяти устанавливаем фильтр минимальной частоты - та, что максимально поддерживается процессором или немного более, если вы будете её разгонять (материнская плата должна предусматривать разгон памяти). Также можем выставить фильтры объёма одного модуля и число модулей в комплекте. При выборе памяти в игровой ПК обязательно используем упомянутый фильтр «для игрового компьютера (есть)». Он подберёт память для нагрузок, с радиаторами.
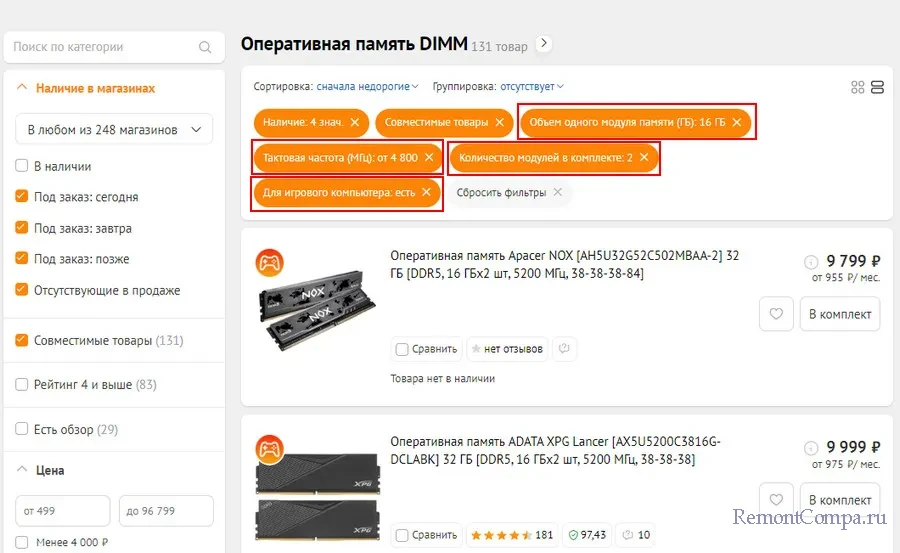
Друзья, бенчмарк-сервисы могут предлагать рейтинги и тесты не только видеокарт и процессоров, но также оперативной памяти. Например, PassMark, UserBenchmark. Можете поискать память из числа лучшей в тестах. Или просто выбирайте память от хороших производителей – Corsair, G. Skill, Adata, Kingston. Чем выше частота памяти, при этом ниже её тайминги, тем лучше.
↑ Видеокарта
Как упоминалось, если компьютер собирается не для игр, а для офисных задач, воспроизведения медиа, веб-сёрфинга, можно не покупать отдельную видеокарту. А взять процессор с интегрированной графикой. В таком случае в конфигуратор ПК не добавляем видеокарту. Для игр и прочих задач, где нужна производительная видеокарта, добавляем её в конфигуратор. Фильтры можно установить по цене и линейке видеокарт. Линейки видеокарт для игр - Nvidia Geforce и AMD Radeon.
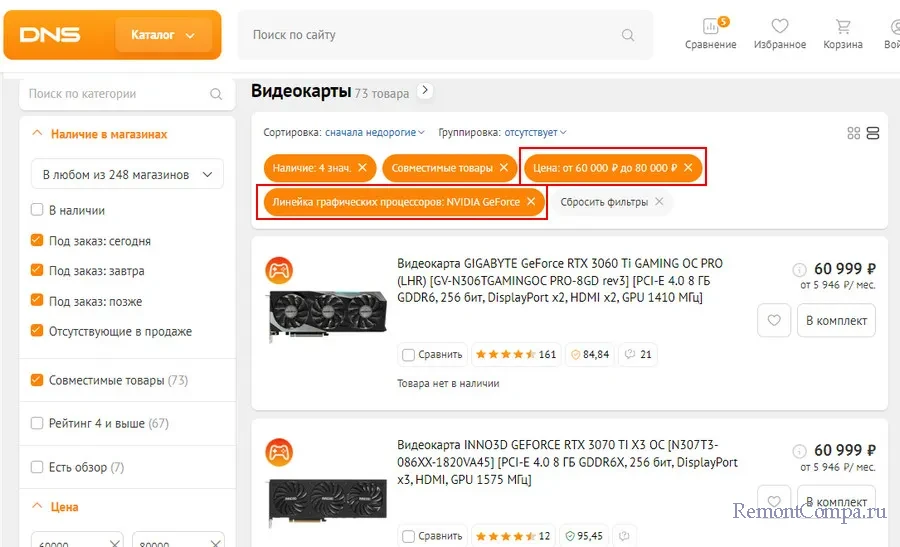
Лучшие видеокарты по цене-производительности смотрим статье «Какую купить видеокарту в 2023 году».
↑ Хранилища данных
В блоке хранения данных конфигуратора ПК предлагаются разные типы дисков. Из них для ПК нужны только 3:
- Жёсткий диск 3.5” – винчестер;
- SSD-накопитель – SSD SATA в форм-факторе 2.5”;
- SSD-накопитель M.2 - SSD NVMe PCI-E и SSD SATA в форм-факторе M.2.
SSD выбираем M.2.
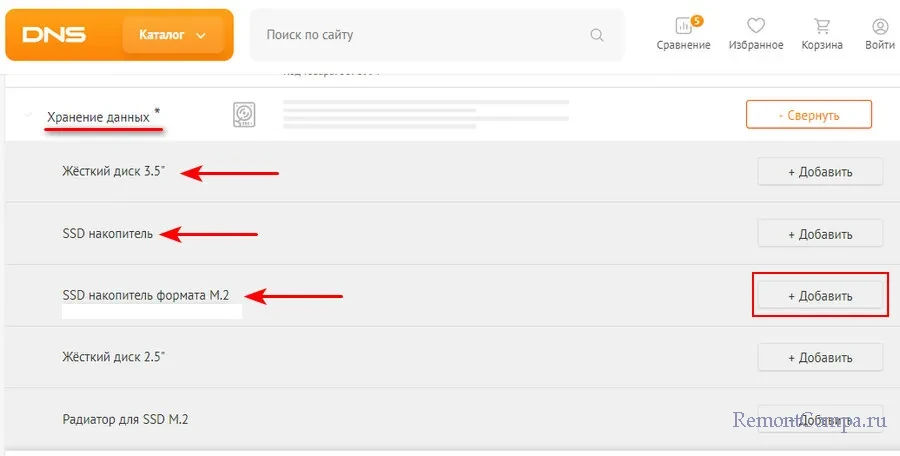
Для него указываем фильтр NVMe, чтобы не было накопителей SATA. Можем указать объём. И можем использовать фильтр «Надёжные модели», надёжность для устройства хранения данных – значимая вещь.
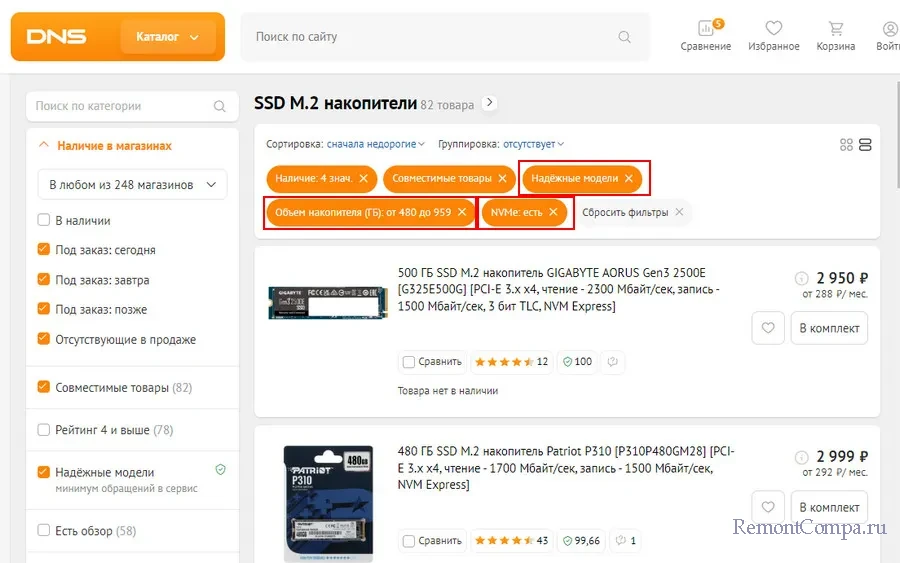
Если материнская плата поддерживает для SSD NVMe интерфейс PCI-E 4.0, можно установить фильтр версии PCI-E. Чтобы не попадались SSD NVMe PCI-E 3.0. Какие характеристики важны при выборе SSD - в статье «Как выбрать SSD».
При необходимости добавляем винчестер.
↑ Блок питания
Перед добавлением блока питания зайдём на страничку видеокарты в DNS. И посмотрим в её характеристиках рекомендуемый блок питания, какой мощности он должен быть.

Добавляем запас мощности: если рекомендуется 750 Вт, можно взять блок питания на 850 Вт. Если в обозримом будущем видеокарта будет меняться на более производительную, можно учесть рекомендуемую её мощность. Выставляем фильтр мощности блока питания и выбираем.
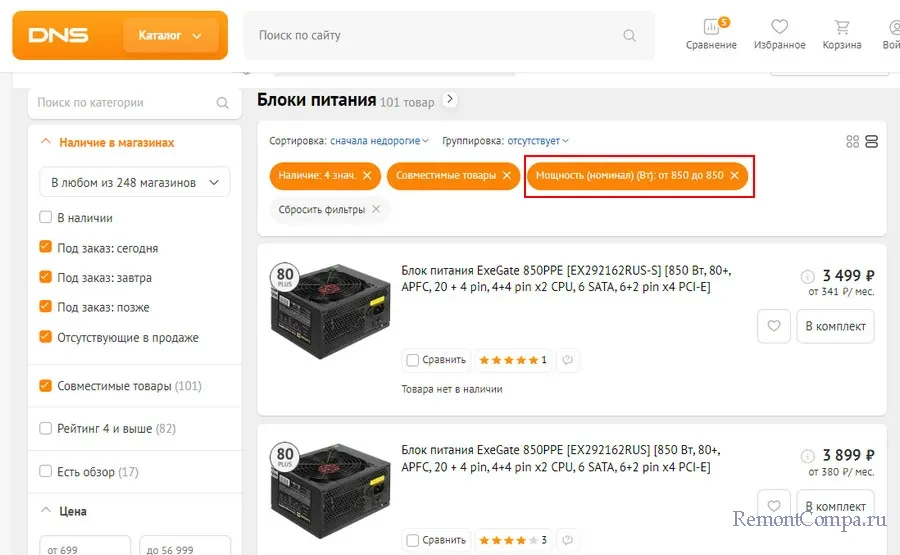
↑ Корпус
При добавлении в конфигуратор ПК корпуса игрового ПК учитывайте такие его характеристики:
- Возможность установки материнских плат до форм-фактора ATX;
- Нижнее расположение блока питания;
- Возможность установки длинной видеокарты;
- Возможность установки корпусных вентиляторов;
- Возможность установки жидкостного охлаждения.
Для мощных процессоров берите корпус в комплекте с как минимум тремя корпусными вентиляторами: два на вдув спереди, один – на выдув сзади.
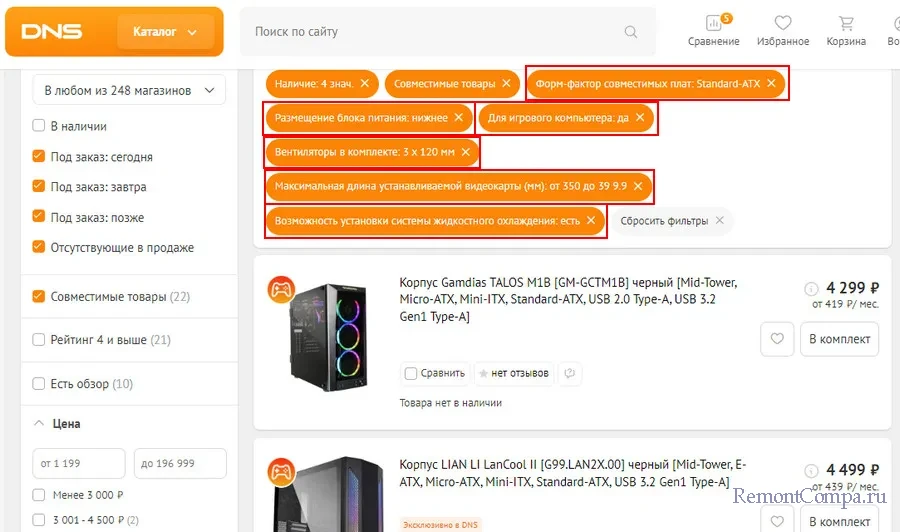
↑ Прочие комплектующие и периферия
На этом, друзья, с основными компонентами компьютера всё. Но конфигуратор ПК DNS позволяет дополнить сборку различными устройствами как то: корпусные вентиляторы, внешняя звуковая карта, внешняя сетевая карта, картридер и т.п. И ещё можно подобрать периферию – мышь, клавиатуру, монитор, аудиосистему, микрофон, камеру, ИБП и т.п.
↑ Проблемы с совместимостью
После того, как мы укомплектовали сборку ПК, вверху страницы конфигуратора смотрим блок «Проблемы с совместимостью». Если всё будет совместимо, все значки будут зелёного цвета. Если же что-то будет несовместимо, либо же у конфигуратора будут какие-то замечания по совместимости, значок компонента будет красным. И будет пояснение проблемы.
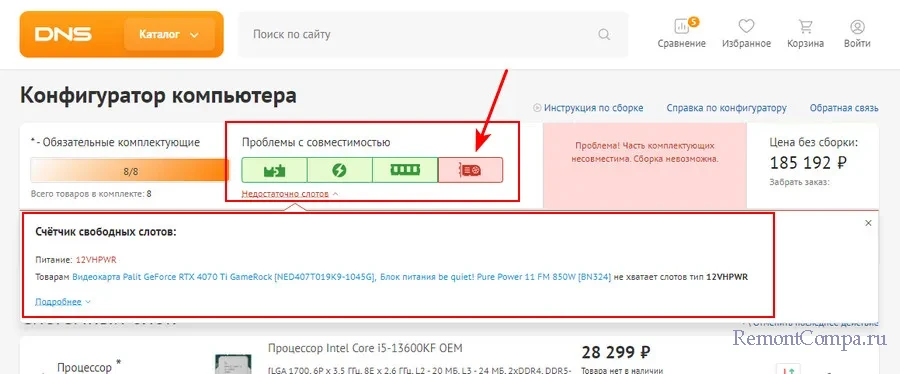
Так, например, в нашем случае выбрана производительная видеокарта из новейшего поколения Nvidia GeForce RTX 40, которая предусматривает новый разъём питания 12VHPWR. И такой разъём должен быть на блоках питания. Но разъём новый, блоков питания с ним мало, стоят недёшево. Потому можно выбрать блок питания с обычным разъёмом для подключения видеокарты. И подключить её через переходник, который поставляется в комплекте с видеокартами, требующими 12VHPWR.
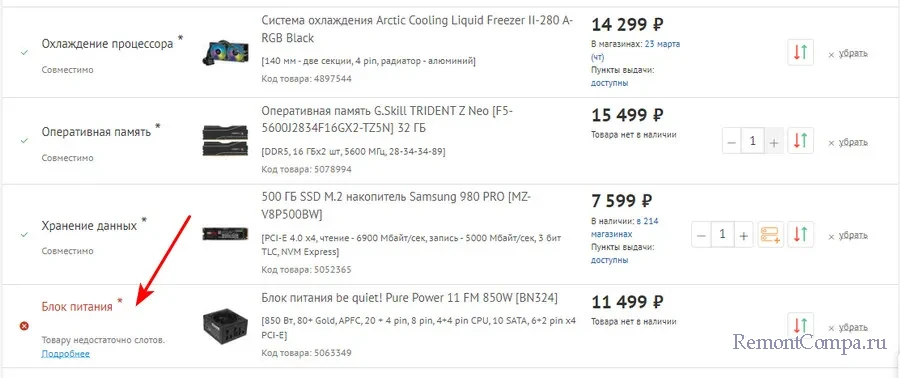
Но также можно рассмотреть вариант приобретения блока питания с разъёмом 12VHPWR. Убираем выбранный блок питания, добавляем новый, в фильтрах указываем разъём питания видеокарты 12VHPWR.
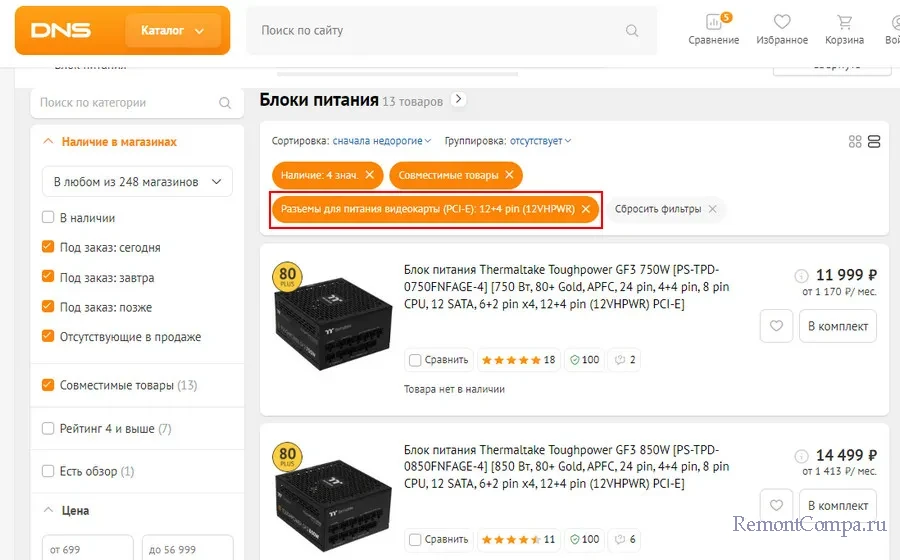
Если же мы проигнорируем фильтр «Совместимые товары» и выберем какой-то из компонентов, несовместимых с другими, конфигуратор ПК укажет нам все несовместимые компоненты. И уточнит, по каким параметрам они не совпадают.

↑ Стоимость ПК
Вверху справа будем видеть сумму стоимости всех компонентов по мере их добавления. И в итоге – стоимость всей сборки ПК. Если бюджет ограничен, можно добавить в конфигуратор процессор, плату, память, охлаждение, прочие значимые для вас компоненты. А другие компоненты выбирать, ориентируясь на сумму покупки. И что-то брать по более низкой цене.
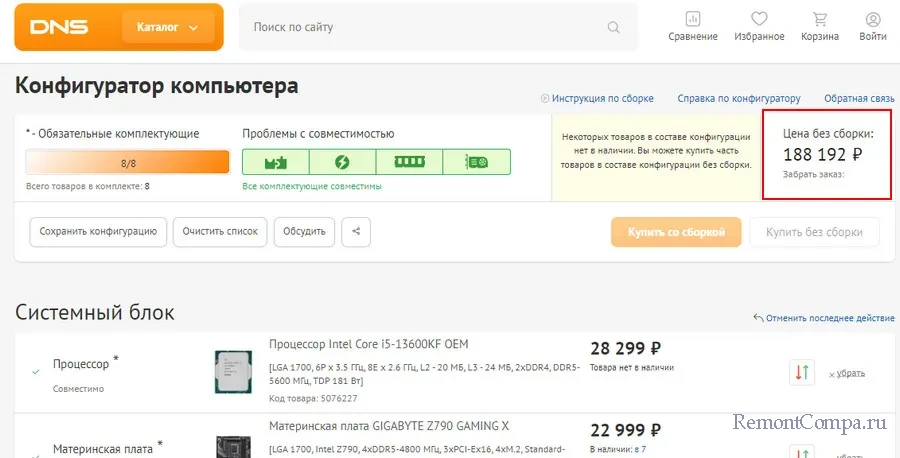
↑ Режим сборки ПК
Друзья, на сайте DNS есть также нечто лайт-версии конфигуратора ПК. В разделах выбора компьютерных комплектующих можем выставить переключатель на «Режим сборки ПК». В таком случае у нас будет обычный формат выбора товаров в магазине, конфигуратор же будет реализован в виде ленты меню с компонентами ПК. Переключаемся между компонентами на этой ленте и добавляем комплектующие в конфигуратор кнопкой «Добавить».
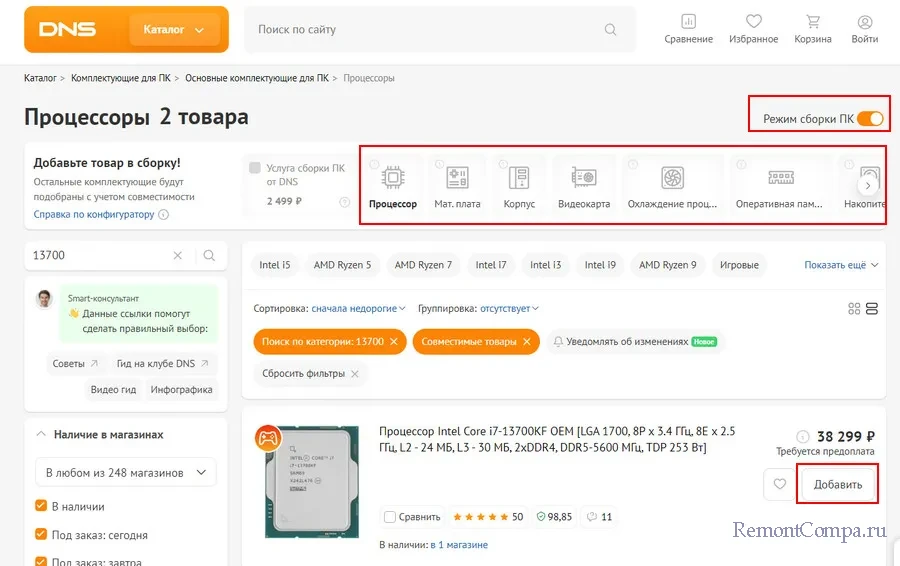
В таком режиме сборки ПК стоимость добавленных компонентов будет отображаться вверху слева. Из режима сборки ПК можем перейти на страницу конфигуратора ПК, для этого жмём пункт меню «Открыть в конфигураторе». Ещё что примечательно, в меню режима сборки ПК можем получить ссылку созданной нами конфигурации ПК для сохранения её, отправки нужным людям или расшаривания в социальных сетях.
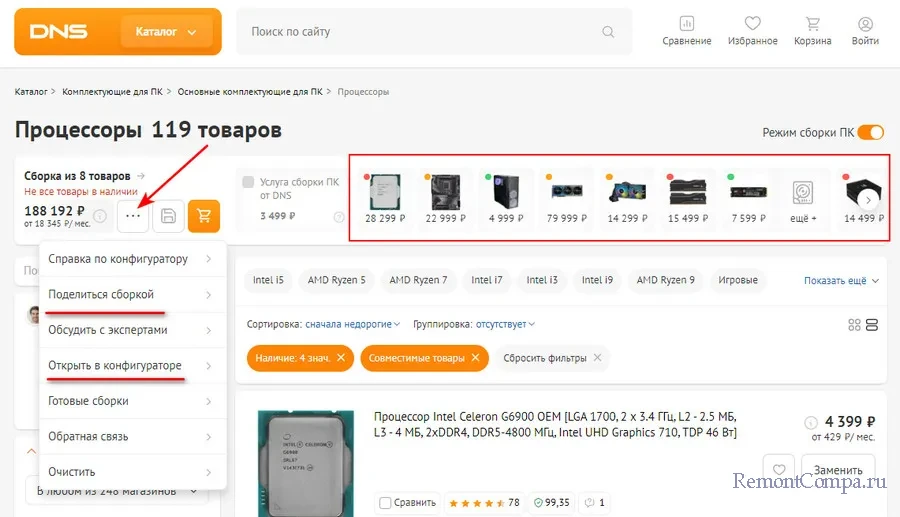
Вот это, друзья, такие возможности есть на сайте DNS, чтобы мы могли сами собрать свой компьютер. Если создать на сайте DNS аккаунт, конфигурации ПК можно сохранять.