Компьютер не видит микрофон от наушников

Содержание:
В этой публикации, друзья, рассмотрим, что делать, если компьютер не видит микрофон от наушников. Наушники с микрофоном, они же гарнитуры или устройства Hands Free (свободные руки) могут иметь сложности с подключением по сравнению с отдельными наушниками и микрофонами. Может быть так, что вывод звука работает, а ввод звука – нет. Т.е. звук в наушники поступает, а микрофон гарнитуры не принимает сигнал. А может быть и так, что не работает ни микрофон, ни наушники. Давайте разбираться.
↑ Компьютер не видит микрофон от наушников
↑ Неправильное подключение гарнитуры
Для начала проверяем аппаратное подключение гарнитуры - вставлен ли штекер гарнитуры до упора в гнездо, не выключен ли микрофон аппаратной кнопкой на гарнитуре, работает ли на компьютере Bluetooth в случае с Bluetooth-гарнитурой и т.п.
В случае с подключаемой по USB гарнитурой, если не работает ни микрофон, ни наушники, можно попробовать подключить её к другому USB-порту. Некоторые гарнитуры могут поддерживать только определённый стандарт USB, например, USB 3.0 или USB Type-C.
Элементарно USB-порты и аудиоразъёмы могут быть нерабочими, а так часто бывает, если они расположены на передней панели корпуса ПК. Эта панель может быть неправильно подключена или неисправна. Необходимо подключить гарнитуру к портам и разъёмам, исходящим напрямую от материнской платы, сзади корпуса.
↑ Комбинированный 4-контактный разъём TRRS
Многие современные гарнитуры подключаются к компьютеру не через отдельные разъёмы Jack 3.5 мм для ввода и вывода звука, а через комбинированный 4-контактный разъём TRRS 3.5 мм, его ещё называют 4pin Jack 3.5 мм. К такому разъёму можно подключать и отдельные наушники, и отдельные микрофоны, и гарнитуры. Возле такого разъёма иногда есть значок в виде наушников и микрофона.
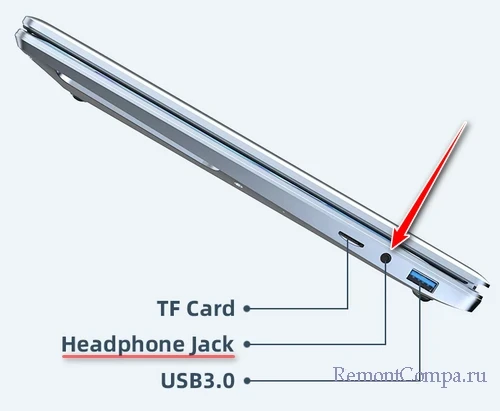
На ПК и старых ноутбуках разъёма TRRS может не быть. В случае с ПК необходимо внимательно осмотреть корпус. Возможно, разъёма TRRS нет на передней панели корпуса, но TRRS есть сзади корпуса, где напрямую размещаются порты от материнской платы. А может быть и наоборот: TRRS нет сзади корпуса ПК, но есть на передней панели.
Если ваша гарнитура подключается через разъём TRRS,

но его на компьютере нет, необходимо осмотреть упаковочную коробку из-под гарнитуры. Возможно, в комплекте её поставки предусматривается переходник для подключения к отдельным разъёмам Jack для ввода и вывода звука. Если в комплекте поставки гарнитуры переходника нет, его можно купить отдельно. Что за переходник, юзаем в поисковике запросы нечто:
- 2 Jack 3.5 - 4pin Jack
- TRRS – TRS

Примечание: друзья, с этим переходником есть нюанс. Он может иметь разную распайку. И может не подойти для вашего компьютера. С ноутбуком просто: при покупке переходника можно элементарно взять с собой в точку продажи ноутбук и гарнитуру. И проверить переходник на месте. В случае с ПК переходник покупайте в точках продажи, где выдаётся чек, и возможен обмен или возврат товара в течение 14-ти дней. Если вы только купили гарнитуру, рассмотрите вариант обменять её на другую, подключающуюся к обычным разъёмам Jack или с переходником в комплекте.

↑ Назначение разъёмов гарнитуры
При подключении гарнитуры через разъём TRRS на экране компьютера обычно появляется программное окошко аудиодрайвера, в котором необходимо указать, что мы подключаем гарнитуру. Поскольку в разъём TRRS можно вставить разные аудиоустройства - гарнитуру, отдельный микрофон, отдельные наушники или динамики, аудиокарте нужно понимать, что за устройство мы подключили. Чтобы его распознать и настроить соответствующим аудиоустройством по умолчанию в Windows.
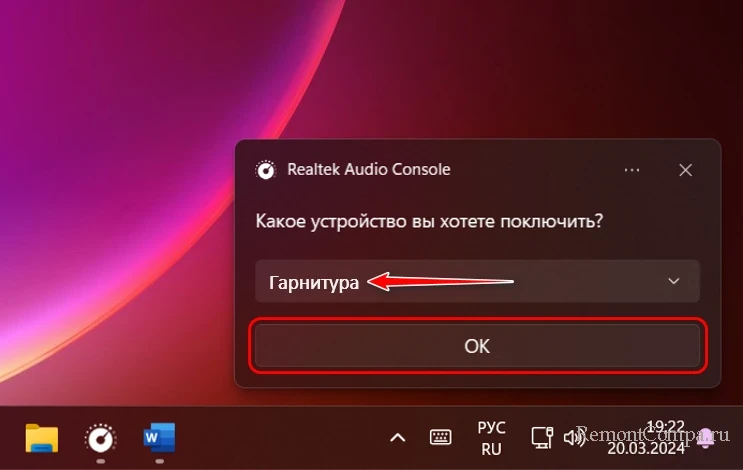
Возможно, вы, друзья, проигнорировали это окошко аудиодрайвера, и автоматически гарнитура распозналась как обычные наушники. Может быть и так, что ваша аудио карта при подключении гарнитуры через разъём TRRS не выдаёт никаких программных окошек, а автоматически распознаёт аудиоустройства, подключаемые через разъём TRRS. Но распознаёт неправильно.
В любом из случаев это можно исправить в программе аудиодрайвера. Программы могут быть разными, но на большинстве современных компьютеров с аудиокартами на базе чипов Realtek это будет программа Realtek Audio Control. Она обычно поставляется с аудиодрайвером на страничке спецификаций материнской платы на сайте производителя. Также эту программу можно установить в магазине Microsoft Store.
В программе Realtek Audio Control открываем раздел «Дополнительные настройки устройства». В блоке «Смена назначения разъёмов» указываем гарнитуру. Если на ПК разъём TRRS есть и сзади корпуса, и на передней его панели, гарнитуру можно указать, соответственно, и для задней, и для передней панели. Но для этого предварительно нужно включить вверху опцию «Отключить определение гнёзд передней панели». Если опция «Подключение автоматического всплывающего диалога, для включённого устройства» отключена, её можно включить. Это включение упомянутого выше программного окошка аудиодрайвера, который запрашивает указание типа аудиоустройства при его подключении к разъёму TRRS.
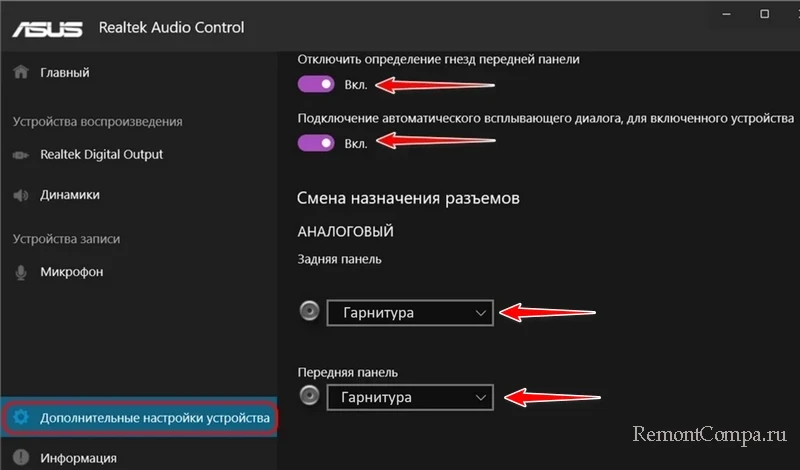
Программа аудиодрайвера может быть старого формата, называется Realtek HD Audio. А может быть с другим названием, например, на ноутбуках Lenovo это SoundMAX HD Audio, на ноутбуках Dell - MaxxAudio Pro, на ноутбуках Asus - Sonic Studio. В этих программах ищем аналогичные настройки.
↑ Аудиодрайвер
Причиной того, что компьютер не видит микрофон от наушников, может быть устаревший, повреждённый, а то и вовсе отсутствующий аудиодрайвер. Его необходимо обновить. Или установить, если драйвера нет вообще. А может быть и иная ситуация: если микрофон гарнитуры прежде нормально работал, а потом вдруг перестал, может оказаться так, что причиной является обновлённый аудиодрайвер. Необходимо откатить драйвер к предыдущей версии.
↑ Аудиоустройства по умолчанию
Микрофон и наушники гарнитуры могут быть элементарно не настроены аудиоустройствами по умолчанию. Необходимо назначить микрофон и наушники гарнитуры таковыми по умолчанию в настройках Windows.
Отдельные программы – мессенджеры, программы для стрима, записи звука и т.п., могут не подчиняться правилам Windows и предусматривать свои настройки аудиоустройств по умолчанию. В таких программах микрофон гарнитуры необходимо назначать в их настройках.
↑ Другие причины
Вне зависимости от типа микрофона – будь это отдельно подключаемый микрофон, интегрированный в ноутбук, либо в комплекте с гарнитурой, есть универсальные для всех микрофонов проблемы и способы устранения их причин.
↑ Неисправности звуковых устройств
Наконец, причина того, что компьютер не видит микрофон от наушников, может быть в аппаратной неисправности его или аудиокарты на компьютере. Необходимо подключить гарнитуру к другому компьютеру и проверить это предположение. При неисправности аудиокарты можно приобрести внешнюю, подключаемую через USB. А на ПК можно установить и такую, и дискретную, подключаемую через PCI-E.