Как ускорить работу жесткого диска

Содержание:
Привет, друзья! Все без исключения пользователи хотят, чтобы установленный на компьютере жесткий диск работал стабильно и быстро, в связи с чем интересуются способами увеличения производительности этого небольшого, но очень важного устройства. Увы, как и все актуальные проблемы, проблема оптимизации жестких дисков стала поводом для самых разных спекуляций, заполнив интернет бесполезными, а нередко и вредными советами по увеличению производительности HDD и SSD.

↑ Как ускорить работу жесткого диска
Начнем с того, что скорость работы жесткого диска, как HDD, так и SSD, складывается из трех основных составляющих – выдачи команды на операцию чтения или записи, обработку данных контроллером и передачу данных через интерфейс дисковой подсистемы. Также скорость работы диска зависит от ряда конструктивных особенностей накопителя, например, HDD с 7200 RPM является более быстрым, чем HDD с 5400 RPM.
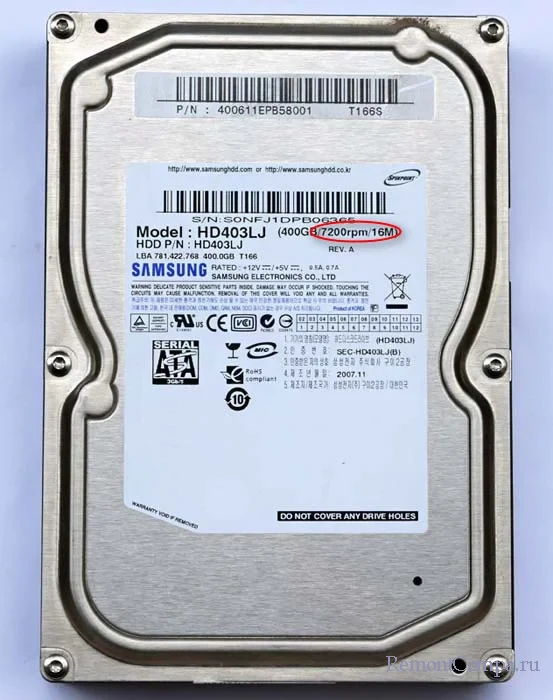

Изменение этих аппаратных характеристик не во власти пользователя, но ничто не мешает ему правильно организовать способ хранения данных на диске. Итак, что можно сделать для увеличения производительности диска?
↑ Дефрагментация и оптимизация
Если у вас HDD, не забывайте о такой важной процедуре обслуживания как дефрагментация (“Оптимизация” в Windows 10 и 11). В результате удаления старых и последующей записи новых файлов на HDD, смежных свободных областей на диске становится все меньше, и контроллер вынужден дробить файлы на фрагменты и записывать их в несмежные области. Чтобы «собрать» такой файл, считывающей головке приходится совершать больше движений, что не может не сказываться на скорости доступа к данным.
Проверить, включена ли автоматическая дефрагментация/оптимизация накопителя, можно в свойствах любого раздела на вкладке «Сервис», запустив штатную утилиту дефрагментации нажатием кнопки «Оптимизировать».
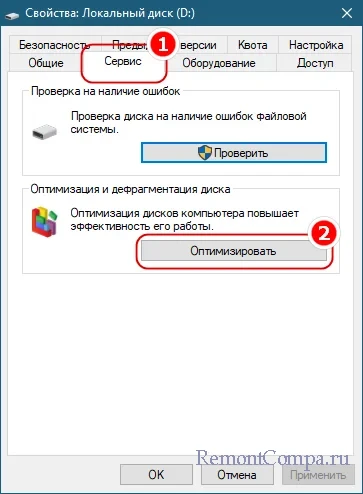
Там же можно изменить периодичность обслуживания дисков. По умолчанию дефрагментация выполняется раз в неделю, и это оптимальный вариант.
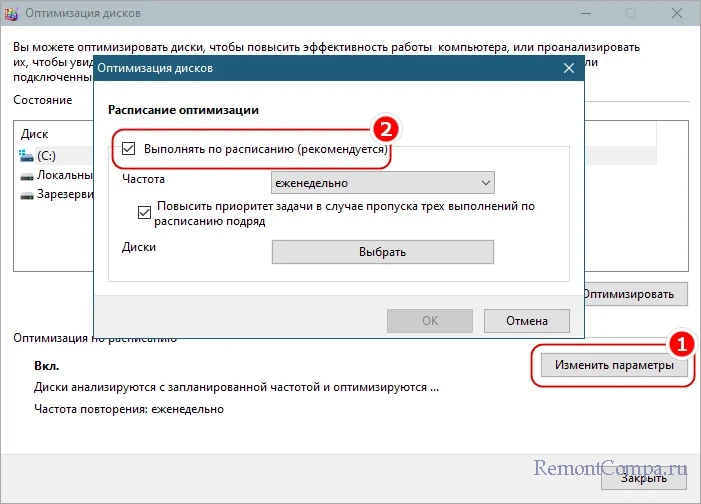 Примечание: внутренние диски SSD не нуждаются в дефрагментации, должная производительность на таких дисках обеспечивается встроенной функцией TRIM.
Примечание: внутренние диски SSD не нуждаются в дефрагментации, должная производительность на таких дисках обеспечивается встроенной функцией TRIM.
↑ Отключение индексации
Суть этого способа заключается в уменьшении количества постоянных обращений к жесткому диску службой индексации файлов. Профит от него мизерный, да и прибегать к нему есть смысл только в том случае, если вы не пользуетесь поиском Windows, в противном случае вы только снизите эффективность своей работы с системой.
Зайдите в свойства системного раздела, снимите флажок с чекбокса «Разрешить индексировать содержимое файлов на этом диске в дополнение к свойствам файла» и примените настройки. Подтвердите изменение атрибутов для диска и вложенных папок и нажмите «OK».
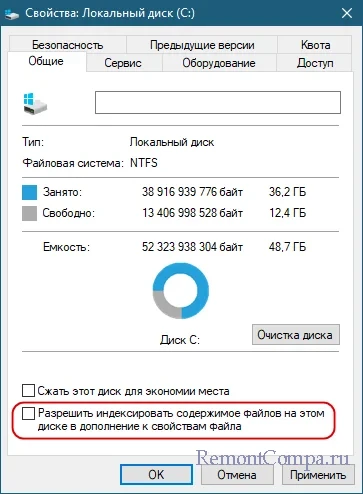
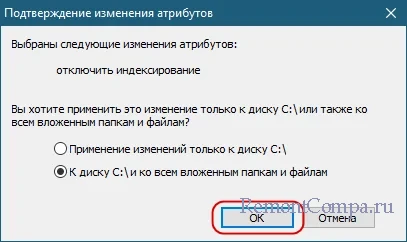
Процедура займет некоторое время, учитывайте только, что в случае с системным разделом изменения будут применены не ко всем файлам, о чем вы будете уведомлены Windows. В таких случаях вам нужно будет проигнорировать применение настроек нажатием кнопки «Пропустить все».
↑ Включение кэширования записей
Проверьте, включена ли политика кэширования записей для вашего диска. Данная функция позволяет использовать высокоскоростную энергонезависимую память для временного хранения команд записи, ожидающих обработки более медленной памятью, то есть жестким диском. Запустите «Диспетчер устройств», отыщите в нем свой жесткий диск и откройте его свойства.
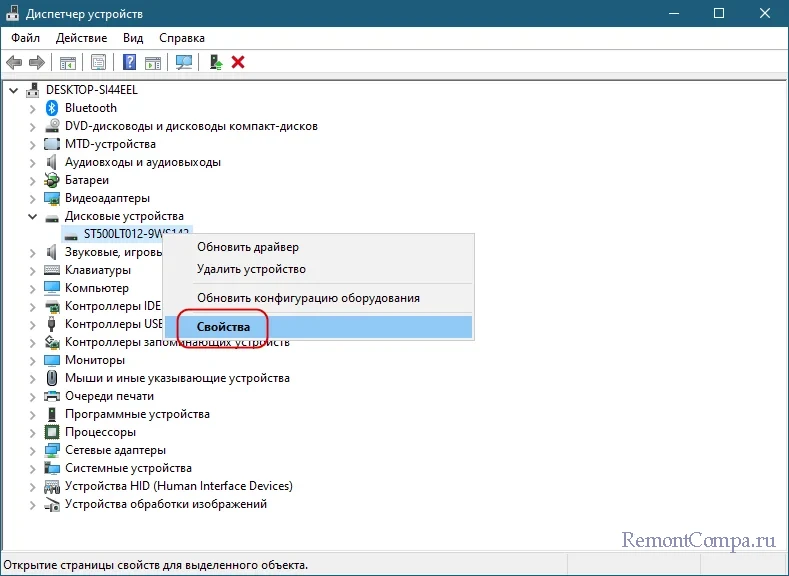
В открывшемся окошке на вкладке «Политика» отметьте (если не отмечена) флажком опцию «Разрешить кэширование записей для этого устройства» и сохраните настройки. Можете поэкспериментировать и с опцией «Отключить очистку буфера кэша записей Windows для этого устройства», но будьте осторожны - последствия ее включения могут иметь как положительный, так и обратный эффект.
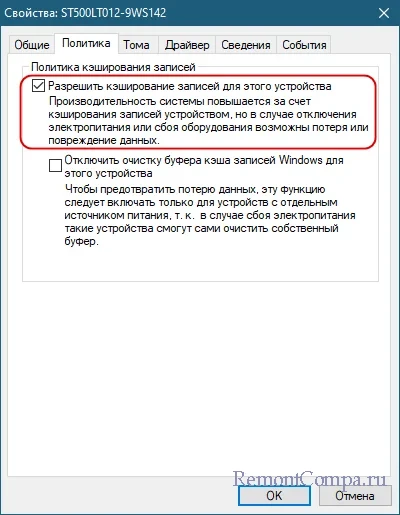
Для внешних жестких дисков набор опций на вкладке «Политика» будет отличаться – вместо «Разрешить кэширование записей…» там будет опция «Оптимальная производительность». Это также справедливо в отношении некоторых моделей дисков, названия параметров кэширования которых могут быть иными, например, «Разрешить кэширование записи на диск» и «Включить повышенную производительность».
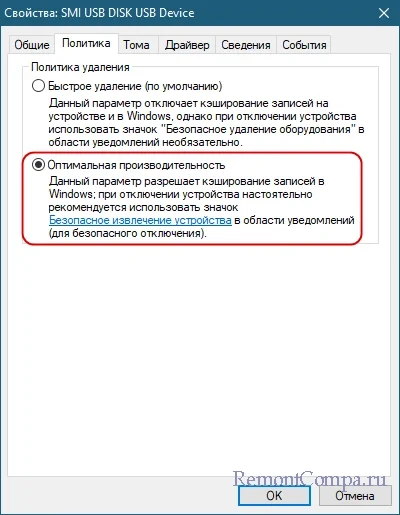
↑ Режим подключения
Жесткие диски с интерфейсом SATA могут работать как в режиме IDE, так и в режиме AHCI. Первый режим, его еще называют режимом совместимости со старым оборудованием, является более медленным, чем AHCI.
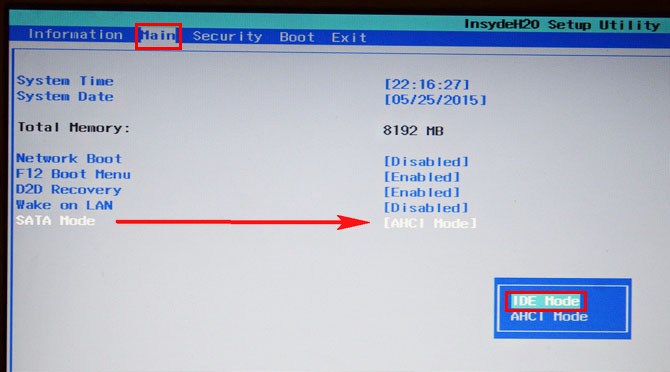
Чтобы проверить, какой режим подключения накопителя используется на вашем ПК, разверните в Диспетчере устройств раздел «Контроллеры IDE ATA/ATAPI» и посмотрите, что указано в названии висящего на контроллере устройства – AHCI или IDE.
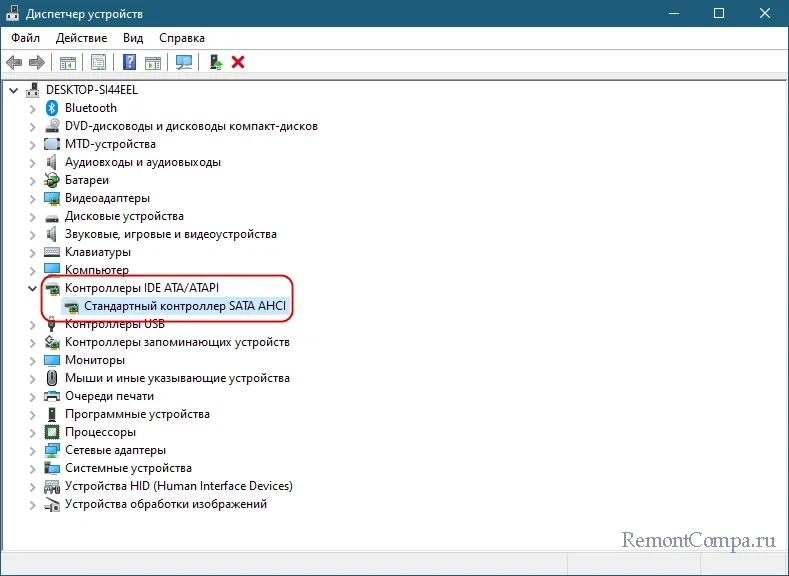
Если IDE, попробуйте сменить режим на AHCI.
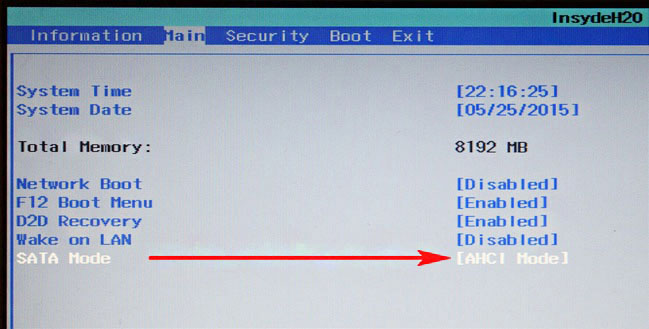
Это важный момент, особенно если на ПК стоит SSD-диск, так как в режиме IDE жизненно необходимая функция TRIM SSD не работает. Поменять режим подключения можно в соответствующем разделе BIOS или UEFI, но делать это необходимо до установки операционной системы. Чтобы изменить режим подключения без переустановки, внесите в реестр следующие изменения.
1. Разверните ключ HKLM\SYSTEM\CurrentControlSet\Services\storahci и установите 0 в качестве значения параметра Start.
2. Перейдите к ключу HKLM \SYSTEM\CurrentControlSet\Services\iaStorAV\StartOverride и задайте в качестве параметра 0 значение 0.
3. Перейдите к ключу HKLM \SYSTEM\CurrentControlSet\Services\storahci\StartOverride и задайте в качестве параметра 0 значение 0.
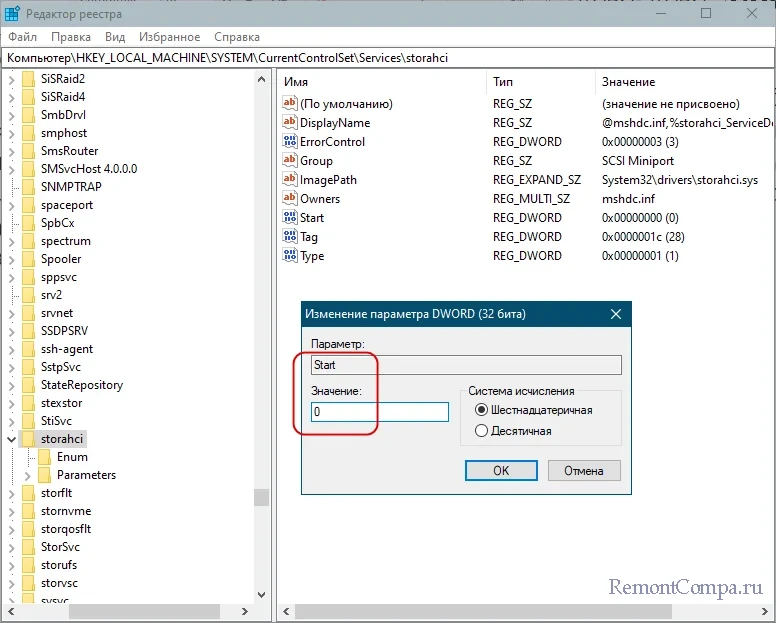
Зайдите в BIOS/UEFI, включите режим AHCI и перезагрузите компьютер в безопасном режиме. Если все пройдет хорошо, начнется процедура установки драйверов AHCI, после чего вам будет предложено перезагрузить ПК. К сожалению, данный способ не является стопроцентно надежным, есть вероятность, что все закончится BSOD. В этом случае верните режим IDE.
↑ Чего делать не следует
Увы, но никакого программного способа, который позволил бы увеличить скорость жесткого диска выше номинальных показателей, не существует. HDD и SSD нельзя разогнать, можно говорить лишь об оптимизации использования накопителя и выборе правильных настроек, которые в большинстве случаев и так выставлены по умолчанию. Ну а теперь тезисно обозначим то, чего делать не следует.
● Отключать функции SuperFetch, ReadyBoot, Prefetch и TRIM.
● Увеличивать размер кластера, этот трюк работает только в старой файловой системы FAT32.
● Отключать файл подкачки, функцию создания точек восстановления, службы ведения журналов.
● Переносить программные или пользовательские папки, а также кэш браузера на другой диск.
● Применять непонятные твики реестра, использовать программы, якобы ускоряющие работу дисков путем переноса кэша ожиданий записей на диск в оперативную память.
● Считать, что создаваемые в процессе работы ОС и программ временные файлы в могут сколь-либо заметно снизить производительность диска.
Обозначенные выше способы если не вредны, то по большей части бесполезны. Наконец, учитывайте тот факт, что физическая память имеет свойство изнашиваться со временем, и по мере накопления медленных секторов скорость чтения/записи будет неизбежно снижаться.
Друзья! Если Вы всё ещё не заменили на вашем компьютере или ноутбуке жёсткий диск на SSD, то самое время это сделать!