Не работает Google Chrome
Привет, друзья. В этой публикации предлагаю рассмотреть, почему не работает Google Chrome. И поскольку наш сайт посвящён компьютерам и Windows, то, соответственно, говорить мы будем о десктопном Хроме и его работе в среде Windows. Тему, почему он может не работать, мы рассмотрим в широком контексте: постараемся охватить все возможные проблемы с браузером и предложить универсальные решения. Мы рассмотрим проблемы, когда Chrome не запускается, когда работает с тормозами, глюками и ошибками. В частности, когда в Chrome вылетают ошибки «Веб-страница недоступна», «Опаньки… Не удалось открыть веб-страницу», «Доступ в Интернет закрыт» и прочие. Когда страницы загружаются слишком медленно, не открываются или некорректно отображаются. Итак, вы точно уверены, что проблема кроется не вообще в отсутствии Интернета, а касается именно браузера Chrome, что можно предпринять?
Не работает Google Chrome

Примечание: друзья, возможно, ваша проблема связана не именно с Google Chrome, проверьте есть ли ваша проблема в другом браузере. Если проблема связана с отсутствием Интернета и присутствует в других браузерах, смотрите статью сайта «Не работает Интернет на компьютере».
Повреждённый кэш Chrome
Если в Chrome вылетают ошибки типа «Веб-страница недоступна» или «Опаньки… Не удалось открыть веб-страницу», если медленно открываются страницы, если страницы отображаются некорректно, причиной этому может быть повреждённый кэш браузера – повреждённые куки-файлы, изображения и прочие данные сайтов, которые хранятся у нас локально на компьютере. Нужно просто очистить историю браузера, это базовое действие по устранению разного рода проблем в работе любого браузера. В окне Chrome жмём клавиши Ctrl+Shift+Del. Выставляем временной диапазон «Всё время», оставляем все выставленные по умолчанию галочки типов данных для удаления. И жмём «Удалить данные».
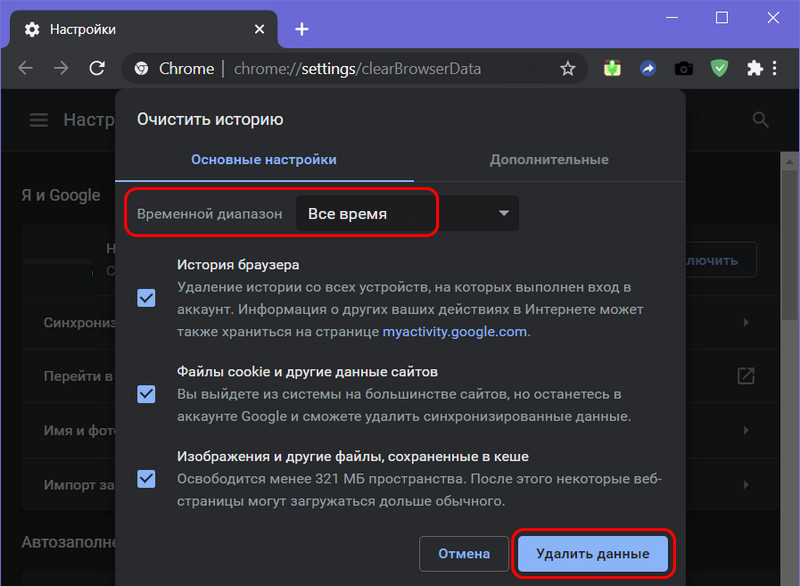
Системные проблемы Windows
Google Chrome может тормозить, глючить, вообще не запускаться элементарно из-за системного глюка Windows, особенно это касается её актуальной версии Windows 10. Для начала необходимо просто перезагрузить компьютер. Если проблемы не исчезнут, обратите внимание на использование ресурса оперативной памяти вашего компьютера, возможно, память перегружена из-за чрезмерного количества открытых программ, активных в браузере вкладок и расширений. Чтобы проверить использование оперативной памяти, запустите диспетчер задач Windows, можно клавишами Ctrl+Shift+Esc. Если ресурс памяти используется более чем на 80%, высвободите её – закройте лишние программы, закройте лишние вкладки, отключите или удалите ненужные расширения.
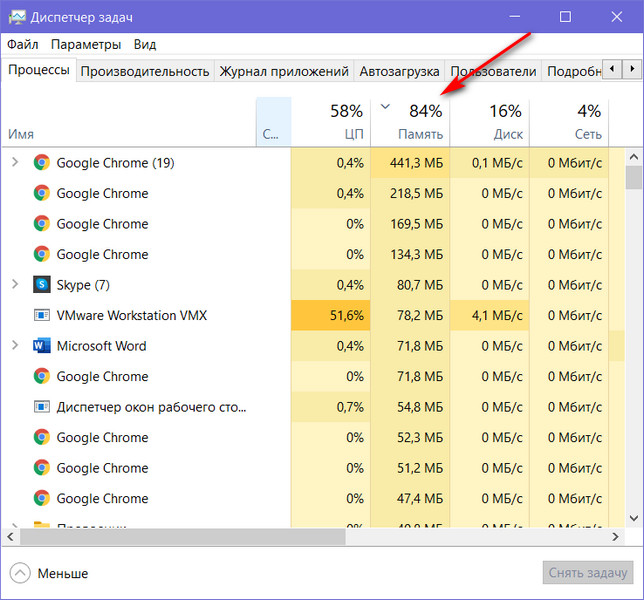 Если ваше компьютерное устройство не справляется с нагрузками на оперативную память, но вы привыкли держать открытыми в браузере множество вкладок, используйте решения по выгрузке вкладок, предложенные в п.8 статьи сайта «10 лайфхаков по работе с Google Chrome».
Если ваше компьютерное устройство не справляется с нагрузками на оперативную память, но вы привыкли держать открытыми в браузере множество вкладок, используйте решения по выгрузке вкладок, предложенные в п.8 статьи сайта «10 лайфхаков по работе с Google Chrome».Если Chrome не запускается, а также имеют место быть прочие проблемы в работе Windows после неудачного обновления до новой версии Windows 10, откатите систему назад, к исходной версии. Как это сделать, смотрите п. «Откат Windows 10 к исходной версии» статьи сайта «Как правильно устанавливать функциональные обновления Windows 10».
Друзья, системные проблемы Windows могут быть следствием проникновения на компьютер вредоносного ПО, повреждения системных файлов Windows и файлов установки Chrome.
Повреждения системных файлов Windows и файлов установки Chrome
Любого рода проблемы с Chrome, в частности, если браузер не запускается, могут говорить о наличии на компьютере вирусов и прочего типа вредоносного ПО, о повреждениях файлов Windows и/или Chrome как следствия проникновения вирусов или в результате системного сбоя работы. Насчёт вредоносного ПО мы будем говорить далее, сейчас разберёмся, что делать при повреждении файлов Windows и/или Chrome. Друзья, если у вас есть резервная копия или точка восстановления Windows, откатитесь к копии или точке, когда проблем с браузером, а, возможно, со всей операционной системой у вас не было. Если нет, в первую очередь необходимо выполнить проверку целостности системных файлов Windows. Далее если Chrome у вас не запускается, очень вероятно, что повреждены его файлы установки, необходимо переустановить браузер. Если запускается, можете для начала попробовать просто сбросить настройки браузера. При сбросе настроек вы не теряете свои закладки, логины, пароли, но теряете куки, кэш браузера, настройки стартовой страницы и расширения. Если не хотите терять настройки стартовой и расширения, подключите синхронизацию Chrome.
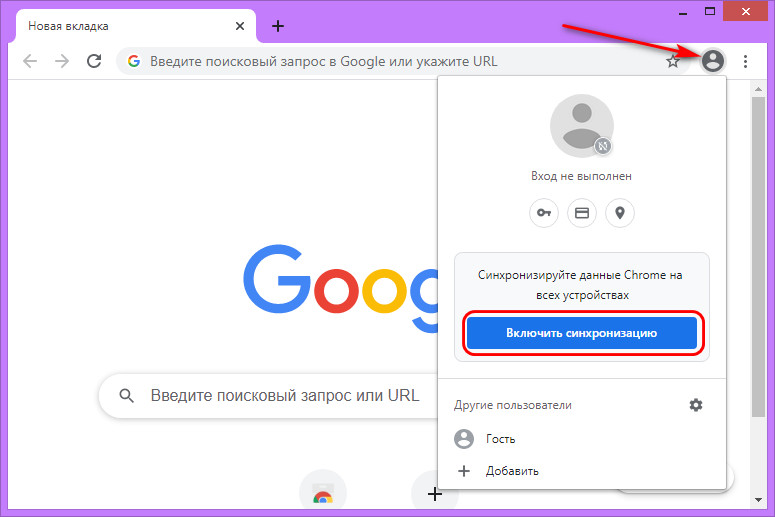 Пусть данные синхронизируются и минут через 5 отключите синхронизацию.
Пусть данные синхронизируются и минут через 5 отключите синхронизацию.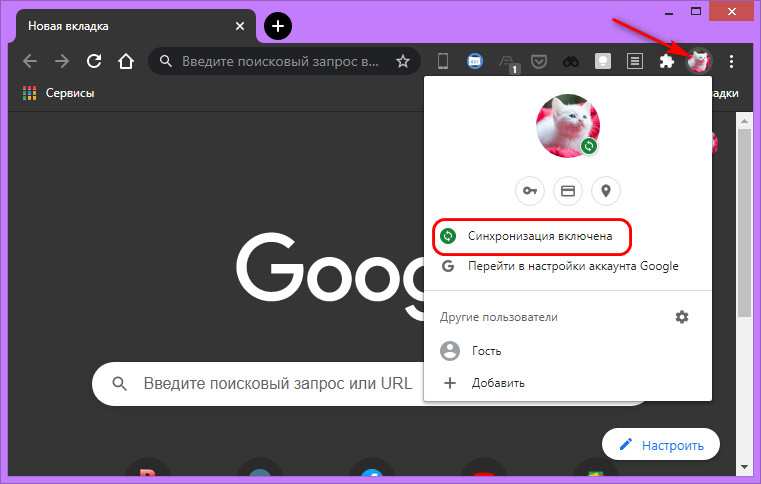
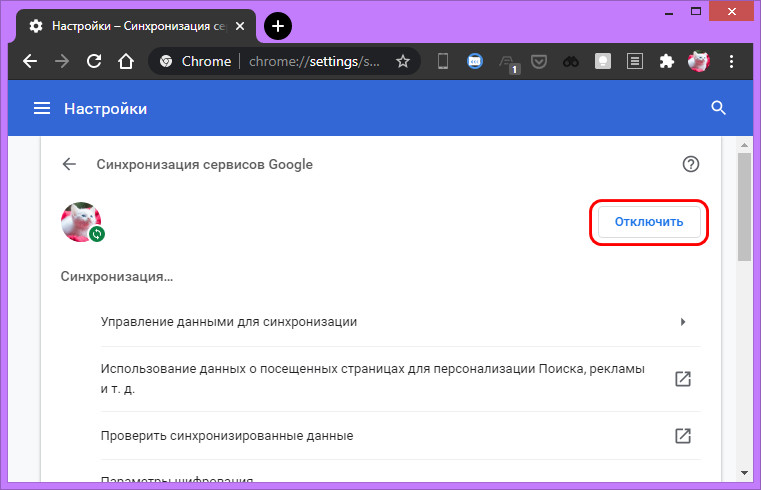 Для непосредственно сброса настроек Chrome идём в его настройки.
Для непосредственно сброса настроек Chrome идём в его настройки.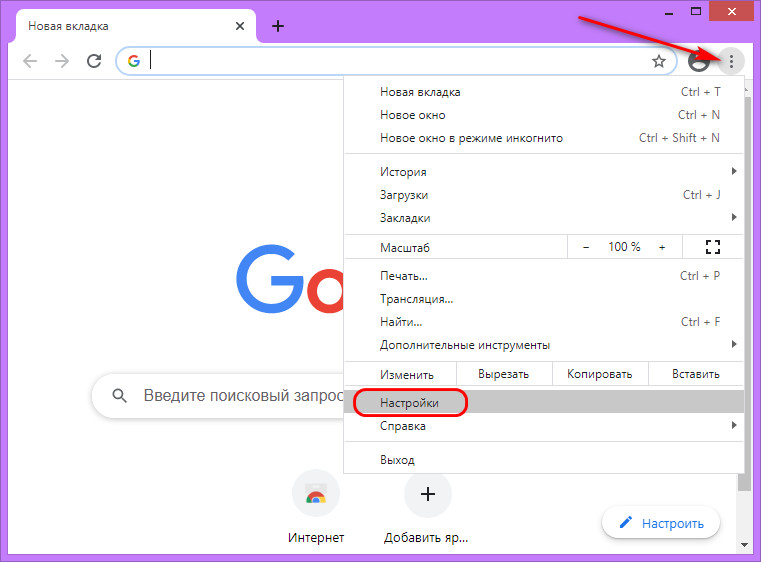 Раскрываем раздел настроек «Дополнительные». Жмём «Восстановление настроек по умолчанию».
Раскрываем раздел настроек «Дополнительные». Жмём «Восстановление настроек по умолчанию».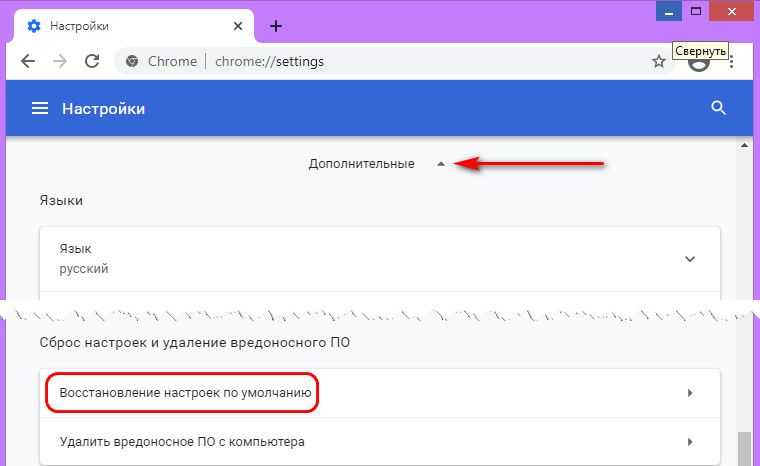 Затем – «Сбросить настройки».
Затем – «Сбросить настройки».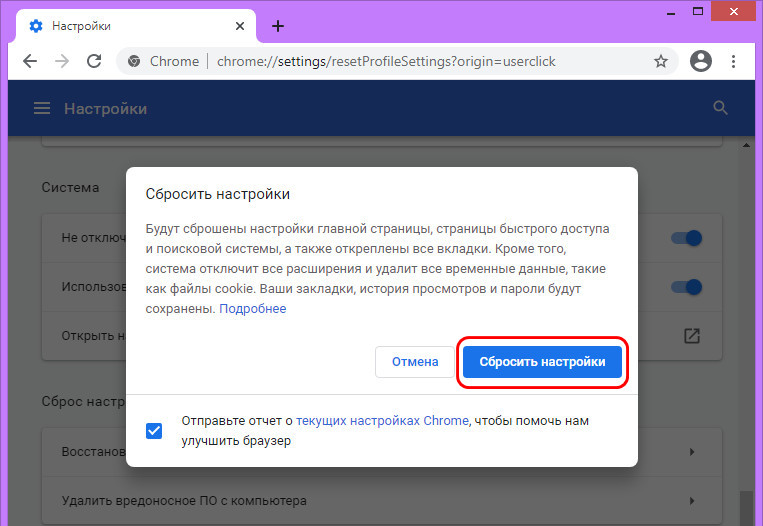 И если сброс настроек не поможет, тогда переустанавливайте Chrome.
И если сброс настроек не поможет, тогда переустанавливайте Chrome.Вирусы
Не работать или работать со сбоями, выдавать различные ошибки, в том числе упомянутые выше Google Chrome может из-за наличия на компьютере вирусов и прочих вредоносных программ. Необходимо запустить антивирусное сканирование установленным в Windows антивирусом или прибегнуть к помощи работающих без установки антивирусных утилит типа Dr.Web CureIt! или Kaspersky Virus Removal Tool. Детали по теме борьбы с вирусами смотрите в статье «Как проверить компьютер на вирусы». Но первично, друзья, вы можете попробовать средства борьбы с вредоносным ПО на борту самого Chrome. В его настройках есть раздел «Проверка безопасности», жмите «Выполнить проверку».
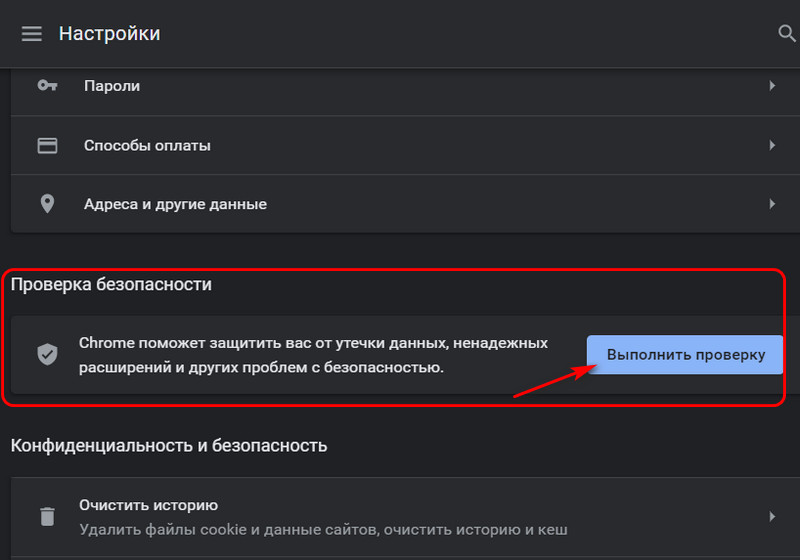 И пройдите проверку на предмет утечки данных, наличия обновлений, включения встроенной защиты браузера и установки потенциально опасных расширений.
И пройдите проверку на предмет утечки данных, наличия обновлений, включения встроенной защиты браузера и установки потенциально опасных расширений.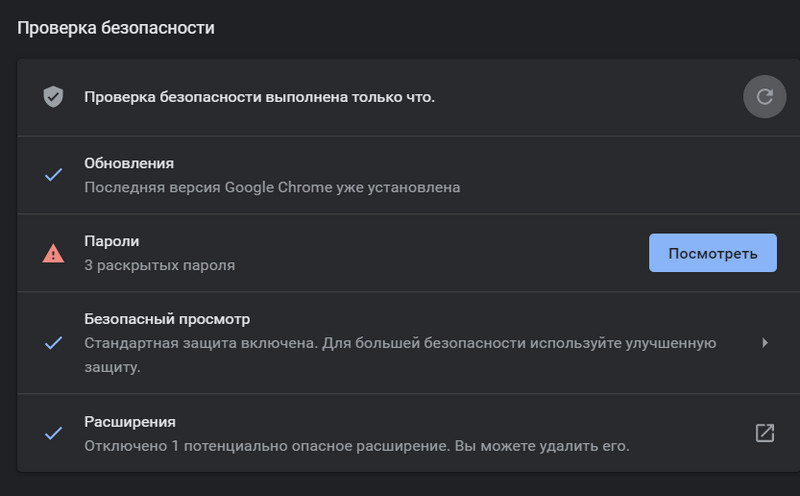 Раскройте в разделе настроек «Дополнительные», выберите в конце «Удалить вредоносное ПО с компьютера».
Раскройте в разделе настроек «Дополнительные», выберите в конце «Удалить вредоносное ПО с компьютера».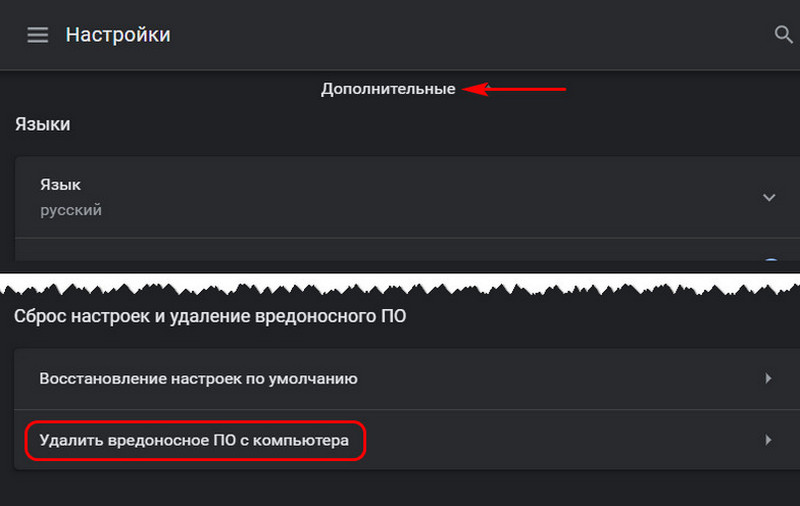 Жмите «Найти» для запуска встроенного в Chrome средства поиска и нейтрализации вредоносного ПО.
Жмите «Найти» для запуска встроенного в Chrome средства поиска и нейтрализации вредоносного ПО.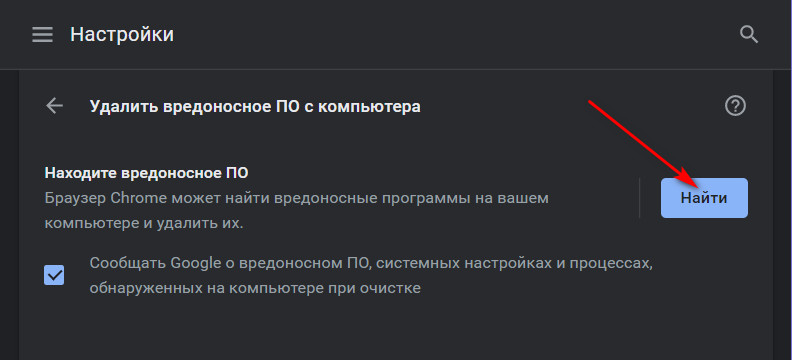
Обновление Chrome
При любых неполадках Chrome посмотрите, актуальную ли версию браузера вы используете. Если нет, обновите его, возможно, это решит вашу проблему. Чтобы обновить Chrome, в его меню выберите «Справка > О браузере Google Chrome».
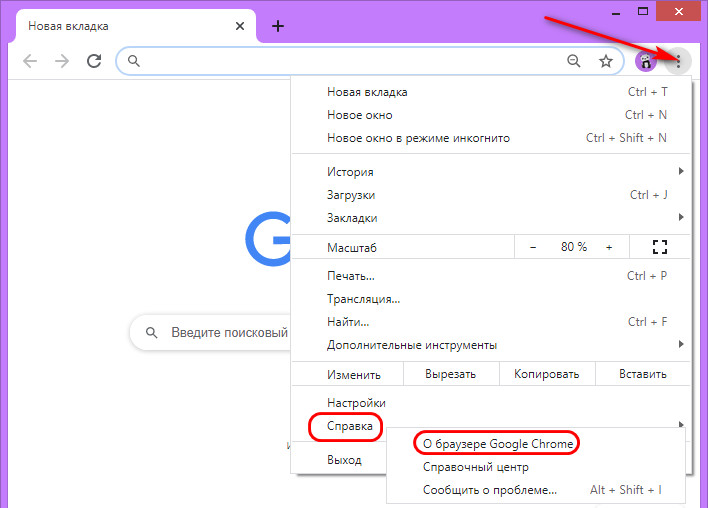 Запустите обновление, либо же оно запустится само.
Запустите обновление, либо же оно запустится само.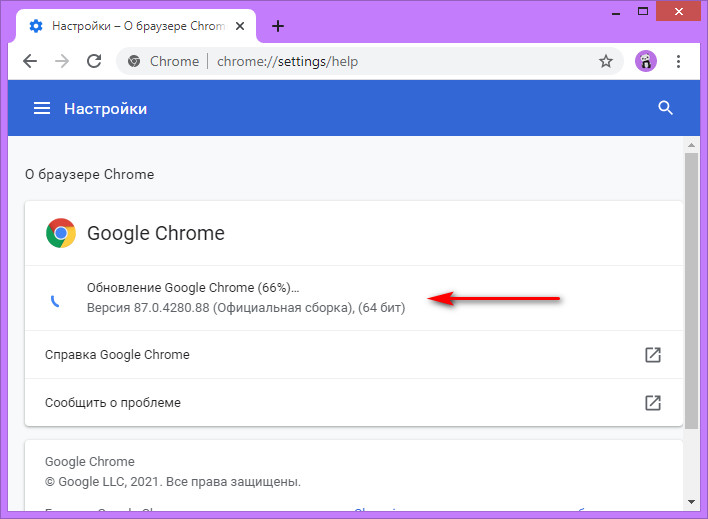 Перезапустите браузер.
Перезапустите браузер.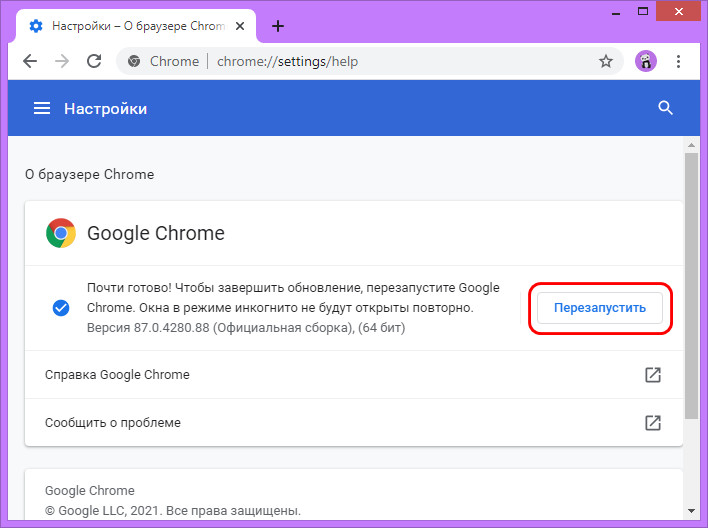
Драйвер видеокарты
Chrome, как и другие браузеры, в своей работе – для рендеринга веб-страниц, воспроизведения видео или графики - использует видеокарту. И если драйвер видеокарты работает с ошибками, соответственно, и Chrome будет проблемно воспроизводить контент в своём окне. Попробуйте для начала откатить драйвер по статье сайта «Как откатить драйвер на видеокарту». Если не поможет, удалите драйвер с помощью программы Driver Uninstaller, как описано в статье «Как удалить драйвера видеокарты Nvidia». И установите по новой, как описано в статье «Как установить драйвер видеокарты».
Антивирус, файервол и брандмауэр Windows
Блокировать работу Chrome, как и блокировать отдельные сайты в любом браузере, могут установленные в Windows сторонние антивирусы, файерволы и, возможно, штатный брандмауэр Windows. И тогда мы можем видеть в окне браузера ошибки типа «Доступ в Интернет закрыт», «Нет подключения к Интернету», «Не удаётся получить доступ к сайту». Чтобы проверить это, необходимо отключить антивирус, файервол или брандмауэр. И если проблема решится, нужно детально разбираться в настройках сторонних антивируса и файервола, почему браузеру Chrome или каким-то сайтам закрыт доступ в Интернет. Ну а как быть с брандмауэром Windows, у нас есть на сайте статья «Доступ в Интернет заблокирован брандмауэром Windows». В ней вы найдёте рекомендации, как отключить брандмауэр для проверки, не он ли блокирует Интернет, и как убрать в брандмауэре ограничения доступа к Интернету.
Конфликт прокси- или VPN-расширений
К проблемам в работе Google Chrome может приводить конфликт двух или более установленных расширений, реализующих доступ к сайтам через VPN или прокси-серверы. Зайдите в раздел расширений браузера (Меню > Дополнительны инструменты > Расширения), оставьте одно такое расширение, а другие отключите или удалите.
DNS-сервер
Проблемы в работе Google Chrome могут быть вызваны нестабильной работой DNS, службы доменных имён. В таком случае при попытке захода на какие-то сайты мы будем видеть ошибку «DNS-адрес не найден». Это не ошибка конкретно Chrome, это проблема на системном уровне или даже вообще на уровне провайдера. И в таком случае стандартно используются решения в виде сброса кэша DNS и использования публичного DNS-сервера в настройках Windows, эти решения вы найдёте в статье нашего сайта «Не удаётся найти DNS-адрес сервера». Но, друзья, хотел бы обратить ваше внимание на то, что Chrome и сам содержит настройки переключения на другие DNS, а также альтернативные DNS, на данный момент их 4. В разделе настроек браузера идём в раздел «Безопасность».
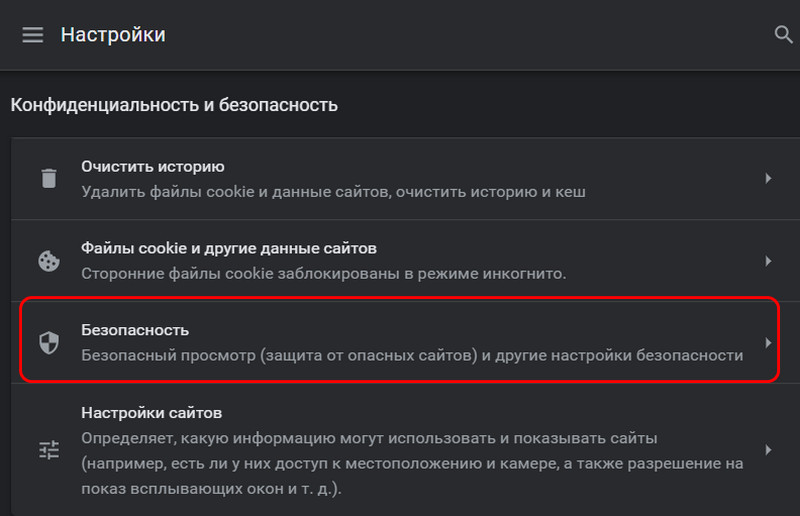 Ищем «Дополнительные», ставим активным пункт «Использовать» и указываем любой из четвёрки DNS-серверов, можно от Google.
Ищем «Дополнительные», ставим активным пункт «Использовать» и указываем любой из четвёрки DNS-серверов, можно от Google.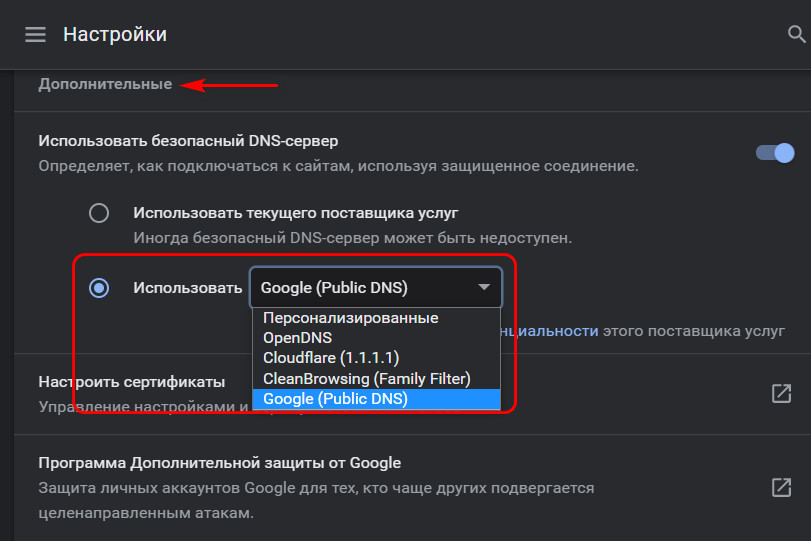
***
Вот это основные причины, почему не работает Google Chrome. Напоследок, друзья, хочу отметить, что о любой проблеме, возникшей у вас с Chrome, в частности, если он некорректно отображает ваш личный сайт или ваш любимый сайт, вы можете сообщить разработчикам браузера. В меню жмите «Справка > Сообщить о проблеме».
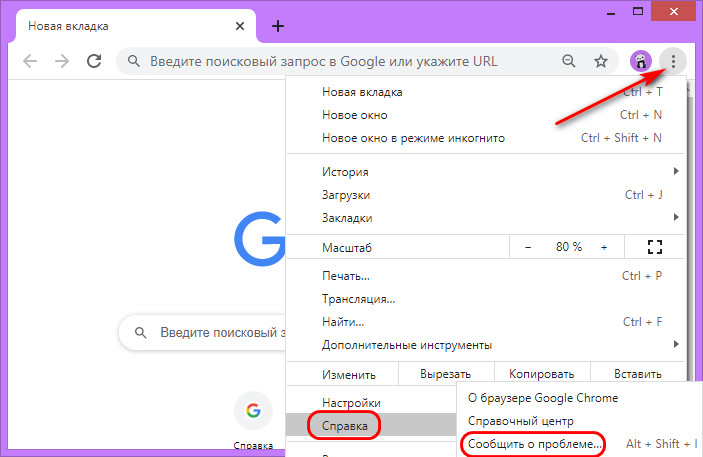 И отправляйте отчёт проблеме. Возможно, создатели Google Chrome обратят на вашу проблему внимание и устранят её, если, конечно, это проблема по их части.
И отправляйте отчёт проблеме. Возможно, создатели Google Chrome обратят на вашу проблему внимание и устранят её, если, конечно, это проблема по их части.Ctrl
Enter
Заметили ошибку
Выделите и нажмите Ctrl+Enter