Программа для резервного копирования AOMEI Backupper: как пользоваться
Содержание:
Привет, друзья. Бесплатная профессиональная программа AOMEI Backupper предназначена для резервного копирования ваших данных и целых операционных систем. Восстановить из резервной копии ваш компьютер или ноутбук получится даже в том случае, если Windows не будет загружаться. Много лет я работал с другой подобной программой - Acronis True Image Home, но у неё есть один минус, она платная. Долгое время я не оставлял попыток найти такую же по функциональности, но бесплатную, и вот недавно появился точный аналог Акрониса - программа AOMEI Backupper. Целый месяц я тестировал её, прежде чем представить на ваш суд и наконец решился написать десяток подробных пошаговых статей о том, как ей пользоваться.
Программа для резервного копирования AOMEI: как пользоваться
AOMEI Backupper Standard может всё тоже самое, что и Acronis True Image Home:
- Полное и инкрементное резервное копирование, процесс происходит не мешая операционной системе работать;
- Можно производить резервное копирование и восстановление с помощью загрузочного диска программы;
- Присутствует режим посекторного копирования;
- Программа может производить операции клонирования жёстких дисков и разделов;
- Имеется инструмент AOMEI Backupper, с помощью которого можно перенести Windows на другой компьютер с отличающимся железом.
Да что говорить, читайте лучше мои подробные статьи и всё поймёте. Скачать последнюю версию программы можно на официальном сайте разработчика www.aomeitech.com. У программы есть несколько редакций, из предназначенных для домашнего использования это бесплатная Standard с базовым функционалом и платная Pro с основными возможностями. Но редакция Professional программы вам может быть доступна бесплатно совершенно легально. Есть публичная лицензия Professional, позволяющая обновлять программу только в течение одного года. Предназначается такая лицензия только для использования в некоммерческих целях. Найти её можно в нашей статье Aomei backupper pro - бесплатная лицензия.
Начиная с версии 6.4 AOMEI Backupper нативно поддерживает русский язык. В версиях программы 6.0-6.3 русификацию можно выполнить кустарно.
Примечание: друзья, если вы пользуетесь старой версией AOMEI Backupper 4.х, её русифицировать можно следующим образом. Качаем с моего облака русификатор в архиве, достаём из архива сам русификатор, представляющий из себя простой текстовый файл en.txt. Заходим в папку установки программы внутри системного каталога C:\Program Files (x86). Здесь нам нужна папка с языками, а именно папочка "lang".
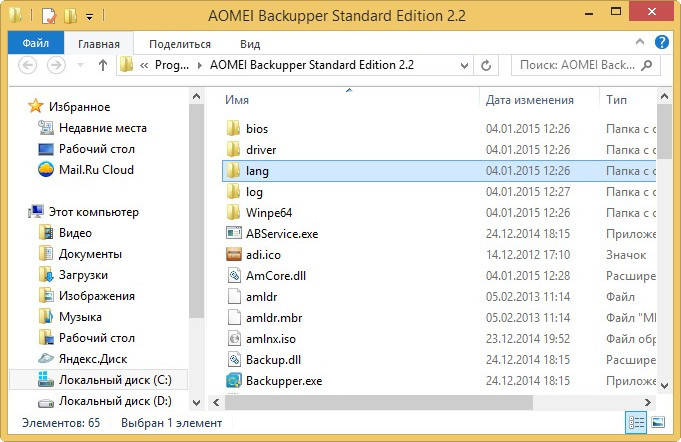 Заходим в неё и переименовываем файл en.txt, к примеру, в en2.txt. И копируем сюда русификатор, т.е., текстовый файл en.txt.
Заходим в неё и переименовываем файл en.txt, к примеру, в en2.txt. И копируем сюда русификатор, т.е., текстовый файл en.txt.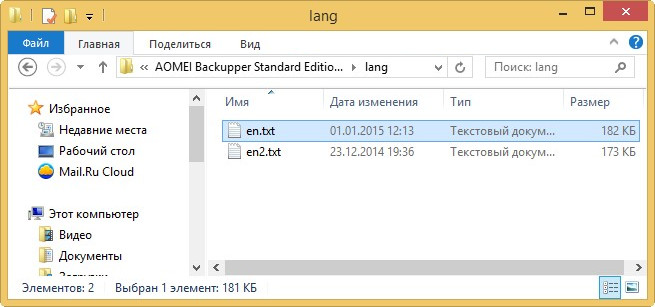
Заново запускаем программу AOMEI Backupper Standard, и она открывается на русском языке
Так как же пользоваться AOMEI Backupper?
Статьи о работе с программой AOMEI Backupper
- Бесплатный ключ для программы AOMEI Backupper Professional
- Программа для резервного копирования AOMEI Backupper 5.0 Beta с новым современным интерфейсом
- Восстановление удалённых файлов в программе AOMEI WinfrGUI
- Как перенести Windows 10 на SSD M.2
- Как создать резервный образ операционной системы Windows 7, 8, 8.1, 10 с помощью бесплатной программы AOMEI Backupper Standard
- Полное, инкрементное, дифференциальное – о методах резервного копирования
- Как создать резервную копию жёсткого диска ноутбука в программе AOMEI Backupper Standard и как восстановить ноутбук из этой копии
- Как создать в программе AOMEI Backupper Standard аварийную загрузочную флешку или диск восстановления и восстановить из бэкапа операционную систему если она не загружается!
- Как клонировать в бесплатной программе AOMEI Backupper Standard операционную систему Windows 7, 8, 8.1 с одного жёсткого диска на другой (объём накопителей разный)
- Как перенести или клонировать Windows 7, 8, 8,1 на твердотельный накопитель SSD с помощью бесплатной программы AOMEI Backupper Standard
- Устанавливаем HDD ноутбука в специальном переходнике вместо дисковода, а вместо HDD ноутбука устанавливаем твердотельный накопитель SSD и переносим на него Windows 7, 8.1 с обычного HDD при помощи программы AOMEI Backupper Standard
- Как скопировать файлы с рабочего стола, если Windows 7, 8, 8.1 не запускается или как скачать Live CD AOMEI PE Builder и как им пользоваться
- Как вернуть ноутбуку Acer Aspire заводские настройки, если встроенная производителем программа восстановления Acer Recovery Management не работает
- Lazesoft Recovery Suite Home самая близкая по функциональности программа и тоже бесплатная.
- Создание резервной копии Windows 8.1 в программе AOMEI Backupper и сохранение ее на сетевом ресурсе. Восстановление операционной системы из резервной копии по сети, если она не запускается
- Как открыть файл резервной копии, созданной в программе AOMEI Backupper (.adi)
- Чей бэкап меньше. Сравниваем размер резервных копий Windows 10, созданных в программах AOMEI Backupper, Acronis True Image 2017, Paragon Hard Disk Manager и Dism (встроенное в операционную систему средство). Уверен, вы будете удивлены результатом!
- Как добавить программу в Live CD
- AOMEI OneKey Recovery - самая простая и к тому же бесплатная программа для резервного копирования операционных систем
- RAID 0: создание резервной копии и восстановление
↑ Восстановление Windows из резервной копии на другом компьютере с помощью Acronis Universal Restore и AOMEI Universal Restore
- Восстановление Windows из резервной копии на другом компьютере с помощью Acronis Universal Restore
- Восстановление Windows из резервной копии на другом компьютере с помощью AOMEI Universal Restore
- Обновлённый AOMEI PE Builder: создаём свою сборку LiveDisk на базе Windows 10 с программой AOMEI Backupper Standard 2.8
↑ Загрузочные диски с программой AOMEI Backupper
- Live CD AOMEI PE Builder 64-bit
- Live CD AOMEI PE Builder 32-bit
- Live CD AOMEI PE Builder на базе Windows 10
↑ Создание загрузочной флешки Live CD AOMEI PE Builder
Теперь нам нужно создать загрузочную флешку Live CD AOMEI PE Builder и загрузить с неё ваш компьютер или ноутбук. Скачиваем Live CD AOMEI PE Builder и создаём загрузочную флешку.


Скачиваем и запускаем утилитуWinSetupFromUSB-1-6, именно она создаст нам загрузочную флешку. В главном окне WinSetupFromUSB выбираем название нашей флешки. Ставим галочку на пункте "Auto format it with FBinst" и отмечаем галочкой пункт FAT32. Отмечаем галочкой пункт "Vista/7/8/Server 2008/2012 based ISO" и нажимаем на кнопку, открывающую окно проводника.

Открывается проводник, находим на компьютере ISO образ Live CD AOMEI PE Builder и выделяем его левой мышью, жмём "Открыть".

Жмём «GO».

«Да»

«Да»

«ОК»
Начинается создание загрузочной флешки Live CD AOMEI PE Builder.

Загрузочная флешка готова.

«ОК»

Загружаем ноутбук с загрузочной флешки Live CD AOMEI PE Builder. Наша флешка универсальная, с неё можно загрузить ноутбук с интерфейсом UEFI, а также с обычным БИОС.

Жмём «Enter» на клавиатуре.

Загружается рабочий стол Live CD AOMEI PE Builder, представляющий из себя обычный Live CD на базе Windows 8.1.

Ctrl
Enter
Заметили ошибку
Выделите и нажмите Ctrl+Enter