Как обновить Windows 7 до Windows 11

Содержание:
В этой публикации, друзья, рассмотрим, как обновить Windows 7 до Windows 11. Со старта озадачу некоторых из вас: если вы хотите сохранить установленные и настроенные в Windows 7 программы, напрямую обновиться до Windows 11 не получится. С сохранением программ и их настроек обновиться до Windows 11 можно только с Windows 10. Соответственно, если для вас проблема переустановить и по новой настроить установленные программы, сначала вам нужно обновиться с Windows 7 до Windows 10. А потом обновиться с Windows 10 до Windows 11. Обновиться с Windows 10 можно официальным способом, если ваш компьютер соответствует требованиям Windows 11. И можно неофициальным способом, если ваш компьютер не соответствует требованиям Windows 11. Ну а если для вас не проблема переустановить и настроить программы, можете обновляться с Windows 7 до Windows 11 напрямую, способами, предложенными в этой статье. Эти способы переносят из Windows 7 в Windows 11 лицензию, пользовательскую учётную запись и все хранящиеся в пользовательских папках на диске С файлы.
↑ Как обновить Windows 7 до Windows 11
↑ Основные моменты
Процесс обновления Windows 7 до Windows 10 рассмотрим мы в применении к компьютерам, которые не соответствуют системным требованиям Windows 11. Очевидно, если у вас установлена старая Windows 7, ваш компьютер с вами давно, и он вряд ли соответствует требованиям Windows 11. Конечно, не считая редких исключений, если вы на новый, купленный в 2017 году и позднее компьютер поставили Windows 7 из принципиальных соображений. Но со старыми компьютерами не всё потеряно. Друзья, на днях я зашёл к своему хорошему знакомому, и он посетовал, что хотел бы установить на свой древний компьютер с Windows 7 новую Windows 11. Но, как он утверждал, вряд ли это может получиться из-за старого БИОСа без поддержки UEFI. Проверка ПК на совместимость с новейшей системой подтвердила опасения приятеля. Я посоветовал другу не расстраиваться и попробовать обновиться до преемницы Windows 10 с помощью одного из способов неофициального обновления. И у него всё получилось: Windows 11, установленная как Legacy-система на MBR-диск, успешно работает. Собственно, об этих неофициальных способах мы и будем говорить ниже. Но сначала некоторые сведения о самой Windows 11.
Windows 11 анонсирована была летом, 24 июня 2021 года, официально выпущена осенью, 5 октября 2021 года. Это операционная система с современным переработанным интерфейсом и внутренним содержимым Windows 10 с поддержкой программ классического формата Win32 и приложений UWP. О её новшествах смотрите в статье об официальной презентации и в комплексном обзоре нашего сайта. И также можете посмотреть публикации сайта, посвящённые отдельным возможностям Windows 11. Выпустив новую операционную систему, Microsoft осталась лояльной в плане лицензирования: пока что при обновлении до Windows 11 ваша лицензия Windows 7, 8.1 или 10 переносится в новую систему. Более того, при установке с нуля Windows 11 вы можете её активировать ключом от Windows 7, 8.1 или 10. Нелояльной Microsoft оказалась в плане старого и относительно такого компьютерного оборудования. Ярчайшей особенностью Windows 11 стали её жёсткие системные требования, коим не смогут соответствовать компьютеры старше 2017 года выпуска, в частности, без совместимого процессора и модуля безопасности TPM 2.0. Друзья, вы можете проверить, соответствует ли ваш ПК или ноутбук требованиям Windows 11, по статье «Как проверить компьютер на совместимость с Windows 11». Возможно, ваш компьютер соответствует Windows 11, тогда вы можете обновиться до неё с Windows 7 (также без сохранения программ) официальным способом с использованием установочного ISO Windows 11. Для подключения в Windows 7 установочного ISO Windows 11 используйте программу Daemon Tools, либо же просто распакуйте ISO архиваторами 7-Zip или WinRAR. Но также вы можете использовать первый из способов, приведённых ниже – с помощью утилиты Universal MediaCreationTool.
Если ваш компьютер не соответствует требованиям Windows 11, что же, давайте обновляться только неофициальными способами. Повторюсь, обновлять Windows 7 до Windows 11 мы будем с переносом лицензии, учётной записи, пользовательских файлов на диске С. Но важно – без переноса установленных сторонних программ.
↑ Утилита Universal MediaCreationTool с GitHub
Первый способ обновления Windows 7 до Windows 11 очень простой. Качаем на GitHub утилиту Universal MediaCreationTool, это кастомная утилита MediaCreationTool, созданная энтузиастами, в частности, для решения задачи по обновлению до Windows 11 на неподдерживаемых ею компьютерах.
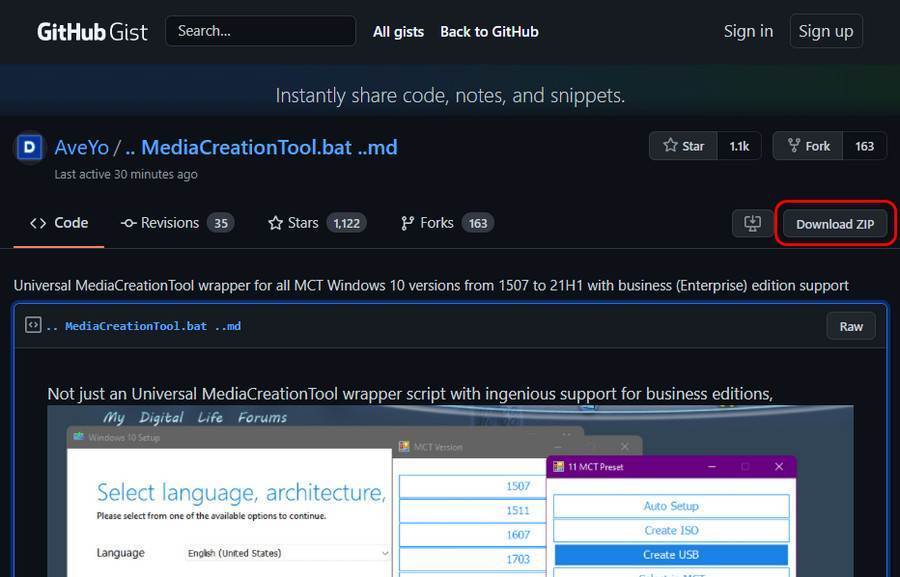
Скачанный архив распаковываем и запускаем в нём скрипт MediaCreationTool.
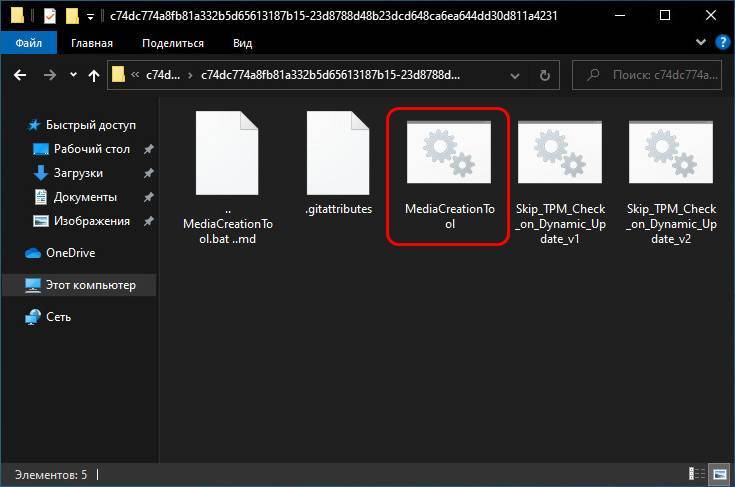
Появится окно командной строки с выбором версий Windows 10 и 11. Кликаем «11».
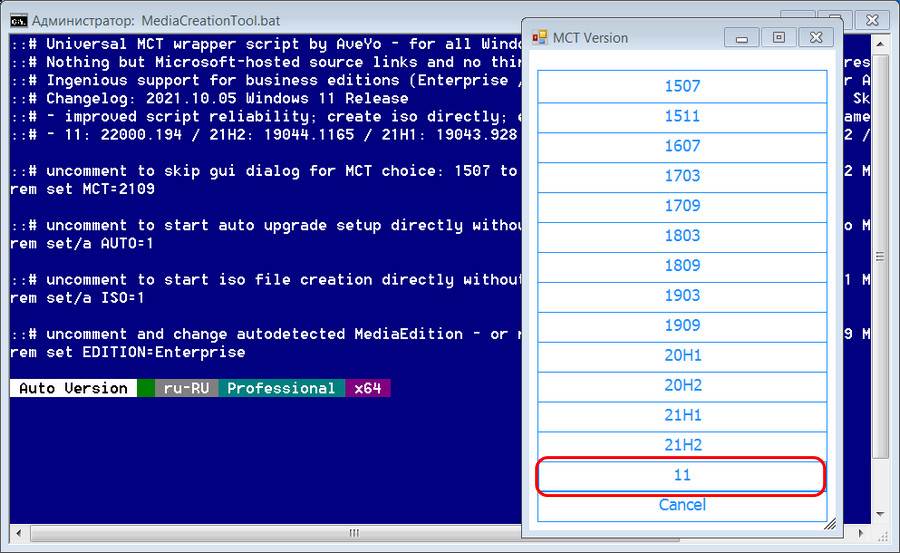
Кликаем далее «Auto Setup».
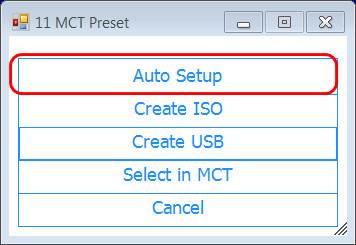
Запустится окно программы установки Windows 10, но по факту эта программа будет обновлять нас до Windows 11.
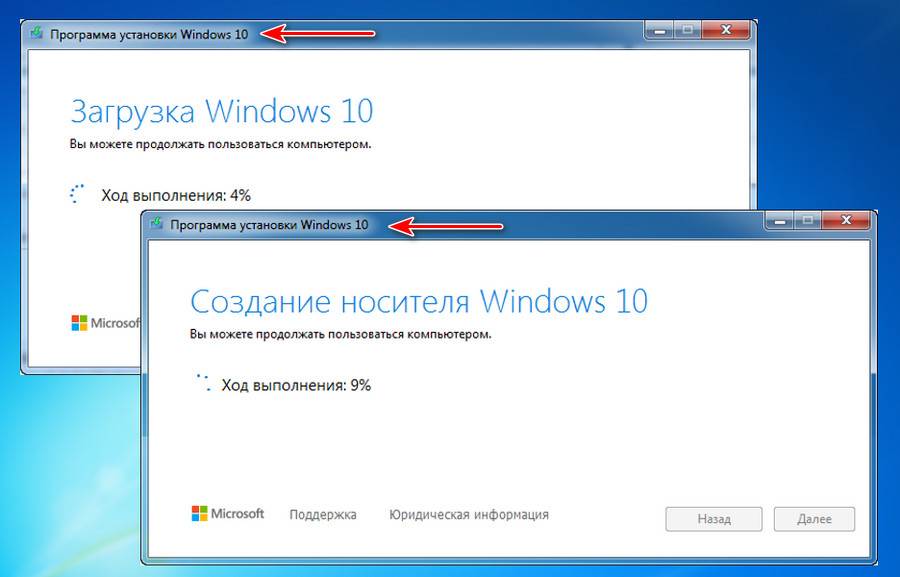
Собственно, позднее процесс обновления и перейдёт в программу установки Windows 11.
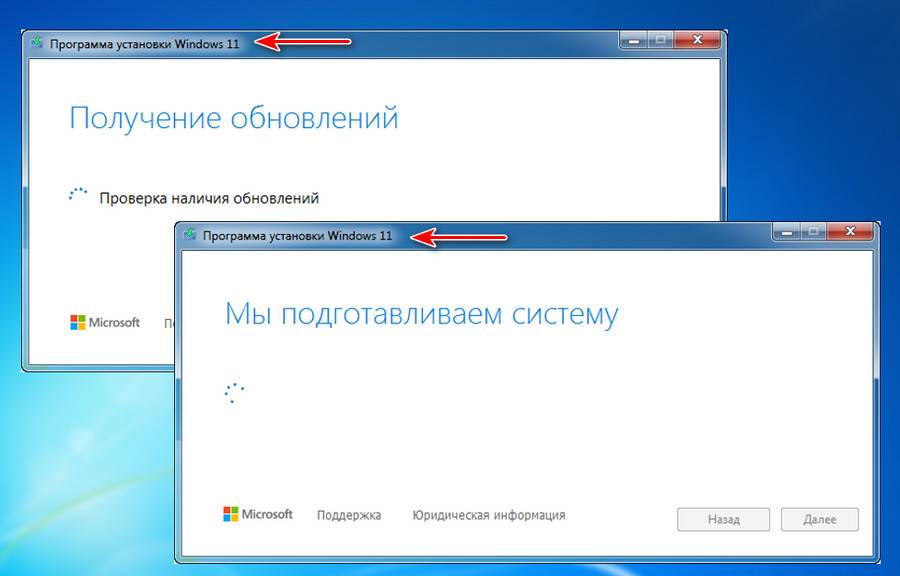
После всех подготовительных этапов выбираем «Сохранить только мои личные файлы» и жмём «Далее».
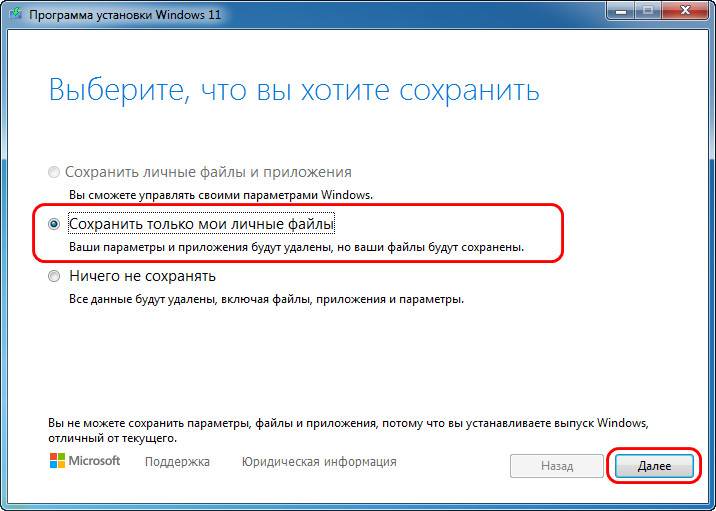
Через некоторое время система уйдёт в синий экран установщика Windows 11. Потом перезагрузится и подготовит Windows 11.
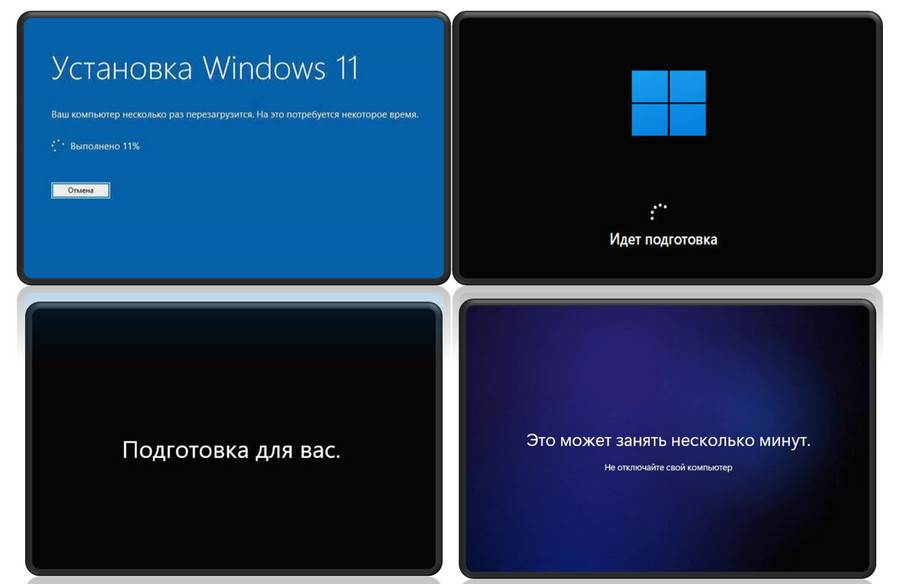
Далее можем настроить или оставить по умолчанию параметры конфиденциальности. В любом случае жмём «Принять».
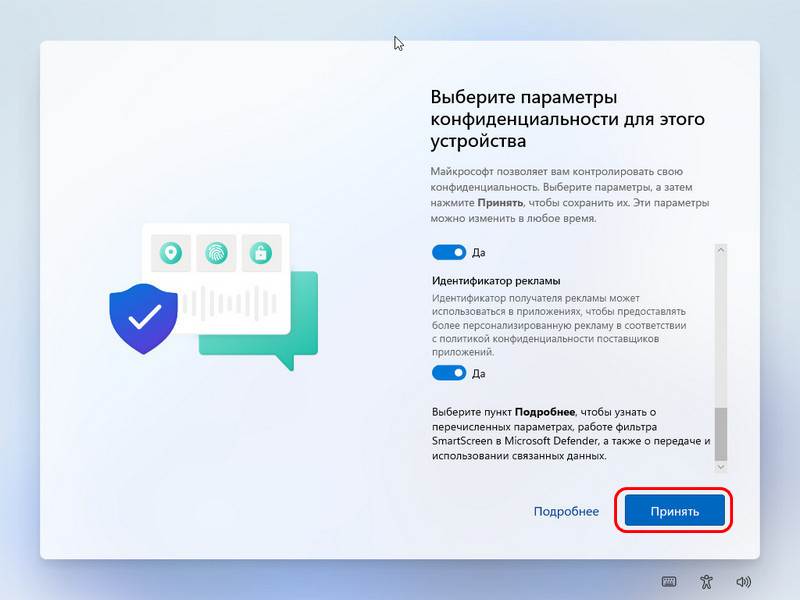
И всё – увидим на экране компьютера обновлённую до Windows 11 операционную систему.
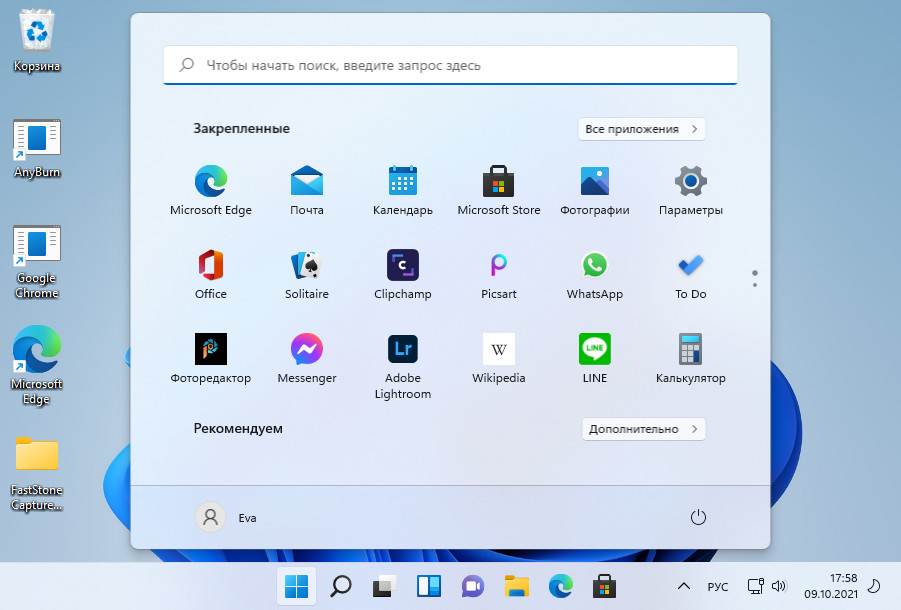
↑ Отредактированный установочный ISO Windows 11
Второй способ обновления Windows 7 до Windows 11 более заморочливый, он предполагает обновление с установочного ISO Windows 11, но отредактированного с подменой файлов установки из установочного ISO Windows 10. Для этого нам придётся скачать оба образа, а для редактирования - установить бесплатную программу AnyBurn. Способ этот резервный на случай, если у вас не получится обновиться предыдущим способом. Плюс к этому, отредактированный образ установки Windows 11 можно будет использовать для установки Windows 11 с нуля. Друзья, процесс обновления может завершиться ошибкой из-за проблем в вашей Windows 7, например, если повреждены какие-то её файлы или система кривая из-за того, что вы ставили кастомную сборку с торрентов, либо экспериментировали с разными твикерами.
Ну и давайте приступим. Скачиваем:
- Установочный ISO Windows 10,
- Установочный ISO Windows 11 (скачивать нужно именно утилитой MediaCreationToolW1).
После скачивания запускаем программу AnyBurn. Жмём «Показать/извлечь файлы из файла-образа».
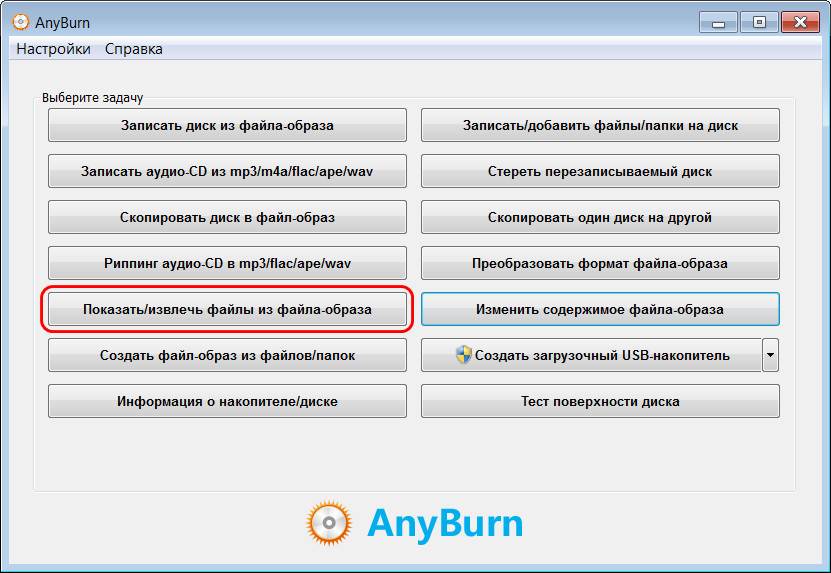
Указываем установочный ISO Windows 11.
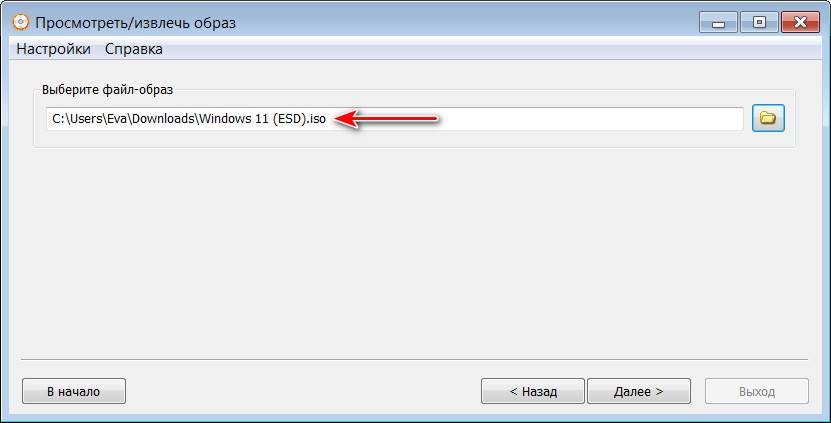
В образе в папке «sources» сортируем файлы по размеру и кликаем файл install.esd. Жмём «Далее».
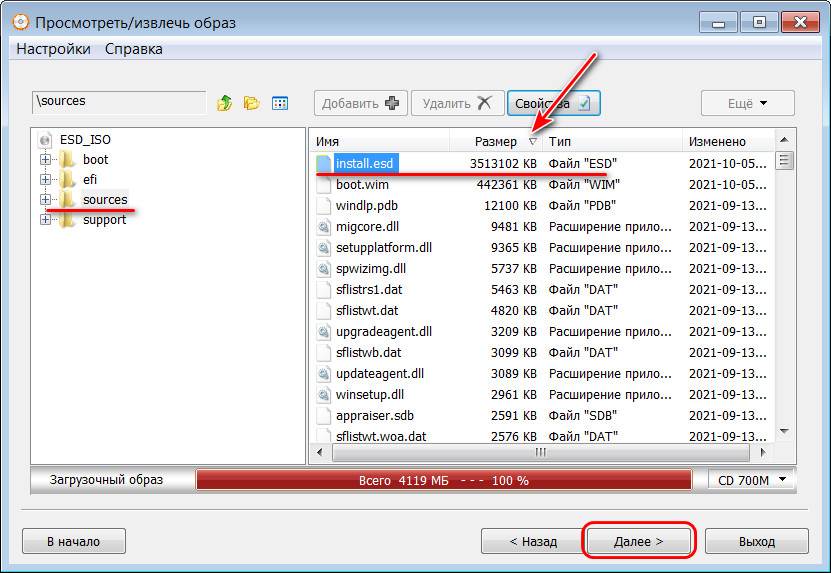
И извлекаем этот файл в удобное место на диске компьютера.
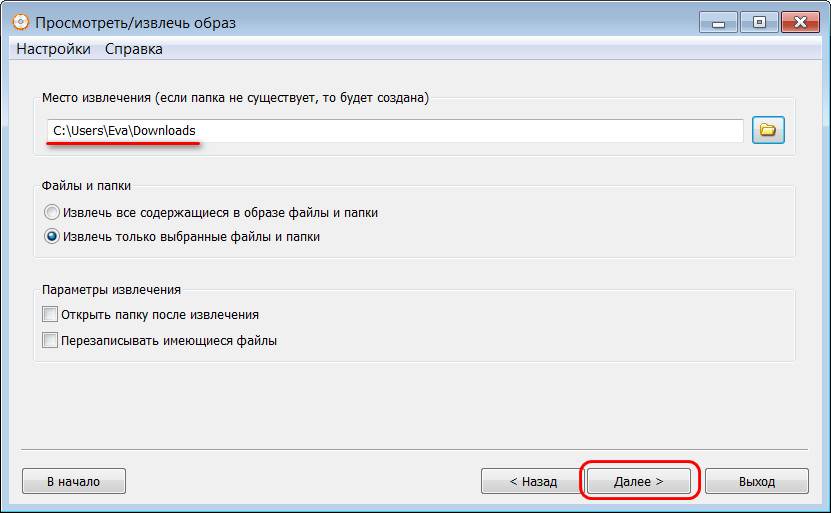
Далее в окне AnyBurn снова кликаем «Показать/извлечь файлы из файла-образа».
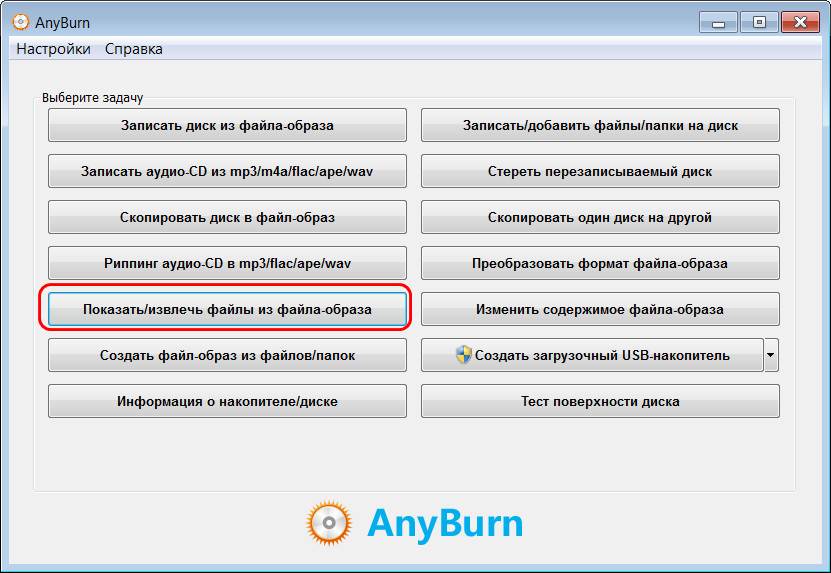
Теперь указываем установочный ISO Windows 10.
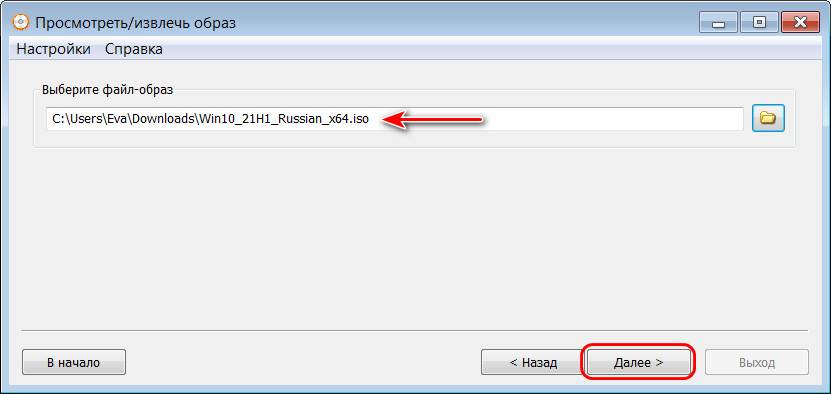
Затем просто жмём «Далее», чтобы извлечь всё содержимое образа.
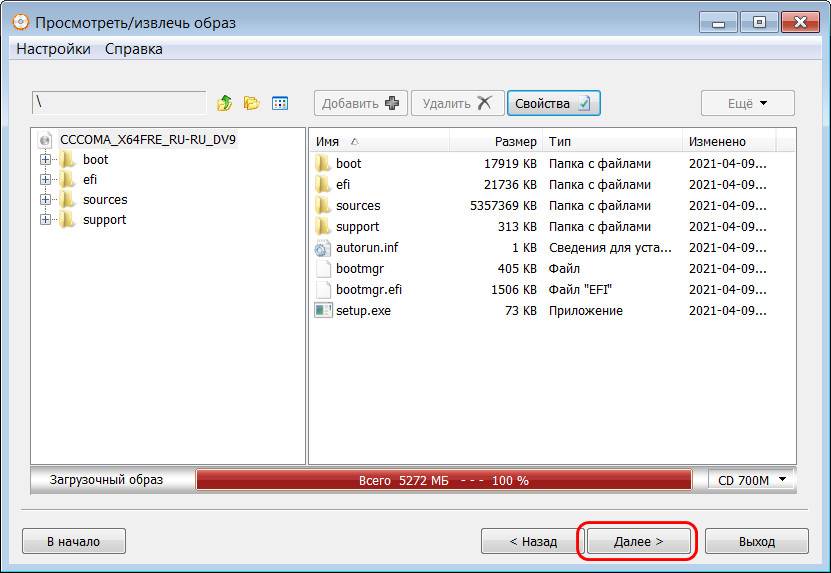
Указываем путь и конкретную папку для извлечения. Жмём «Далее».
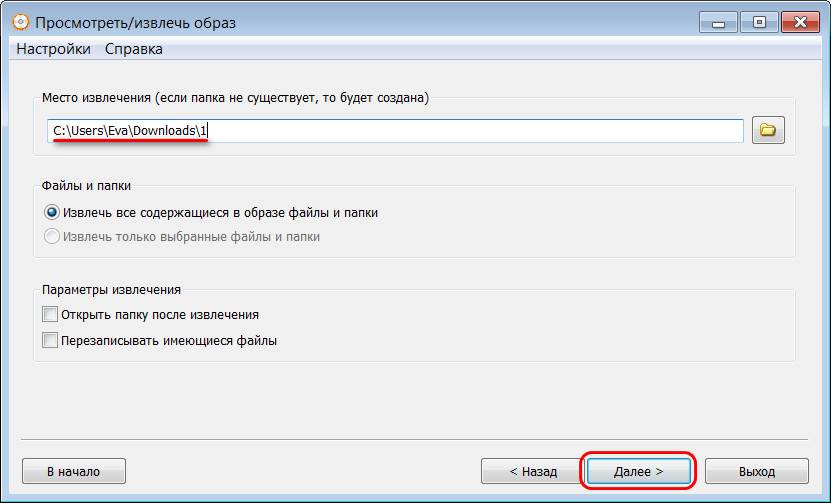
После извлечения заходим в проводнике в папку с извлечённым содержимым установочного ISO Windows 10. Заходим в подпапку «sources», сортируем файлы по размеру и удаляем файл install.wim.
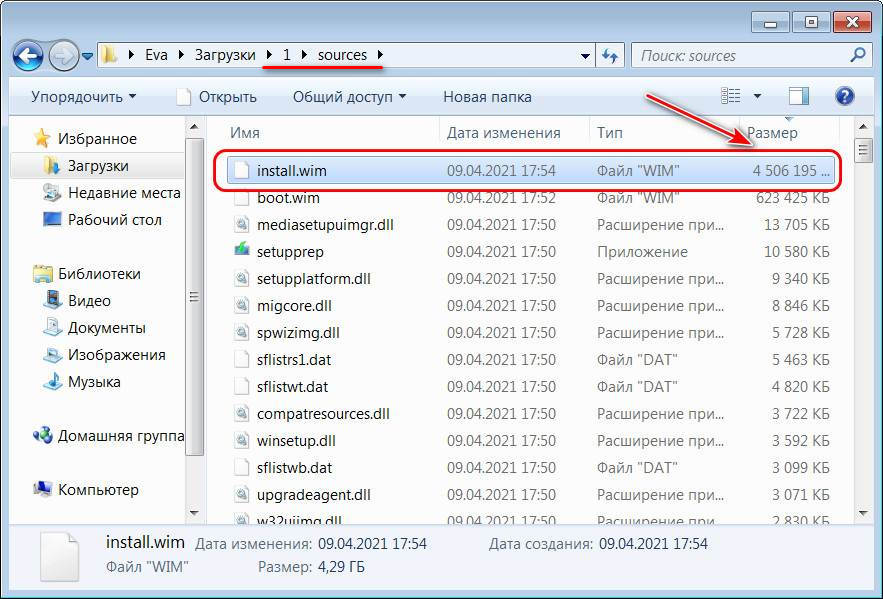
А вместо него вставляем файл install.esd, принадлежащий Windows 11, который мы извлекли ранее.
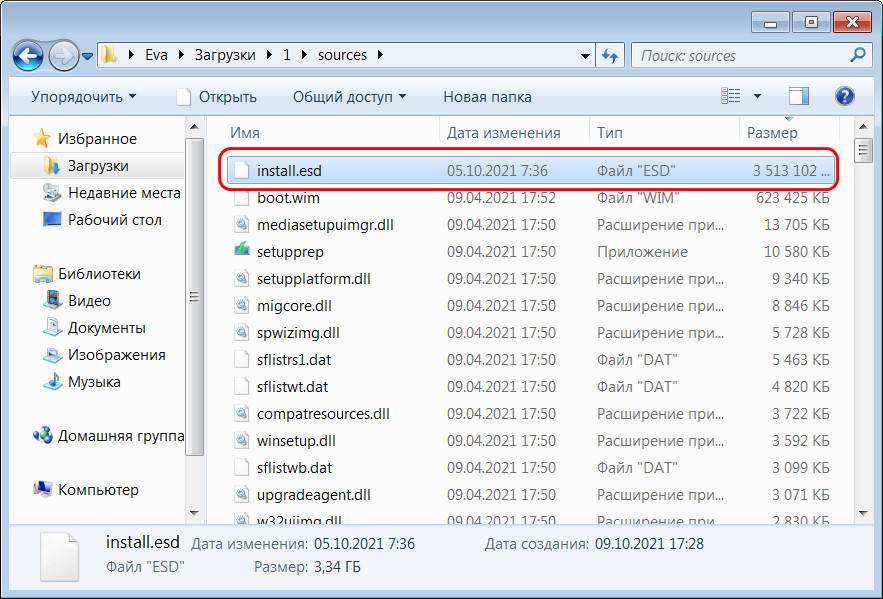
Вот это, друзья, у нас теперь есть отредактированный дистрибутив Windows 11 с подменой файлов установочного процессами файлами из Windows 10. В папке этого дистрибутива запускам файл setup.
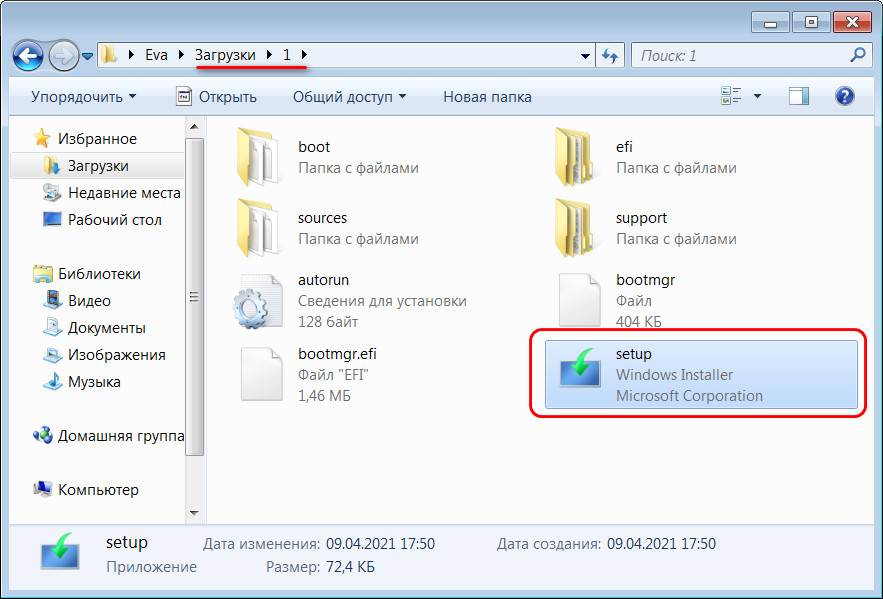
У нас здесь также будет работать программа установки Windows 10, но по факту обновляться мы будем до Windows 11. Жмём «Далее».
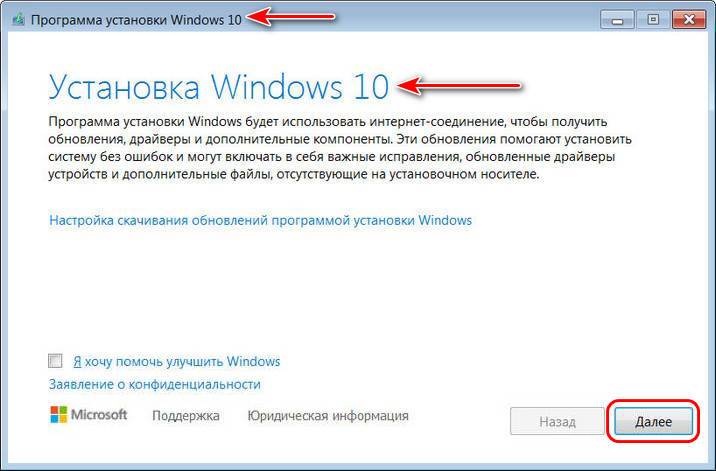
Принимаем условия лицензии.
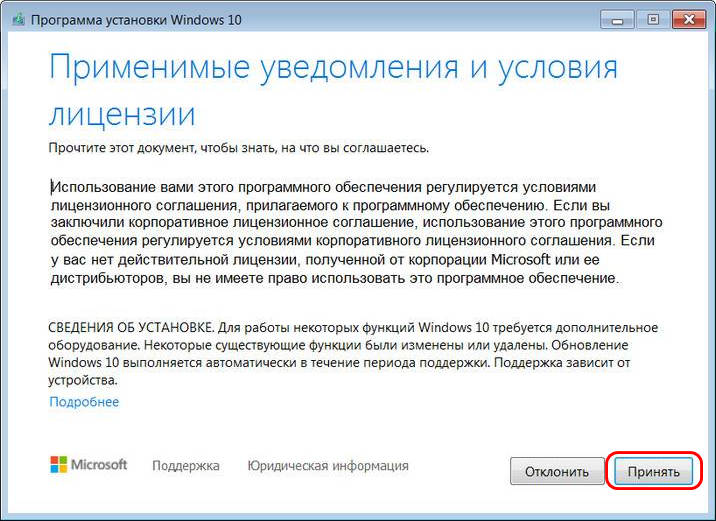
Выбираем «Сохранить только мои файлы».
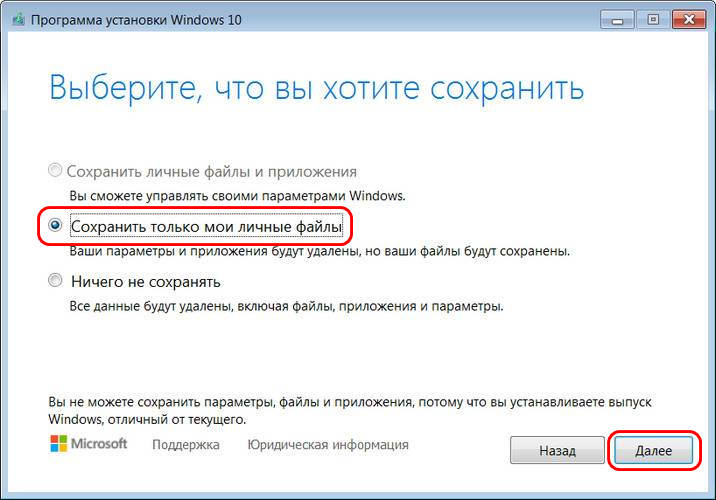
Через какое-то время жмём «Установить».
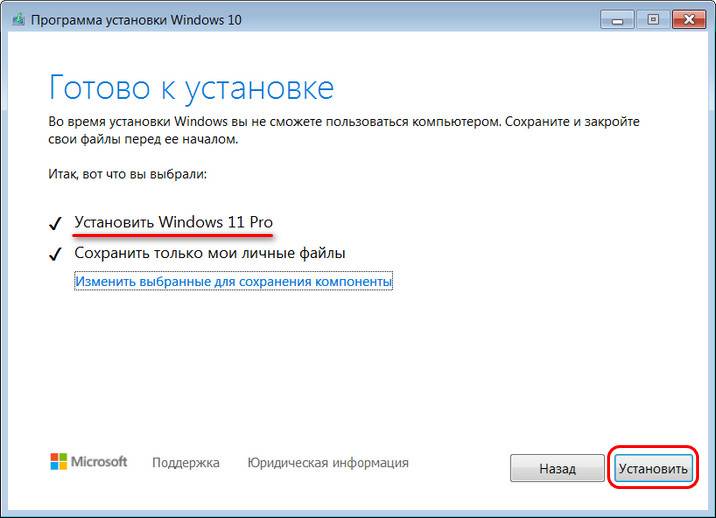
Система уйдёт в синий экран установщика Windows, это будет установщик Windows 10, но, опять же, по факту устанавливаться будет Windows 11.
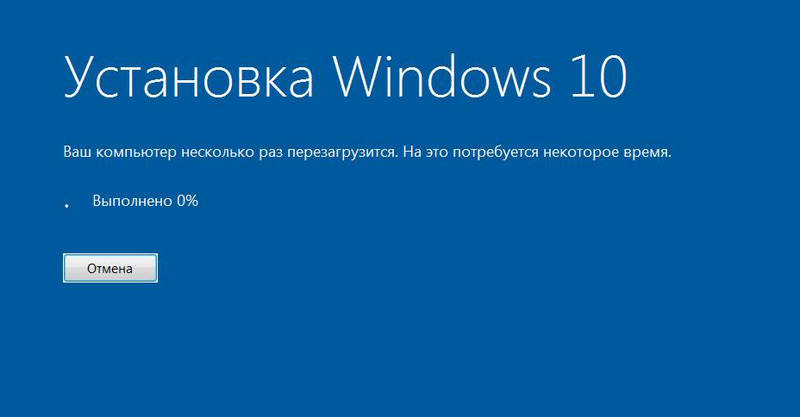
После чего будем наблюдать установочные и подготовительные этапы.
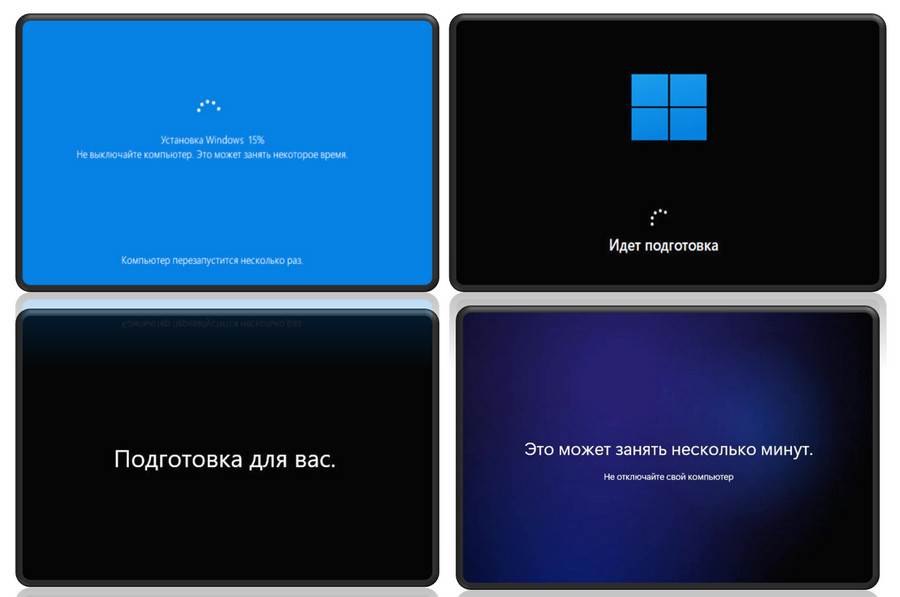
Далее настраиваем или оставляем по умолчанию параметры конфиденциальности. Жмём «Принять».
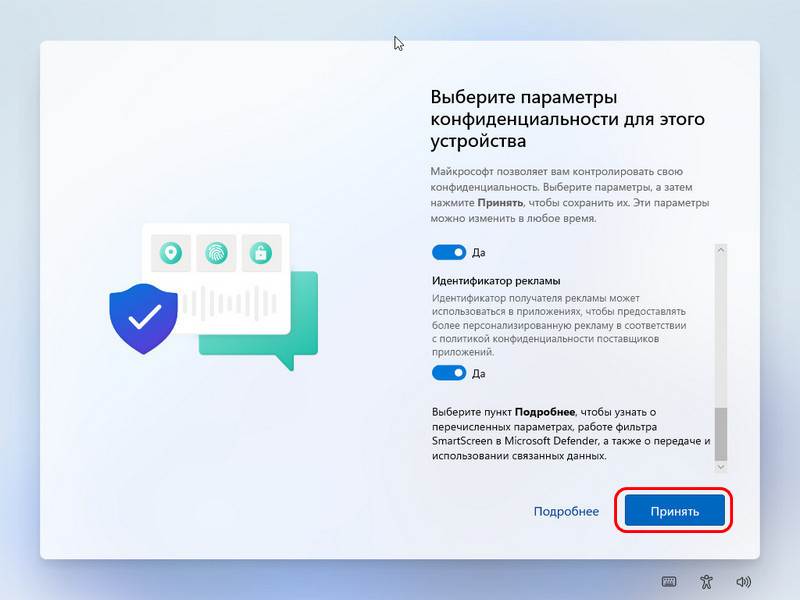
В итоге будем видеть обновлённую до Windows 11 операционную систему.
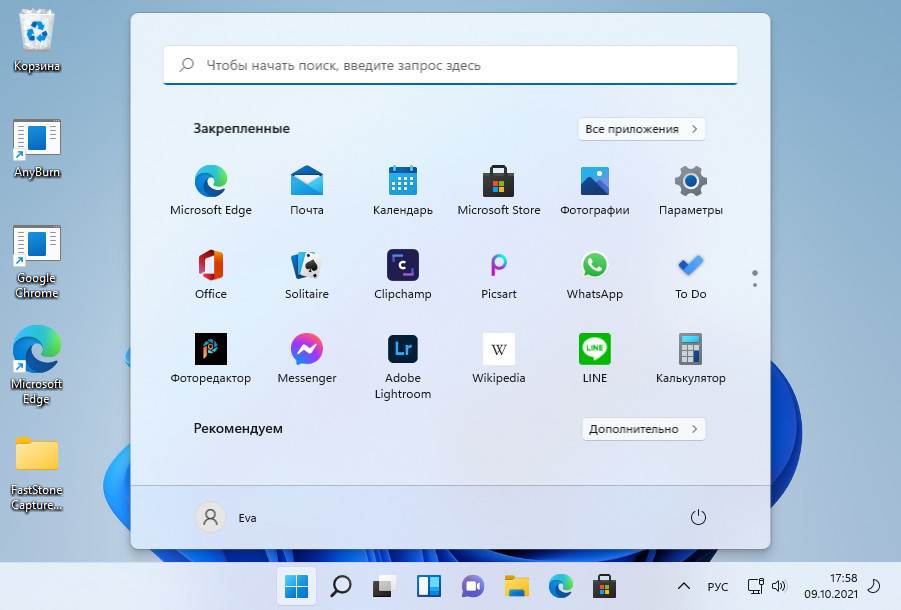
Вот это, друзья, как обновить Windows 7 до Windows 11 напрямую, с сохранением лицензии и наших данных, но без сохранения установленных программ. Если у вас процесс обновления завершится ошибкой, тогда остаётся только переустановить операционную систему и установить Windows 11 с нуля. Для этого поместите содержимое папки с отредактированным дистрибутивом Windows 11 на флешку, предварительно отформатированную в файловой системе FAT32. С такой флешки вы загрузитесь в режиме BIOS UEFI. Если у вас старый компьютер с BIOS Legacy, тогда сделайте флешку совместимой с Legacy. Для этого запустите командную строку от имени администратора и введите:
diskpart
lis vol
sel vol 7 (здесь каждый подставляет свой номер, под каким у него значится флешка)
activ
На этом всё. Ну и удачи вам при установке Windows 11.