ThisIsWin11 – твикер для Windows 11
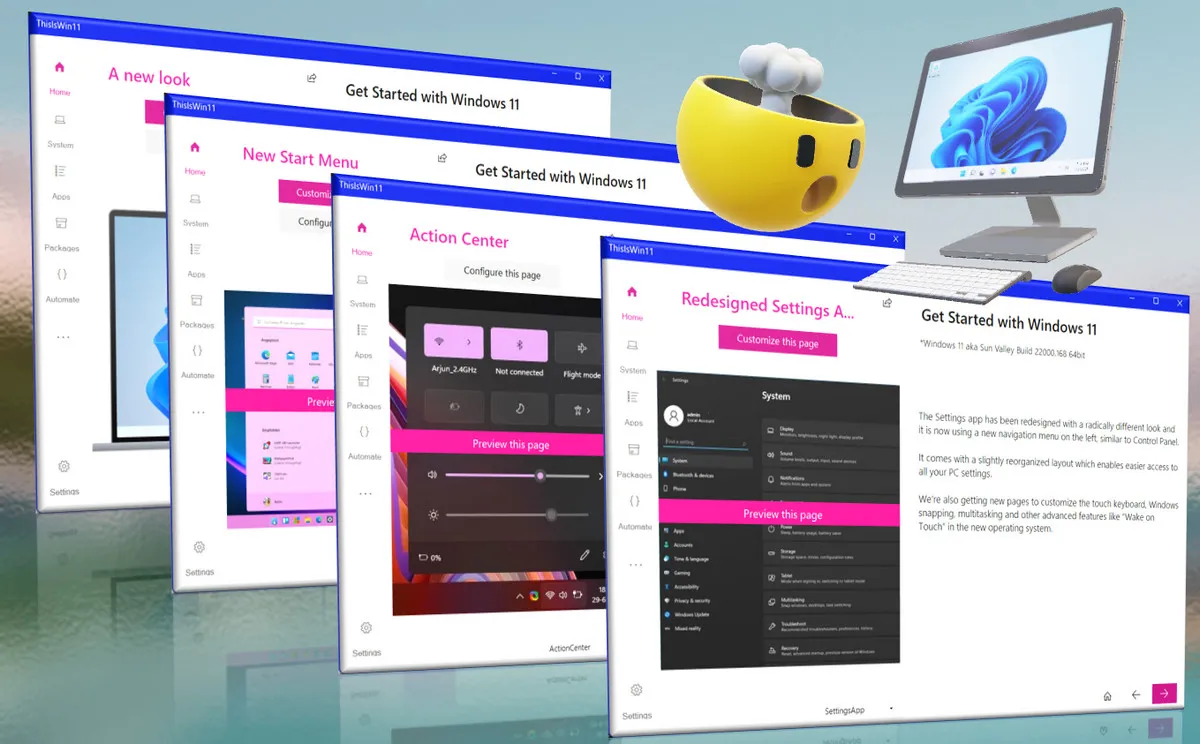
Содержание:
В этой публикации, друзья, рассмотрим твикер для Windows 11. Эта операционная система ещё даже не выпущена официально, а энтузиасты, не приемлющие ограничений по настройке и кастомизации Windows, уже выпустили первый твикер, ориентированный конкретно на новую версию 11. С помощью ThisIsWin11 Windows 11 можно настроить в той части, где системные настройки недоступны. И также в той части, где они доступны. Просто твикер предлагает это комплексно и в своей реализации. В целом же ThisIsWin11 – неоднозначный инструмент: он без поддержки русского, и большая часть его возможностей вряд ли пригодится массовому пользователю. Много твиков откровенно бесполезных. Но есть и годные твики, например, искоренение из Windows 11 OneDrive, пакетное удаление штатных приложений, пакетное применение настроек приватности. Вот, собственно, ради этих возможностей давайте и посмотрим на ThisIsWin11.
↑ ThisIsWin11 – твикер для Windows 11
↑ Твикер ThisIsWin11
Итак, друзья, твикер ThisIsWin11, это бесплатная утилита, выложенная на GitHub. Поставляется как есть, топорно сделанная, без поддержки русского языка, с кучей бесполезных твиков и немногими полезными. Ради последних, собственно, мы и обращаем внимание на эту программу. Распаковываем её, запускаем. В первой вкладке «Home» нам предлагается поэтапное применение системных настроек и твиков для разных областей Windows 11. Можем полистать эти области.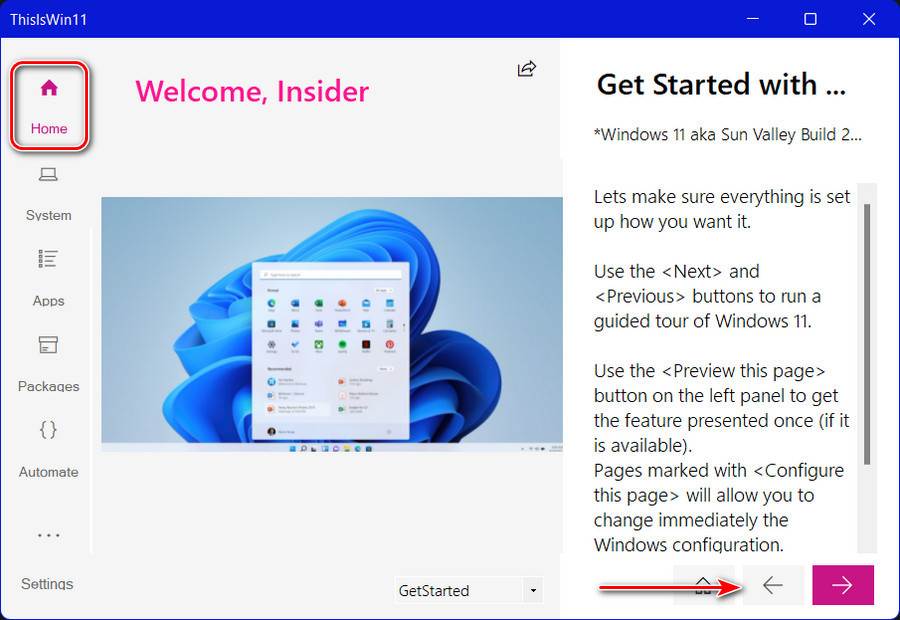
Для каждой такой области будет доступна кнопка «Configure this page», это отсылка к системному приложению «Параметры» в нужный раздел настроек. Для некоторых областей будет доступна дополнительно кнопка «Customize this page», это отсылка на твики, предусмотренные ThisIsWin11.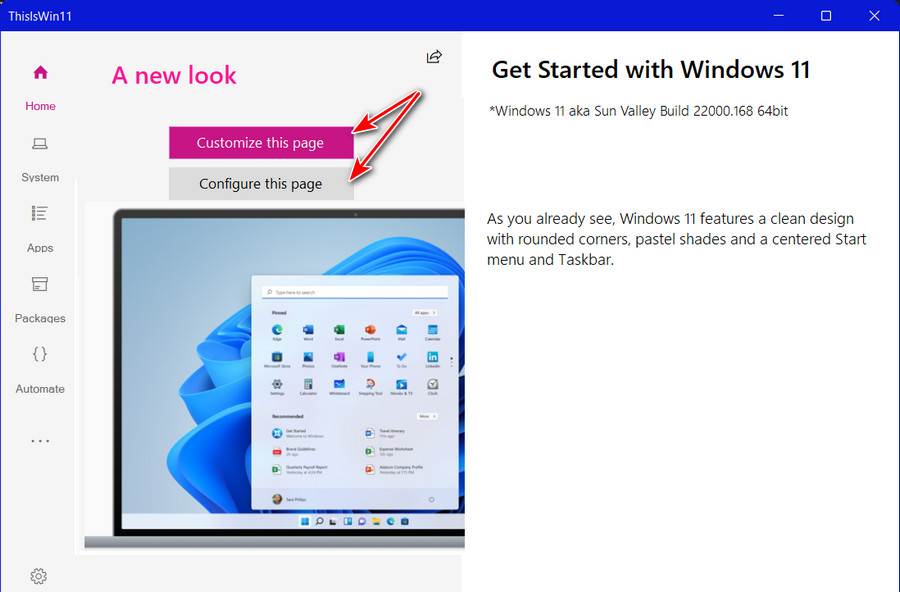
Т.е. это нечто путеводителя по системным настройкам и собственным настройкам твикера. Прикольная, но, согласитесь, бесполезная вещь.
↑ Настройки
За полезными и относительно таковыми вещами идём в раздел программы «System», кликаем загрузку профиля настроек.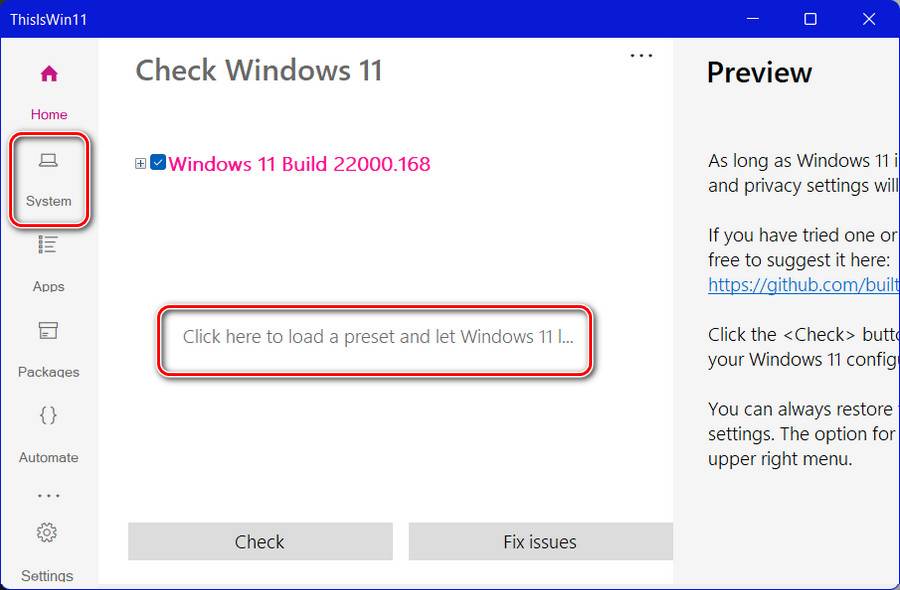
Подтягиваем файл профиля из папки ThisIsWin11.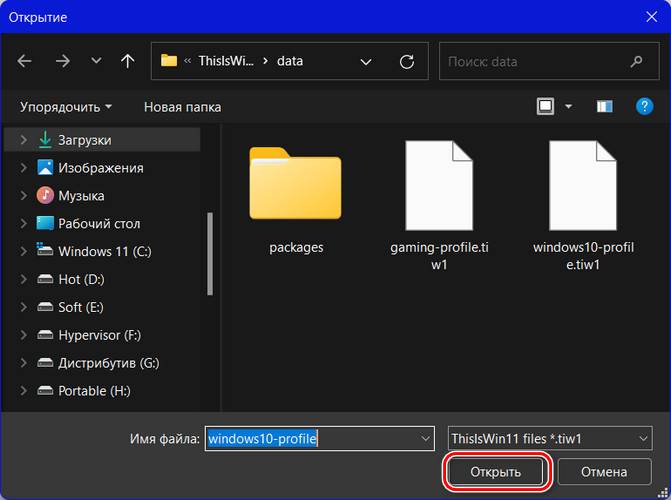
Жмём «Ок».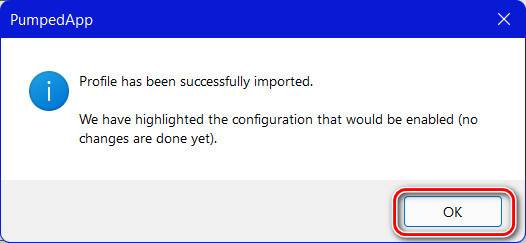
Раскрываем список настроек в этом разделе. И у нас будет несколько блоков с подборками настроек. Детальные перечни настроек можете посмотреть в спойлерах, а их блоки это:
• «Personalization» - настройки персонализации;
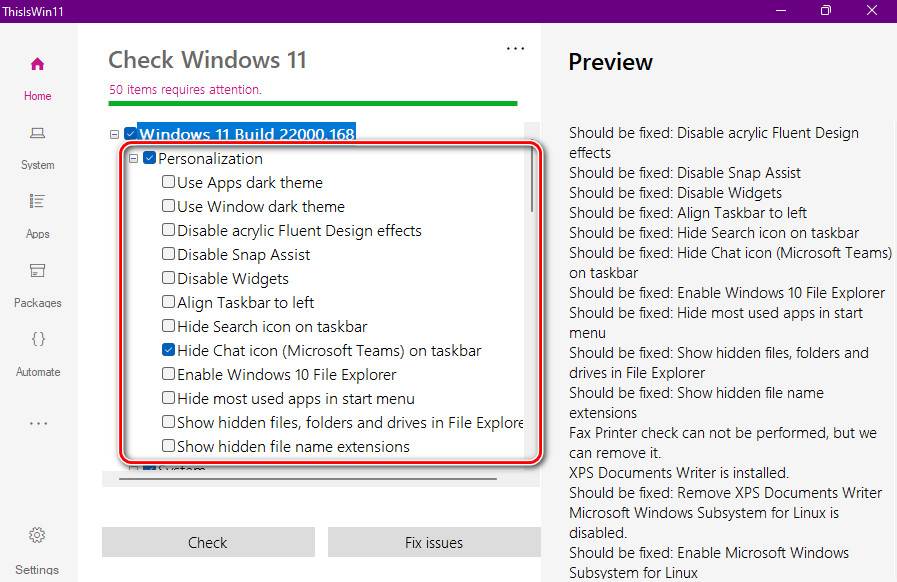
• «System» и «Gaming» - соответственно, игровые и системные настройки;
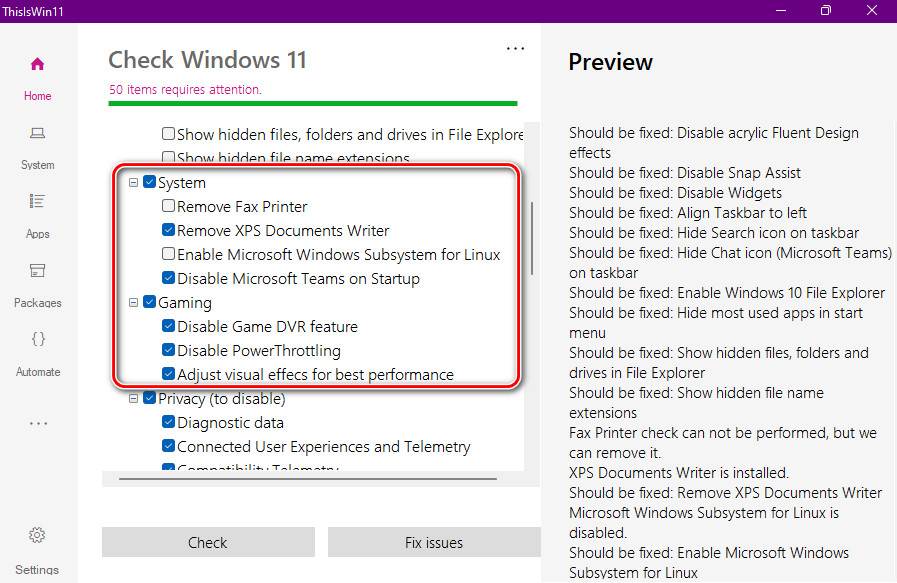
• «Privacy» - настройки приватности;
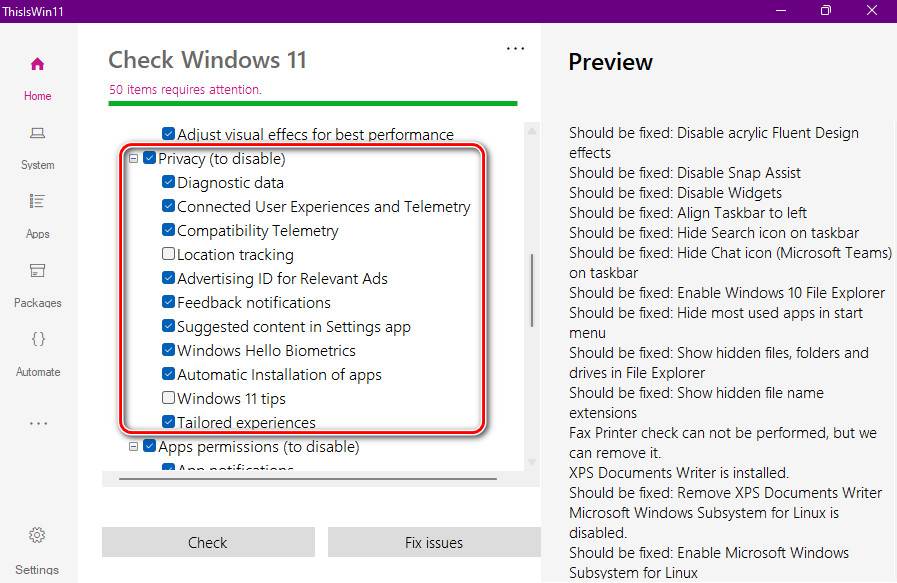
• «Apps permissions» - разрешения приложений к различным данным и устройствам компьютера.
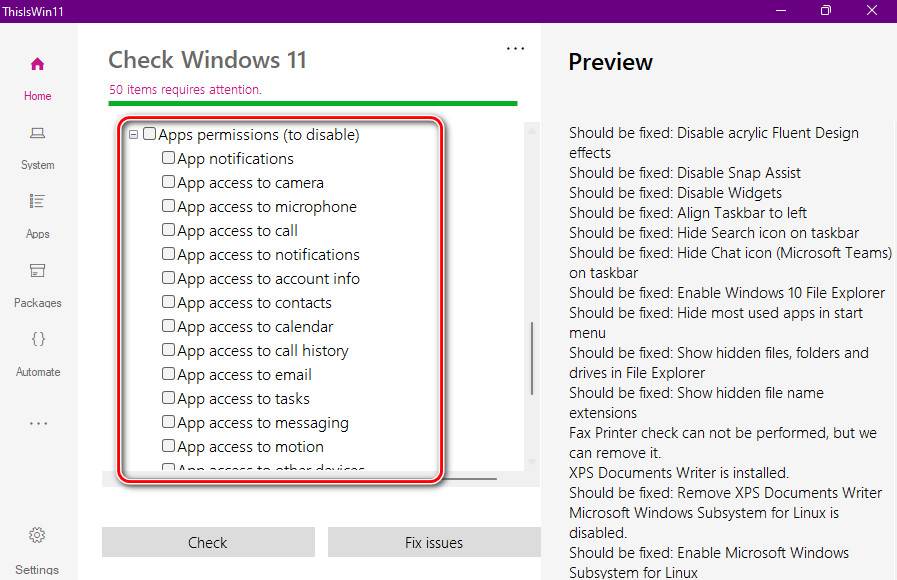
Многие из этих настроек можно внести в приложении «Параметры», настройках проводника, прочих системных настройках Windows 11. Фишка ThisIsWin11 заключается в комплексности подборок настроек, это альтернатива системным настройкам Windows 11, возможно, для кого-то более удобная. И это касается прежде всего настроек приватности и доступа приложений. Согласитесь, если вам нужно комплексно обеспечить приватность, проще это сделать с помощью твикера, одним махом всё отрубив. В плане некоторых отдельных настроек ThisIsWin11 будет реальной находкой. Так, если у вас Windows 11 не активирована, вы не включите для своих обоев тёмный режим в системных настройках. Другой пример – отключение Power Throttling: если у вас Windows 11 Home, вы не отключите эту функцию, ибо для этого нужен редактор групповой политики, доступный в редакциях начиная с Pro.
Определяемся, что хотим настроить, и жмём «Fix issues».
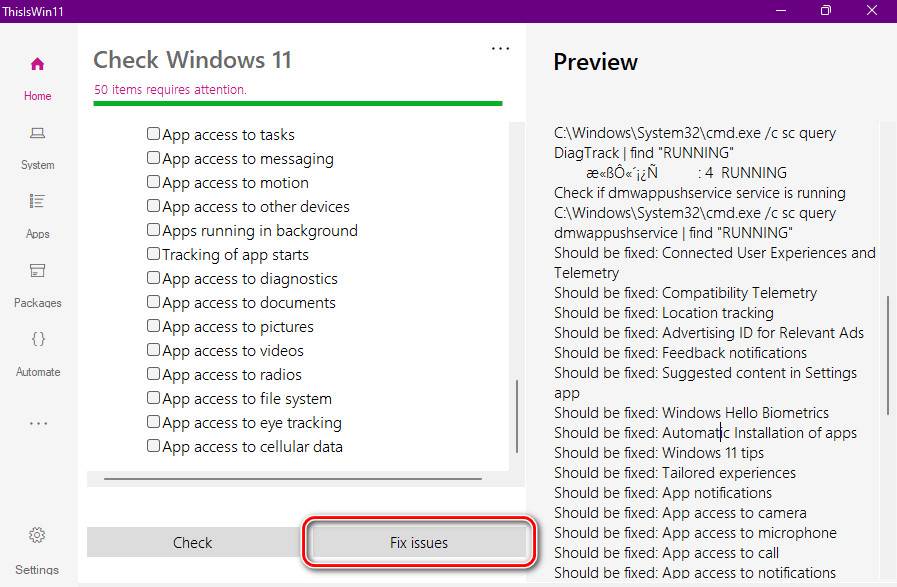
Не рекомендую, друзья, отключать эффекты интерфейса Windows 11, такая оптимизация вряд ли будет заметна на большинстве компьютеров. В Windows 11 оптимизированные эффекты интерфейса, они минимально потребляют системные ресурсы.
↑ Приложения
В разделе ThisIsWin11 «Apps» нам предлагаются возможности по удалению приложений Windows 11. В том числе приложений, которые обычным образом нельзя удалить. И в том числе возможности комплексного удаления всех приложений, чем, конечно же, нужно пользоваться в крайних случаях. Оптимально, друзья, просто добавить отдельные ненужные вам приложения в список удаляемых кнопкой «Add selected», потом нажать кнопку «Empty Recycle Bin» для непосредственно удаления.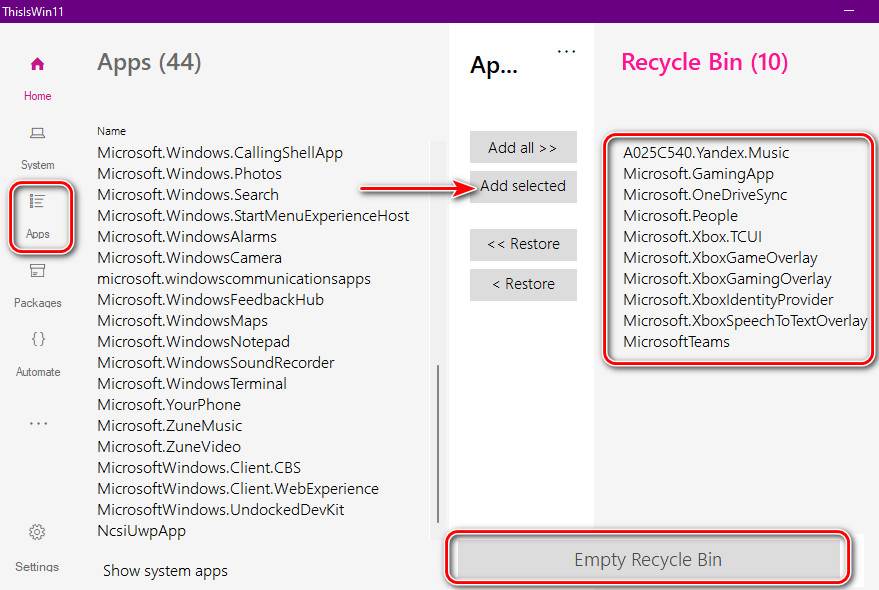
И подтвердить удаление.
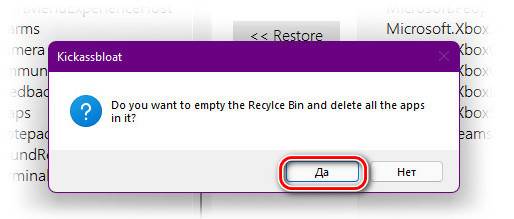
Плохо, что ThisIsWin11 в перечне приложений отображает их с техническими названиями, но полагаю, вы разберётесь, какое приложение какое. И хорошо, что ThisIsWin11 позволяет так же просто, как удалять, восстанавливать приложения. Кнопкой «< < Restore all» мы можем восстановить одним махом все удалённые приложения. А кнопкой «< Restore selected» можем восстановить отдельные приложения, выбранные в списке удалённых.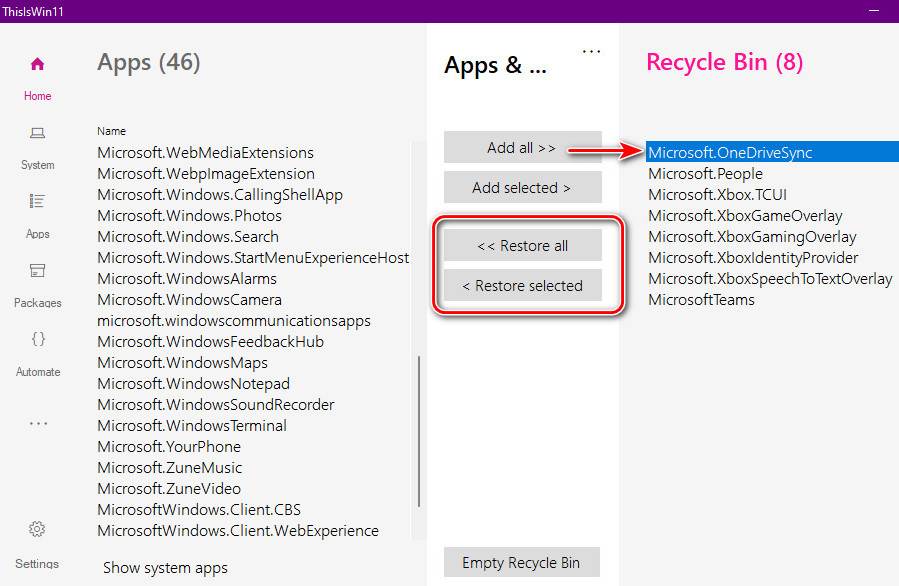
Есть в этом разделе ещё интересная кнопка «Show system apps», она раскрывает для удаления полный перечень приложений, включая глубинно интегрированные в Windows 11. Думаю лишним будем говорить, что в этот список без особой надобности лезть не нужно. Как и в принципе нет надобности удалять какие-то приложения, если они вас не раздражают и не путаются, захламляя запуск нужных программ. Это не даст никакого оптимизирующего эффекта, а экономия дискового пространства будет незначительной.
↑ Пакетная установка программ
В разделе ThisIsWin11 нам предлагается относительно полезный функционал в виде отдельной или пакетной установки сторонних программ. Здесь только годные программы, но надо понимать, что не всем они нужны. Лучший пакетный установщик – только индивидуальный под каждого пользователя, а такого не существует. Но если вам что-то нужно, отмечайте галочками и жмите «Run Installer».
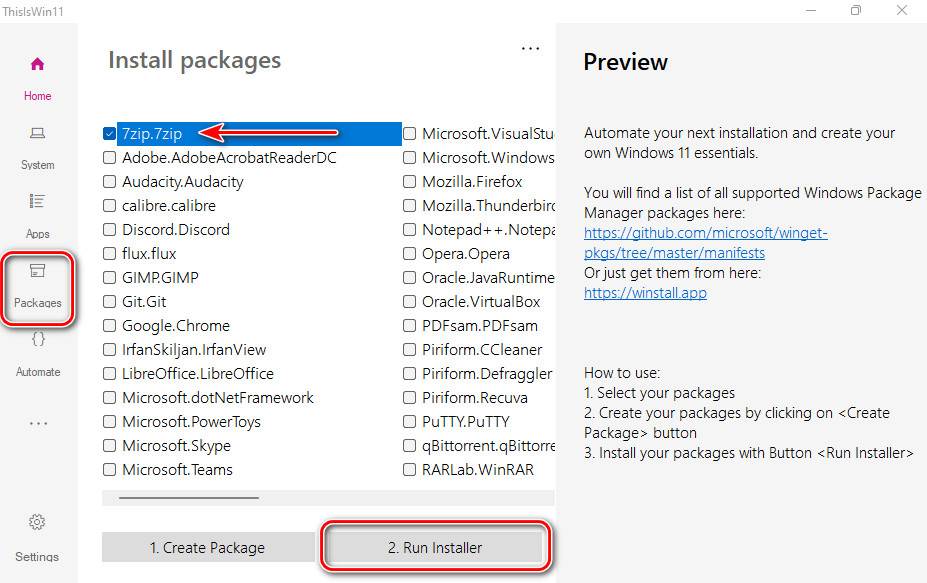
↑ Твики
В разделе ThisIsWin11 «Automate tasks» нам предлагаются именно твики – то, что невозможно с помощью обычных системных настроек или труднодоступно:
- Install apps – установка приложений Windows 11 по новой;
- Reinstall all built-in apps – переустановка приложений;
- Remove default apps (Provisioned) – удаление предустановленных приложений;
- Remove default apps (Recommended) - удаление предустановленных рекомендуемых приложений;
- Remove OneDrive – удаление OneDrive;
- Update Store apps – обновление магазина Microsoft Store;
- Ultimate Performance mode – включение режима максимальной производительности.
Эти твики могут помочь при разных глюках с современными приложениями UWP и магазином Microsoft Store. Но, пожалуй, самое примечательное здесь – возможность искоренения из Windows 11 интегрированного OneDrive. Это облако бессмысленно при работе с большими объёмами данных, если нет платного тарифного плана, ибо бесплатно Microsoft даёт лишь 5 Гб облачного места. Точно знаю, что многих из вас, друзья, раздражает OneDrive, и вы хотели бы его удалить из Windows. Отмечаем в твикере клиент облака галочкой и жмём «Run this code on the -fly».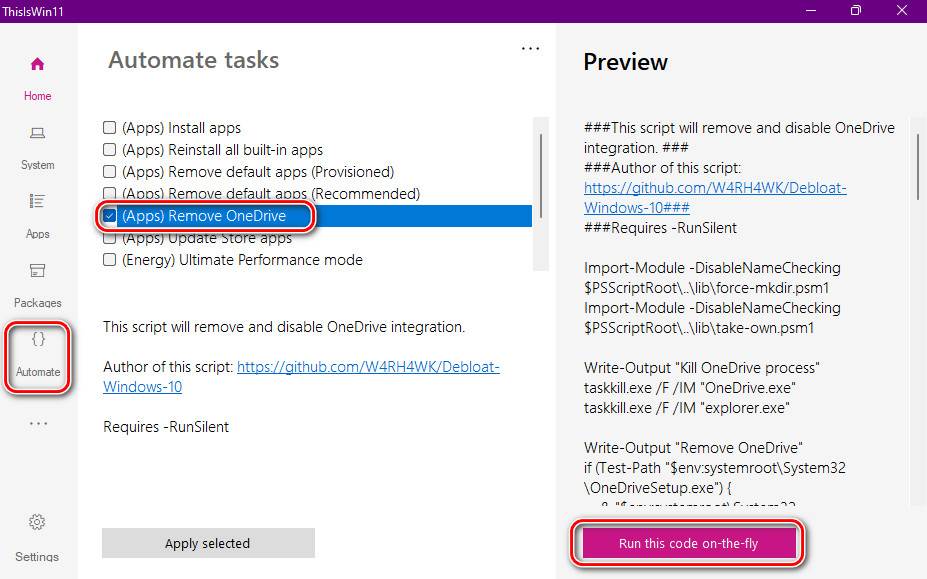
Ловим рапорт ThisIsWin11 об успешном удалении, и всё – OneDrive больше нет в системе Windows 11.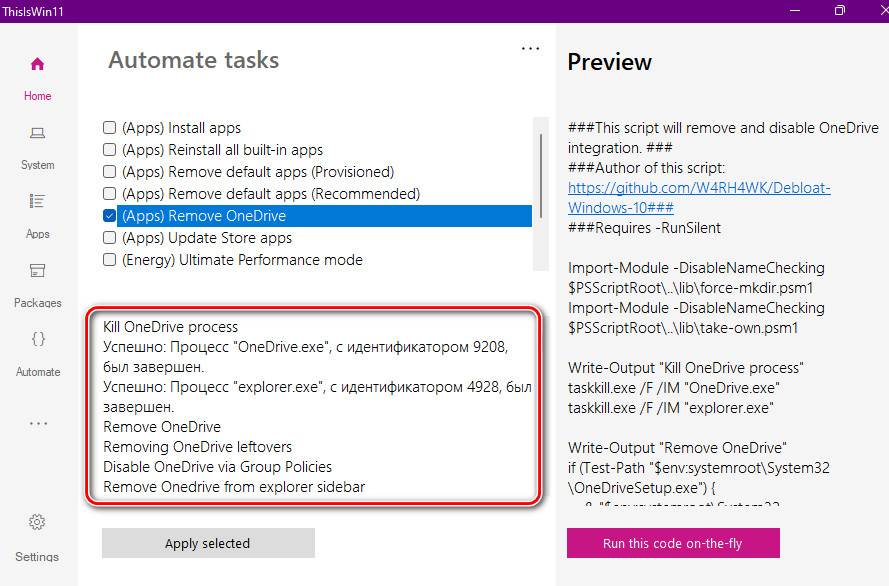
Вот такой, друзья, есть твикер для Windows 11. Пользуйтесь его возможностями предельно аккуратно, не забывайте прежде на всякий случай создать системный бэкап или точку восстановления Windows 11.
