Как ускорить работу Windows 11

Содержание:
В этой публикации, друзья, поговорим с вами о том, как ускорить работу Windows 11. Приятная новость заключается в том, что для этого изначально совершенно ничего не нужно делать. Windows 11 и без всяких оптимизаций – это быстрая операционная система, её системная оболочка построена на интерфейсе WinUI, работающем на оптимизированном ядре C++. Это позволяет системе быстрее взаимодействовать с классическими и современными приложениями. В Windows 11 не нужно отказываться от эффектов системного оформления, Microsoft реализовала в этой операционной системы такие эффекты, которые незначительно оказывают воздействие на её работу. Но всё же у Windows 11 есть кое-какие нюансы, которые можно подправить в отдельных случаях. И есть общие для всех версий Windows области, которые можно оптимизировать, если в них изначально что-то не так. Давайте детальнее обо всём этом.
↑ Как ускорить работу Windows 11
↑ Светлая тема оформления
{banner_google1}
Итак, друзья, в Windows 11 уже оптимизированный системный интерфейс, он изначально потребляет минимум ресурсов компьютера. Как в предыдущих версиях Windows, нам не нужно отказываться от эффектов системного оформления и превращать систему в Windows 95. В системном оформлении Windows 11 на смену эффекту акрила, который реализован в Windows 10, пришёл не менее эффектный, но менее ресурсоёмкий эффект слюды Mica.
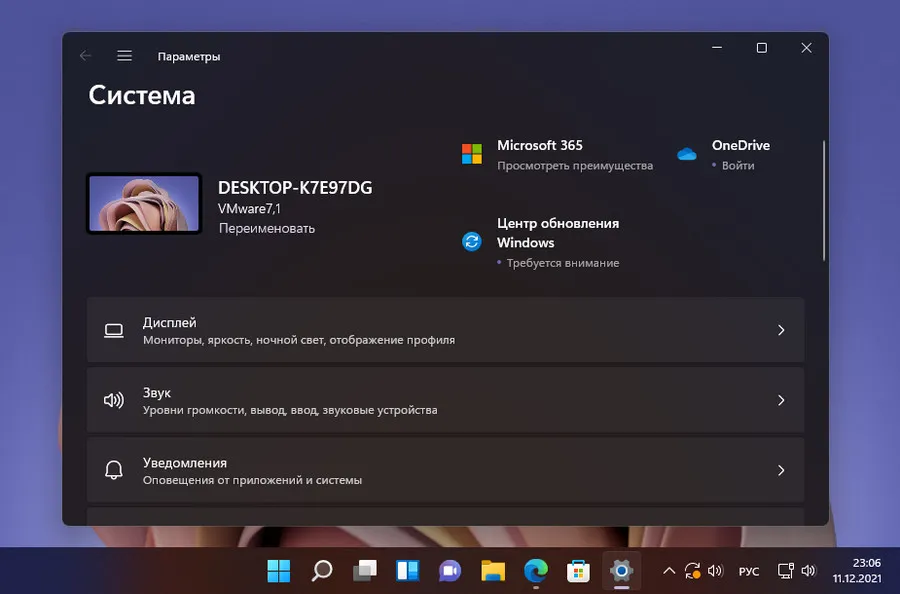
И в Windows 11 оптимизирована производительность рендеринга, дабы дизайн скруглённых углов окон не отражался на быстродействии системы. Подробнее о этом смотрим в статье «Влияют ли эффекты нового системного интерфейса Windows 11 на её производительность». В Windows 11, друзья, если вы отключите системные эффекты, вы не почувствуете никакой разницы. Лишь для очень слабых устройств Microsoft рекомендует использовать светлую тему оформления, поскольку в ней менее приметен эффект слюды Mica, и на его реализацию уходит чуть меньше ресурсов, чем на реализацию в тёмной теме.
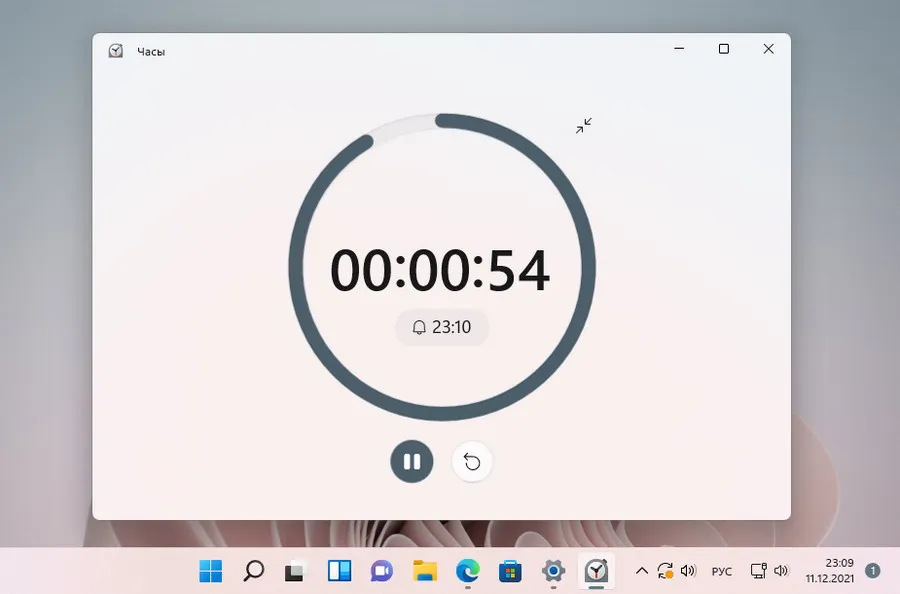
На усреднённых и мощных компьютерах никакой разницы между тёмной и светлой темой в плане быстродействия не будет заметно.
↑ Отключение Защитника Windows
Важный момент в работе любой Windows, систематично оказывающий влияние на её быстродействие – антивирус. И родной антивирус Windows 11 – Защитник Windows – увы, не может похвастаться экономным расходованием компьютерных ресурсов. Если вы достаточно опытный пользователь компьютера, можете отключить Защитник и работать вообще без антивирусной защиты. Кстати, у нас на сайте есть статья, где приводятся веские доводы в пользу отказа от использования антивируса - «Стоит ли устанавливать антивирус». Если вы сами недостаточно опытны, либо с компьютером вместе с вами работают неопытные пользователи или дети, установите какой-нибудь антивирус, щадяще использующий системные ресурсы. Это может быть Kaspersky Security Cloud Free или Panda Free Antivirus из числа бесплатных антивирусов. Либо же Eset Nod32 Antivirus из числа платных. При установке стороннего антивируса штатный Защитник Windows отключится сам.
↑ Браузер
{banner_google1}
Один из значимых аспектов работы любой операционной системы – работа с Интернетом. Многие большую часть времени работы с компьютером проводят именно в браузере, и таковой, соответственно, должен быть подобран оптимально. Оптимально, значит, соответствовать нашим потребностям в функционале, быть поддерживаемым, обновляемым и развиваемым. При этом быть быстродейственным. Самый быстрый современный браузер – Google Chrome, он быстрее любого своего сородича на платформе Chromium, включая штатный браузер Microsoft Edge. И он быстрее единственной на сегодняшней день альтернативы в плане движка рендеринга из числа развиваемых – браузера Mozilla Firefox.
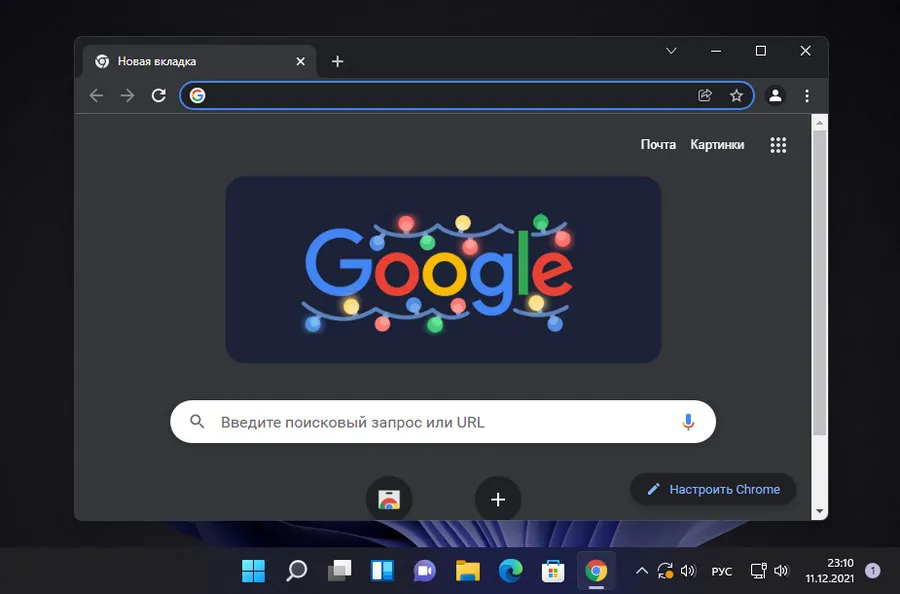
Но, друзья, вы можете сами для себя определить оптимальный браузер. Установите на компьютер несколько браузеров и проведите их тестирование по примеру того, как мы это делали в статье сайта «Какой браузер быстрее для Windows 10».
Универсальный совет при работе с любым браузером – не плодите много активных вкладок, в большом количестве они пожирают большой ресурс оперативной памяти. Сохраняйте важные интернет-страницы в закладки, используйте сервисы отложенного чтения типа Pocket или Instapaper, используйте браузерные расширения менеджеров сохранения сессий и сред отложенных вкладок типа OneTab, Tab Session Manager и т.п. Очень хороший вариант в этом плане – использовать браузерные расширения типа Lazy Tabs для выгрузки фоновых вкладок из оперативной памяти. С такого типа расширениями браузер запускается с, так сказать, муляжами неактивных вкладок, на что задействуется минимум памяти. Эти вкладки будут загружаться только при обращении к ним. А в процессе работы браузера неактивные вкладки по истечении какого-то времени автоматически выгружаются из памяти, оставляя в браузере, опять же, свои муляжи.
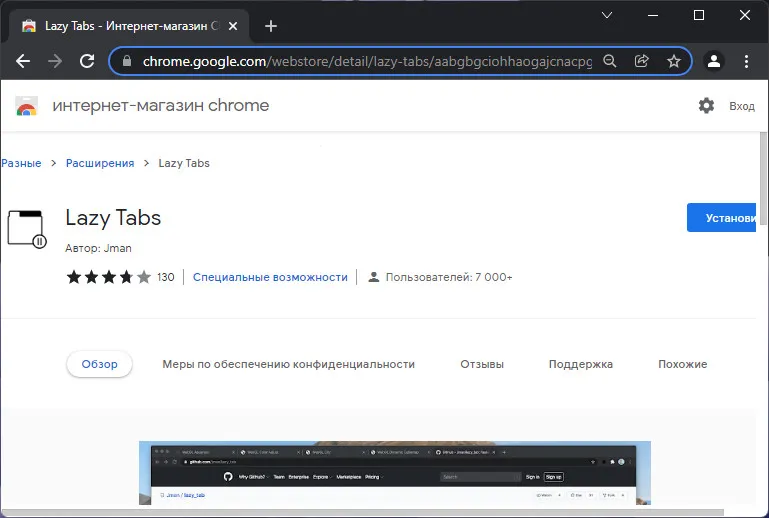
↑ Обновление драйверов
{banner_google1}
Друзья, любая Windows иногда может медленнее работать из-за того, что в ней установлены устаревшие версии драйверов на базовые комплектующие. Изначально Windows 11 сама производит работу по обновлению драйверов, но в её базе может попросту не быть актуальных драйверов, либо в процессе установки драйверов могут быть какие-то проблемы. Если у вас наблюдаются тормоза, глюки, зависания, обновите драйверы автоматически с помощью программы Snappy Driver Installer.
↑ Обновления Windows 11
Windows 11 ещё сыроватая операционная система, время и усилия Microsoft по отладке операционной системы, конечно же, исправят эту ситуацию. Но в любом случае Windows 11, как в своё время Windows 10, будет обновляться и функционально дорабатываться наряду с массовым использованием. Т.е. статус вечной беты теперь перешёл от Windows 10 к Windows 11. Крайне важно получать обновления Windows 11. Так, например, сразу же после выхода этой операционной системы обнаружилось, что она снижает производительность процессоров AMD в играх на 15%. Для устранения этой проблемы компания AMD выпустила обновление драйвера чипсета, а Microsoft – обновление-исправление. А недавно обнаружилось, что Windows 11 снижает производительность NVMe-накопителей, и Microsoft уже взялась за исправление этой проблемы, которое поступит вместе с обновлениями. Обновления Windows 11 настроены автоматически, их просто не нужно отключать. Чтобы не ждать плановой установки обновлений, можно зайти в системном приложении «Параметры» в центр обновления Windows и запустить вручную проверку обновлений. Также можно скачать и установить обновления, которые не входят в число обязательных, устанавливаемых автоматически.
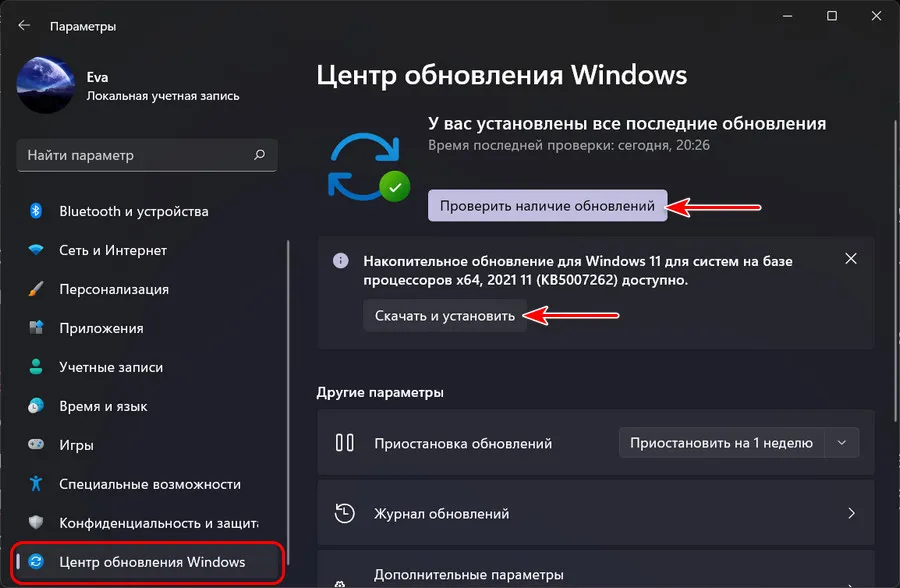
↑ Ненужные программы в автозагрузке
Если имеем недостаточно производительный компьютер, необходимо пересмотреть работу программ, которые автоматически запускаются вместе с Windows 11 и работают в фоне. Такие программы увеличивают общее время запуска операционной системы и, работая, в фоне потребляют ресурсы. От программ относительной необходимости следует отказаться и запускать их по мере надобности. Нажмите клавиши Shift+Ctrl+Esc для запуска диспетчера задач и перейдите во вкладку «Автозагрузка». Если фоновая работа какой-то программы не нужна, нажмите кнопку «Отключить», чтобы убрать эту программу из автозапуска.
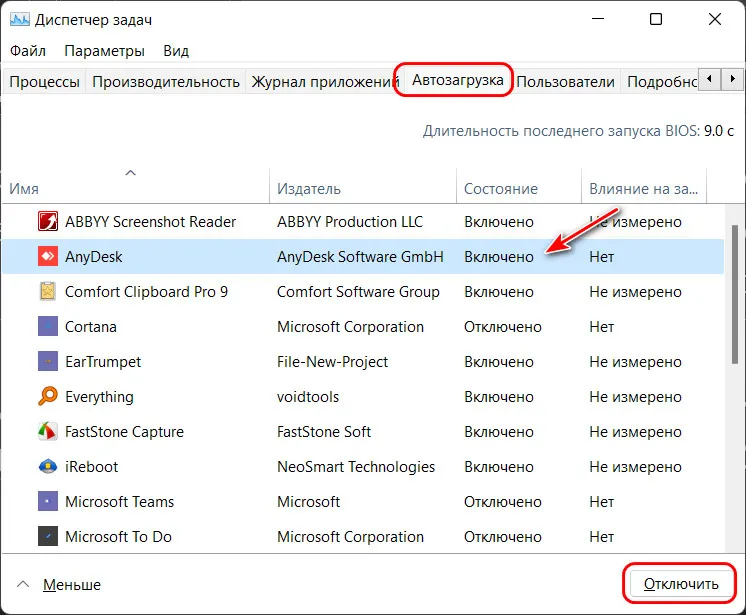
Но, друзья, это не все автоматически запускаемые процессы Windows 11, есть ещё другие, которые не отображаются здесь. Если вы опытный пользователь, можете получить доступ ко всем объектам автозагрузки в программах типа бесплатной Autorun Organizer. И убрать какие-то процессы, либо настроить их отложенный запуск.
↑ Очистка Windows 11
{banner_google1}
Как и в любой Windows, в Windows 11 снижается производительность при захламлении диска С. В таком случае необходимо его очистить. Детали смотрим в статье «Как очистить Windows 11».
↑ Прочее
Вот это, друзья, основные способы, как ускорить работу Windows 11 – присущие именно ей и универсальные, присущие всем версиям Windows. Есть и другие причины, почему компьютер может терять в производительности. Комплексно все такие причины описаны в статье сайта «Компьютер стал медленно работать». В ней рассматриваются, в частности, проблемы медленной работы жёстких дисков HDD, ошибок файловой системы, вирусов, конфликта драйверов, перегрева комплектующих, слабых комплектующих компьютера. Хорошее дополнение к этой статье другая – «Почему тормозит ноутбук», где приводятся проблемы, присущие именно ноутбукам. Если у вас на компьютере установлен SSD-накопитель компании Samsung Rapid, посмотрите материал о технологии Samsung Rapid, ускоряющей работу таких накопителей за счёт ресурса оперативной памяти. Ну и, наконец, если вы решите делать апгрейд ПК, учтите, что для официального использования Windows 11 компьютер должен соответствовать её системным требованиям. Учтите их при выборе железа для апгрейда. И можете посмотреть статьи из цикла комплектации ПК, где мы собираем максимально бюджетные, но хорошие сборки ПК в контексте соответствия требованиям Windows 11: