Спящий режим Windows 11

В этой публикации, друзья, рассмотрим спящий режим Windows 11, он же режим сна или просто сон. Являет собой один из режимов энергосбережения Windows наряду с гибернацией и гибридным режимом сна. Присутствует начиная с Windows Vista, а его зачатки в виде ждущего режима появились ещё в Windows XP. Как использовать и настроить режим сна в Windows 11?
Спящий режим Windows 11
Спящий режим удобен для использования и на ПК, и на ноутбуке. Сон потребляет всего немного больше энергии, чем гибернация, но сон невероятно удобен – быстрый и манёвренный. В сон компьютер быстро погружается, и быстро и выходит из сна. В спящем режиме все данные сессии работы за компьютером сохраняются в быстрой оперативной памяти, из неё же считываются при выходе из режима. При этом ресурс SSD лишний раз не расходуется, как при использовании режима гибернации, который предусматривает запись данных рабочей сессии на диск (в файл hiberfil.sys). На ПК спящий режим вообще может быть более удобной альтернативой выключению компьютера.
Интересный факт: друзья, на современных компьютерах с современными Windows 10 и 11 в режиме гибернации, в принципе, нет необходимости. Есть быстрый режим сна. И есть сама операция выключения-включения компьютера, которую можно использовать, если есть риск сбоя электропитания оперативной памяти и, соответственно, потери рабочей сессии. Современные компьютеры запускаются оперативно, не так как старые. Всё благодаря возможностям UEFI и функции быстрого старта Windows 10 и 11. Плюс к этому, в Windows 10 и 11 есть возможность настройки автоматического запуска открытых программ при включении компьютера, которые были запущены в момент отключения. Эту возможность можно включить в системном приложении «Параметры» по пути:
Учётные записи → Варианты входа.
Нам нужен блок «Дополнительные параметры», параметр «Автоматически сохранять мои перезапускаемые приложения из системы и перезапускать их при повторном входе». Устанавливаем его переключатель на «Вкл.»
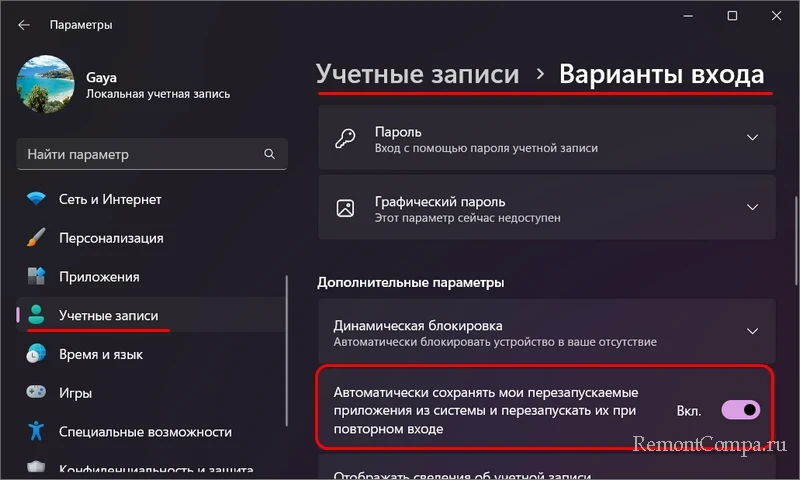
Погрузить компьютер в режим сна в Windows 11 можно в меню «Пуск», в блоке опций, доступных на кнопке выключения.
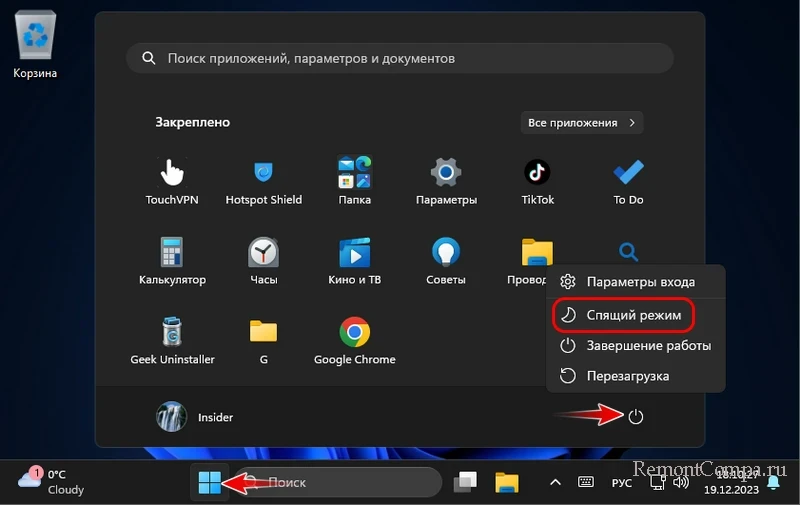
И можно настроить автоматический переход компьютера в режим сна. В системном приложении «Параметры» нам нужен путь:
Система → Питание
В блоке «Питание» для параметра «При питании от сети переводить моё устройство в спящий режим через»
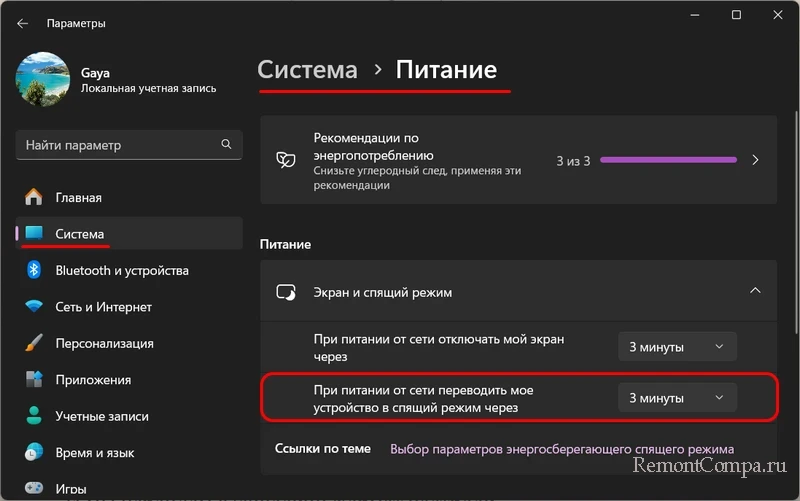
устанавливаем предпочитаемое время бездействия компьютера, после которого он будет погружён в сон.
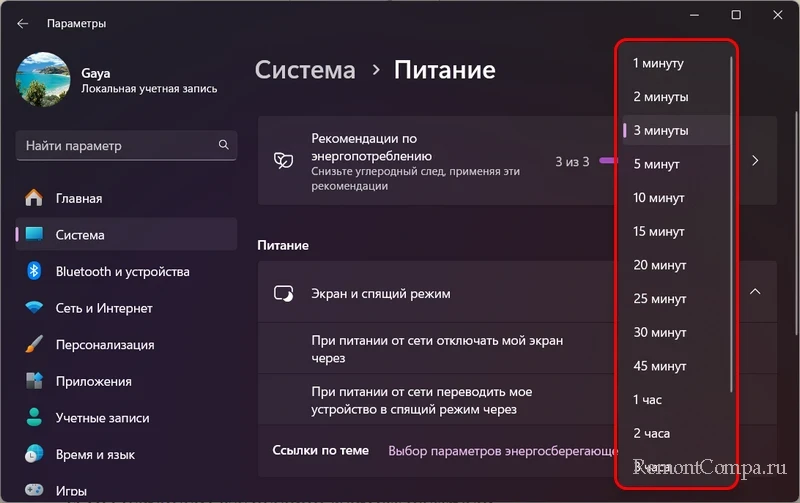
Для ноутбука здесь будут параметры настройки сна отдельно при питании от электросети и отдельно при питании от батареи.
Друзья, режим сна Windows рассмотрен на сайте детально в статье «Спящий режим Windows 10». Изложенное в ней применимо и к Windows 11. Из этой статьи вы узнаете:
- Что такое спящий режим;
- Нюансы его поддержки компьютерами;
- Как настроить спящий режим в настройках электропитания классической панели управления Windows;
- Как включить гибридный спящий режим;
- Разные лайхаки по запуску сна.