Как включить UEFI в БИОСе
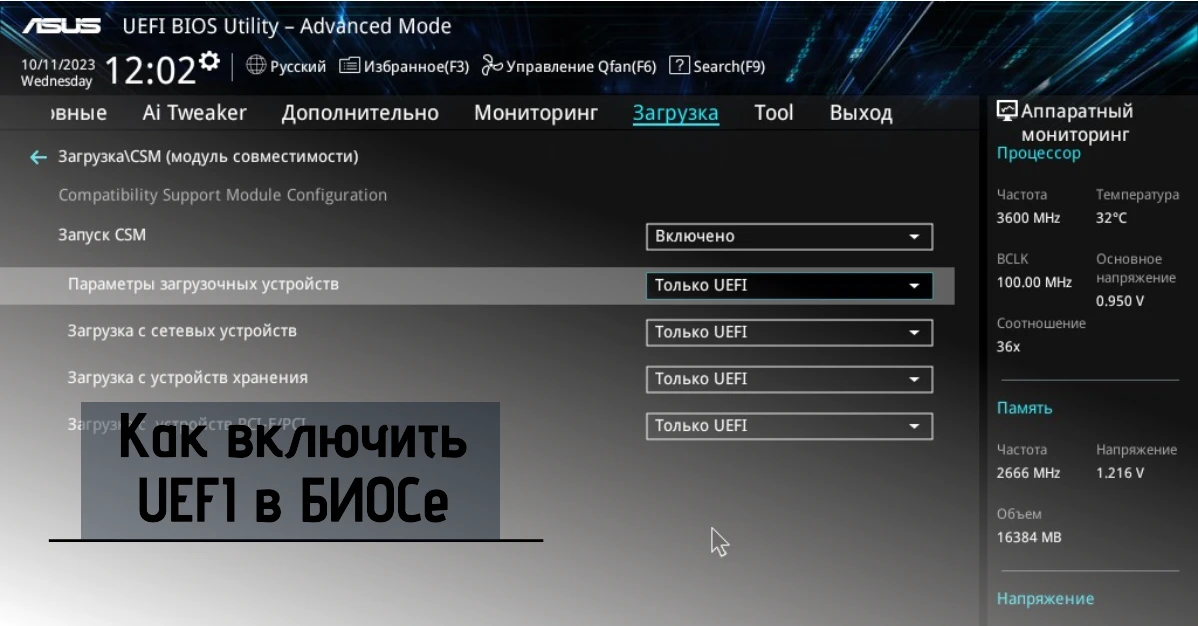
Содержание:
В этой публикации, друзья, рассмотрим, как включить UEFI в БИОСе. В большинстве случаев UEFI включать не нужно, он установлен по умолчанию на ПК и ноутбуках. Но если ПК или ноутбук до вас кто-то использовал, всякое может быть в настройках БИОС. И использование устаревшего режима БИОС Legacy вместо UEFI – не исключение. Давайте посмотрим, как проверить режим БИОС в Windows, как переключить его на UEFI, если установлен Legacy. И какие будут нюансы переключения.
↑ Как включить UEFI в БИОСе
↑ UEFI, Legacy и CSM
У UEFI много преимуществ перед Legacy, о них детально в статьях:
В UEFI можно войти из Windows при наличии проблем с входом по клавишам при запуске компьютера. UEFI необходим для официальной работы Windows 11 наряду с соответствием другим её требованиям. Может быть принципиально необходим для использования современных возможностей чипсетов материнских плат.
Современный стандарт низкоуровневого ПО UEFI пришёл на смену устаревшему БИОС Legacy ещё в 2007 году. Если у вас древний ПК или ноутбук, выпущенный до 2007 года или немногим позднее, он может не предусматривать UEFI. И, соответственно, на таком устройстве вы никак не включите UEFI. Но вы в режиме БИОС Legacy можете установить любую современную Windows, даже если это Windows 11 с системными требованиями, отметающими старые компьютеры.
UEFI – доминирующий стандарт, он обычно предустановлен на новых компьютерах. Более того, у некоторых современных ноутбуков может даже не быть возможности переключения на Legacy. Если компьютер может работать и в режиме UEFI, и в Legacy, необходимо проверить этот момент. Возможно, на компьютере активен Legacy, поскольку был нужен предыдущему владельцу компьютера для тестов или работы Legacy-совместимого ПО.
В контексте UEFI необходимо понимать ещё два связанных с ним понятия:
- Secure Boot – протокол безопасной загрузки, который может быть отключён в режиме UEFI, но должен быть включён в некоторых случаях, например, для официальной установки Windows 11;
- CSM – модуль совместимости UEFI и Legacy. Тогда как на ноутбуках с упрощённой UEFI есть режим либо UEFI, либо Legacy, на современных ПК с расширенной БИОС мы, как правило, не найдём настройки включения Legacy-режима. На ПК обычно присутствует CSM, позволяющий гибко настроить запуск компьютера с разных устройств загрузки в нужном режиме – UEFI или Legacy. CSM – это UEFI с возможностью запуска компьютера с устройств в режиме Legacy. Чистый UEFI получим при отключении CSM, это может потребоваться в отдельных случаях, например, когда Secure Boot включается путём отключения CSM.
Важно: друзья, без острой необходимости отключать CSM нельзя. Если ваша дискретная видеокарта не поддерживает современный протокол видео GOP, у вас в БИОСе не будет изображения на экране. Без наличия интегрированной видеокарты, на которую вы могли бы переключиться, отключив дискретную, вам поможет только сброс настроек BIOS в дефолт перемычкой на материнке или вытаскиванием из неё батарейки.
↑ Как в Windows проверить, какой используется режим БИОС
Проверить, используется в данный момент режим UEFI или Legacy, можно в среде Windows. Жмём клавиши Win+R, вписываем:
msinfo32
Нам нужна графа «Режим BIOS». Если компьютер работает в режиме Legacy, увидим там значение «Устаревший».
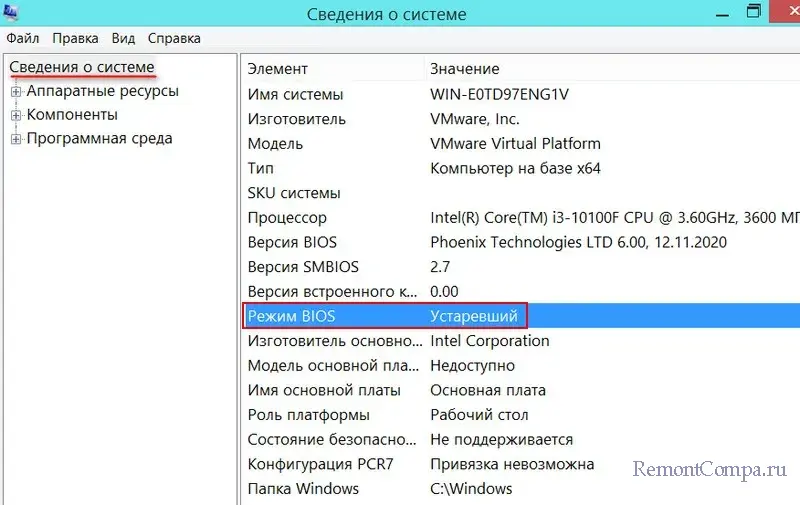
Если в графе увидим значение «UEFI», это значит, что компьютер работает в режиме UEFI или CSM.
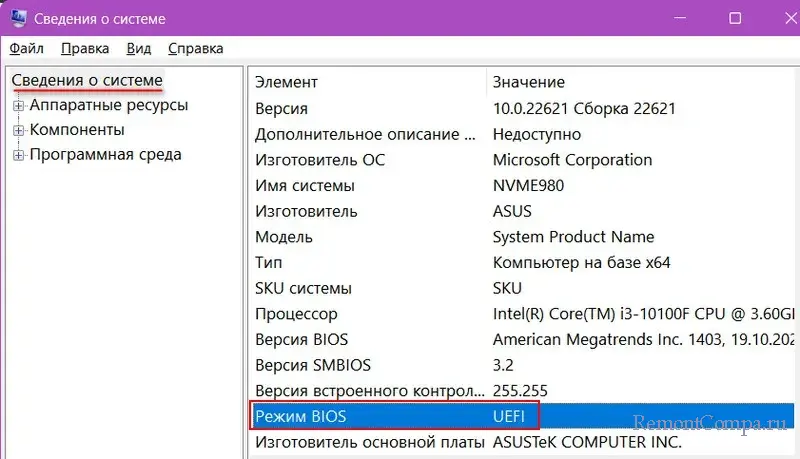
↑ Что будет, если переключить режим БИОС с Legacy на UEFI
Друзья, важный нюанс насчёт стиля разметки жёстких дисков MBR и GPT. В режиме Legacy компьютер может загружаться только с совместимых устройств информации – Legacy-совместимых флешек и жёстких дисков со стилем разметки MBR. Если мы в БИОС включим режим UEFI, отключим CSM или в нём установим загрузку только с UEFI-устройств хранения, загрузка с MBR-диска не будет произведена. Для загрузки в режиме UEFI нужны UEFI-совместимая флешка или жёсткий диск со стилем разметки GPT.
При необходимости сохранить установленную на диске Windows перед сменой режима БИОС нужно конвертировать стиль разметки диска из GPT в MBR. Это можно сделать, например, штатной консольной утилитой Windows mbr2gpt.exe или программой AOMEI Partition Assistant Pro.
Если вам не нужна установленная на диске Windows и все его данные, можете включить UEFI. И в процессе установки новой Windows очистить диск, удалив на нём все разделы и разметку. Windows установится на чистое нераспределённое пространство, и диск в режиме UEFI автоматически получит стиль разметки GPT.
Для загрузки компьютера с флешки в режиме UEFI понадобится создать UEFI-совместимую флешку, либо универсальную, UEFI/Legacy-совместимую. В режиме CSM в разделе загрузки БИОС, либо Boot-меню загрузка с флешки нам может предлагаться дважды - в режиме Legacy и UEFI. Если флешка только UEFI, либо для установки операционной системы в режиме UEFI необходимо выбирать флешку с отметкой «UEFI».
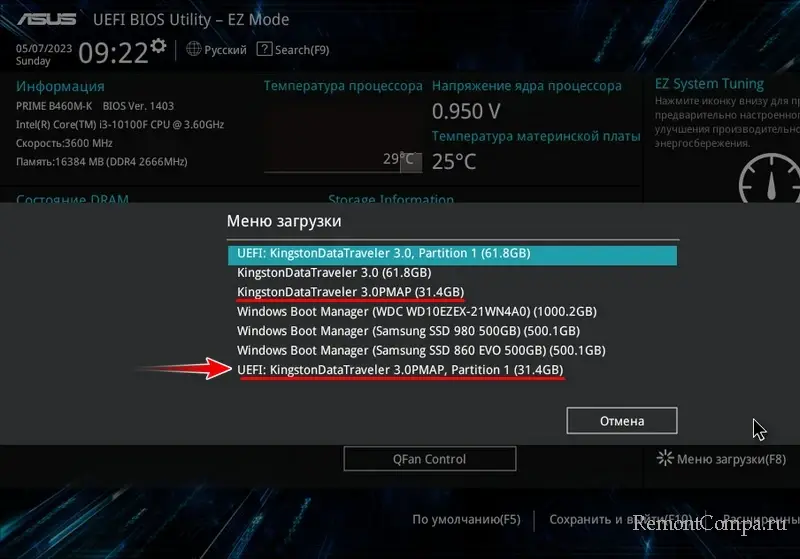
↑ Как включить UEFI
Для включения UEFI необходимо войти в БИОС. На разных ПК и ноутбуках UEFI включается по разному. Обычно во вкладке настроек «Загрузка», «Boot», «Boot Mode» и т.п. На ноутбуках с простой консольной БИОС режим загрузки может переключаться с Legacy на UEFI и наоборот одной настройкой. И может быть простая настройка включения/отключения Secure Boot.
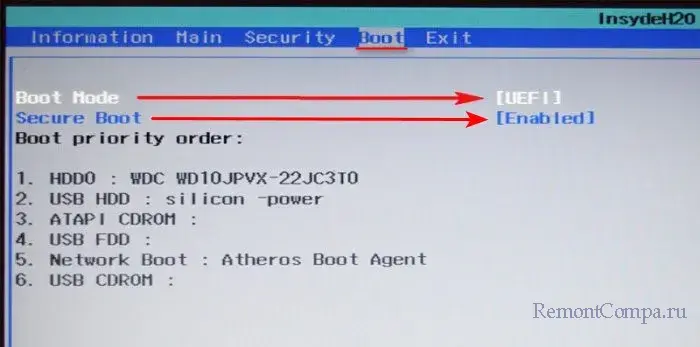
На ПК с расширенной БИОС и графическим интерфейсом UEFI совместимый с Legacy определяется настройкой модуля CSM, когда для устройств загрузки выставлены оба режима – UEFI и Legacy.
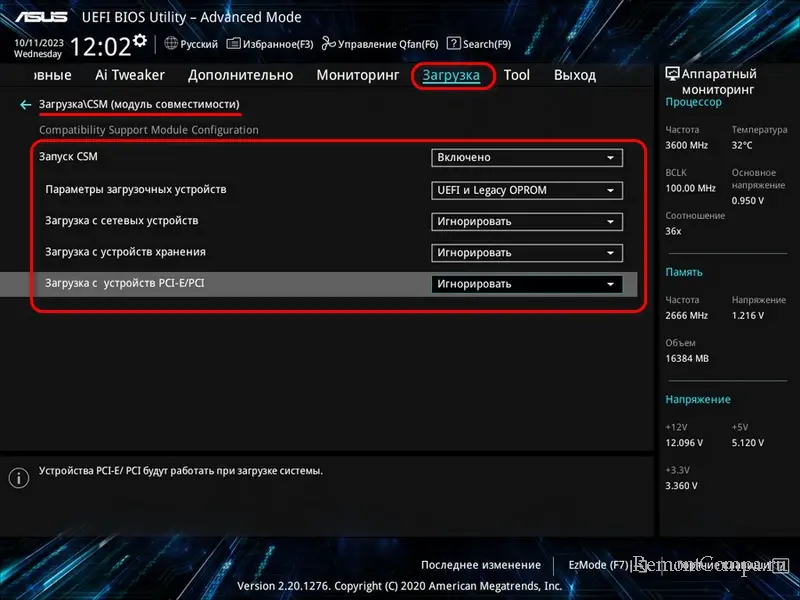
Если нужен только UEFI, можно в CSM установить загрузку устройств только в режиме UEFI.
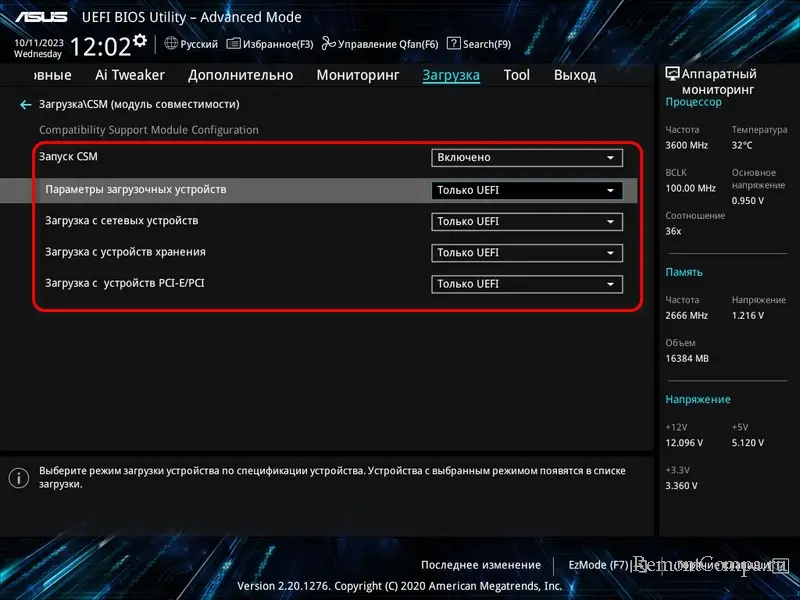
Secure Boot в таких БИОС включается установкой режима Windows UEFI, отключается – установкой режима других ОС.
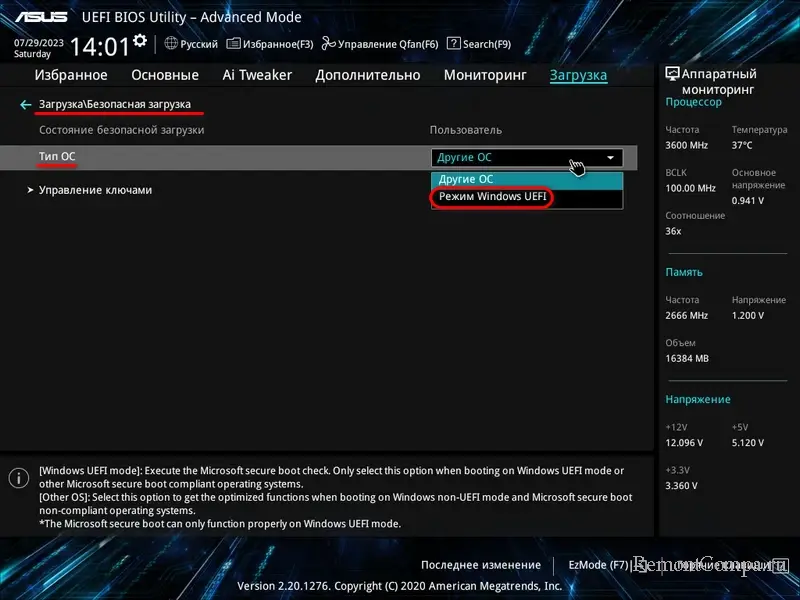
В других БИОС на ПК включение UEFI может выполняться выбором типа операционной системы: «Windows 8/10» - режим UEFI, а «Windows 8/10 WHQL» - режим UEFI и Secure Boot.
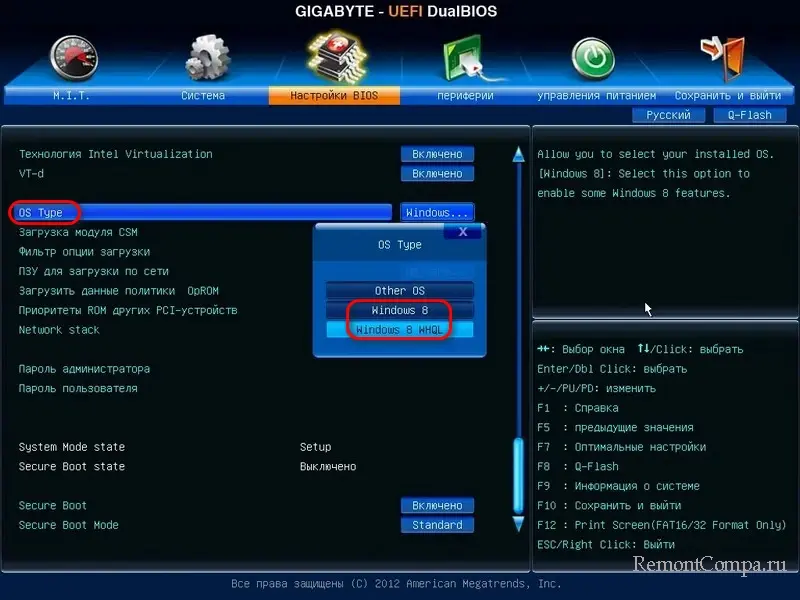
В некоторых БИОС ПК включение UEFI может выполняться путём установки в CSM загрузки устройств только в режиме UEFI.
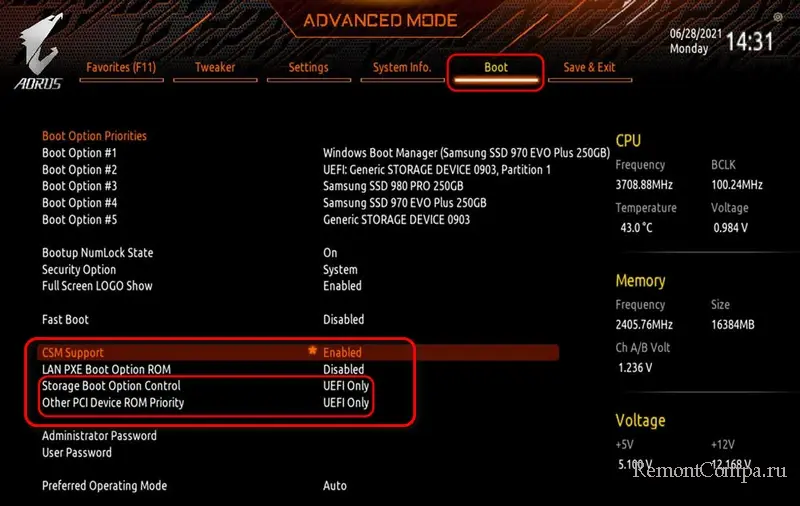
А Secure Boot включается путём отключения CSM.
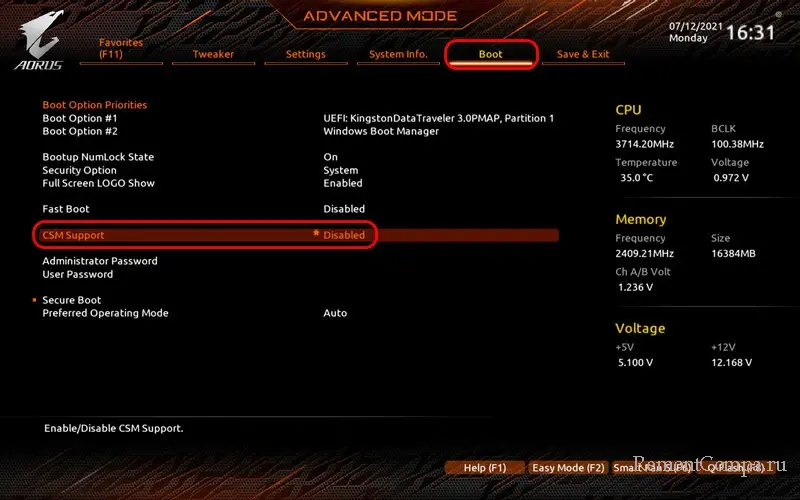
После включения UEFI сохраняем настройки БИОС и перезагружаем компьютер.
Настройки UEFI могут отличаться в зависимости от производителя ноутбука или материнской платы, её серии, ниши, поколения железа. О настройках UEFI конкретно вашего компьютера можно узнать в инструкции ноутбука или материнской платы.