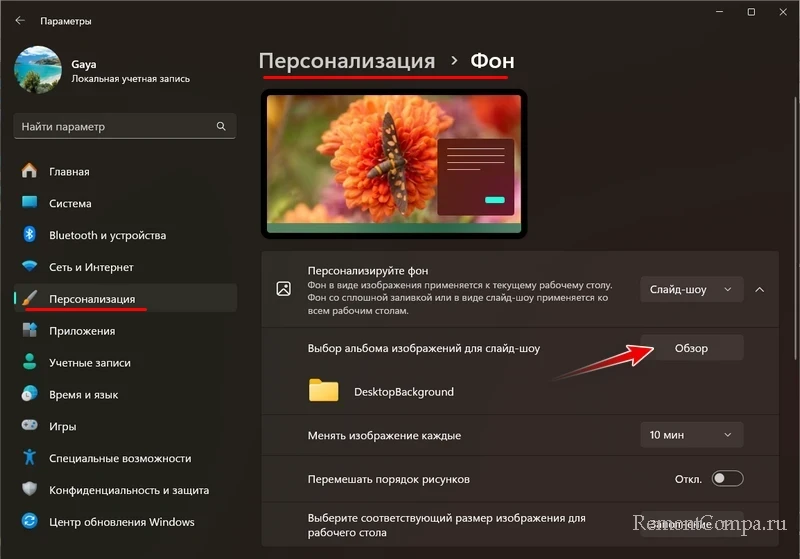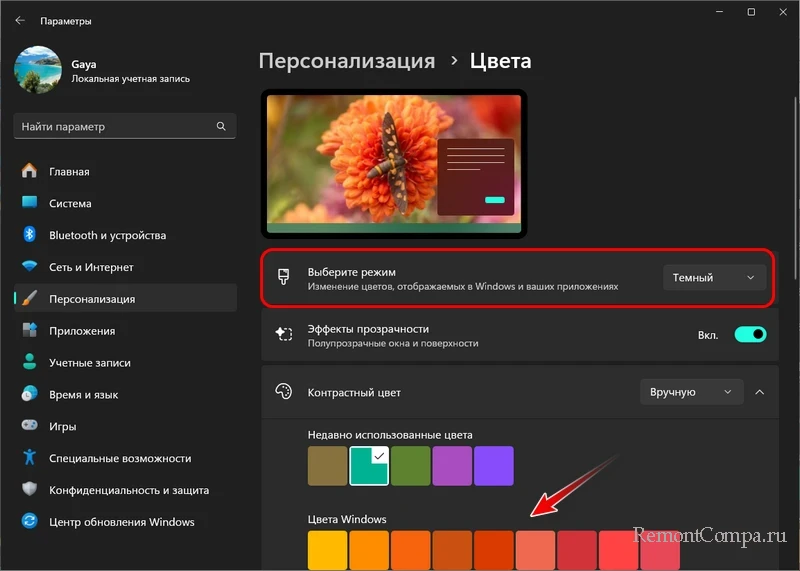Как установить тему в Windows 11

Содержание:
В этой публикации, друзья, рассмотрим, как установить тему в Windows 11. Рассмотрим этот вопрос всесторонне: как сменить тему оформления, как установить новую из различных источников, как настроить свою тему. И приведём некоторые лайфхаки при настройке тем.
↑ Как установить тему в Windows 11
↑ ***
Тема оформления Windows – это набор настроек, включающих различные элементы интерфейса операционной системы как то: акцентный цвет, тёмный или светлый режим темы, обои рабочего стола. Некоторые темы имеют свои звуки. А некоторые, реализуемые сторонними способами, могут предусматривать изменение других элементов интерфейса. Тёмные темы более эффектные, светлые считаются более экономными в плане расходования системных ресурсов. В целом же в Windows 11 системный интерфейс оптимизирован так, чтобы любые темы с системными эффектами использовали минимум системных ресурсов. Больше об особенностях оформления Windows 11 – в статьях о настройках персонализации и влиянии эффектов интерфейса на производительность.
↑ Смена темы в Windows 11
Тема оформления настраивается в системном приложении «Параметры» в разделе «Персонализация». Быстро попасть в этот раздел можно из контекстного меню на рабочем, выбрав пункт «Персонализация».
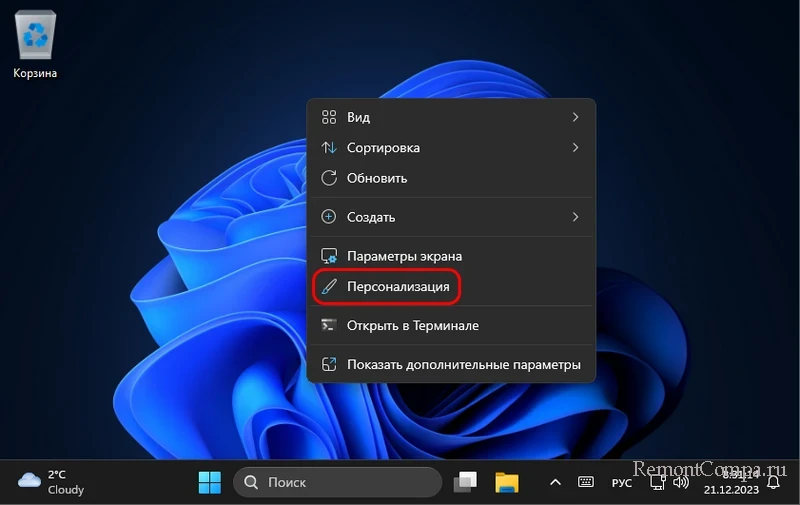
6 тем – дефолтные или выборочные из большего числа установленных тем –доступны вверху раздела «Персонализация». Любая тема из этой шестёрки применяется двойным кликом.
Лайфхак: друзья, что интересно, смена темы вверху раздела «Персонализация» доступна нам даже в условиях отсутствия активации Windows 11, когда все остальные настройки персонализации заблокированы.
Больше возможностей получим в подразделе «Темы», т.е. по пути «Персонализация → Темы».
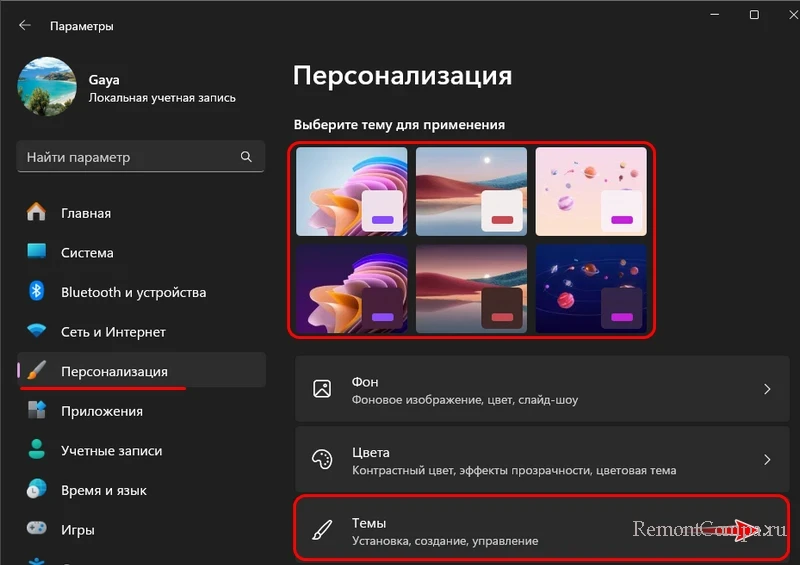
Здесь нам будут доступны все установленные темы, сможем применить их двойным кликом. И сможем установить новые темы из магазина Microsoft Store по кнопке-ссылке «Обзор тем».
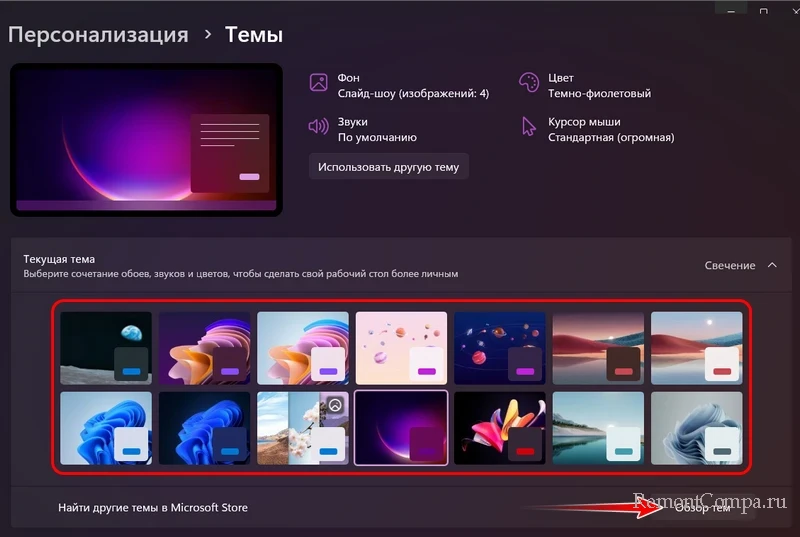
↑ Установка и удаление тем в Windows 11
Эта кнопка-ссылка откроет приложение Microsoft Store с подборкой тем оформления.
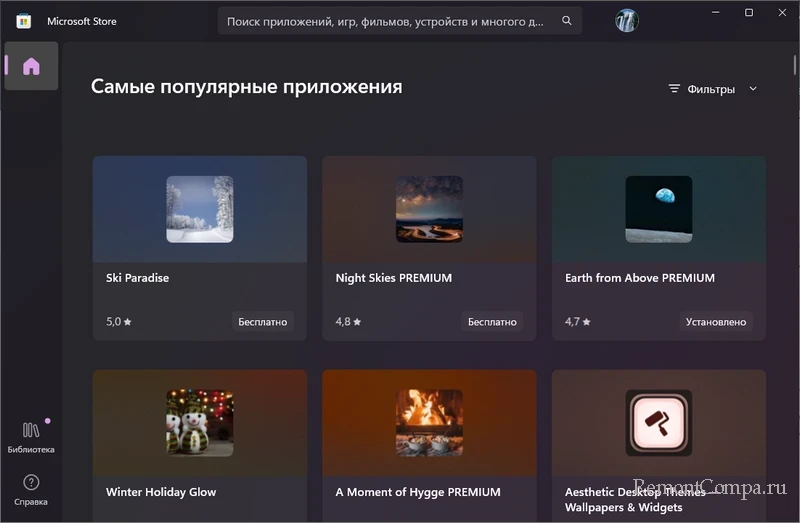
Любую понравившуюся можем установить, затем открыть.
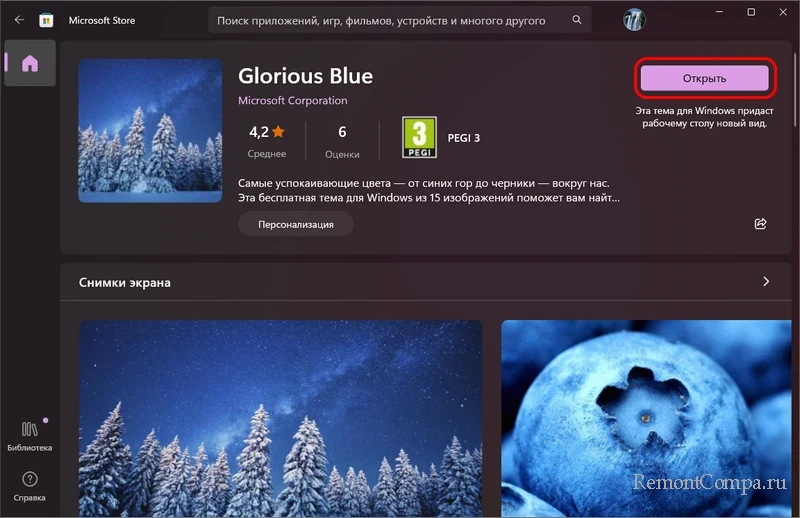
И она появится в перечне тем для применения в приложении «Параметры» по пути «Персонализация → Темы». Друзья, если вам нравится оформление Windows 11 с обоями, изображающими её символ – динамичный цветок Bloom, обратите внимание на тему Pantone Color of the Year 2022, предлагающую дополнительные вариации этого цветка.
Лайфхак: ещё вариации цветка Bloom и другие интересные темы от Microsoft, доступные исключительно для редакции Windows 11 Education, можно получить в любой редакции Windows 11 путём внесения несложных правок в системный реестр для отображения скрытых тем.
Дефолтные и активированные скрытые темы Windows 11 не удаляются. А вот установленные из Microsoft Store при необходимости можем удалить в приложении «Параметры» по пути «Персонализация → Темы». В контекстном меню на теме будет доступна кнопка «Удалить».
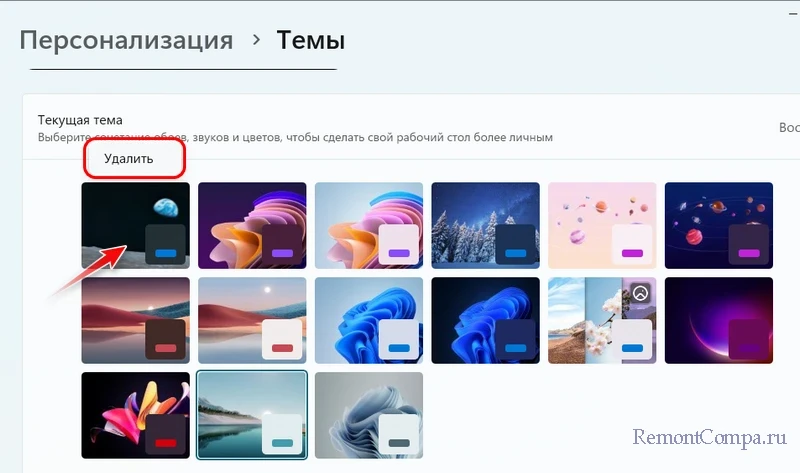
Темы для Windows 11 также можно скачать в файле «.themepack» с каталога тем на сайте Microsoft. Эти темы не будут отображаться в приложении «Параметры» по пути «Персонализация → Темы». Для применения таких тем нужно двойным кликом запустить скачанный файл «.themepack».
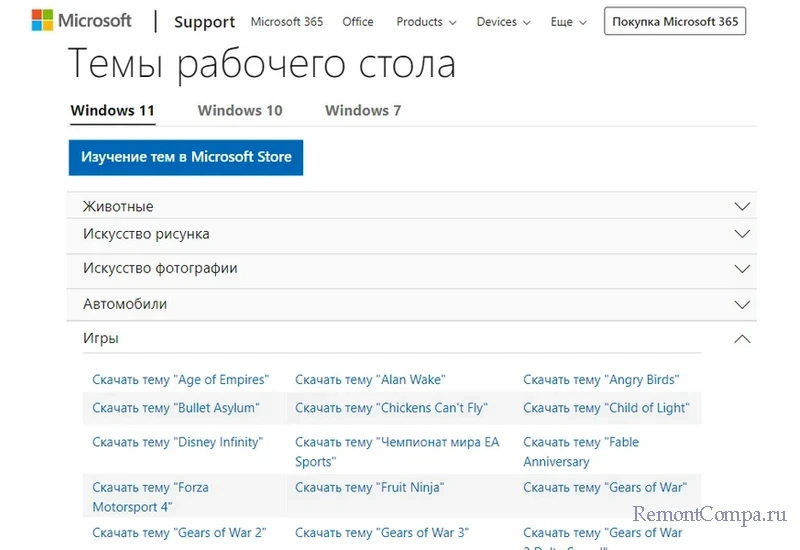
Сторонние темы для Windows могут предлагать больше изменений в системном интерфейсе - стилизованные под тему значки системных элементов, твики кастомизации вида проводника, меню «Пуск» и панели задач, реализацию док-панелей и т.п. Пакеты таких тем можно бесплатно скачать на сайтах, посвящённых персонализации Windows, например, 7themes, VSThemes, WinZoro.
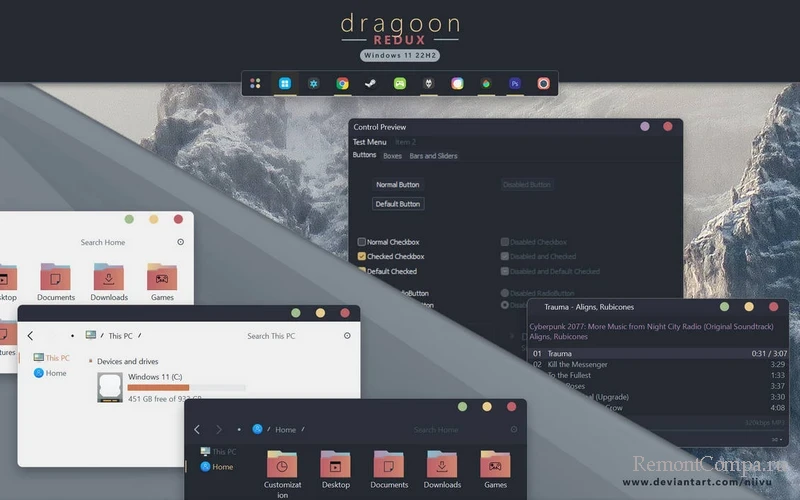
Такие темы оформления хлопотны в применении: нужно много чего настраивать вручную, нужно внимательно читать инструкции к каждому отдельному пакету, у него могут быть особенности. Но и делать то, что написано в инструкции к таким темам, необходимо предельно грамотно, предварительно создав точку восстановления или бэкап Windows 11. Любое вмешательство в системные файлы, а это имеет место быть при применении сторонних тем, чревато сбоями в работе системы. Без заморочек и с меньшими рисками кардинально сменить внешний вид Windows 11 можно с помощью специальных программ. Например, у разработчика Stardock есть программа-кастомайзер WindowBlinds 11, предусматривающая в числе прочего настройку разных стилей оформления окон.
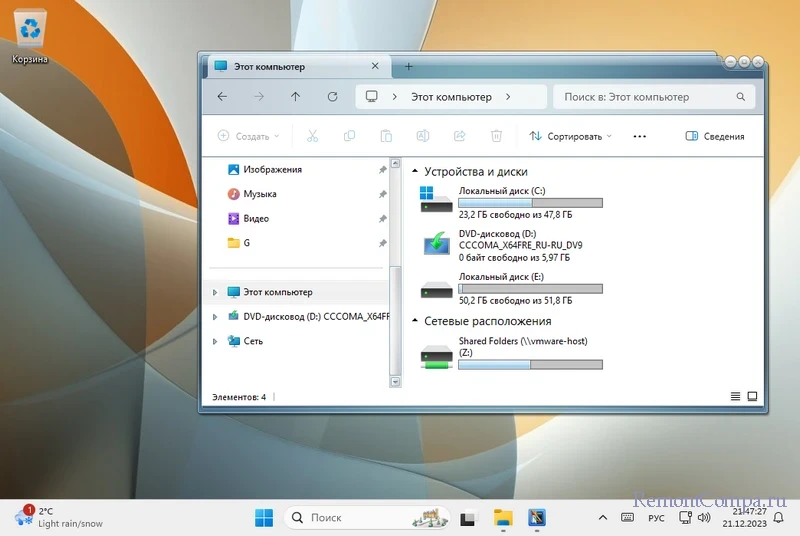
Скачанные с сайта Microsoft и сторонние темы, которые не отображаются в приложении «Параметры», можно повторно применить после переключения на другие темы, запустив их файл «.themepack» из папки темы по пути хранения тем Windows 11:
%userprofile%\AppData\Local\Microsoft\Windows\ThemesЗдесь также можно удалить ненужные темы путём обычного удаления их папок. И здесь же путём запуска файла «Custom.theme» сможем применить последнюю настроенную нами тему после применения другой.
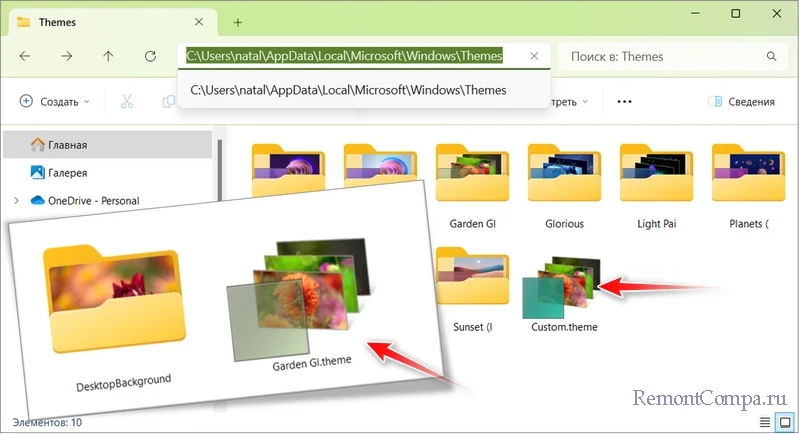
↑ Настройка тем в Windows 11
Любую тему в Windows 11 можем настроить на свой вкус средствами самой операционной системы. В приложении «Параметры» по пути «Персонализация → Темы» есть отсылки на настройку различных компонентов используемой темы.
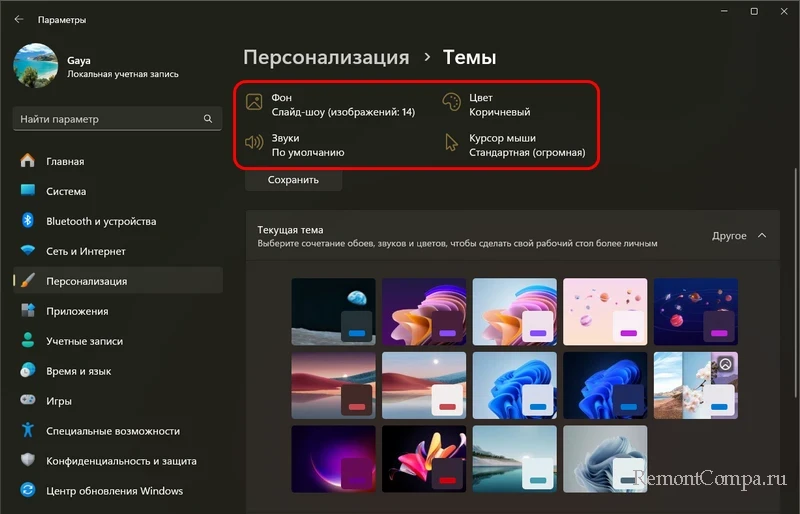
Это:
- Фон (прямой путь «Персонализация → Фон») – можно взять за основу акцентный цвет и тёмный или светлый режим темы, но установить свои обои рабочего стола из других тем, с использованием функции «Windows: интересное», из указанной своей папки с изображениями;
![]()
- Цвета (прямой путь «Персонализация → Цвета») – можно взять за основу обои рабочего стола, но установить другой акцентный цвет и режим темы;
![]()
- Звуки – можно установить свои звуки для событий Windows 11;
- Курсор мыши – можно установить другой стиль и размер курсора из предлагаемых системой.
Лайфхаки: друзья, многие предпочитают один и тот же стиль и размер курсора Windows. Кому-то нравится белый, кому-то инверсный, кому-то побольше, кому-то поменьше. Чтобы при смене темы курсор оставался таким, каким мы его единожды настроили, можно запретить темам менять курсор. Также вы можете настроить в Windows 11 мелодию запуска при включении компьютера.
↑ Обои рабочего стола
Обои рабочего стола – это, по сути, основа темы, всё остальное настраивается. Есть масса разных мест, где можно взять обои, например, те же сайты, посвящённые персонализации компьютера. И применить эти обои разными способами, даже если Windows 11 не активирована. Отдельно обои без тем можно получить в Microsoft Store, задав определённые критерии поиска.
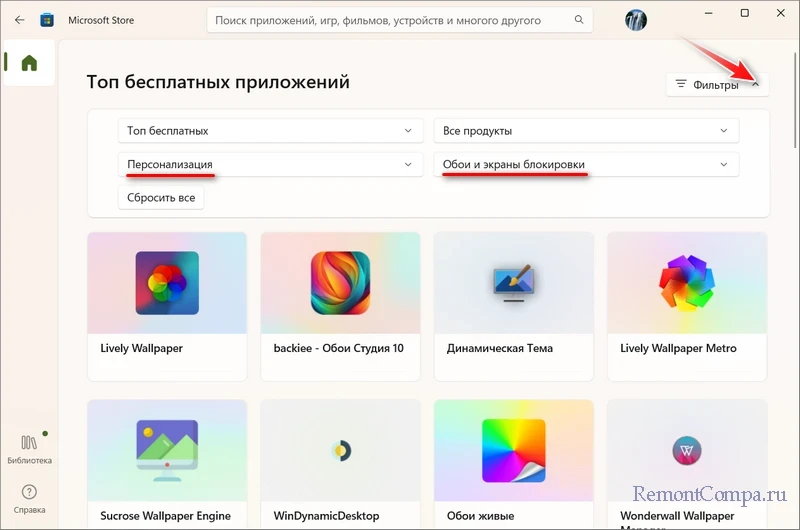
Нам будут предложены, как правило, приложения со своими подборками изображений на рабочий стол и механизмами применения, как, например, Wallpaper Studio 10. Если у вас неслабый компьютер, можете применить живые (анимированные) обои для рабочего стола. Такие реализуются программами, например, Lively Wallpaper (бесплатно), Wallpaper Engine (платно), Push Live wallpapers (платно).