Жёсткий диск постоянно отключается

Содержание:
В этой публикации, друзья, рассмотрим, почему жёсткий диск постоянно отключается. Будь это внешний или внутренний диск, HDD или SSD. Диск может отключаться после определённого времени бездействия, при обработке данных, в случае с ноутбуками в разных условиях электропитания – от электросети или от батареи. Какие причины провоцируют отключение жёсткого диска, и как их устранить, в частности, в операционной системе Windows?
↑ Кэширование записей жёсткого диска
Друзья, после определённого времени бездействия, когда ни мы, ни операционная система, ни программы не обращаемся к внутреннему жёсткому диску, он отключается из-за установленных в Windows энергосберегающих настроек. При обращении к диску он включается, но, если это медленный HDD, какие-то секунды после включения система может тормозить или подвисать. Может быть даже так, что разделы жёсткого диска в проводнике на мгновение исчезнут, а потом снова появятся.
Если жёсткий диск постоянно отключается при бездействии, первым делом можно проверить, включено ли в Windows для диска кэширование записей. Это мера улучшения производительности дисков, она повышает их активность и уменьшает время простоя, по истечении определённого времени которого диски отключаются в силу действия системных энергосберегающих настроек. Когда кэширование включено, диск дольше активен из-за дополнительной нагрузки по управлению кэшем, что предотвращает его частое отключение.
Открываем диспетчер устройств Windows, можно с помощью прямой ссылки в меню по клавишам Win+R. Раскрываем блок «Дисковые устройства», делаем двойной клик на диске, который постоянно отключается.
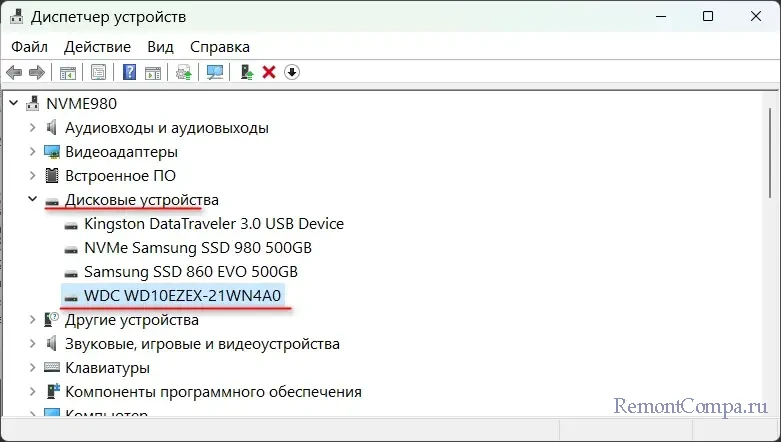
В его свойствах нам нужна вкладка «Политика». Для внутренних жёстких дисков смотрим, чтобы была установлена галочка политики разрешения кэширования записей.
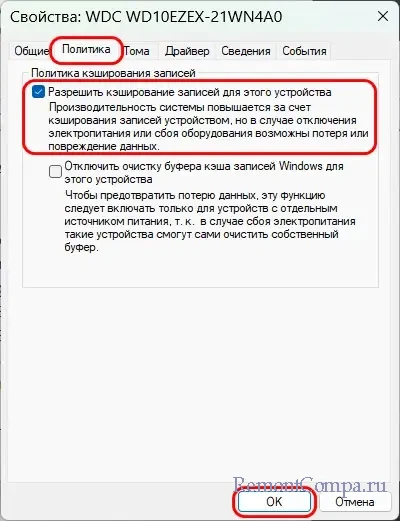
Для внешних жёстких дисков активируем пункт оптимальной производительности.
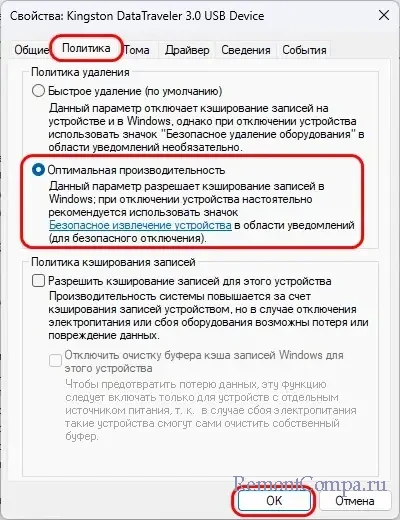
↑ Настройки электропитания Windows
Если жёсткий диск постоянно отключается при бездействии, одна из распространённых причин этому – энергосберегающие настройки Windows. В настройках электропитания Windows для внутренних дисков можем увеличить время их отключения при простое, либо вообще убрать такое отключение. Для внешних жёстких дисков можно запретить отключение USB-портов в целях экономии энергии.
Запускаем настойки электропитания Windows. В системный поиск или командлет «Выполнить» (клавиши запуска Win+R) вписываем:
powercfg.cpl
Для активной схемы электропитания жмём «Настройки схемы электропитания».
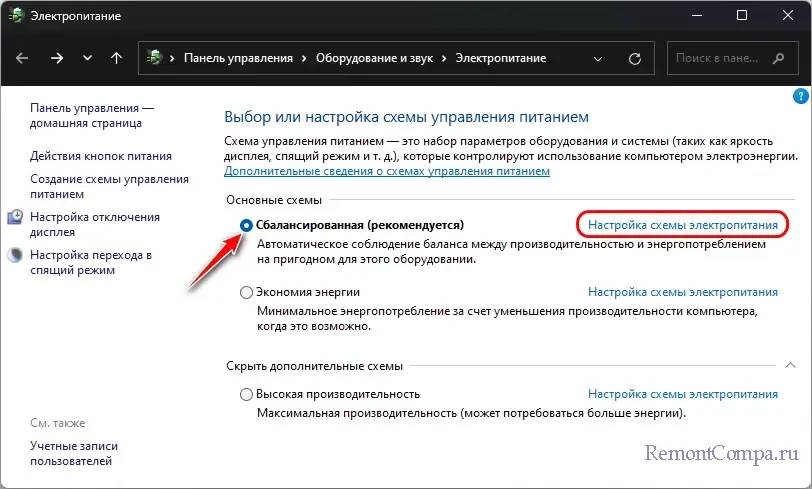
Далее жмём «Изменить дополнительные параметры питания».
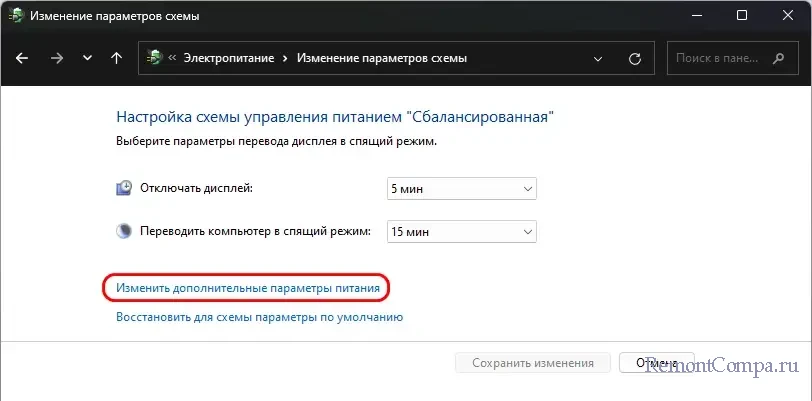
В случае с внутренним жёстким диском нам нужен блок жёсткого диска, здесь предусматривается настройка его отключения при определённом времени простоя. Это время по умолчанию обычно 20 минут. Возможно, у вас выставлено меньшее значение. В любом случае можем выставить большее значение - до часа. И тогда жёсткий диск будет реже отключаться. А можем поступить иначе и вообще убрать его отключение при простое. Для ПК, где энергосбережение не столь критично, как для ноутбуков, оно может обеспечиваться только уходом компьютера в сон. Чтобы убрать отключение диска при простое, выставляем вместо числа 20 единицу. Жмём кнопку уменьшения значения.
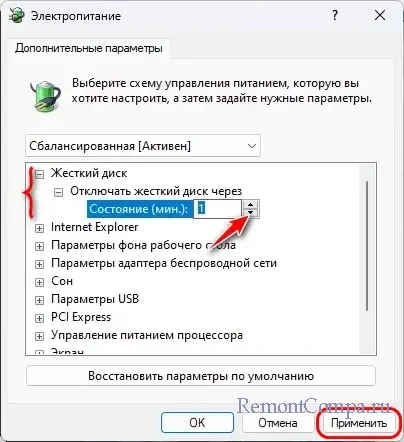
И у нас появится значение «никогда». Т.е. жёсткий диск никогда не будет отключаться, вне зависимости от того, выполняет ли он какие-то операции или нет. Жмём «Применить».
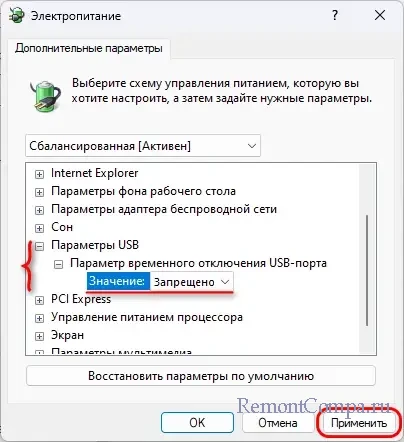
Друзья, в случае с ноутбуком, если для вас принципиально важна автономность работы, увеличение времени простоя диска для отключения или настройка, чтобы диск никогда не отключался - так себе решение, аккумулятор будет садиться быстрее. В таком случае, возможно, лучше рассмотреть вариант использования по ситуации разных схем электропитания и переключаться между ними, настроив отключение простоя только для одной из схем – производительной. Её можно включать только при выполнении требовательных задач.
Внешним жёстким дискам оставаться активными могут мешать энергосберегающие настройки USB-портов. Для таких дисков в настройках электропитания Windows смотрим блок параметров USB. Для параметра временного отключения USB-порта устанавливаем значение «Запрещено». На ноутбуках можем установить его только для работы от сети.
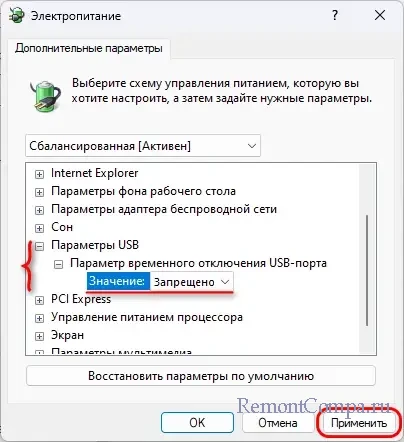
Далее идём в диспетчер устройств Windows в блоке «Контроллеры USB» поочерёдно делаем двойной клик на устройствах «Запоминающее устройство для USB» и «Корневой USB-концентратор».
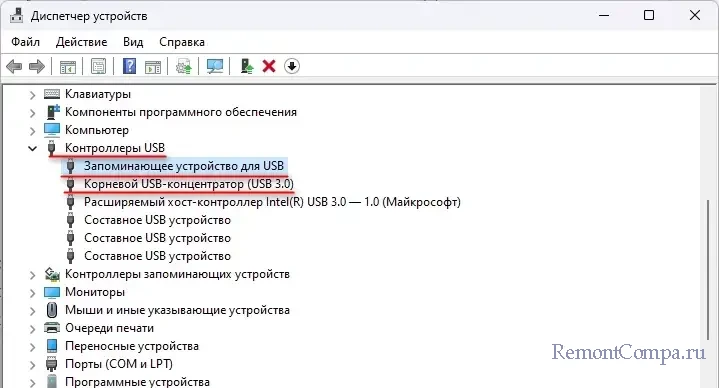
В свойствах каждого переключаемся на вкладку «Управление электропитанием». И убираем галочку разрешения отключения этого устройства для экономии энергии.
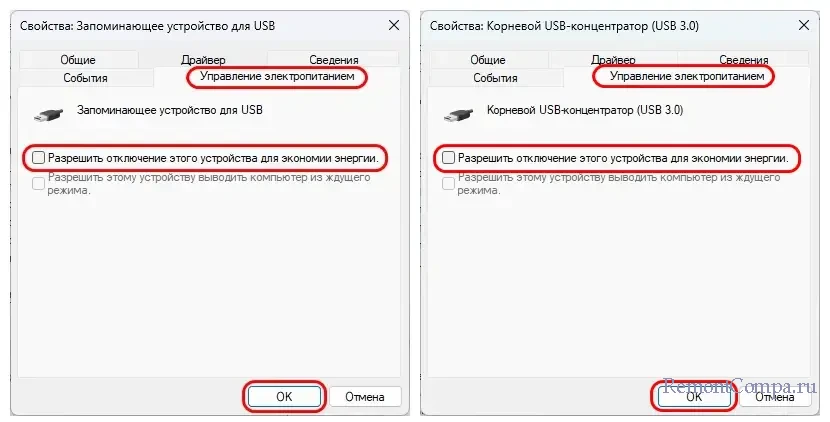
↑ Драйверы и прошивка жёсткого диска
Выше мы рассмотрели системные настройки, которые снижают частоту отключения жёсткого диска или вообще не позволяют его отключение. Это единственное возможное решение проблемы системных тормозов и зависаний при выходе из простоя для HDD-дисков, которые сами по себе являются очень медленными. И всегда с глюками выходили из простоя. Если, друзья, ранее такой проблемы не наблюдалось, возможно, причина кроется в программных проблемах, связанных с работой диска. Ведь, какие бы ни были в Windows установлены энергосберегающие настройки, годные HDD, не говоря уже об SSD, должны выходить из простоя без каких-либо проблем.
В первую очередь можно выполнить восстановление целостности системных файлов Windows, чтобы исключить повреждение тех, что связаны с работой дисковых устройств, как причину проблемы.
Далее необходимо обновить драйверы чипсета материнской платы. Можно на сайте её производителя, на странице её поддержки.
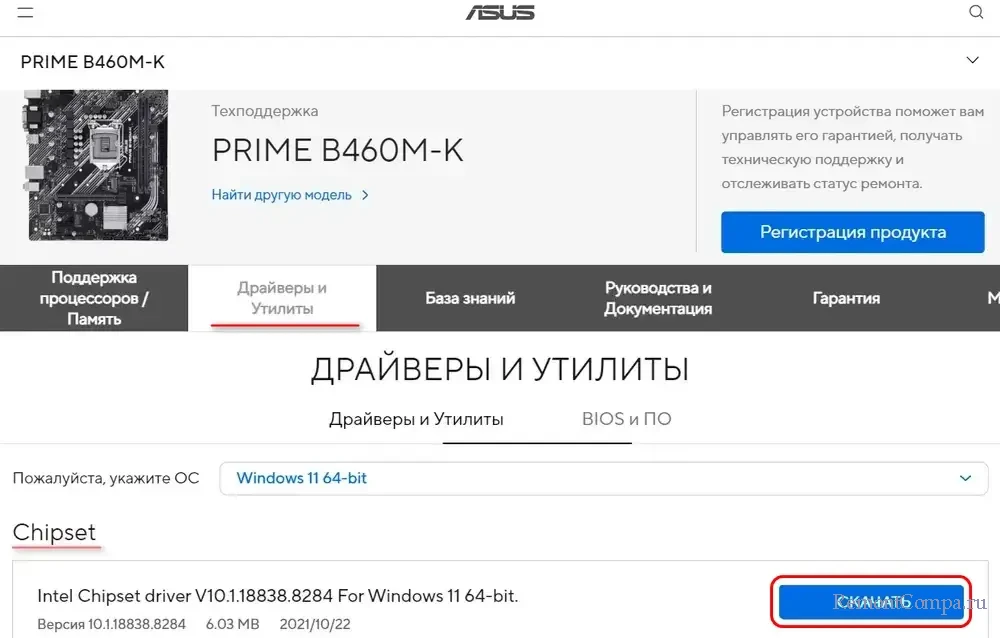
А можно с помощью программы Snappy Driver Installer.
Если для диска имеется программа от производителя, поставляющая обновления прошивки, можно проверить, есть ли обновления. И обновить прошивку.
Связана ли проблема диска с ним непосредственно, либо с Windows, либо с используемой системой компьютера, можно проверить, подключив диск к другому компьютеру.
↑ Аппаратное питание
Если жёсткий диск выходит из простоя с задержкой, тормозит или вообще отключается при выполнении дисковых операций, очевидно, ему не хватает аппаратного электропитания. Причина может крыться в:
- Засорённом, недостаточно мощном для обеспечения всех компонентов или имеющим какие-то неполадки блоке питания в случае с ПК. Необходимо разобраться с блоком питания;
- В износе аккумулятора в случае с ноутбуком. При этом при питании ноутбука от сети проблем с дисками не должно быть. Необходимо проверить степень износа аккумулятора и, возможно, заменить его;
- Неплотно подключённом или повреждённом кабеле питания, либо повреждённом разъёме питания в случае с SATA-дисками. Нужно осмотреть кабель питания SATA, попробовать подключить его к другому разъёму питания блока питания. При необходимости заменить кабель.
- Неплотно подключённом или повреждённом кабеле питания внешнего USB-диска. Необходимо осмотреть кабель питания и при необходимости заменить;
- Недостатке питания USB-портов в случае с внешними жёсткими USB-дисками. Можно попробовать другие USB-порты, исключить из цепи питания устройства нечто USB-хабов, USB-удлинителей и т.п., если таковые используются. Если диск питается от сети, не лишним будет проверить розетку.
↑ Аппаратные неисправности
Любые проблемы с жёстким диском, включая рассматриваемые, могут быть спровоцированы его перегревом или неполадками. Их необходимо устранить. Можно посмотреть диагностику диска, возможно, он медленно выходит из строя, и его в скором времени придётся менять.