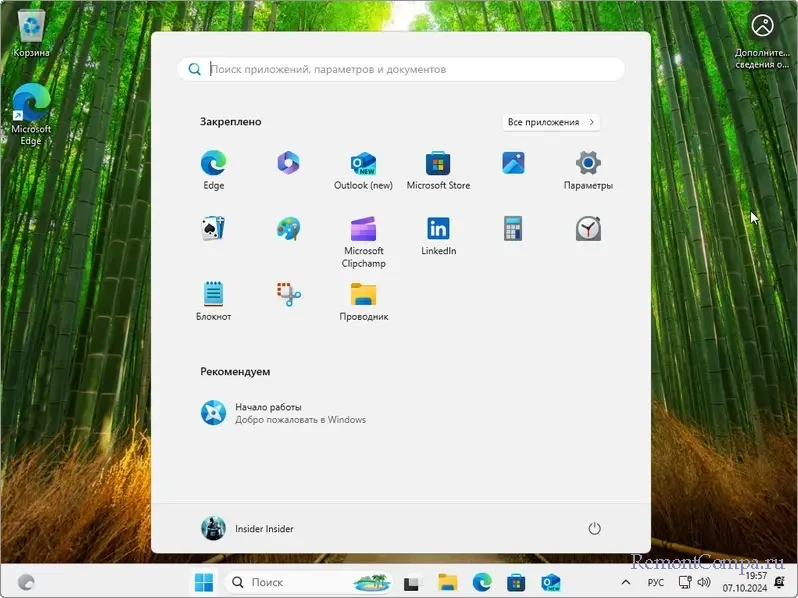Как установить Windows 11 (начиная с 24H2)
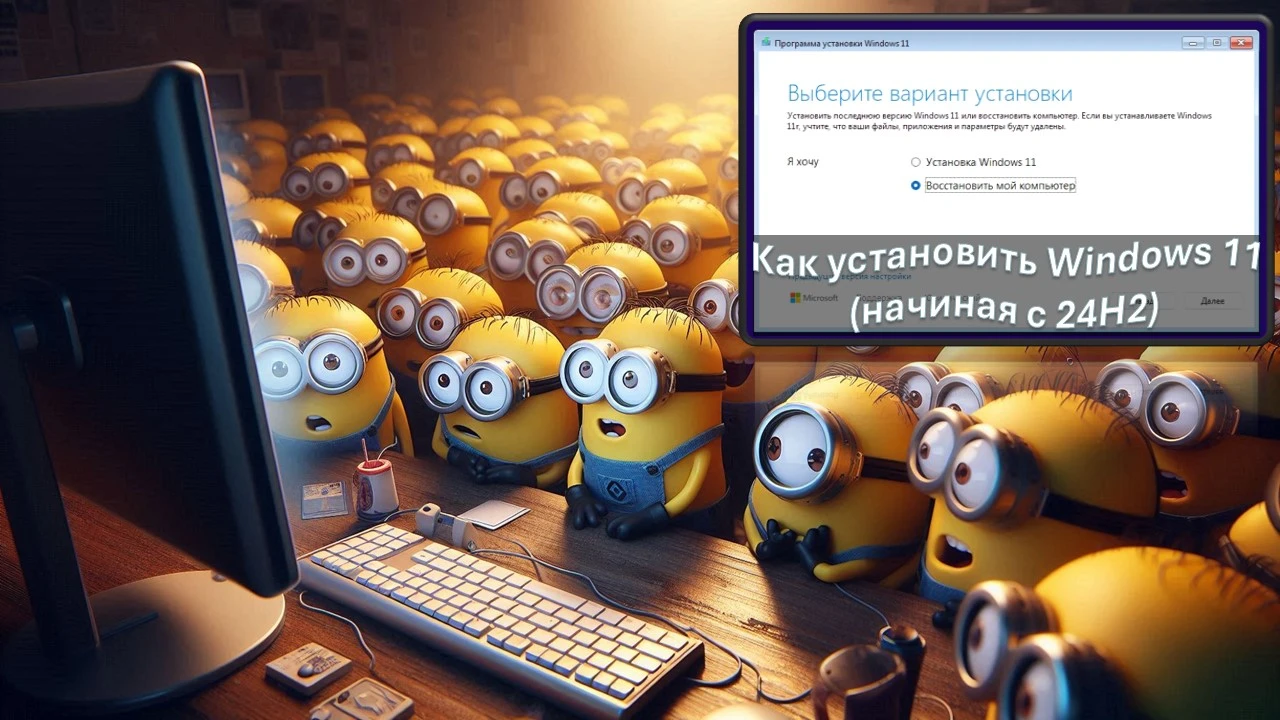
Содержание:
В этой статье, друзья, рассмотрим, как установить Windows 11 версий начиная с 24H2. Начиная с этой версии процесс установки операционной системы несколько изменён на фоне того, каким он был ранее, по версию 23H2 включительно. Интерфейс установщика стал более современным, под стать концепту и стилю Windows 11. Переработаны некоторые этапы процесса установки и первичной настройки. Давайте же целостно рассмотрим процесс установки Windows 11.
↑ Установочный носитель Windows 11
Новая установка Windows 11, друзья, начинается не с создания установочной флешки, как в случае с ранними Windows. А с проверки компьютера на предмет соответствия системным требованиям Windows 11, выдвинутых компанией Microsoft. Конечно, если это ранее не было выполнено.
Соответствие или несоответствие системным требованиям Windows 11 – это развилка, где каждый должен выбрать свой способ создания установочного носителя операционной системы:
- Для компьютеров, соответствующих требованиям Windows 11;
- Для компьютеров, не соответствующих требованиям Windows 11.
Примечание: друзья, установку Windows 11 можно ускорить, если создать установочную флешку с помощью утилиты Rufus. Она может при создании флешки внести в дистрибутив операционной системы некоторые корректировки по автоматизации процесса установки. Также эта утилита несёт в себе решение для компьютеров, не соответствующих требованиям Windows 11.
Это может быть интересно: нет под рукой свободной флешки или неохота возиться с её перезаписью, не беда, установить Windows 11 можно без внешнего носителя.
Создав установочный носитель Windows 11, проверяем диск С, чтобы на нём не оставалось важных данных. Если такие есть, перемещаем их на другие логические диски. И загружаем компьютер с созданного установочного носителя Windows 11.
↑ Установка Windows 11
На первом этапе программы установки Windows 11 жмём «Далее».
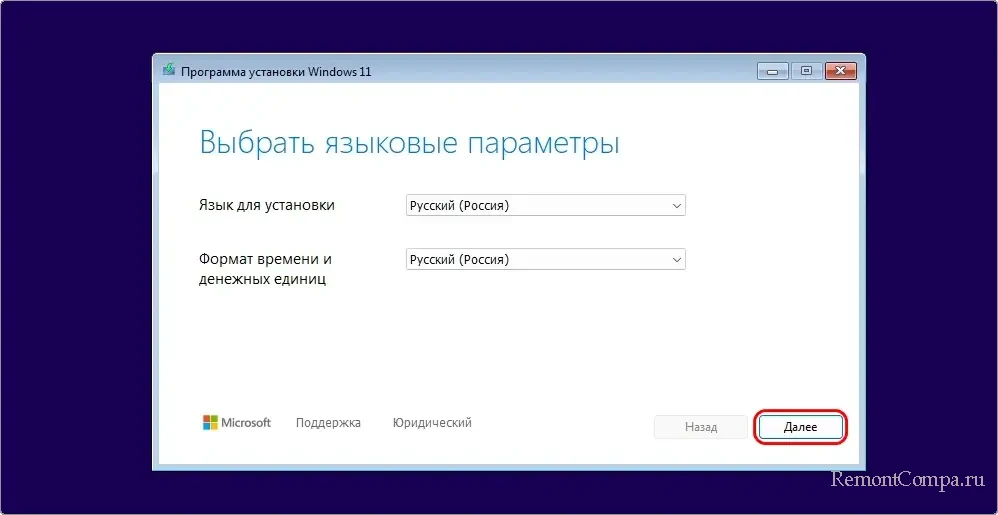
На этапе выбора клавиатуры жмём «Далее».
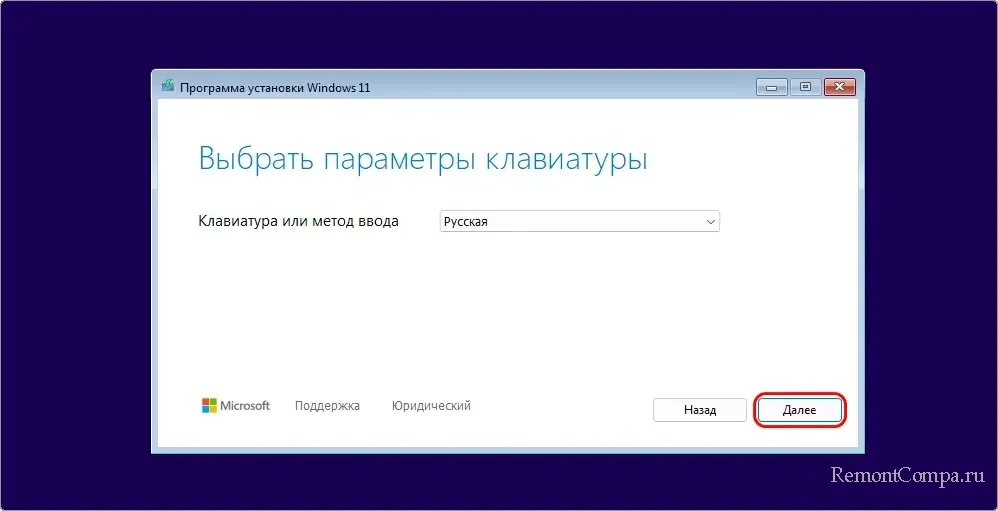
Этап выбора варианта установки предлагает нам либо установить Windows 11, либо войти в её среду восстановления для решения проблем с операционной системой. Для установки выбираем, соответственно, пункт «Установка Windows 11». И устанавливаем галочку «I agree everything will be deleted including files, apps, and settings», что значит «Я согласен, что все будет удалено, включая файлы, приложения и настройки». Т.е. это наше согласие на форматирование диска С. Друзья, можем обратить внимание на опцию внизу «Предыдущая версия настройки», это запуск прежнего формата процесса установки Windows 11, каким он был по версию 23H2 включительно. Возможно, кому-то когда-то понадобится. Мы же продолжаем установку Windows 11 в новом формате и жмём «Далее».
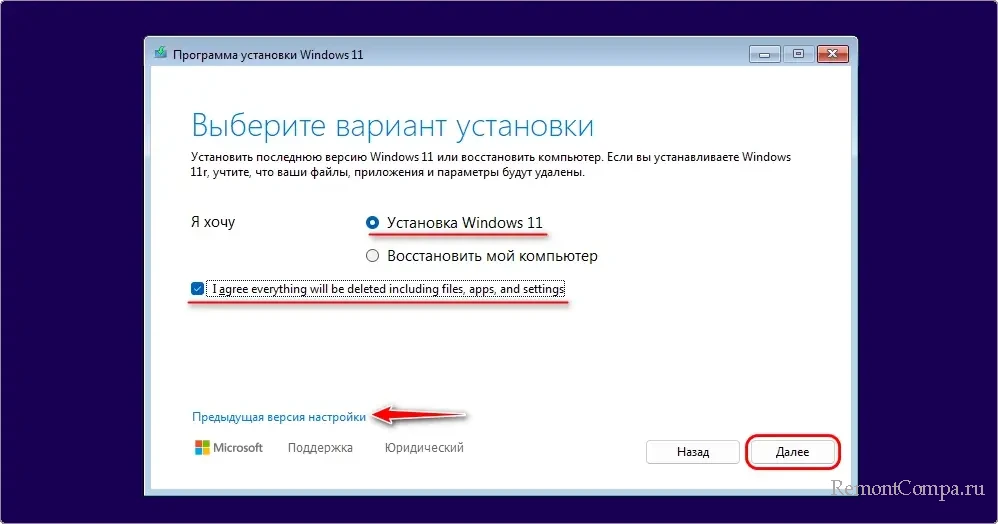
На этапе ключа продукта можем либо ввести его, либо кликнуть опцию «У меня нет ключа продукта». В последнем случае сможем беспрепятственно установить операционную систему. И уже после её установки ввести ключ продукта для её активации.
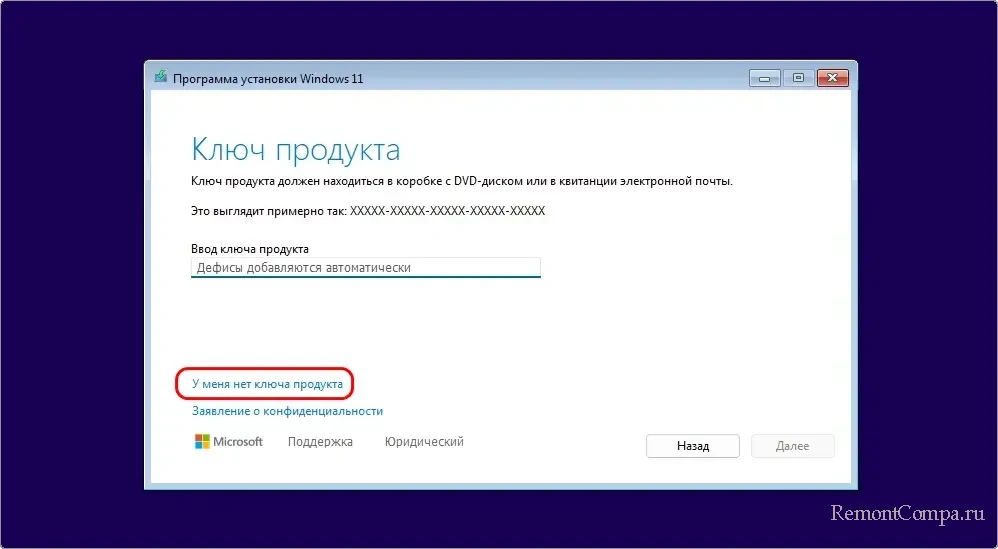
На этапе выбора образа Windows 11 выбираем нужную нам редакцию, в соответствии с имеющимся у нас ключом продукта. Если ключа пока что нет, можно выбрать редакцию Pro, это оптимальный дистрибутив для большинства случаев. Что являют собой редакции Windows 11, чем они отличаются, обо всём этом – в статье «Выпуски Windows 11». Жмём «Далее».
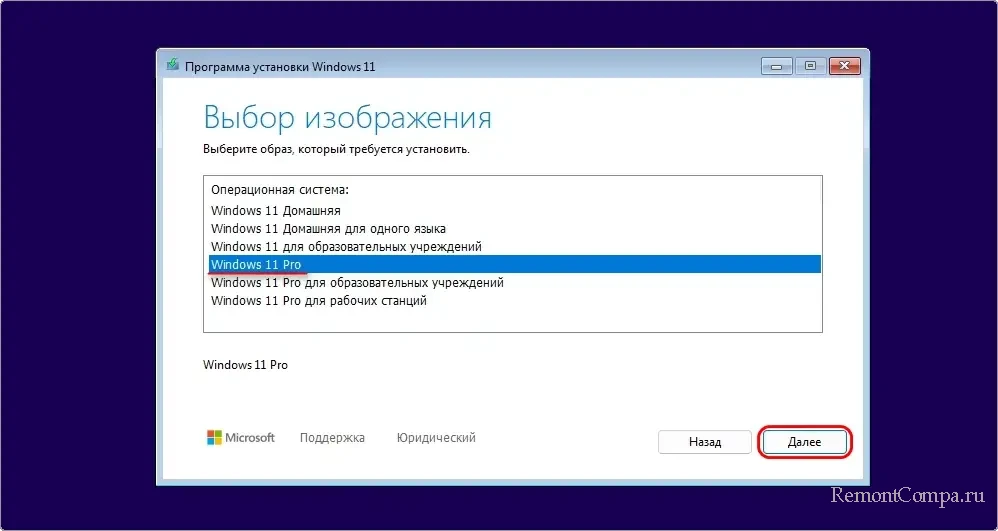
Принимаем лицензионные условия Microsoft.
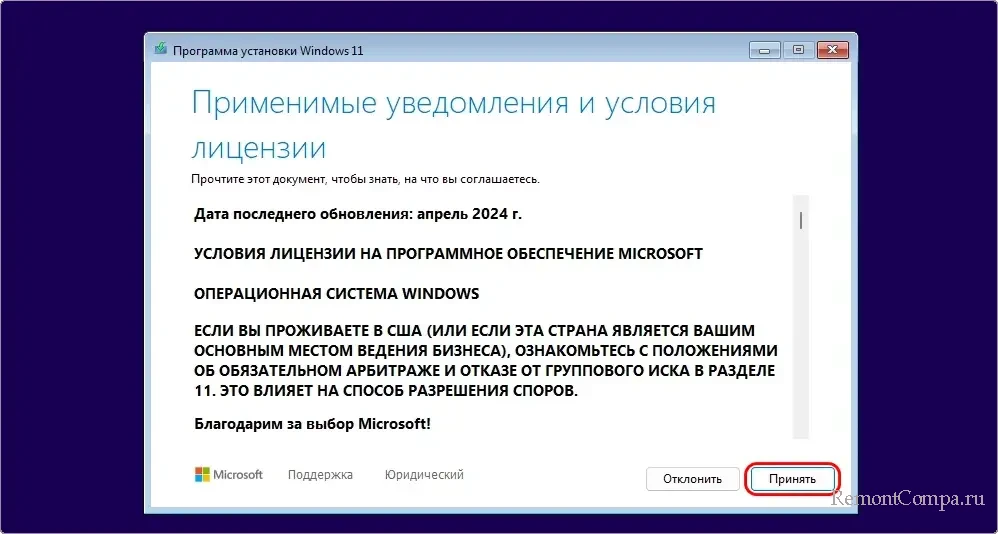
Этап выбора места установки предлагает нам обновлённый инструмент дисковой разметки. Помимо нового дизайна здесь появилась новая операция «Bring Disk Online», это возможность включения жёстких дисков, ранее отключённых и значащихся как «Вне сети». В нашем случае в разметке диска нет надобности, мы просто указываем местом установки операционной системы всё незанятое место на диске. И жмём «Далее».
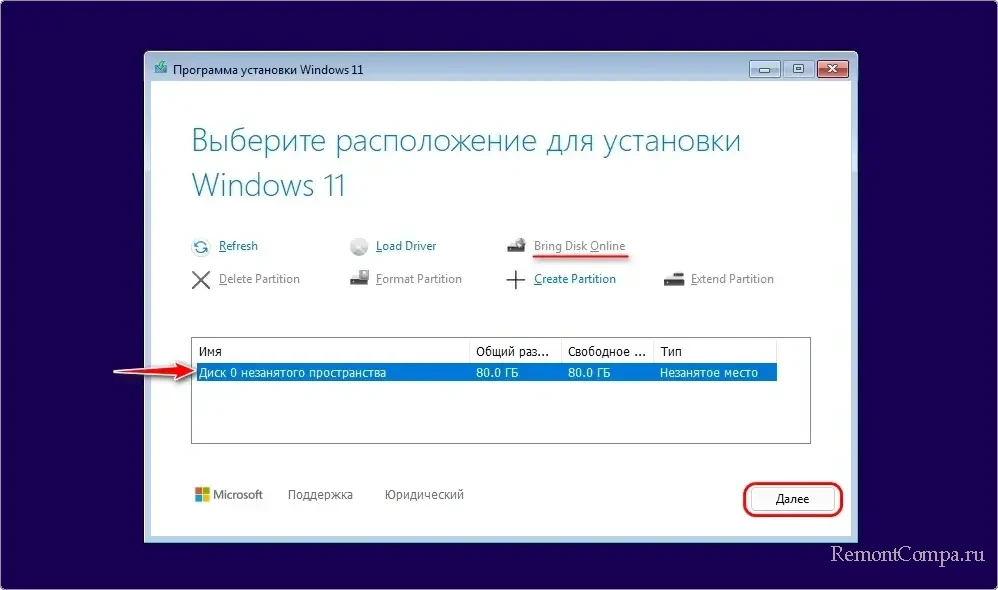
На этапе готовности к установке Windows 11 жмём «Установить».
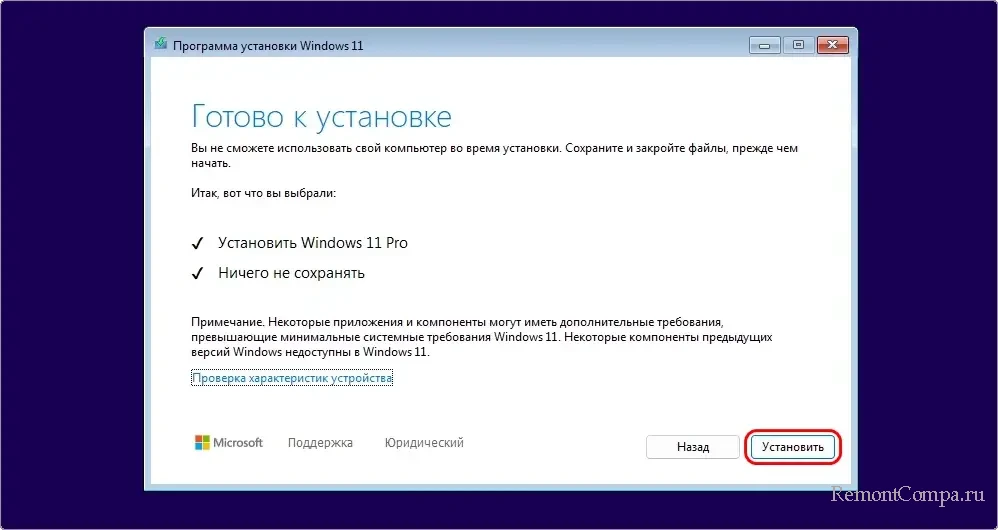
Прогресс установки теперь отображается на синем экране, как при обновлении операционной системы.
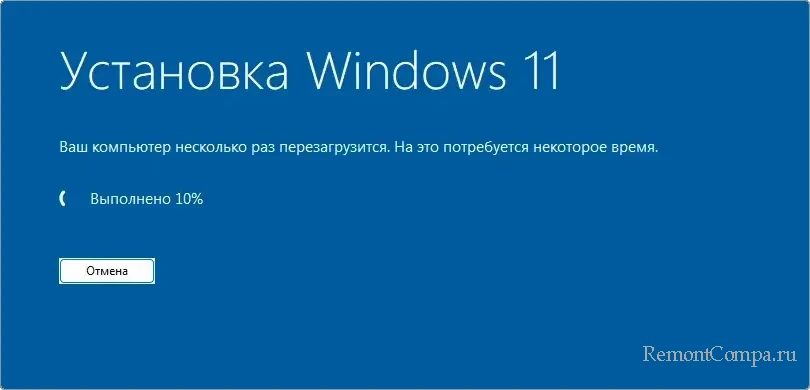
По итогу компьютер перезагрузится. После настройки оборудования выйдем на стадию первичной настройки Windows 11.
↑ Первичная настройка Windows 11
Первичную настройку Windows 11 начинаем традиционно с выбора страны.
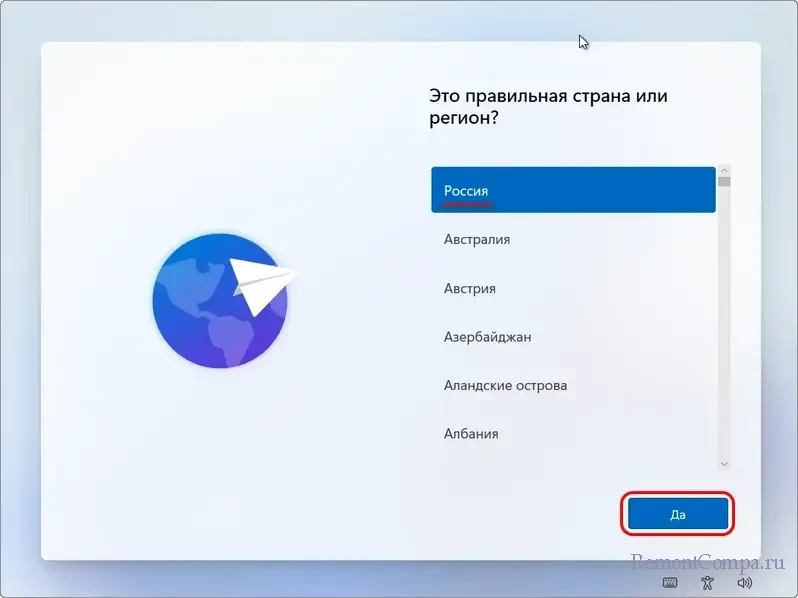
Выбираем раскладку клавиатуры.
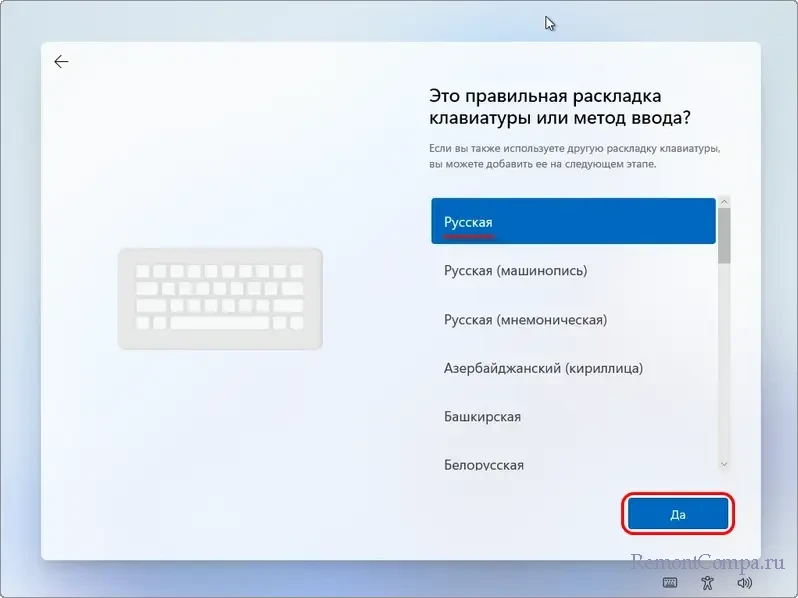
Можем добавить ещё какие-то раскладки, если нет, жмём «Пропустить».
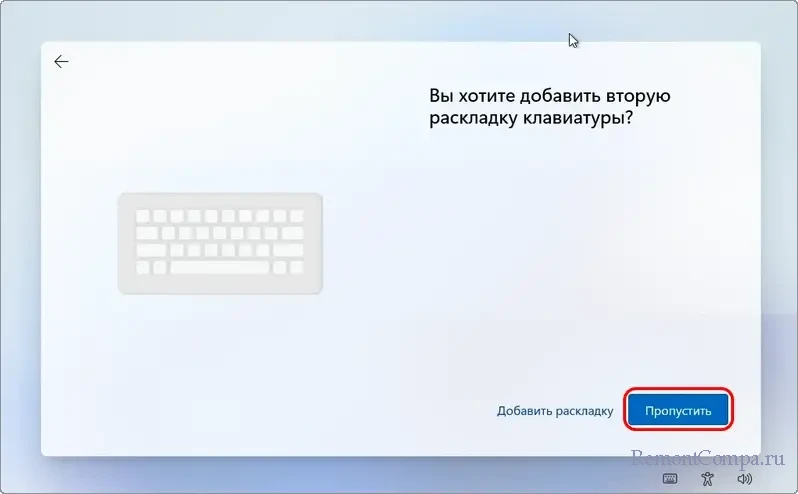
Если интернет-подключение не определяется автоматически, можем выполнить подключение к сети Wi-Fi или установить драйверы сетевых устройств.
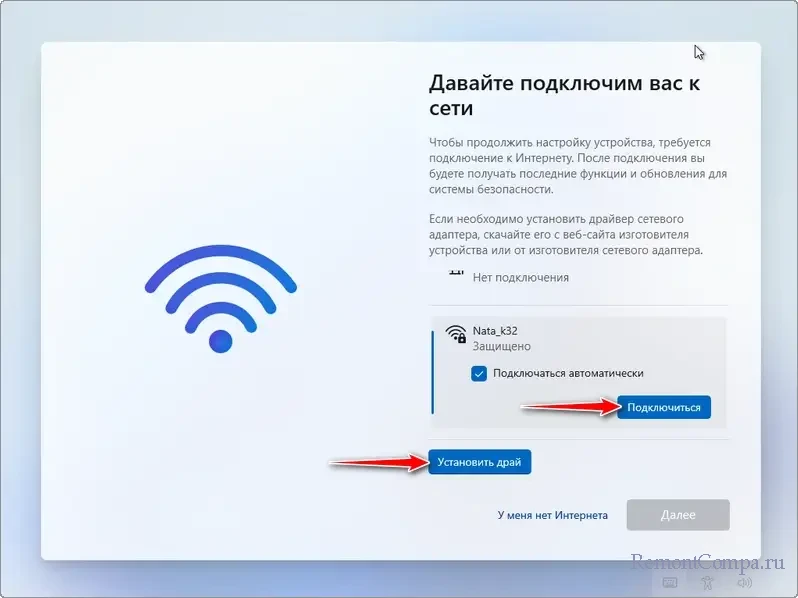
На этапе названия компьютера можем либо придумать ему своё имя (на латинице), либо выбрать «Пока пропустить», и в таком случае компьютер получит имя автоматически.
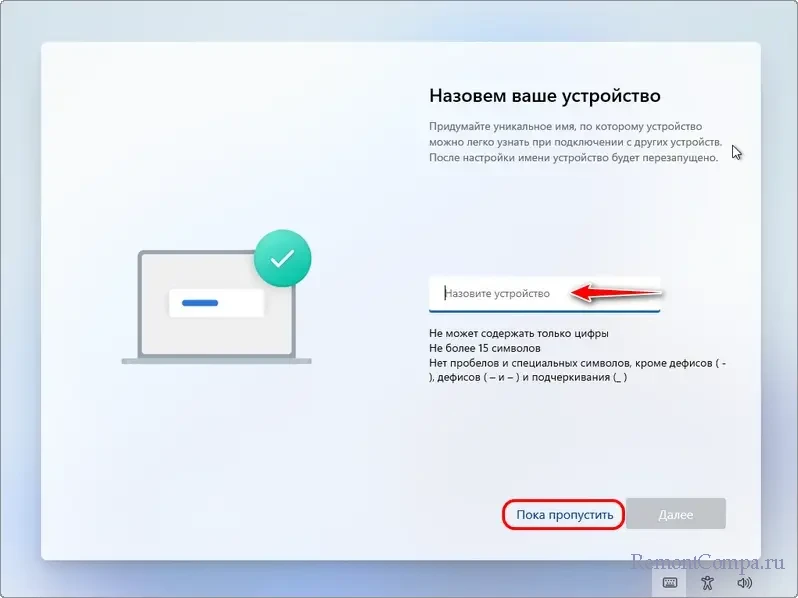
На этапе выбора способа настройки компьютера выбираем «Настроить для личного использования» и жмём «Далее».
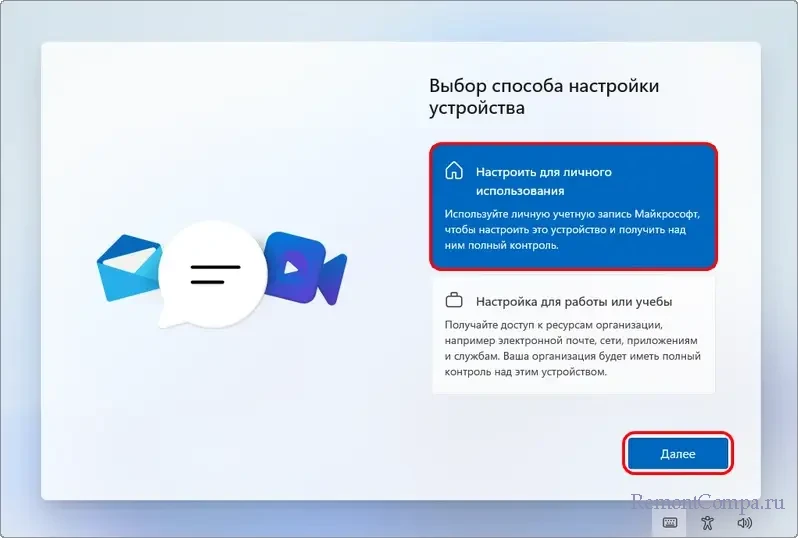
Жмём «Войти».
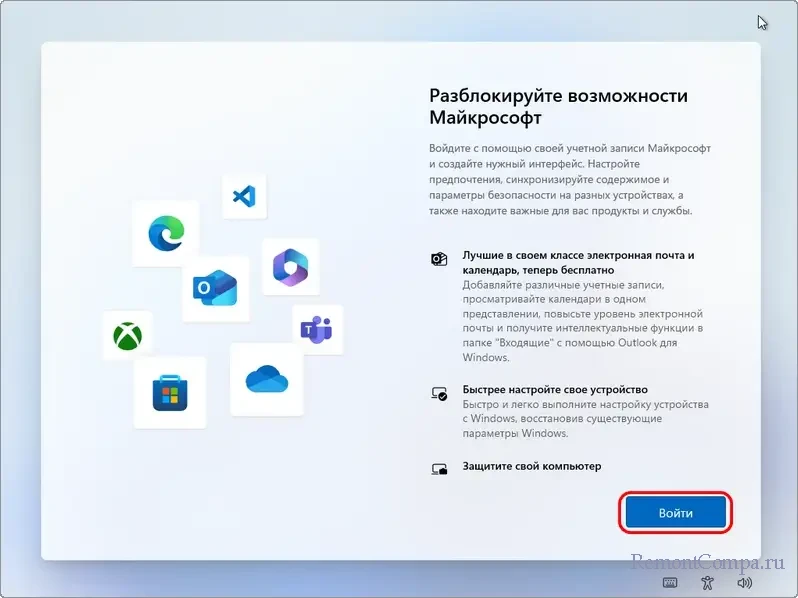
И выполняем вход с использованием учётной записи Microsoft. Если её нет, здесь же можно создать её. Пункт «Параметры входа» позволит выполнить авторизацию с помощью USB-ключа-безопасности. Жмём «Далее».
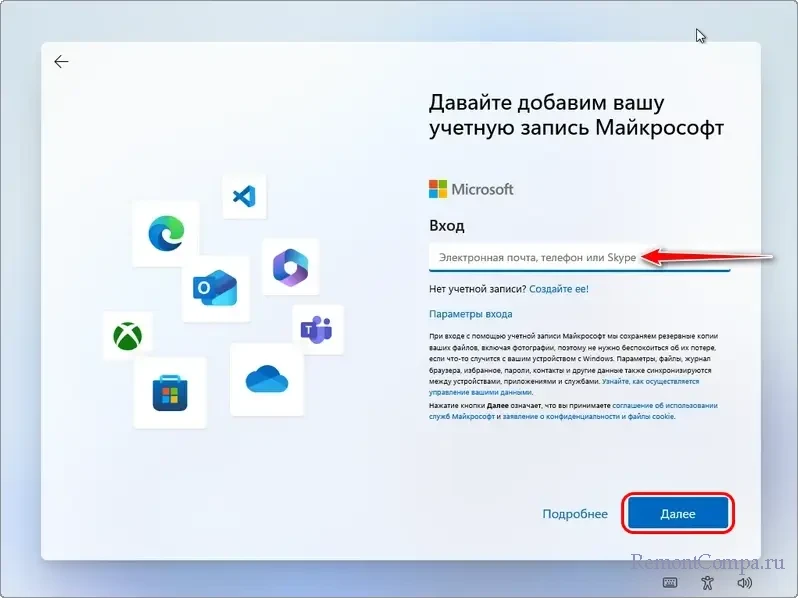
Примечание: друзья, начиная с Windows 11 22H2 процесс первичной настройки операционной системы не позволяет создать локальную учётную запись Windows, чтобы мы могли работать с компьютером без привязки к учётной записи Microsoft и, в частности, без Интернета. Тем не менее создание локальной учётной записи возможно, с помощью определённых действий. Детали - в статье «Как установить Windows 11 без Интернета и учётной записи Microsoft».
При авторизации с использованием учётной записи Microsoft далее вводим пароль от неё. И жмём «Создать пин-код».
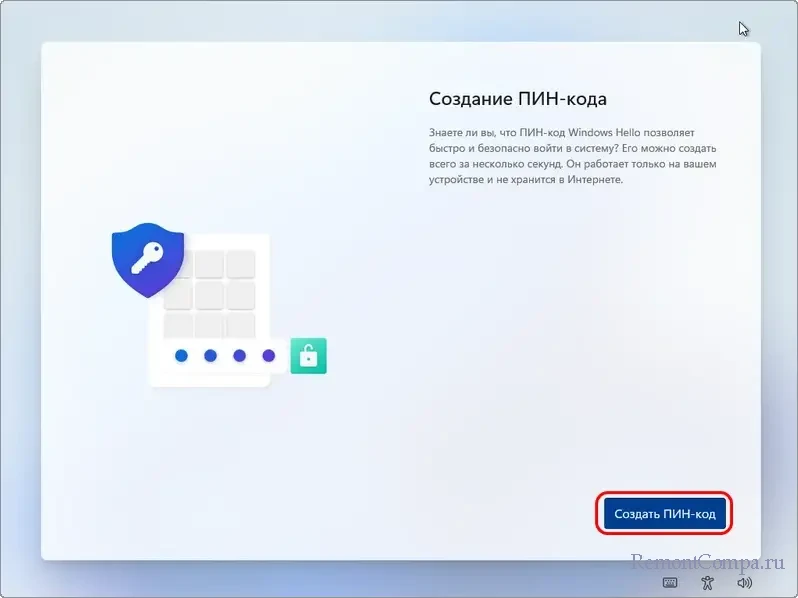
Придумываем пин-код, жмём «Ок».
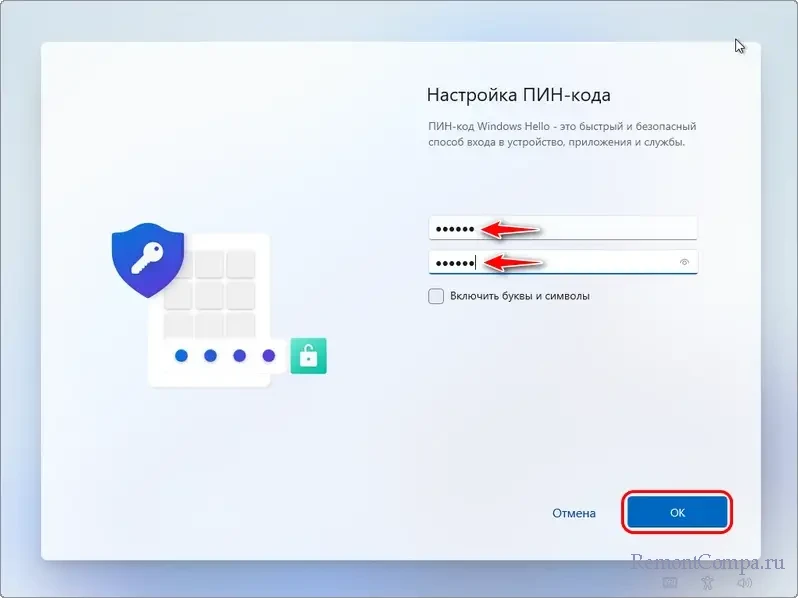
Далее можем внести настройки конфиденциальности. По итогу жмём «Принять».
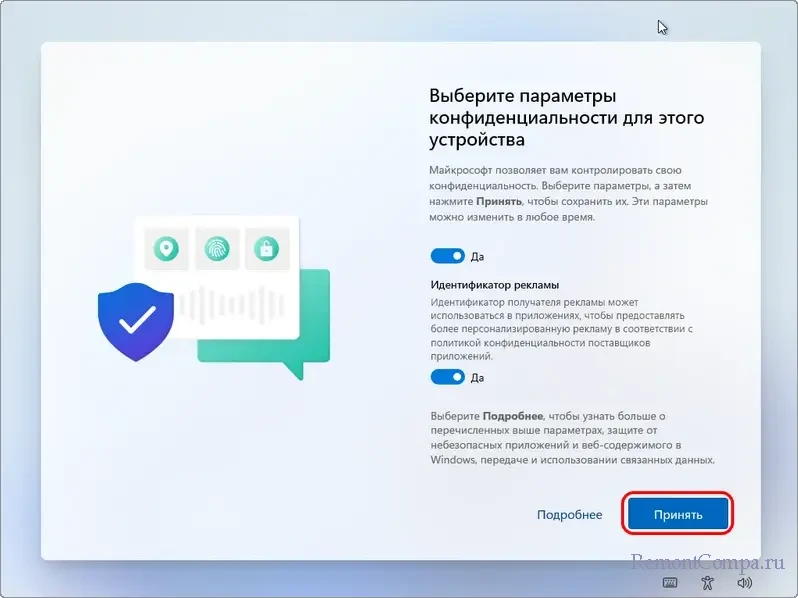
Авторизация с использованием учётной записи Microsoft на этапе первичной настройки Windows 11 предоставляет возможность использовать сохранённые за этой учётной записью настройки компьютера. Что это за настройки, что это вообще за функционал такой, об этом детально – в статье «Улучшенная синхронизация компьютера в Windows 11». При необходимости применения ранее сохранённых настроек компьютера жмём «Восстановить с этого компьютера». Мы же не будем использовать эту возможность и настроим операционную систему с нуля. Для этого выбираем «Другие параметры».
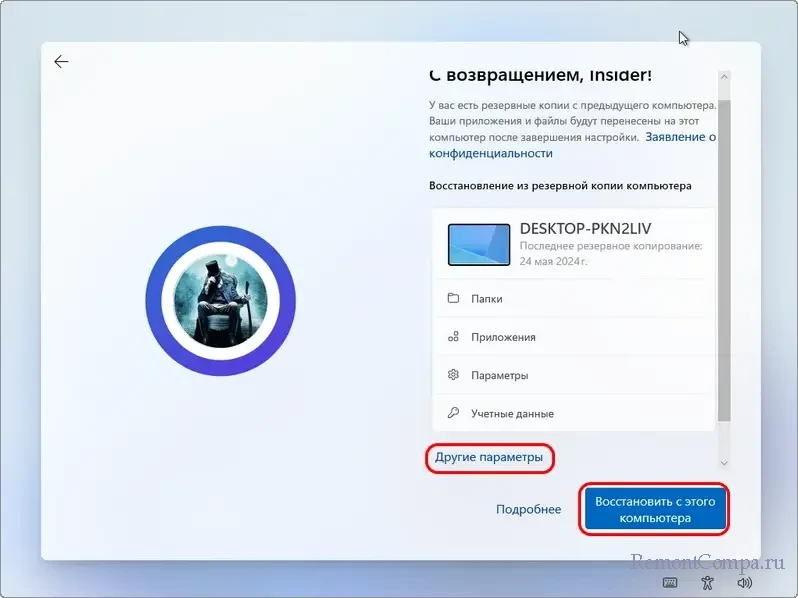
И жмём «Настроить как новый компьютер».
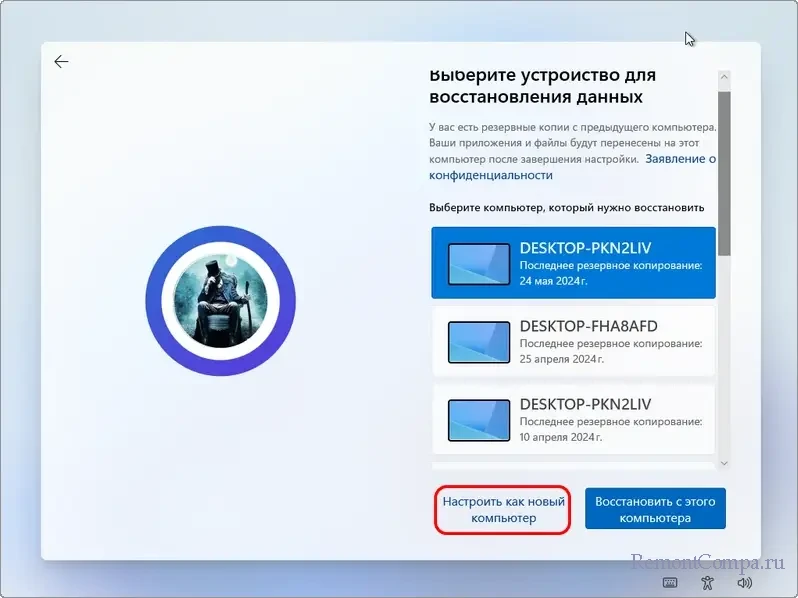
Подтверждаем, что мы хотим настроить компьютер как новый.
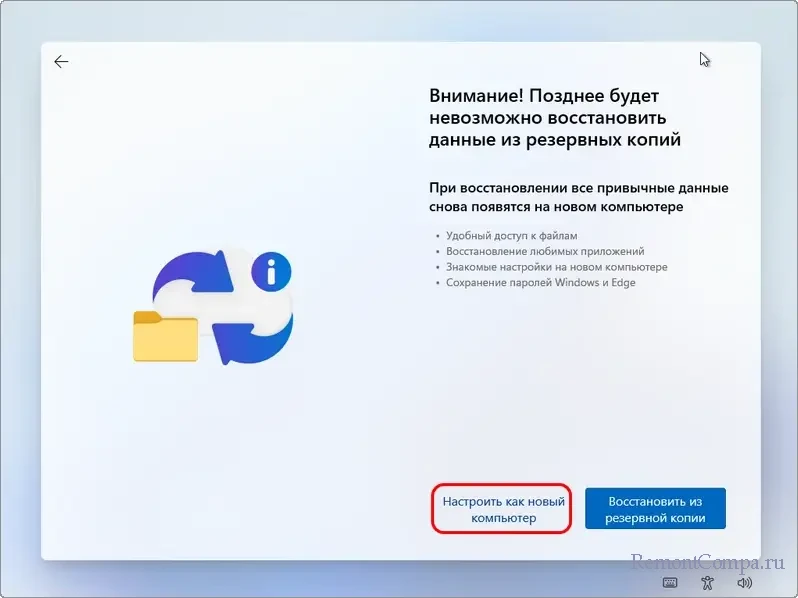
Ожидаем подготовку.
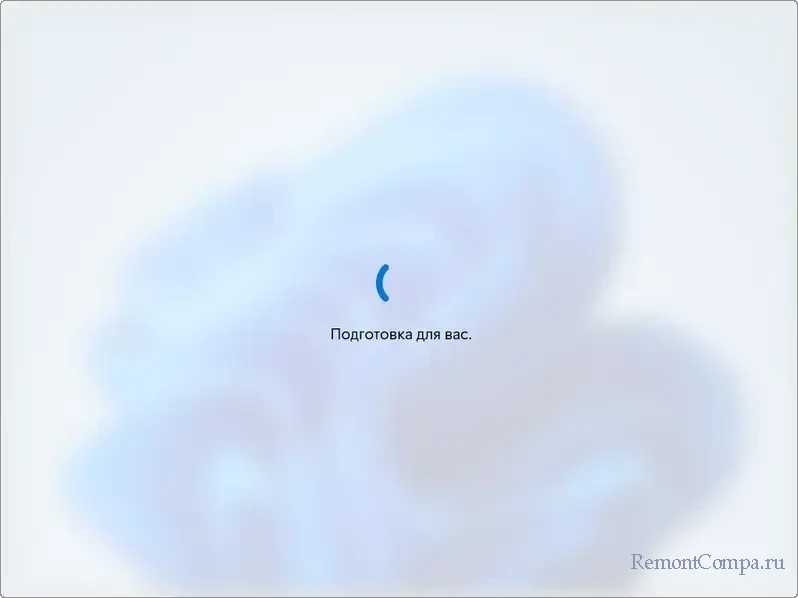
Ещё некоторые надоедливые настройки. На этапе настройки взаимодействия можем выбрать «Пропустить».
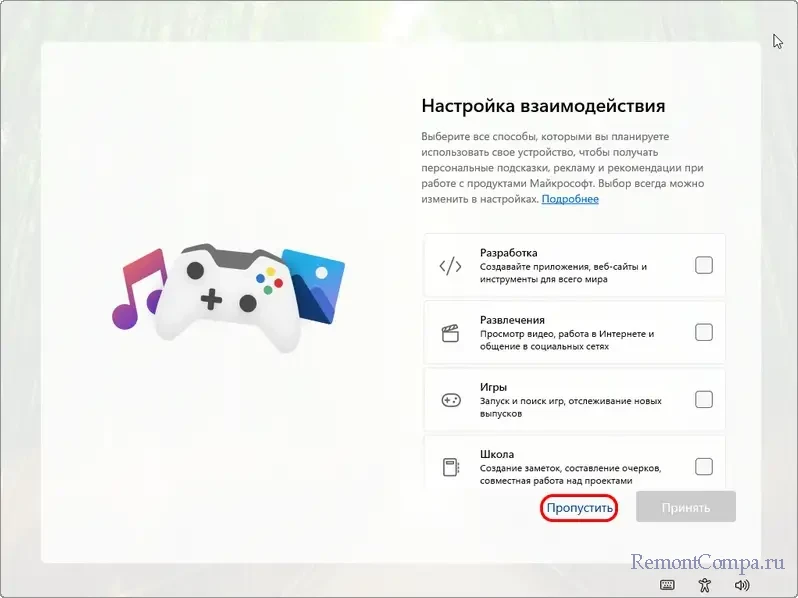
Также можем выбрать «Пропустить» на этапе настройки подключения Android-устройств. Это подключение – прикольная штука, но здоровски разряжает батарею гаджета. В любом случае Android-устройство можно подключить позднее.
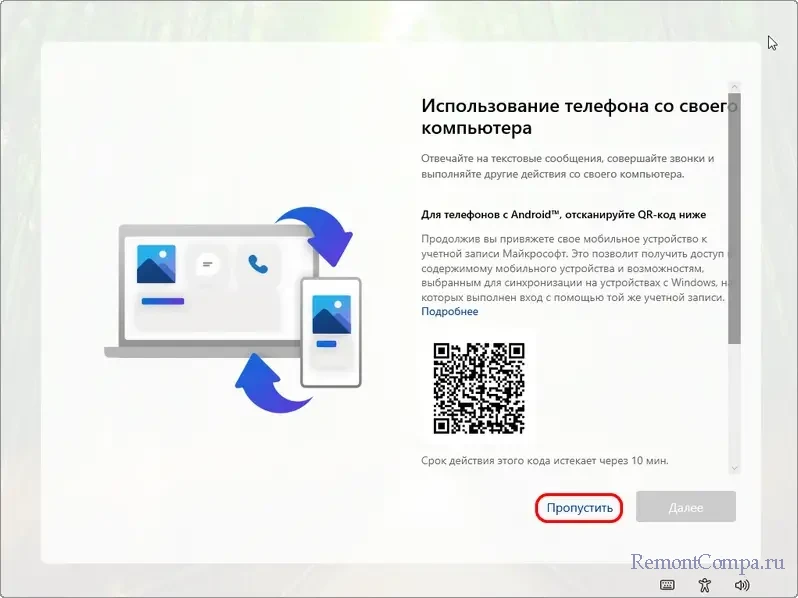
И также можем выбрать «Пропустить» на этапе настройки резервного копирования с помощью OneDrive.
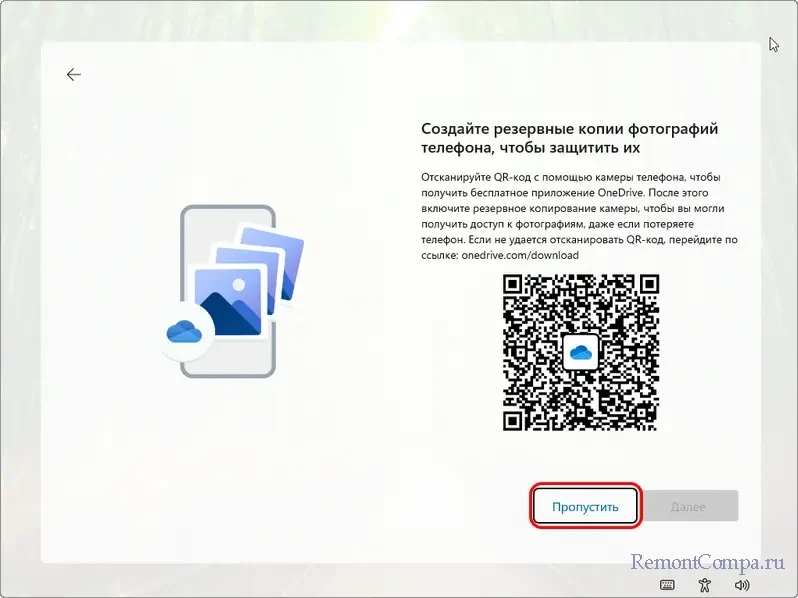
Наконец, можем выбрать «Не сейчас» на этапе синхронизации настроек браузера Microsoft Edge.
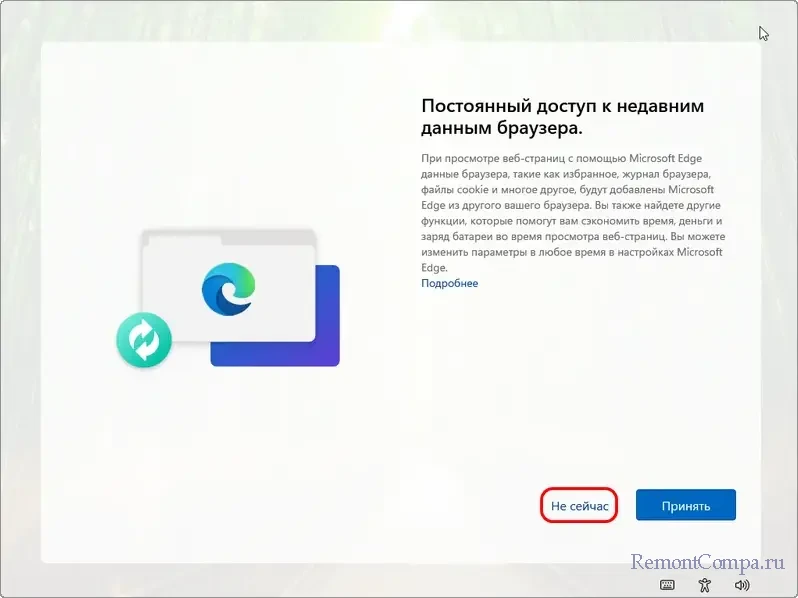
На этом всё – Windows 11 будет установлена.