Пропали значки на панели задач Windows 11

Содержание:
В этой публикации, друзья, рассмотрим такой вопрос: пропали значки на панели задач Windows 11. Могут просто пропасть сами значки, либо в комплексе с этим можем иметь другие проблемы нечто снижения производительности операционной системы, неработоспособности меню «Пуск», каких-то программ и приложений. В некоторых случаях могут пропадать не только значки, но и другие элементы панели задач, например, время и дата. Что можно предпринять для исправления ситуации?
↑ Пропали значки на панели задач Windows 11
↑ Перезагрузка компьютера
Первое и самое простое, что можно предпринять – перезагрузить компьютер. Возможно, проблема временная: её причина кроется в текущем сеансе работы компьютера, и с новым запуском эта причина устранится. А, возможно, это даже просто временные глюки в работе системного интерфейса, и проблема устранится элементарно перезапуском процесса проводника. Нужно открыть диспетчер задач Windows (клавиши Ctrl+Shift+Esc), найти процесс проводника и в его контекстном меню выбрать «Перезапустить».
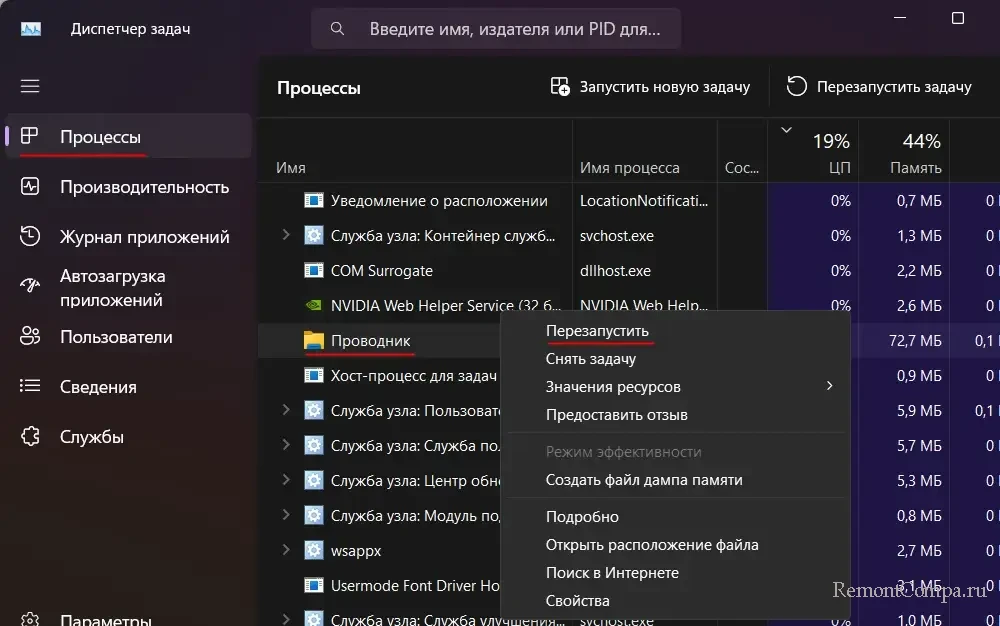
↑ Программы для кастомизации интерфейса Windows
Побочным эффектом той проблемы, что пропали значки на панели задач Windows 11, может быть работа сторонних программ для кастомизации интерфейса Windows. Такие программы могут некорректно вмешиваться в работу системного интерфейса. Либо могут конфликтовать с системными файлами и процессами, контролирующими отображение элементов системного интерфейса, включая панель задач. Необходимо отключить или удалить такие программы. И перезагрузить компьютер.
Если выявить стороннюю программу, оказывающую влияние на системный интерфейс, сложно, можно использовать метод чистой загрузки Windows 11.
↑ Очистка кэша значков
Проблемы некорректного отображения значков в Windows или их отсутствия вовсе решаются путём сброса (очистки) кэша значков.
↑ Восстановление целостности системных файлов
Любые проблемы, связанные с работой Windows, с её отдельными компонентами, включая значки и элементы системного интерфейса, могут быть вызваны повреждением системных файлов. И решаются восстановлением целостности системных файлов.
↑ Отключение быстрого запуска Windows
Если значки на панели задач исчезают после погружения компьютера в спящий режим или с новым запуском при обычном завершении работы, может помочь отключение функции быстрого запуска Windows 11. Эта функция включена по умолчанию, позволяет системе быстрее загружаться, сохраняя ядро Windows и загруженные драйверы в файл гибернации. Но эта же функция может привести к проблемам с отображением значков, особенно, если есть проблемы с видеодрайвером. Необходимо отключить быстрый запуск Windows 11. Если проблема не решится, возможно, её решит обновление драйвера видеокарты.
↑ Отмена обновления Windows 11
Друзья, если у вас пропали значки на панели задач Windows 11 после обновления до её новой версии, какое-то первое время вы можете отменить это обновление. И вернуться к исходной, более ранней версии операционной системы, где у вас всё работало стабильно. Необходимо выполнить возврат к более ранней сборке Windows 11.
↑ Точка отката или бэкап Windows
Если предложенные выше способы не устраняют ту проблему, что пропали значки на панели задач Windows 11, далее необходимо уже обращаться к более серьёзным методам. Можно откатиться к точке восстановления или бэкапу Windows, если таковые имеются. Если нет, их необходимо создать перед дальнейшими операциями. Они несут риски, и точка восстановления или системный бэкап позволят нам в случае непредвиденных последствий откатиться хотя бы к существующему состоянию Windows 11.
↑ Переустановка процесса Windows 11, отвечающего за визуальные эффекты
Потенциально устранить проблему со значками и прочими проблемами в работе системного интерфейса Windows 11 может переустановка процесса, отвечающего за визуальные эффекты - Windows Shell Experience Host. Этот процесс отвечает за отрисовку интерфейса панели задач, меню «Пуск», эффектов прозрачности, персонализации рабочего стола, штатных современных приложений. Для переустановки этого процесса запускаем терминал Windows 11 от имени администратора, можно в меню по клавишам Win+X, это пункт «Терминал (Администратор)». Вводим в терминал команду:
Get-AppxPackage -AllUsers Microsoft.Windows.ShellExperienceHost | Foreach {Add-AppxPackage -DisableDevelopmentMode -Register "$($_.InstallLocation)\AppXManifest.xml"}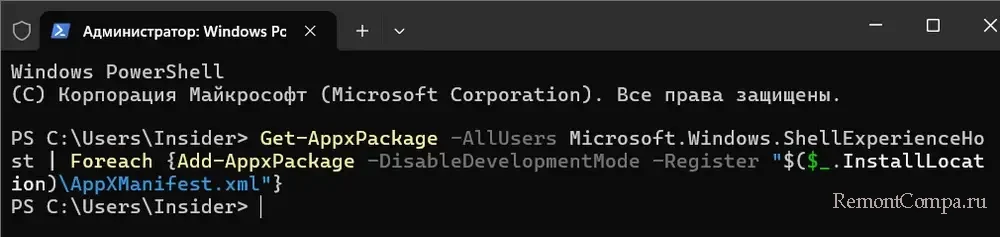
Когда выполнение команды будет завершено, перезагружаем компьютер.
↑ Сброс процесса Windows Spotlight
Причиной той проблемы, что пропали значки на панели задач, и вообще проблем в работе панели задач и меню «Пуск» в Windows 11 может быть некорректная работа сервиса Iris Service. Этот процесс связан с функцией Windows Spotlight («Windows: интересное»), управляющей содержимым на экране блокировки, ежедневными обоями Bing и другими элементами. Для устранения проблем в работе процесса Iris Service его необходимо сбросить. Для этого закрываем все активные программы. В командную строку, запущенную от имени администратора, вводим:
reg delete HKCU\SOFTWARE\Microsoft\Windows\CurrentVersion\IrisService /f && shutdown -r -t 0
После выполнения команды компьютер перезагрузится автоматически.
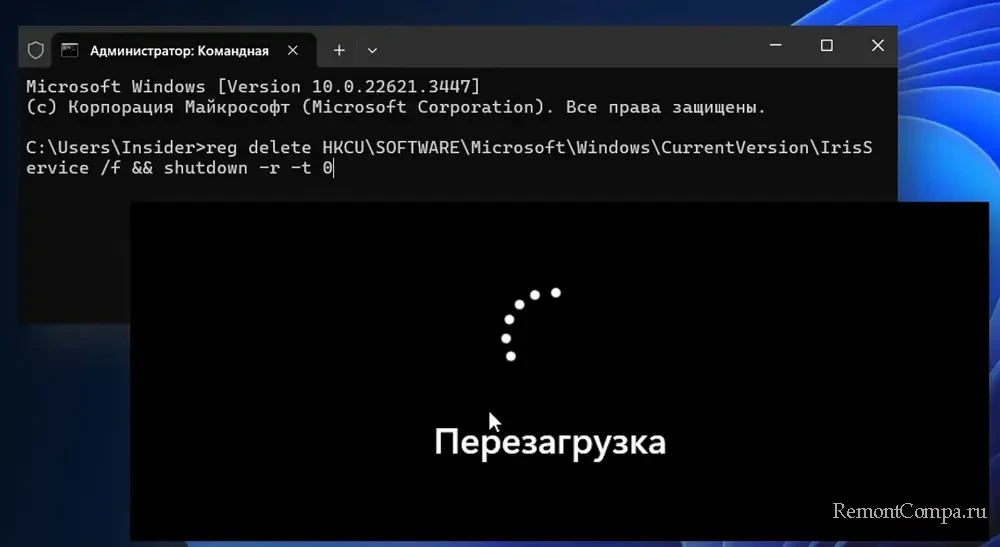
↑ Новая учётная запись Windows
Друзья, эффективный, но, увы, волокитный способ решить вопрос, если пропали значки на панели задач Windows 11 – создать новую учётную запись Windows 11. Если ничто из предложенного выше не помогло решить проблему, вероятно, она связана с повреждением пользовательского профиля. В новой учётной записи нам будут доступны некоторые классические программы, но без профильных настроек. Настройки придётся синхронизировать, импортировать, вносить заново. А современные приложения из Microsoft Store и профильные классические программы нужно будет даже установить заново. Также придётся по новой вносить некоторые системные настройки Windows 11.